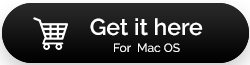Movavi MacCleanerの完全なレビュー
公開: 2021-02-19間違いなく、私たち全員が自分のコンピューターで全世界を探索するのが大好きです。 さらに、技術の時代のおかげで、コンピューターを持っていなければ何もできません。 そして、あなたのコンピュータが地獄のように遅く動作しているとき、全体の経験は悪化します。 そもそもそのコンピューターを使用していなかったらいいのにと思うこともあります。
これは、システムがジャンクファイルや不要なデータを保存している可能性があり、コンピュータの速度が低下している可能性があることに気付いたときです。 単純なコマンドに応答するのに永遠にかかるコンピューターを使いたくないので、彼らは解決策を探します。 以前のようにコンピュータを起動して実行するための有望で効果的なソリューションの1つは、クリーニングアプリケーションを使用することです。
Macも徐々に遅くなりますか?
Macは、手に入れることができる最も強力で高度なコンピューターの1つです。 ただし、時間と使用法によっては、Macの速度が低下したり遅れたりする傾向があります。 ジャンクファイル、または不要なアプリケーションがコンピュータに蓄積されて貴重なストレージを占有し、速度が低下していることが原因である可能性があります。
使用しているコンピューターに関係なく、常に最適化されていない場合は、速度が低下する可能性があります。 それに対する唯一の解決策は、Macからジャンクファイルと不要なデータをフラッシュすることです。 現在、同じことを行うために、市場には多くのクリーンアップアプリがあります。 これらのアプリは、Macから不要なファイルを特定して削除し、コンピューターの全体的なパフォーマンスを向上させるのに非常に役立ちます。
アプリはたくさんあるので、やりたいアプリを絞り込むときは特に注意が必要です。 それを支援するために、信頼性と強力な機能の完璧な組み合わせである効率的なクリーニングアプリMovavi MacCleanerの1つをレビューしています。
MovaviMacクリーナーでMacをクリーンアップ
目次目
- A. MovaviMacクリーナーの価格
- B. MovaviMacクリーナーの機能
- C.その他の注目すべき機能
市場で入手可能な最も強力なMacクリーナーの1つはMovaviMacクリーナーです。理由は、互換性、信頼性、および豊富な機能である可能性があります。 この投稿では、Movavi MacCleanerとその仕組みについて説明します。
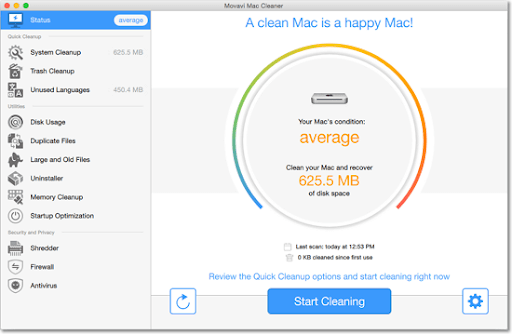
- Movavi Mac Cleanerの公式Webページに移動して、プロセスを開始する必要があります。
- Macでダウンロードプロセスを実行し、インストールが正常に完了すると、ホーム画面で自動的に起動します。
Movavi MacCleanerをダウンロードするにはここをクリックしてください
A. MovaviMacクリーナーの価格
MacでMovaviMac Cleanerの試用版を簡単に使用できますが、いくつかの制限があります。 すべての主要機能を制限なしで使用できますが、クリーンアップの制限は500MBに制限されます。 しかし、Movavi MacCleanerが保持する価値があるかどうかを知るにはそれで十分だと思います。
Movavi Mac Cleanerを全機能で使用したい場合は、このWebページからアクティベーションキーを購入する必要があります。 制限と制限がなくなるため、このMacクリーナーのプレミアムバージョンを使用するのが最適です。
B. MovaviMacクリーナーの機能
Movavi Mac Cleanerが起動すると、ホームページに(スキャン後に)Macをクリーンアップするように提案されます。 同じ通知は、Movavi Mac Cleanerページ(画面の左上、[ステータス]の下)にコマンドとして表示されます。
また読む: Macでストレージをチェックする方法–すばやく簡単な方法
1.クイッククリーンアップ:システムクリーンアップ
システムクリーンアップは、PCにある不要なファイルの数を把握するための最も重要なセクションの1つです。 Macをクリーンアップするには、[システムクリーンアップ]をタップする必要があります。画面がさまざまな部分(一般、ユーザーキャッシュ、システムキャッシュ、ユーザーログ、システムログ)に分類されていることがわかります。 [一般]セクションには、他の4つのセクションすべてのリストと、それらが保持する不要なファイルのサイズが表示されることをご承知おきください。
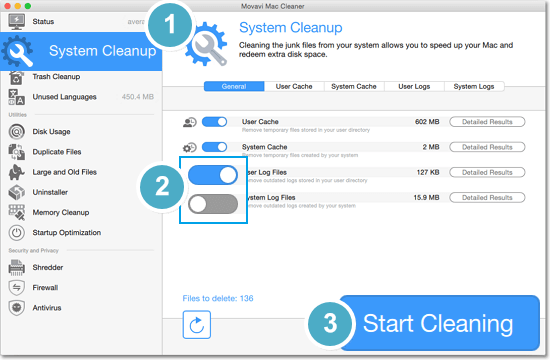
いずれかのタブをクリックするか、(特定のセクションの)詳細結果をタップするだけで、システムログまたはキャッシュに関する詳細な洞察を得ることができます。 キャッシュとログファイルを確認したら、[クリーニングの開始](画面の右下)をタップするだけです。 そうすることで、クリーニングプロセスが開始され、しばらくすると、すべてのキャッシュファイルとログファイルがシステムからフラッシュされます。 Macでさまざまなプログラムを実行して、クリーニングプロセスを実行した後の違いを確認できます。 システムクリーンアッププロセスは、不必要にカバーされたスペースを取り戻すだけでなく、システム速度も向上させます。
また読む: Mac用の複製写真フィクサープロ
2.クイッククリーンアップ:ゴミ箱のクリーンアップ
不要なファイルをシステムで詳しく調べてシステムからフラッシュするもう1つの強力な方法は、ゴミ箱のクリーンアップです。 私たち全員が、システムからファイルを完全に削除するように最善を尽くしますが、ファイルが完全に削除されない場合があります。
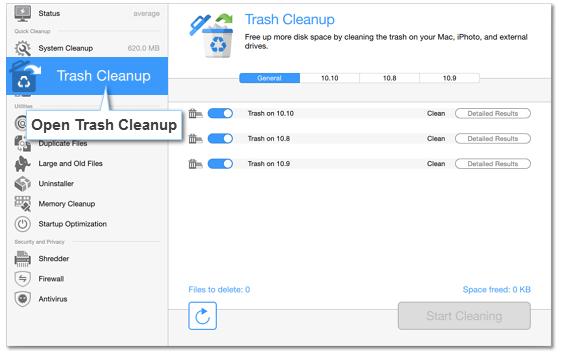
ここで、Movavi Mac Cleanerのゴミ箱クリーンアップ機能を選択して、Macから不要なファイルをすべて破棄できます。 あなたがする必要があるのは、ゴミ箱のクリーンアップオプションをタップして、フラッシュする必要があるファイルサイズを分析させることです。 分析が成功したら、[クリーニングの開始]をタップします。しばらくすると、システムが数秒前よりも軽くなります。 出来上がり!
3.クイッククリーンアップ:未使用の言語
私たち全員がMacに異なる言語をダウンロードするわけではありませんが、確実にそれらを削除して、コンピューターのスペースを回復することができます。 Movavi Mac Cleanerは、かなり長い間使用されていないすべての言語のリストを提供します。それらを削除する場合は、先に進んでください。
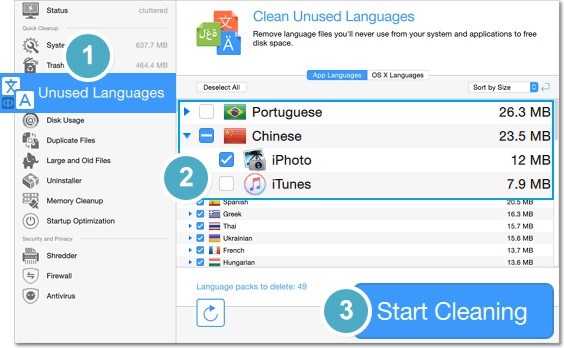
最終的な決定はユーザーによって異なりますが、Macの領域を保持している可能性のある不要なファイルを指摘する必要があります。
4.ユーティリティ:ディスク使用量
[ユーティリティ]セクションの[ディスク使用量]は、どのファイルとフォルダが最も多くのスペースを占めているかを知るのに役立つため、最も重要なセクションの1つです。 そうではありませんが、それについてはまだわかりませんが、何かが自動的に行われている場合は、なぜ手動で行うのですか? したがって、必要なのは[ディスク使用量]をタップするだけです。ツールは、不要なデータをスキャンする場所を追加するように要求します。
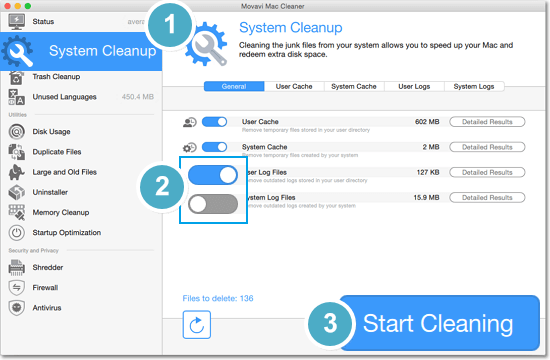
[フォルダの追加]をタップすると、Movavi Mac Cleanerは、さまざまな色の組み合わせで可能なすべてのファイルのフォルダの分析を開始します。 どのフォルダまたはファイルがスペースを取りすぎているかを確認できるため、決定を下すことができます。 特定のファイル/フォルダを選択して、そのままにしておくか、[削除]をタップしてシステムから削除して変更することができます。
5.ユーティリティ:ファイルの複製
私たち全員が、Macで転送した携帯電話に複数の写真や音楽トラックが保存されているというこの厄介な状況に関係することができます。 ファイルを複数回ダウンロードすることは別として、Mac上で不要なファイルにつながる重複をもたらす可能性もあります。 これは、Movavi Mac Cleanerがシステム上の重複ファイルを識別するのに役立つため、魔法のように機能する場所です。
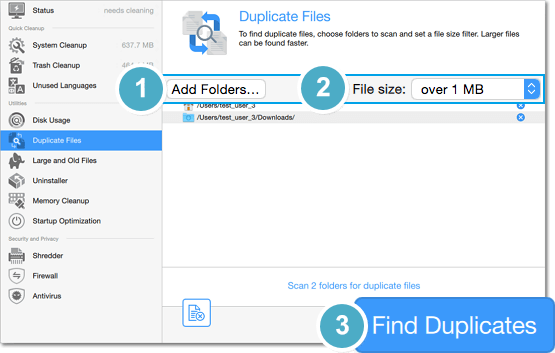
(画面の左側のパネルから)[重複ファイル]セクションをタップし、フィルター([フォルダーの追加]と[ファイルサイズ])を使用して、重複ファイルに関連する正確な結果を取得する必要があります([重複ファイル]をタップします)。 結果が公開されたら、[ゴミ箱に移動]をタップする必要があります。これにより、重複するすべてのファイルが事前に決定された場所から削除されます。 これで、ゴミ箱ウィンドウを開いてすべてをクリアし、システムからそれらを捨てることができます。
6.ユーティリティ:大きくて古いファイル
不要な大きなファイルや古いファイルをすべて手動で削除するには、時間がかかる場合があります。 ただし、Movavi Mac Cleanerの[大きくて古いファイル]タブを使用すると、[フォルダーの追加]オプション([大きなファイルの検索])をクリックして簡単に実行できます。
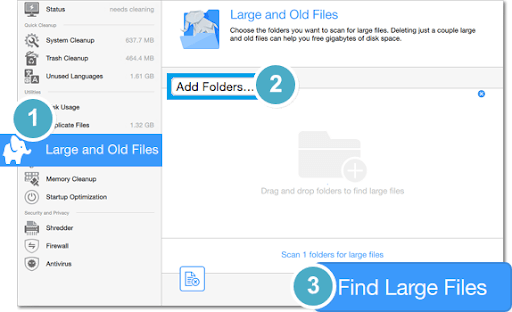

目の前に結果が表示されたら、[並べ替え]オプションまたは[サイズで並べ替え]オプションを使用します。 これにより、結果が(大から小へ)均一な順序になり、コンピューター上で削除または保持するという適切なアクションを簡単に実行できるようになります。 他の並べ替えフィルター(名前で並べ替え、最後に使用した並べ替え、種類で並べ替え)を使用して、不要なファイルを検索し、その場でのみ削除することもできます。
7.ユーティリティ:アンインストーラー
これまで、私はMovavi MacCleanerをMacを徹底的にクリーンアップするためのワンストップソリューションと考えてきました。 アンインストーラーは、(都合に応じて)アプリケーションをアンインストールするのに役立つクリーンアップツールのもう1つの強力な機能です。 同様に、同じ機能はあなたがまた驚くべき残りのファイルをきれいにするのを助けるでしょう。 ツールのアンインストーラー機能をクリックするだけで、画面が3つのセクション(ユーザーアプリ、OSアプリ、残り物)に分割されます。
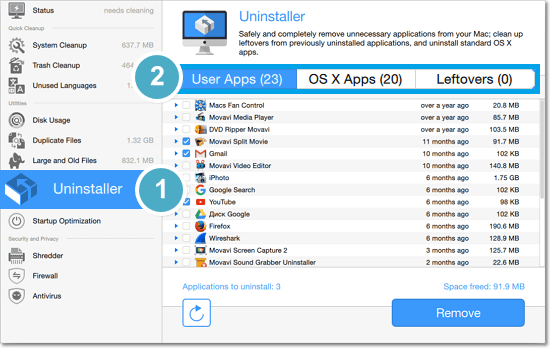
3つのセクションすべてに目を通し、Macからアンインストールするアプリを決定する必要があります。 また、Macでのアプリのインストールまたはアンインストールに関しては抜け穴がないように、「残り物」セクションも確認することを忘れないでください。 アンインストールするアプリを確認し、同じものを選択して投稿し、[削除]をタップします。 そのような単純な!!
8.ユーティリティ:メモリのクリーンアップ
システム上であまりにも多くのプログラムを実行しているときに重要なのは、RAM(ランダムアクセスメモリ)だけです。 携帯電話からコンピュータシステムまで、RAMは必要な情報を保存します。 ただし、多くのアプリが同時に開いている場合、それらは使用可能なすべてのスペースを使用し、システムの速度が予期せず遅くなります。 ここで、Movavi MacCleanerのメモリクリーンアップがシームレスに役立ちます。
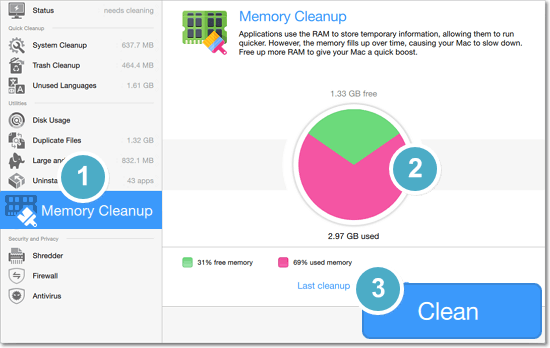
(ユーティリティの下の)メモリクリーンアップをタップするだけで、使用されているRAMの量を垣間見ることができるグラフが表示されます。 ここで[クリーン]をタップする必要があります。数秒以内に、使用済みのRAMが大幅にダウンし、Macの実行速度が速くなります。 そして、それがMacの全体的なパフォーマンスを改善するためのクリーンアップから私たちが探していたものだと思います。
9.ユーティリティ:スタートアップの最適化
時々、言葉はそれ自体を語り、スタートアップの最適化はそれらの言葉の1つです。 Movavi Mac Cleanerのユーティリティでは、スタートアップの最適化は最も強力な機能の1つです。 システムが起動するとすぐに、あまりにも多くのプログラムが同時に起動するという状況を見たり、経験したりしました。 これは、システムがスムーズに動作するのにほぼ永遠にかかり、迅速なアクションを実行する必要がある場合です。
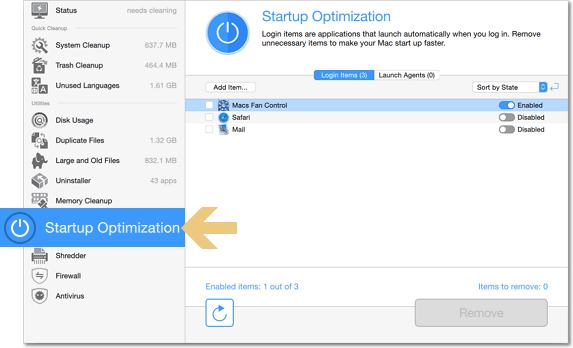
ここでは、Movavi MacCleanerのStartupOptimizationを使用して、スタートアップアイテムを保留することができます。 これは単に、Mac上のすべてのスタートアップアイテムが必要に応じて再確認されることを意味します。 システムをスムーズに実行できるように、不要なものはすべてリストから削除されます。 スタートアップの最適化をタップするとすぐに、ツールは分析を開始し、2つのセクション(ログイン項目と起動エージェント)で結果を表示します。 両方のセクションを徹底的にチェックしてから、それらを無効にすることを決定する必要があります(必要な場合)。 また、スタートアップアイテムのリストからそれらを削除したい場合は、アイテムを選択し、[削除]をタップして削除します。
10.セキュリティとプライバシー:シュレッダー
システムが最初にゴミ箱に移動するときにシステムからファイルを削除するとどうなるかは、私たち全員が知っています。 ゴミ箱から同じものを削除した後も、ディスクに残っているデータが数ビットあります。 ここでは、これらのファイル(不要)をMacから完全に削除するアクションを実行する必要があります。これは、これらのファイルがゆっくりと大きなサイズのファイルの山になるためです。 したがって、セキュリティとプライバシー(左側のパネルの最後のセクション)のシュレッダーオプションを使用し、[ファイルの追加]をタップする必要があります(ドラッグアンドドロップ機能を使用することもできます)。
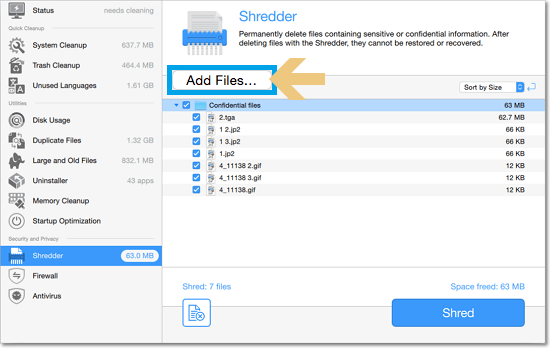
ファイルがシュレッダー(Movavi Mac Cleaner)に追加されると、同じファイルに関連するすべての不要なデータが表示されます。 ここでシュレッドをクリックするだけで、それらのファイルはすべてMacから消去されます。 そうすることは、Macの全体的な速度とパフォーマンスを向上させるもう1つのステップになります。
11.セキュリティとプライバシー:ファイアウォール
セキュリティの観点から、ファイアウォールの使用は非常に必要になる可能性があり、別のアプリをまったく使用する必要がない方が良いと感じています。 MacCleanerであるMovaviMac Cleanerは、インターネットの使用状況を分析し続けるのにも役立ちます。 この機能は、インターネットアクセスを制限することにより、ユーザーが外部接続から身を守るのに役立ちます。
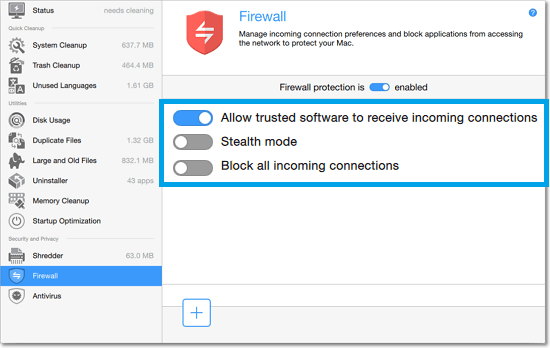
ファイアウォール機能をタップするとすぐに、Movaviは、ファイアウォールを有効にする必要があるため、現在ファイアウォールが無効になっていることを表示します。 ファイアウォールを有効にした後、3つのオプションすべてをチェックし、自分の側から適切と思われるオプションを有効にする必要があります。 エンドユーザーだけがセキュリティを取得するので、ここで意思決定者になります。 選択したオプションが有効になると、ファイアウォールが機能し始め、外部接続を追跡します。
12.セキュリティとプライバシー:アンチウイルス
実のところ、Movavi MacCleanerツールにアンチウイルス機能が搭載されているのを見て私はまったく驚いていません。 ちょうど完璧なオプションのセットがすでにそれを最高のMacクリーナーの1つにしているので、同じアプリからアンチウイルスを使用することはちょうど水準を上げました。 私たちは皆、オンライン詐欺、個人情報の盗難、その他の不正行為の可能性を十分に認識しています。 PCでアンチウイルスを使用する時期はすでに来ています。MovaviMacCleanerが同じアプリで同じものを提供しているとしたらどうでしょう。
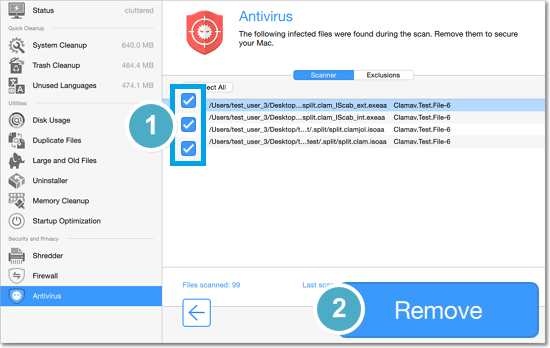
その有効性やその他の機能を確実に知るために、それを探求したかったのです。 アンチウイルスをタップする必要があります。初めて使用する場合は、スキャナーとデータベースをインストールすることが前提条件です。 スキャナーをインストールすると、面倒なことなくMacをスキャンできるようになります。 スキャンするリストに場所を追加することから始めて、開始をタップすることができます。 これにより、削除する必要のあるすべての感染性コンテンツのリストが表示されます。必要なのは、[削除]をタップすることだけです。
C.その他の注目すべき機能
上記の強力な機能とは別に、以前よりも全体的なエクスペリエンスを向上させる他の機能にアクセスすることもできます。 時々、私たち全員が時間通りに行われるのに十分重要なことを忘れがちです。 そしてそうしないと、私たちの時間とエネルギーの多くを費やすものを台無しにします。 このことを念頭に置いて、Movavi Mac Cleanerは、クリーンアップについて思い出させるのに役立ちます(必要な場合はいつでも)。 ツールはそれ自体でシステムのパフォーマンスの分析を開始し、あなたがする必要があるのは、
- (アプリ自体ではなく)Movavi Mac Cleanerオプションメニューを開き、[設定]をタップする必要があります。
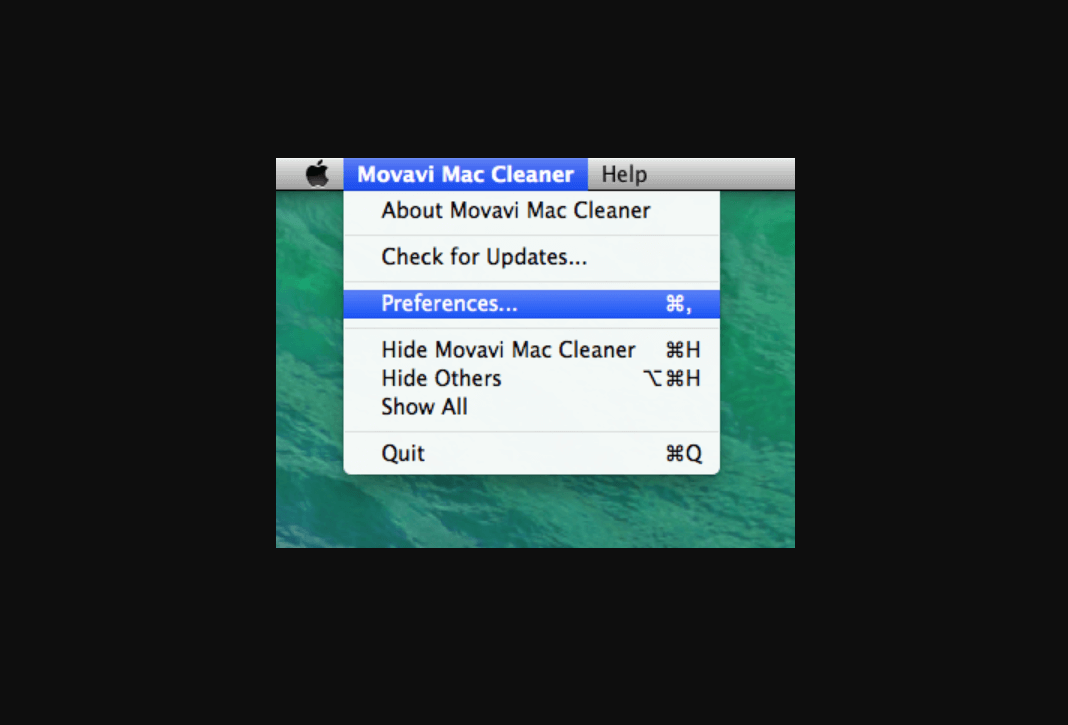
- [設定]ウィンドウが開いたら、最後のタブ([監視])に移動して、すべての通知を有効にする必要があります。 3つのオプションすべてを有効にしながら、それらの値も(好みに応じて)微調整する必要があります。
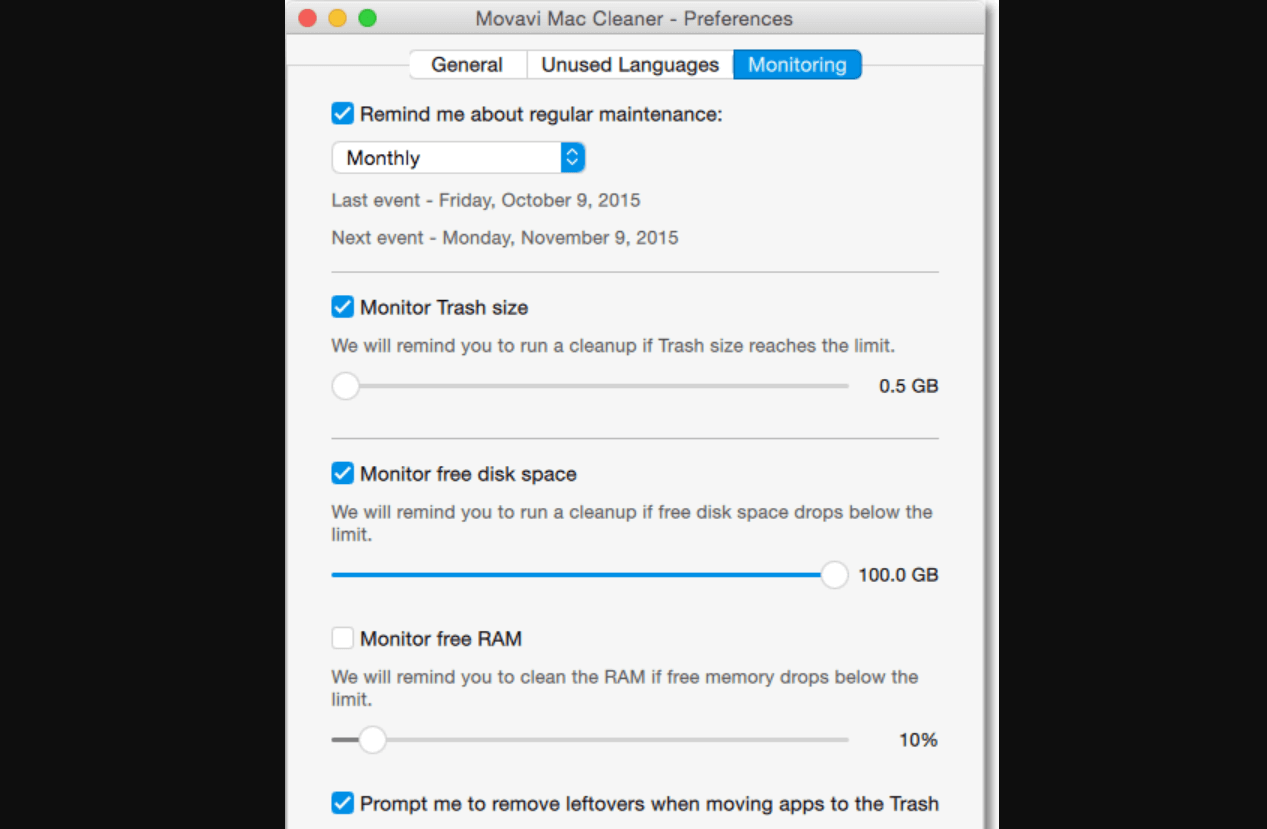
- これは、手動で作業するのではなく、自動的に機能するように、これらすべてのオプションに制限を設定するようなものです。 これですべてが処理され、しばらくすると、Movavi Mac Cleanerがすべて設定され、日付と時刻を見逃した場合でもシステムをスキャンできるようになります。
上記のセクションと同様に、Movavi Mac Cleanerに関連するすべてを調べた後、いくつか質問があるかもしれません。 ツールの機能に関連するヘルプやサポートが必要な場合は、リンクをクリックすると、チームが確実にサポートします。
Macの全体的なパフォーマンスを向上させるための最高のMacクリーナー
彼らが提供するもので最高であると主張する市場で入手可能な多くのMacクリーナーがあります。 ただし、詳細で徹底的な調査を行った後、どちらを使用する必要があるかがわかります。 Movavi Mac Cleanerのようなものを手に入れると、除去プロセスは終了します。 市場で最も強力でソリューション指向のMacクリーナーの1つで、あなたを失望させることはありません。 考えられるすべての領域でシステム全体をクリーンアップすることから、ファイアウォールやその他の豊富な機能を支援することまで、調査する価値があります。
次の読み:
Macで一時ファイルをクリアする他の方法
Mac、Windows、Linux PCでファイルを圧縮する方法は?
使用する必要のあるMacアプリ
Macでアプリを強制終了する方法は?