MP4ビデオに音声がありませんか? 数分で解決しました!
公開: 2024-03-22
お気に入りの MP4 ビデオが突然ミュートになった場合、非常に歯車が悪くなります。 MP4 は、その品質が高く評価されている人気のビデオ形式です。 ただし、他の形式と同様に、問題が発生しないわけではありません。 よくある問題の 1 つは、ビデオが視聴できなくなる「MP4 音が出ない」です。 ただし、この問題の背後には理由があり、それらの原因に応じて問題を修正する 6 つの簡単な方法について説明したので、心配する必要はありません。 また、「MP4 ビデオのサウンドが機能しない」などの問題が再び発生するのを防ぐための役立つヒントも提供します。 それでは、MP4 のミュートを解除しましょう。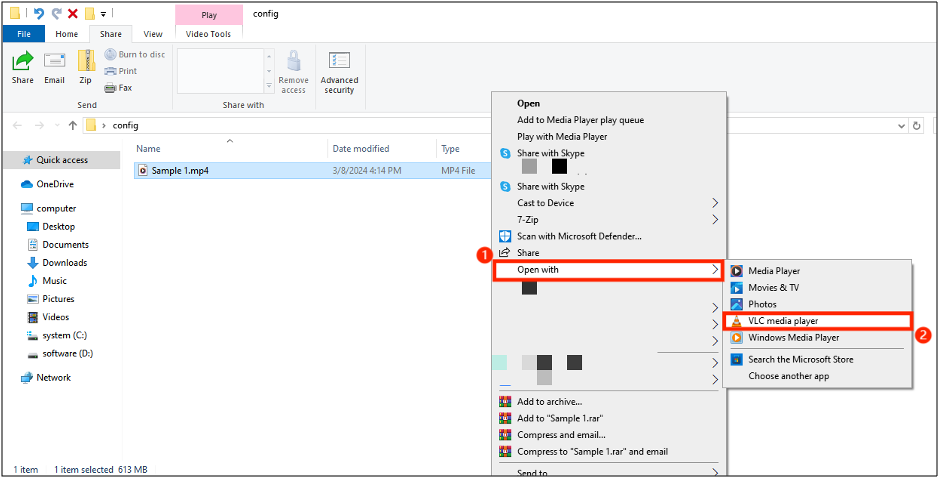
MP4ビデオに音声がありませんか? 数分で解決しました! 30 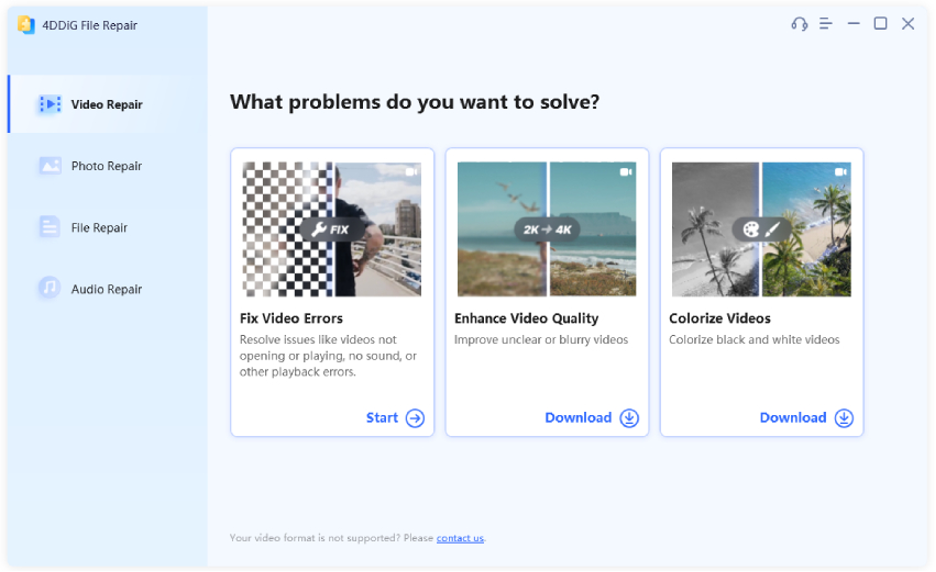
MP4ビデオに音声がありませんか? 数分で解決しました! 31 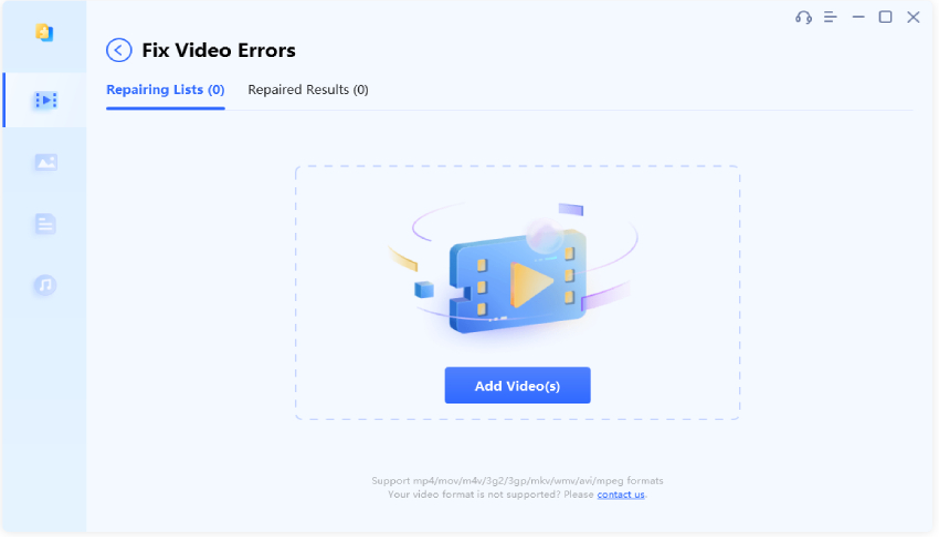
MP4ビデオに音声がありませんか? 数分で解決しました! 32 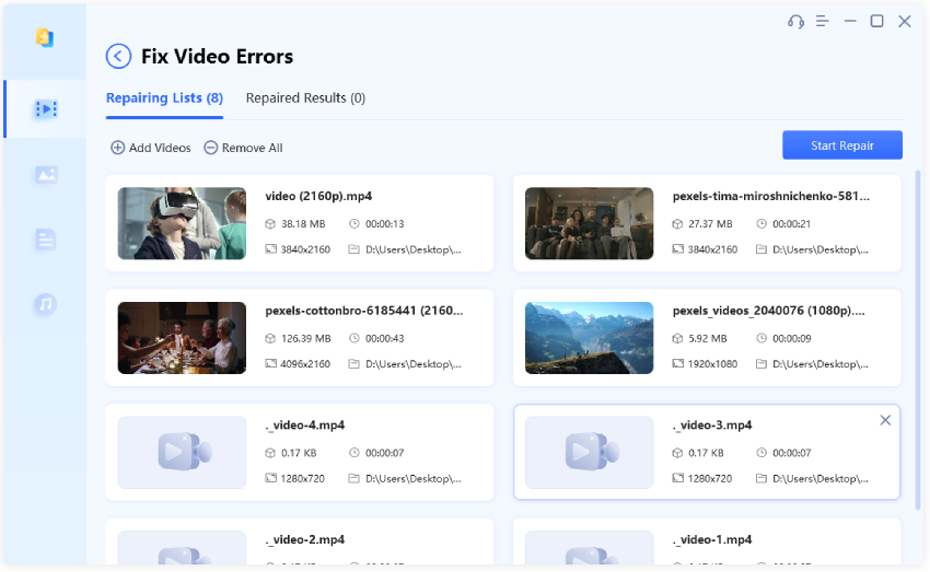
MP4ビデオに音声がありませんか? 数分で解決しました! 33 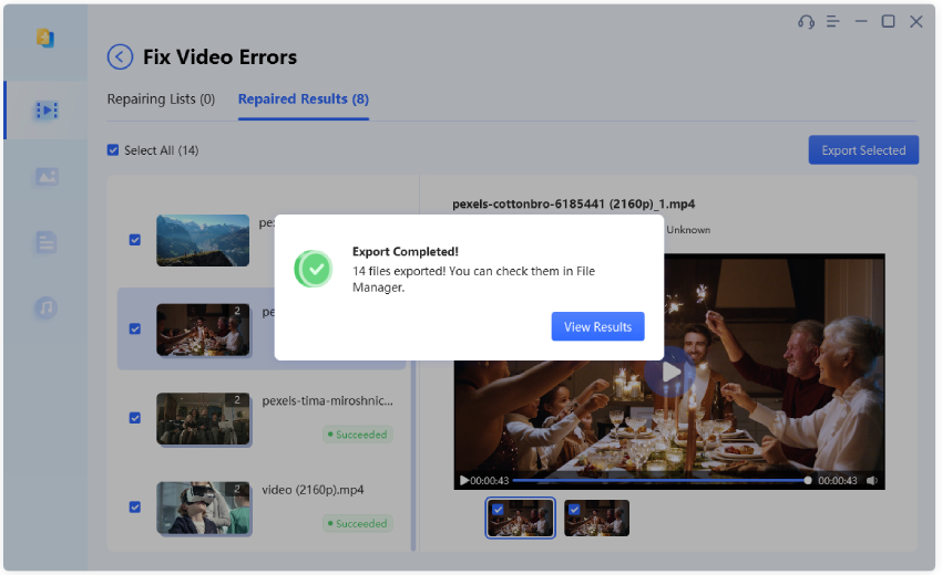
MP4ビデオに音声がありませんか? 数分で解決しました! 34 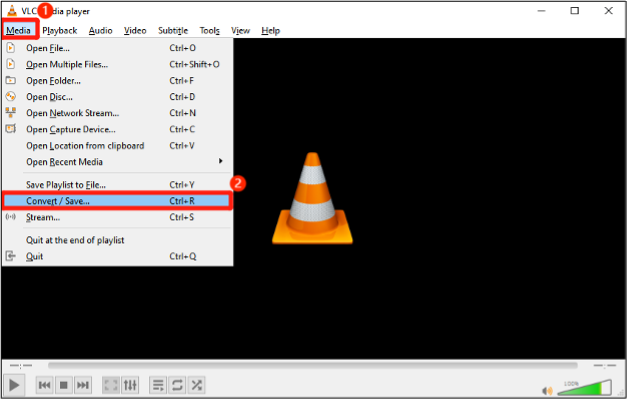
MP4ビデオに音声がありませんか? 数分で解決しました! 35 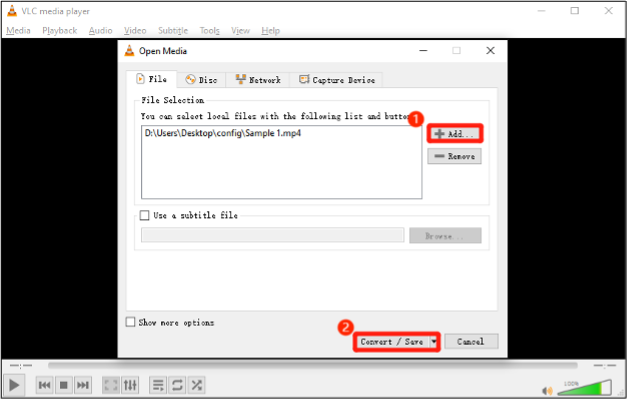
MP4ビデオに音声がありませんか? 数分で解決しました! 36 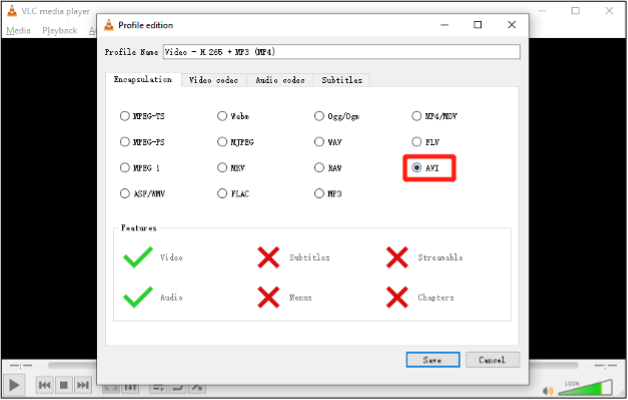
MP4ビデオに音声がありませんか? 数分で解決しました! 37 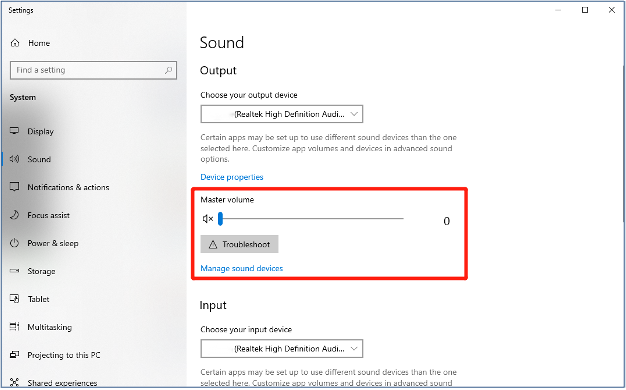
MP4ビデオに音声がありませんか? 数分で解決しました! 38 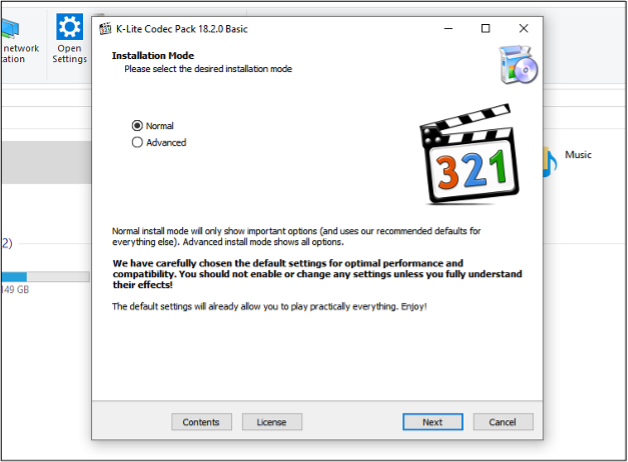
MP4ビデオに音声がありませんか? 数分で解決しました! 39 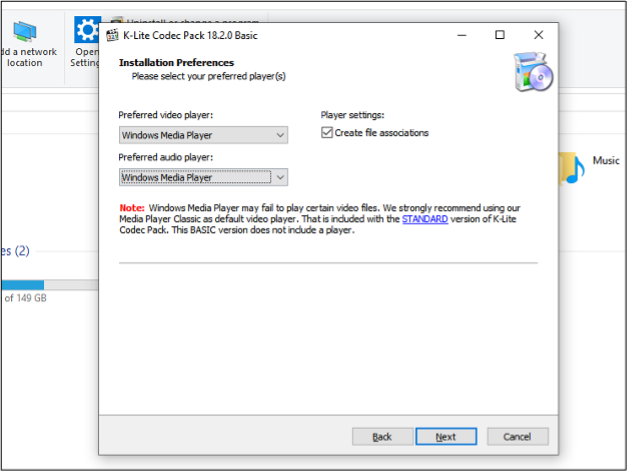
MP4ビデオに音声がありませんか? 数分で解決しました! 40 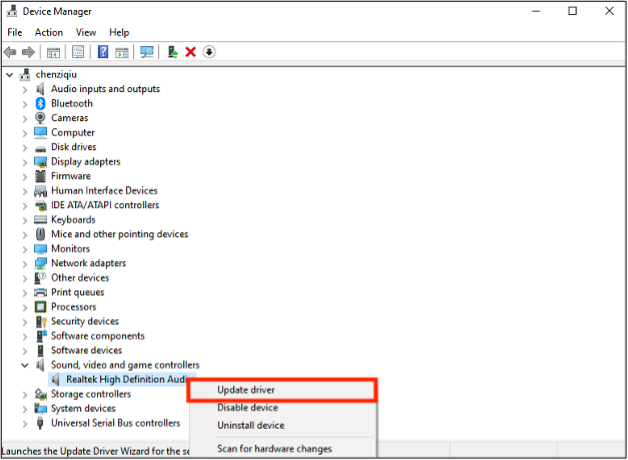
MP4ビデオに音声がありませんか? 数分で解決しました! 41 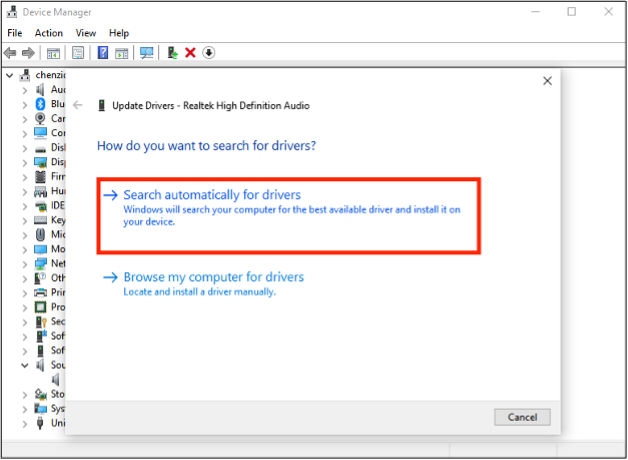
MP4ビデオに音声がありませんか? 数分で解決しました! 42
MP4 の音が出ない一般的な理由
ハードウェアの問題により、MP4 ビデオに音声が入らないと思われるかもしれません。 しかし、多くの場合、ソフトウェアの不具合やその他の原因により、「MP4 音声なし」問題が発生する可能性があります。 このエラーの背後には多くの理由が考えられますが、最も一般的なものは次のとおりです。- オーディオ コーデックが見つからないか、欠陥があるため、MP4 ファイルはオーディオを再生できない場合があります。
- マルウェア、ストレージ ドライブの破損、誤った変換、または不適切なシャットダウンにより、MP4 ファイルが破損し、サウンドの問題が発生する可能性があります。
- メディア プレーヤーのインストールやアップデートが不適切な場合も、MP4 が破損して音声が出なくなる可能性があります。
- 一部のメディア プレーヤーは MP4 ファイルをサポートしていない場合があります。
- メディアプレーヤーまたはシステム設定でサウンドがミュートされているかどうかを確認してください。
- オーディオ ドライバーが古いか正しくない場合も、「MP4 で音が出ない」ファイルの問題が発生する可能性があります。
6つの方法: WindowsでMP4の音が出ない問題を解決する方法?
Windows 10/11 で「MP4 音が出ない」問題の原因がわかりました。この問題をそれに応じて修正する 6 つの方法を次に示します。解決策 1: 別のメディア プレーヤーを試してみる
デフォルトのメディア プレーヤーは MP4 ファイルをサポートしていない可能性があり、そのため「MP4 ビデオ サウンドが機能しない」問題が発生します。 VLC などの別のメディア プレーヤーを試してください。 さまざまなビデオおよびオーディオ形式と互換性があり、軽微な破損の問題も修正できます。 音声なしの MP4 を選択し、右クリックして「プログラムから開く」を選択し、VLC メディア プレーヤーを選択します。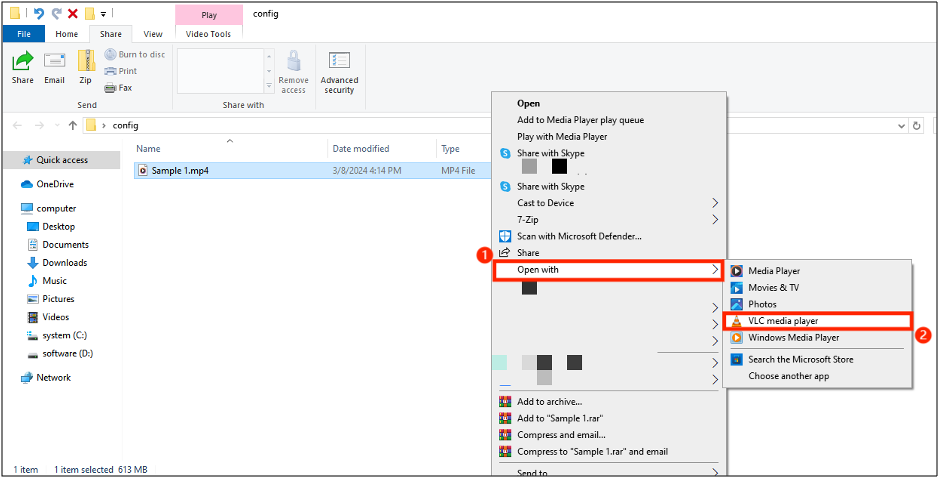
修正2: 破損したMP4ファイルを修復する
MP4 で音が出なくなるもう 1 つの理由は、ファイルの破損です。 このような場合、4DDiG File Repair のようなビデオおよびオーディオ修復ツールを使用すると、軽度から重度の破損を自動的に修復できます。 それだけでなく、音声やビデオがない場合、または音声同期の問題もわずか 3 回のクリックで修復できます。 このツールの多くの素晴らしい機能をご覧ください。- シンプルな手順で使いやすいインターフェース。
- 高い成功率でビデオの問題を迅速に解決します。
- 音が出ない、途切れる、ビデオを再生できない、同期の問題などの再生の問題を解決します。
- MP4、MOV、MKV などの多くのビデオ形式をサポートします。
- Windows、SD カード、USB ドライブ、外付けハード ドライブなど、さまざまなストレージ デバイスで動作します。
- 複数のオーディオおよびビデオ形式を一度にバッチ修復します。
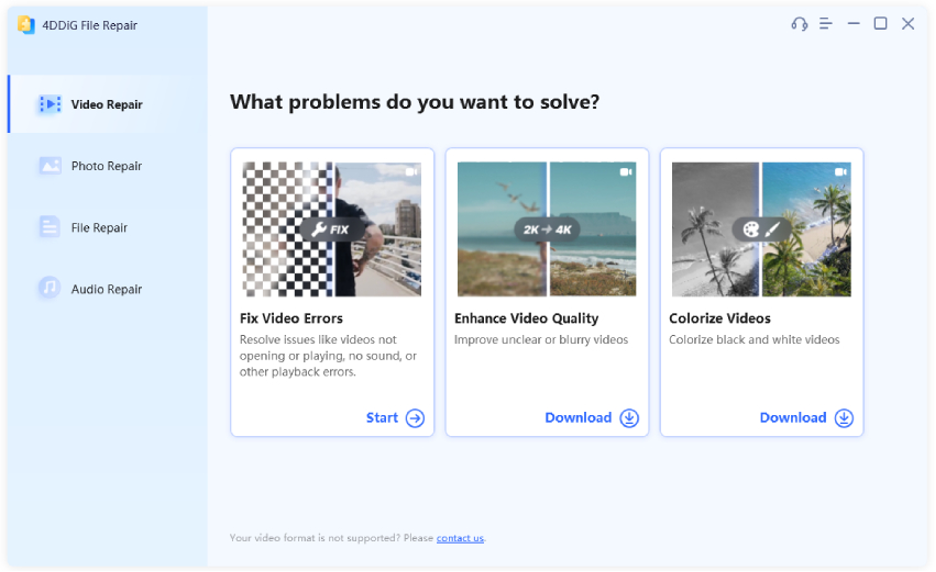
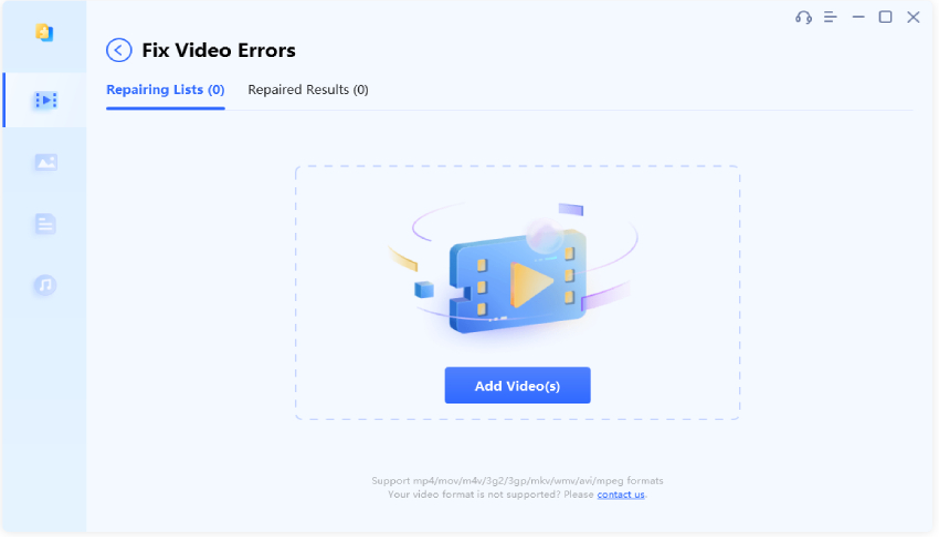
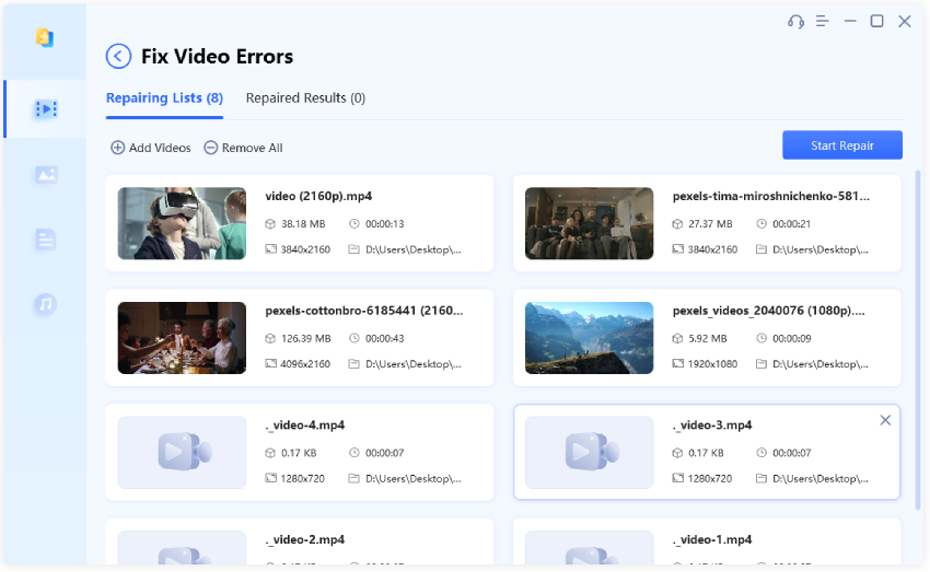
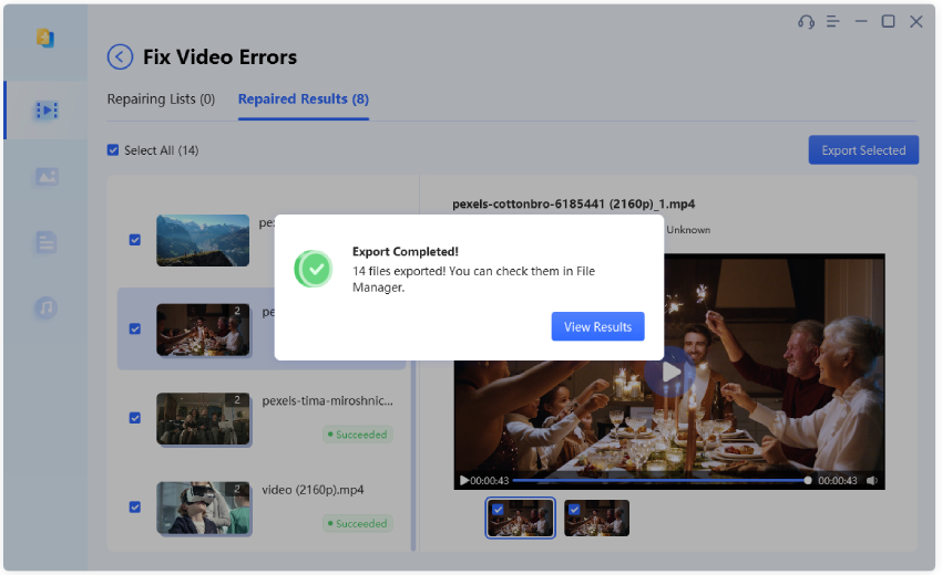
解決策 3: MP4 を別の形式に変換する
ビデオ ファイル形式に互換性がないため、「MP4 音声なし」エラーが発生する可能性があります。 したがって、VLC メディア プレーヤーを使用して MP4 ビデオをサポートされている形式に変換するだけです。 手順 1: VLC メディア プレーヤーを開き、「メディア」に進み、「変換/保存」をクリックします。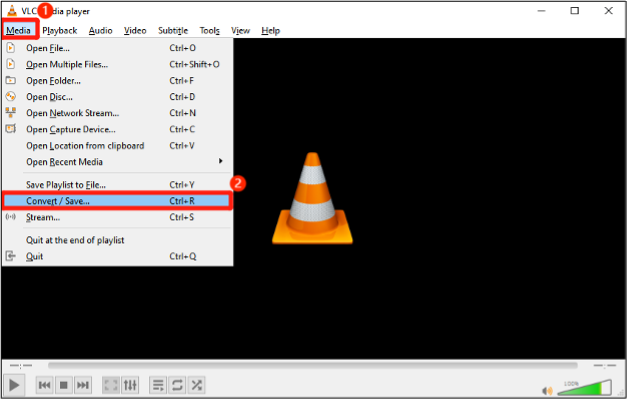
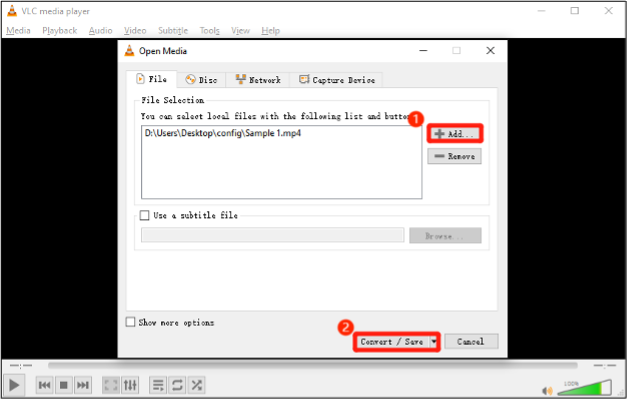
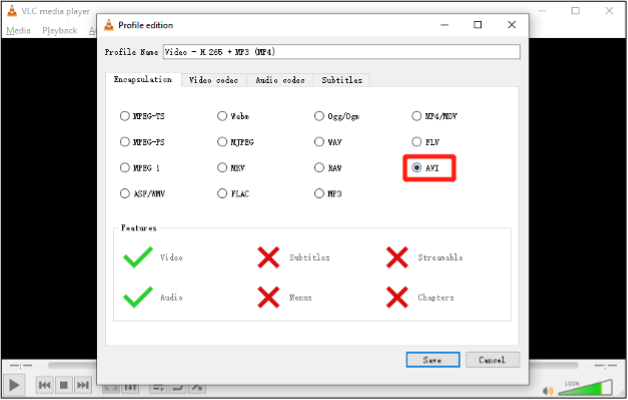
- 音量設定を確認し、音がオフの場合は上げてください。
- サウンドがミュートになっていないことを確認してください。 ミュートになっている場合は、ビデオを再生する前にタスクバーからミュートを解除してください。
- サウンドイコライザーのバランスが取れていることを確認してください。
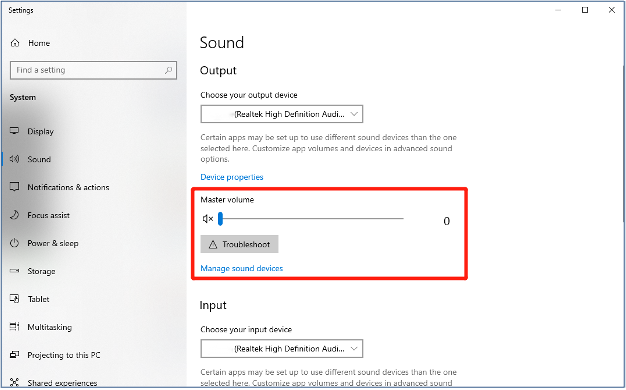
解決策 5: 必要なオーディオ コーデックをインストールまたは更新する
コーデックは、オーディオ データとビデオ データをデコードするために非常に重要です。 オーディオ コーデックが見つからない場合は、「オーディオなしの MP4」問題が発生している可能性があります。 K-Lite などのコーデック パックをインストールまたは更新してみてください。 ビデオや音楽の再生に必要なコーデックがすべて含まれています。 K-Lite コーデック パックをダウンロードしてインストールする方法は次のとおりです。 ステップ 1: 「K-Lite コーデック パックのダウンロード」にアクセスして、K-Lite コーデック パック インストーラーをダウンロードします。 このパックには多くのバージョンがありますが、基本バージョンはすべての一般的なオーディオおよびビデオ コーデックをカバーするのに十分です。 ステップ 2: 「通常」インストール モードを選択し、「次へ」を押します。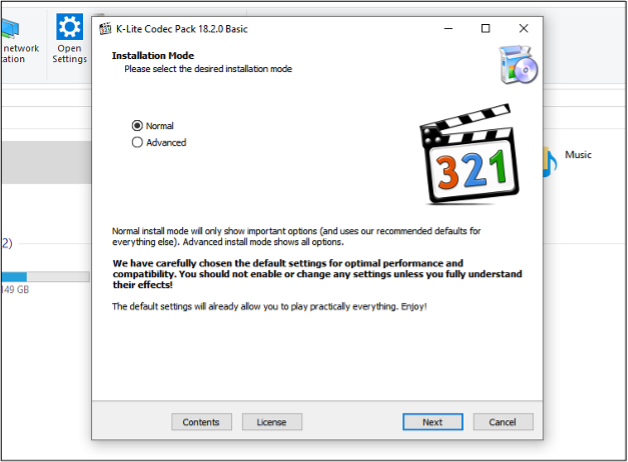
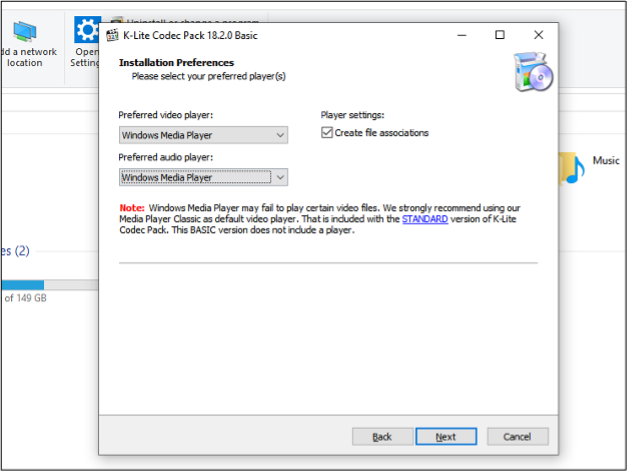
解決策 6: オーディオ ドライバーを更新または再インストールする
「MP4 の音が出ない」問題の最も一般的な原因は、古いオーディオ ドライバーである可能性があります。 したがって、以下の手順に従って必ず更新してください。 ステップ 1: 「Windows 検索バー」に「デバイス マネージャー」と入力して開きます。 ステップ 2: [サウンド、ビデオ、およびゲーム コントローラー] オプションを展開し、更新するオーディオ デバイスを右クリックして、[ドライバーの更新] を選択します。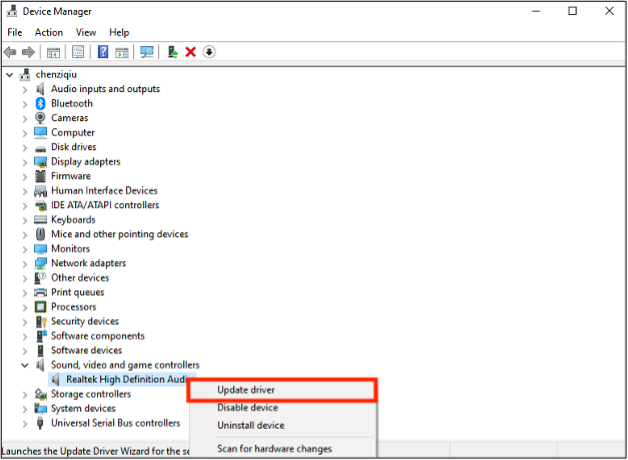
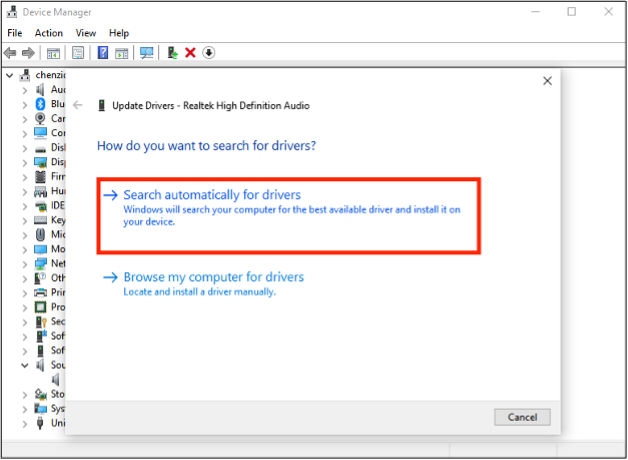
パート 3: 今後 MP4 の音が出ない問題を回避するにはどうすればよいですか?
先ほど「MP4 で音が出ない」ファイルを修正する方法について説明しましたが、再発を避けるためには、いくつかの予防措置を講じる必要があります。 しなければならないことは次のとおりです。- 優れたウイルス対策ソフトウェアをインストールして、ウイルスやマルウェアによるビデオの破損を防ぎます。
- 安全のために MP4 ファイルのバックアップを保管してください。
- VLC など、多くのコーデックをサポートするメディア プレーヤーを使用します。
- 信頼できるコンプレッサーまたはコンバーターを使用してください。
- デバイスに最新のオーディオ コーデックが搭載されていることを確認してください。
- ファイルの破損を避けるために、信頼できるソースから MP4 ビデオをダウンロードしてください。
