Windows 10、11 用の MSI ドライバーのダウンロードとアップデート (MSI ドライバー ユーティリティ)
公開: 2023-05-10次のガイドを通じて、Windows デバイスで MSI ドライバーを簡単かつ迅速にダウンロード、インストール、更新する方法を学びましょう。
マザーボードは、すべてのコンピューターの心臓部となるコンポーネントです。 パソコンのマザーボードを外すと故障の原因になります。 したがって、コンピュータが問題なく動作するためには、このコンポーネントのドライバの最新バージョンをダウンロード、インストール、維持することが非常に必要です。 MSI ドライバーのダウンロードでも問題が発生する場合は、この記事で説明されている手順に従って、MSI ドライバーをダウンロード、インストール、更新してください。
MSI はおそらく、マザーボードを設計および製造する世界で最もよく知られた企業の 1 つです。 ただし、コンピューターを最高のパフォーマンスで動作させ続けるには、互換性があり、最新のドライバーが常に必要です。
したがって、これ以上遅らせることなく、Windows 10、11 用の MSI ドライバーをダウンロードして更新するさまざまな方法を学び始めましょう。
MSI ドライバーのダウンロード、更新、インストールの方法:
以下は、MSI ドライバーを簡単にダウンロード、インストール、更新するために利用できる複数の方法の概要です。
方法 1: 公式 Web サイトから MSI ドライバーのアップデートを入手する
必要なマザーボード ドライバーをダウンロード、インストール、更新するなど、これらの作業はすべて MSI の公式 Web サイトから行うことができます。 タスクを完了するには、以下のリストの段階を完了してください。
ステップ 1:ブラウザで MSI の公式 Web サイトにアクセスするか、ここをクリックしてください。
ステップ 2:この機能を使用するには、メニュー バーから [サービス] を選択します。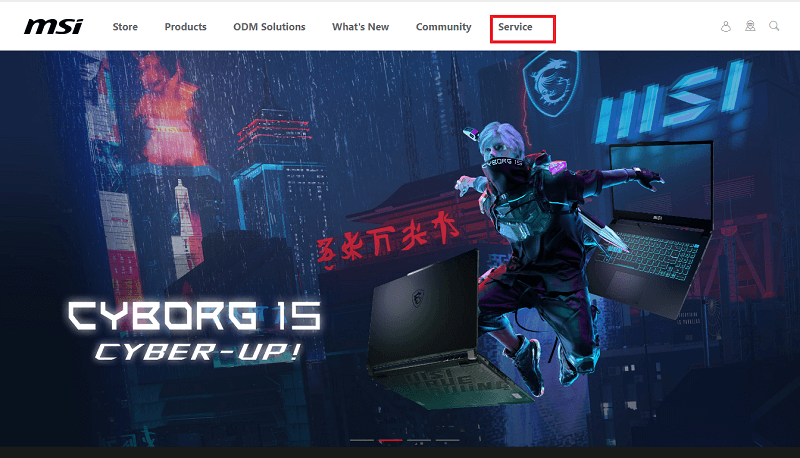
ステップ 3:ダウンロードはサービスとサポート領域にあります。下にスクロールするだけでそこにアクセスできます。
ステップ 4:画面に表示される利用可能なオプションから選択します。
ステップ 5: [製品ラインの選択] オプションの横にある矢印をクリックして、マザーボードを選択します。
商品のカテゴリとしてマザーボードを選択してください。 
ステップ 6:ドロップダウン ボックスからマザーボード シリーズを選択した後、製品タイプ見出しの横にある矢印をクリックして購入を確認できます。
ステップ 7: [製品モデル] メニューに移動し、それをクリックして MSI のモデルを選択します。検索を行うには、「検索」ボタンを選択します。 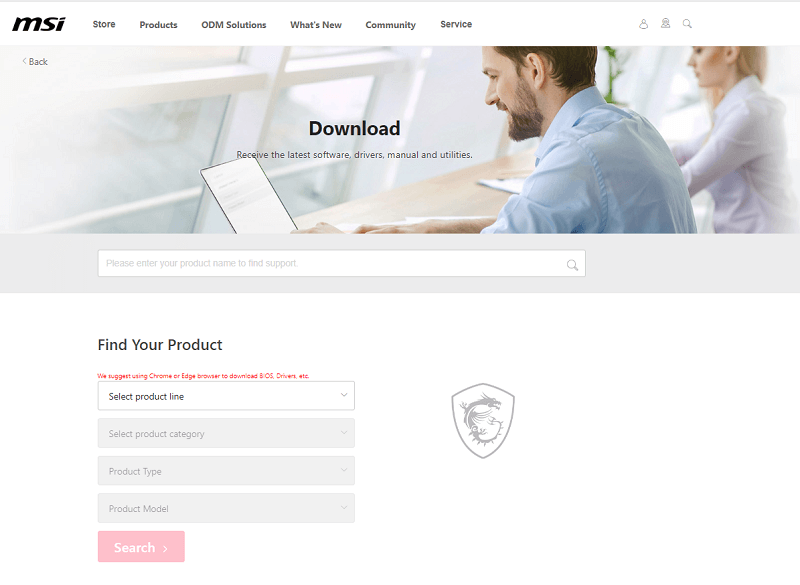
ステップ 8:オペレーティング システムを選択した後、クリックして [ドライバー] タブにアクセスできます。
ステップ 9:ダウンロード、インストール、または更新する MSI ドライバーのサブカテゴリを選択し、カテゴリの名前をクリックするだけです。
ステップ 10:必要なドライバー インストール ファイルを入手するには、メニューからダウンロード矢印を選択します。
必要なドライバーをインストールするには、ファイルのダウンロードが完了した後、それをクリックし、画面に表示される指示に従う必要があります。
ただし、この MSI ドライバーのインストール方法は非常に時間がかかります。 したがって、これはすべての人にとって実行可能なオプションではない可能性があります。 ただし、次の方法は自動または部分的に手動です。 したがって、MSI ドライバーの更新にかかる時間と労力を節約するには、次の代替手段に進んでください。
こちらもお読みください: Windows 10、11 用の MSI オーディオ ドライバーのダウンロードとアップデート
方法 2: Bit Driver Updater を使用して MSI ドライバーを更新する
ドライバーを手動でダウンロード、インストール、更新するのは、大変な作業のように思えます。 したがって、Bit Driver Updater などの自動化されたソフトウェアを利用することで、ショートカットを実行して操作を完了することができます。
このプログラムはドライバーのダウンロード、インストール、アップグレードを実行します。 ワンクリックするだけで、このソフトウェアはコンピューターに必要なドライバーをすべてダウンロードします。
さらに、次のような他の機能も多数あります。
- ドライバーをバックアップおよび復元する機能、
- ダウンロード速度を加速し、
- バックアップと復元
- WHQL認定ドライバー
- 60日間の返金保証
これを正しく利用するために行う必要があるアクションのリストを次に示します。
ステップ 1:以下にあるダウンロード リンクをクリックして、 Bit Driver Updaterを入手します。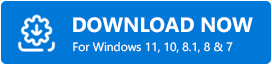
ステップ 2:アプリケーションにコンピュータを検索する許可を与えます。「今すぐスキャン」をクリックします。
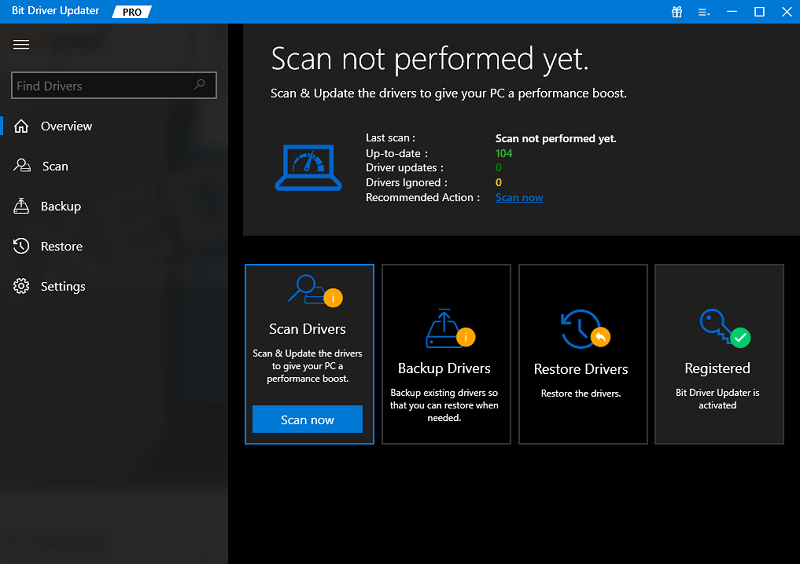
ステップ 3:数秒後に結果が表示されたら、更新するドライバーに移動し、 [今すぐ更新]ボタンをクリックします。
ステップ 4:リストから[すべて更新]を選択すると、保留中のドライバー更新がすべてダウンロードされます。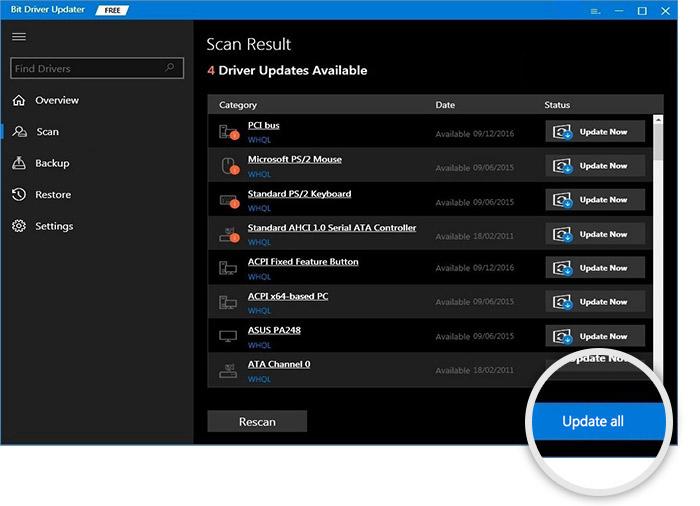
注:この [すべて更新] オプションは、ツールの Pro バージョン ユーザーのみが使用できます。無料版を使用している場合は、一度に 1 つのドライバー更新をダウンロードする必要があります。
ステップ 5:ダブルクリックして、MSI ドライバーのインストール手順を適用します。完了したらデバイスを再起動します。
このように、Bit Driver Updater を使用すると、ドライバーの更新が簡単になります。 完全な返金保証付きのツールの Pro バージョンを使用して、可能性を最大限に引き出してください。
ただし、サードパーティ ソフトウェアのダウンロードに自信がない場合は、次の方法を使用して Windows 11/10 用の MSI ドライバーをダウンロードして更新します。

必読: Windows 10、11 向けのベスト無料ドライバー アップデーター
方法 3: デバイス マネージャーを使用して MSI ドライバーをダウンロードする
十分な時間と忍耐力がある場合は、デバイス マネージャーを使用することもできます。 これは、MSI ドライバーをダウンロード、インストール、更新するための Windows のドライバー管理ツールです。
デバイス マネージャーには、コントロール パネルからアクセスできます。 これは、タスクを完了するために従う必要があるステップバイステップのガイドです。
ステップ 1: Windows キーとキーボードの文字 R を使用して、[ファイル名を指定して実行] ボックスを表示します。
表示されたボックスに「 devmgmt.msc 」と入力し、「OK」ボタンをクリックします。 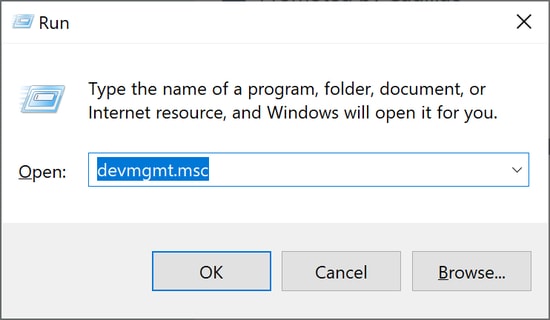
ステップ 2:デバイス マネージャーが開いたら、更新、ダウンロード、インストールを行う必要があるドライバーのカテゴリの小見出しをクリックします。
注:マザーボード用のユニバーサル ドライバーがないことに注意してください。中央処理装置 (CPU)、メモリ、さまざまなハードウェア周辺機器用のポートはすべてマザーボード上にあり、コンピュータの主要な回路基板として機能します。
ステップ 4:したがって、先に進む前に、ドライバーをダウンロード、インストール、更新する MSI コンポーネントのカテゴリを選択してください。たとえば、中央処理装置 (CPU) のドライバーを入手するには、「プロセッサー」タブをクリックします。
ステップ 5:周辺機器のドライバーを更新するには、それを右クリックし、ポップアップ メニューから「ドライバーの更新」を選択します。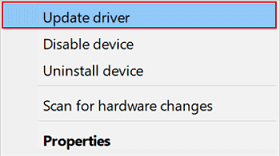
ステップ 6:次のウィンドウで、ドライバー ソフトウェアの最新バージョンを見つけるには、自動的に検索するオプションを選択します。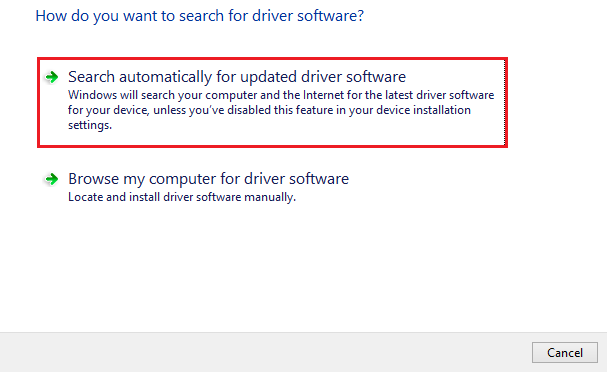
Windows が、MSI に含まれるコンポーネントに必要なドライバーの最新バージョンをダウンロードしてインストールするプロセスを完了するまで待ちます。 操作が完了したら、コンピューターを再起動します。
こちらもお読みください: Windows PC で動作しない MSI Dragon Center を修正する方法
方法 4: Windows Update をダウンロードして MSI ドライバーをダウンロードする
MSI ドライバーをインストールして更新する方法の 1 つは、まず Windows を更新することです。 Windows アップデートでは、Microsoft がシステムのソフトウェア アップデートをリリースして、パフォーマンスを向上させ、バグ修正を提供します。
以下の手順に従うことで、オペレーティング システムと MSI ドライバーをアップグレードできます。
ステップ 1: [設定] メニューを開くには、キーボードの Windows キーと文字 I を同時に押します。
ステップ 2:画面上の利用可能な選択肢から更新とセキュリティオプションを選択します。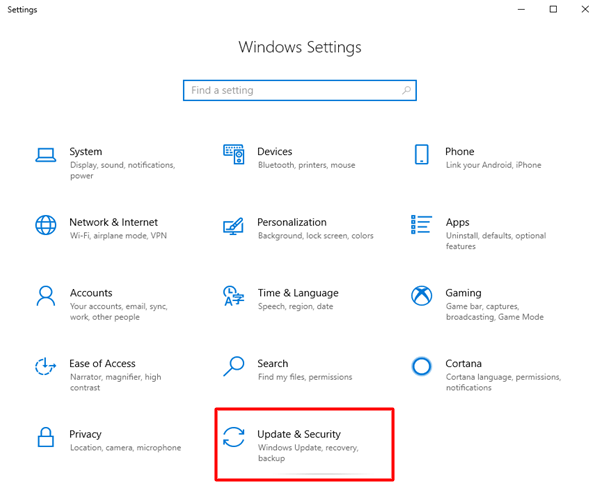
ステップ 3:左側のオプションのリストから Windows Update を選択した後、 「アップデートの確認」ボタンをクリックします。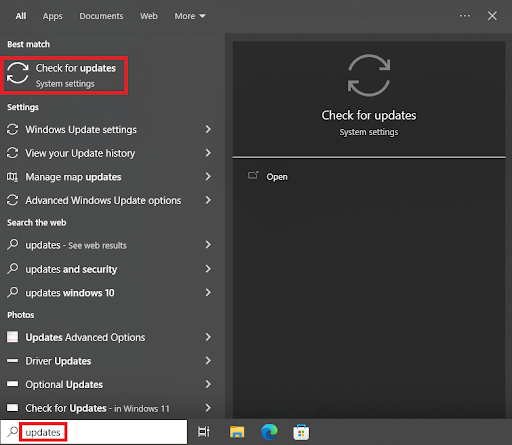
ステップ 4:利用可能なアップデートをダウンロードしてインストールするだけで、「アップデートの確認」ボタンをクリックする必要があります。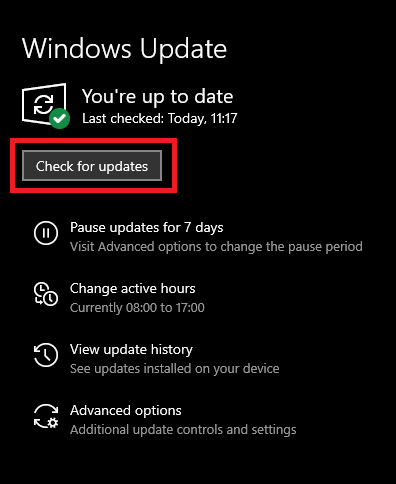
MSI ドライバー アップデートと Windows アップデートを適用するには コンピューターを再起動します。
こちらもお読みください: Windows 10 用ギガバイト マザーボード ドライバー
よくある質問 (FAQ):
以下では、Windows デバイスでの MSI ドライバーのダウンロードと更新に関連して、ユーザーからよく寄せられる質問のいくつかに回答しました。
Q.1 MSI ドライバーを更新するにはどうすればよいですか?
最新の MSI ドライバー アップデートを Windows デバイスにダウンロードするには、上記のガイドで説明されている手動または自動の方法を使用できます。 ただし、ドライバーの更新をより迅速かつ簡単にするために、Bit Driver Updater を使用することをお勧めします。
Q.2 MSI 用のドライバーをダウンロードする必要があるのはなぜですか?
他のシステム ドライバーと同様の MSI ドライバーは、OS とハードウェア間の通信チャネルの提供に役立ちます。 これらのドライバーは、割り当てられたタスクを実行するために、適切なコマンドのセットを Windows に渡します。 MSI ドライバー ユーティリティがインストールされていない場合、マザーボードの動作が中断される可能性があります。
Q.3 MSI にはドライバー更新ツールがありますか?
MSI およびその他のシステム ドライバーを更新するには、最適なドライバー アップデーター ソフトウェアを利用できます。 Bit Driver Updater を使用すると、ワンクリックですべてのシステム ドライバーを自動的に更新できます。 完全に安全に使用できる WHQL 認定ドライバーを提供します。
Q.4 MSI アップデートを確認するにはどうすればよいですか?
MSI で保留中のアップデートを確認するには、次の一連の手順を適用します。
- Windows + Rキーを押して「ファイル名を指定して実行」を開き、 「 devmgmt.msc 」と入力します。
- [OK]を押してデバイス マネージャーを開き、ここで [プロセッサー] カテゴリを展開します。
- アップデートを確認する MSI デバイスを見つけて右クリックします。
- [ドライバー ソフトウェアの更新]オプションをクリックします。
- さらに、[ドライバー更新の自動検索] オプションを選択します。
これにより、システムは MSI デバイス上の保留中のアップデート (存在する場合) を識別してダウンロードします。
Q.5 MSI Driver Utility インストーラーとは何ですか?
MSI ドライバー ユーティリティ インストーラーは、デバイスのコンポーネントとソフトウェア ユーティリティの更新をチェックする自動ソフトウェアです。 コンピュータにこのインストーラがインストールされている場合は、ドライバやハードウェアのアップデートを確認する必要はありません。 ワンクリックで適切なユーティリティをダウンロードし、システムにインストールします。
こちらもお読みください: Windows 10、11 PCで動作しないMSIカメラを修正する方法
MSIドライバーのダウンロード、更新、インストール: 実行
このチュートリアルでは、MSI ドライバー Windows 10、11 の最新バージョンをダウンロード、インストール、保守する最も簡単な方法を説明しました。 自動ソフトウェア Bit Driver Updater を使用すると、MSI ドライバーを含むすべての保留中のドライバー アップデートをワンクリックでダウンロードできます。
この投稿が啓発的で有益なものであると感じていただければ幸いです。 このトピックについてさらにアイデアがある場合は、コメント ボックスで共有してください。 また、技術ガイドや最新情報を入手するには、ブログを購読することを忘れないでください。 Facebook、Instagram、Twitter、Pinterest で当社をフォローして、技術的な最新情報やニュースを見逃さないようにしてください。
