Windows10用の10のベストマルチモニターソフトウェア
公開: 2020-06-23あなたはゲーマー、ビデオエディター、株式仲買人、またはあるPCで作業し、別のPCでのその後の効果を確認するのが大好きな私のような単純なライターである可能性があります。Windows10でデュアルモニターを設定することは、多くのユーザーが行うことです。 あなたは実物よりも大きな超ワイドスクリーンに投資するかもしれませんが、それでもあなたに大金がかかるかもしれません。 別のモニターを接続して同じ経験を得ることができるのに、なぜそのような現金を払い出すのですか? そして、生活をさらにシンプルにするために、ここにWindows10用の最高のマルチモニターソフトウェアのいくつかがあります。
また読む: Windows10でモニターが全画面表示されない場合の対処方法
Windows 10で使用するのに最適なマルチモニターソフトウェア:
目次目
- 1.デュアルモニターツール
- 2. FusionProを表示します
- 3. UltraMon
- 4.マルチモニターツール
- 5. MultiMonタスクバー2.1(無料)および3.5(プロ)
- 6.実際のマルチモニター
- 7. ZBar
- 8. MurGeeMon
- 9.インプットディレクター
- 10.シナジー
1.デュアルモニターツール
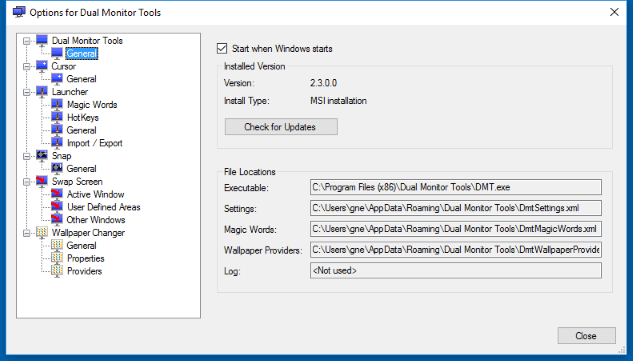
ここで入手
名前からわかるように、デュアルモニターツールは1つのツールではなく、他のいくつかのツールのパッケージです。 Windows 10用の単一の無料のデュアルモニターソフトウェアで、ツールを入手できます。 これらの助けを借りて、あなたはできる–
- 一般的なDMTおよびPCに接続されているモニターの構成に関する情報を提供します(一般)
- モニター間でのカーソルの移動を制御するのに役立ちます(カーソル)
- いくつかの必要なキーでお気に入りのアプリケーションを起動できるようにすることができます(ランチャー)
- 1台のモニターで画像をスナップし、ユーザー定義のキーを使用して2次モニターでフラッシュします
- 壁紙を変更するすべてのモニターで同じ壁紙を使用することも、すべてのモニターで異なる壁紙を使用することもできます
また、使用できるツールは他にもいくつかあります。
2. FusionProを表示します
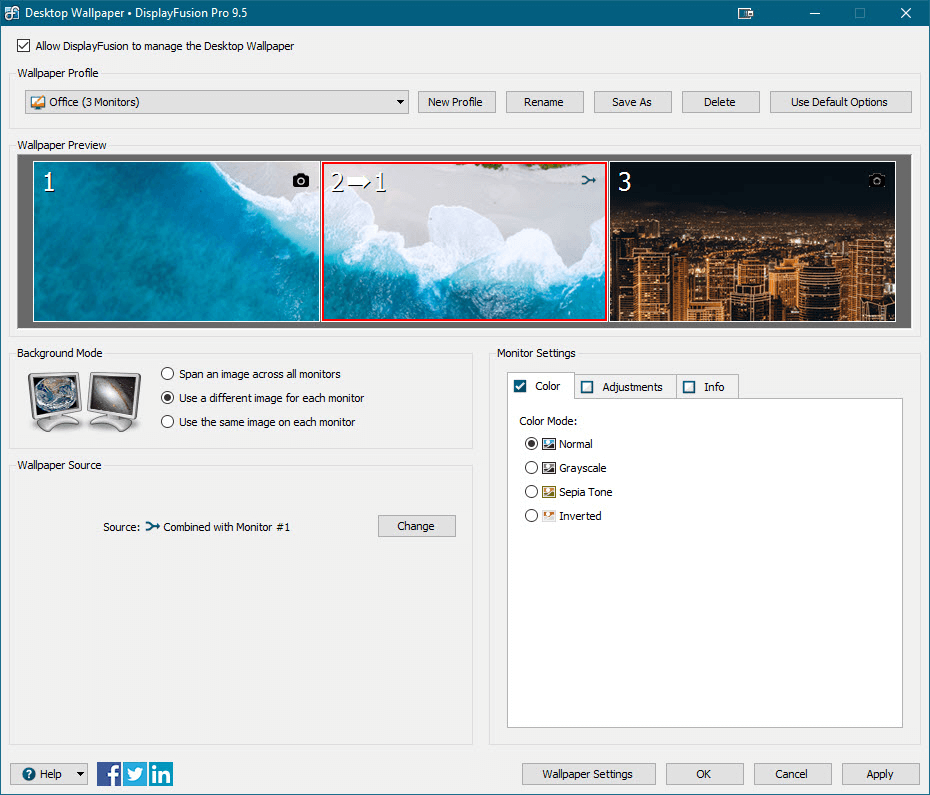
ここで入手
複数のモニターがある場合、DisplayFusionProはWindows 10PCに必要なデュアルモニターソフトウェアです。 カスタマイズ可能なホットキー、タイトルバーボタン、各モニターやその他のさまざまなタスクバーなどの機能を使用して、制御を取得するのに役立ちます。 Windows 10用のデュアルモニターソフトウェアには、30日間の無料試用版が付属しており、有効期限が切れた後でも、限定された無料バージョンを楽しむことができます。
- 使用していないモニターを暗くする
- オンラインで画像をダウンロードするか、コンピューターのギャラリーから画像を使用して、壁紙の画像を変更します
- タスクバーが各モニターに追加されるため、各モニターで整理された生活を送ることができます。
- デスクトップロック解除、ウィンドウ作成、システムアイドル、ウィンドウフォーカスなどのイベントを制御できるトリガー機能が付属しています
3. UltraMon
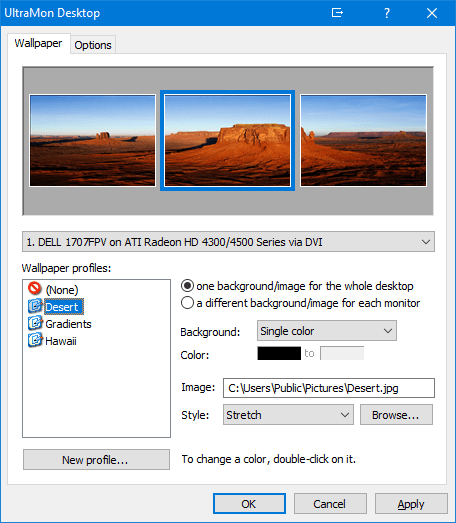
ここで入手
UltraMonは、Windows 10の複数の画面に対応する優れたソフトウェアです。複数のモニター間を簡単に移動でき、複数のWindowsモニターを操作できるカスタマイズ可能なコマンドが付属しています。
- タスクバー拡張機能またはスマートタスクバーは、特定のモニターのタスクバーに必要なアプリケーションのみを保持するのに役立ちます
- すべてのデスクトップで同じ壁紙を使用することも、異なるデスクトップで異なる壁紙を使用することを選択することもできます
- それはあなたがソフトウェアのすべての強力な機能にアクセスすることができる助けを借りてスクリプト機能を持っています
- セカンダリモニターを有効/無効にし、デスクトップアイコンの状態を数秒で保持します
- ミラーリング機能を使用すると、デスクトップ全体、特定のアプリケーション、さらにはマウス周辺の領域のいずれかをミラーリングすることを選択できます
4.マルチモニターツール
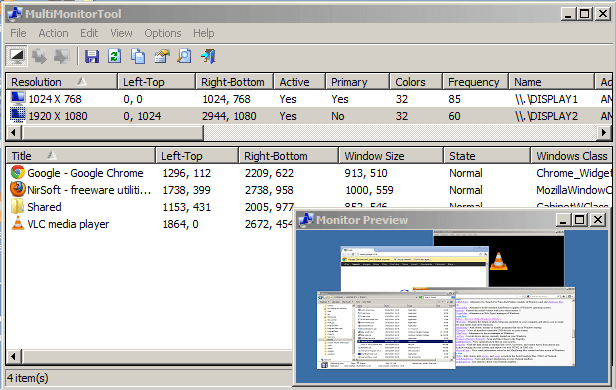
ここで入手
これは、Windows 10に最適なデュアルモニターソフトウェアの1つです。これは、Windows 10で複数のデスクトップを操作しているときに、いくつかのアクションを実行できる小さくてシンプルなツールです。複数のモニターでモニターを無効にすると、モニターは以前と同じ位置になります。
- あるWindowsモニターから別のWindowsモニターにすばやく移動する
- モニターを簡単に有効または無効にする
- すべてのモニターの構成を保存してロードします
- 上記のアクションは、ユーザーインターフェイスまたはコマンドラインから実行できます。
- PC上のすべてのモニターのプレビューを表示するプレビューウィンドウがあります
5. MultiMonタスクバー2.1(無料)および3.5(プロ)
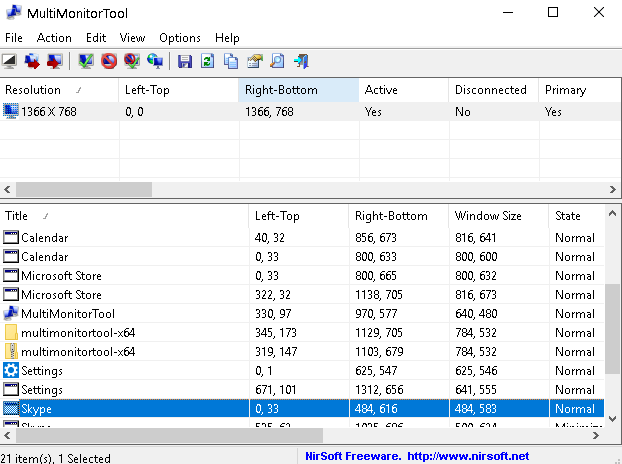
ここで入手
MultiMonタスクバーのアップグレードされたプロバージョン(バージョン3.5)が必要な場合は、値札を付ける必要があります。 一方、MultiMonタスクバーはWindows10用の無料のデュアルモニターソフトウェアとしていつでも入手できます。
- MultiMon Taskbar2.1はWindows7まで動作しますが、プロバージョンはWindows10まで動作します
- すべてのモニターにタスクバーが追加されました
- 通常のWindowsタスクバーから2番目または3番目のモニターのモニターを非表示にすることができます
- あるモニターから別のモニターにすばやく移動できるキャプション矢印ボタン
- 特にスプレッドシートなどのアプリケーションで作業している場合は、ボタンを追加してウィンドウのサイズを変更できます
6.実際のマルチモニター
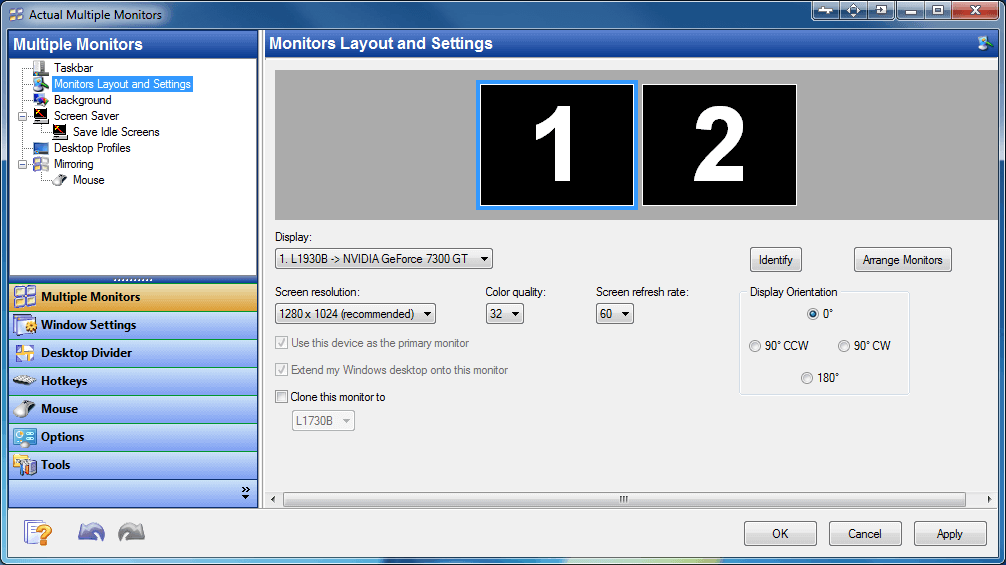

ここで入手
次に、ベストデュアルモニターツールのリストには、実際のマルチモニターが含まれます。このソフトウェアソリューションは、ユーザーがデスクトッププロファイルを作成し、タイトルバーボタン、システムトレイ、およびスタートメニューを追加するのに役立ちます。 マルチモニターソフトウェアを使用すると、通知領域、時計、[デスクトップの表示]ボタンなどで構成されるWindowsタスクバーを完全にコピーできます。
- 各ディスプレイに完全に機能するタスクバーを表示します。
- 各ウィンドウの追加のタイトルバーボタンを利用して、高度な機能にすぐにアクセスできます。
- Google画像検索またはFlickrからのWebスライドショーを提供します。
- 柔軟な画像の配置(中央、タイル、ストレッチ、比例ストレッチ、トリミングして合わせるなど)をサポートします。
- カスタムホットキーを使用して、1つのキーボードとマウスからデュアルモニターを管理します。
7. ZBar
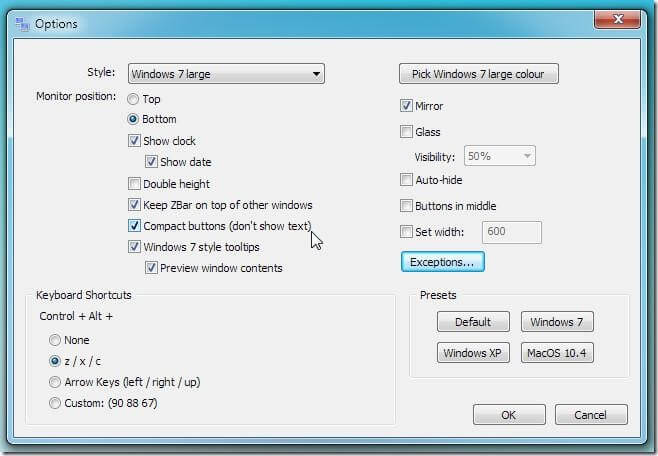
ここで入手
ZBarは、ユーザーがタスクバーを追加のモニターに追加し、そのスタイルと全体的な機能を構成してすばやくアクセスできるようにする、優れた優れたデュアルモニターツールです。 最良の部分は、ZBarユーティリティを実行するために追加のツールをインストールする必要がないことです。 実行可能ファイルをダブルクリックするだけで、マルチモニターソフトウェアが自動的に起動します。
- 複数のモニターを簡単に管理するためのわかりやすくクリーンなダッシュボードを提供します。
- XPスタイル、Windows Vista、Windows 7、またはWindows8などのタスクバーをテストする機能。
- WindowsとmacOSを自動的にエミュレートするために必要な機能を提供するいくつかのデスクトッププロファイルを利用してください。
- さまざまなスタイルの非プライマリ画面を簡単に管理するために、画面の下部にタスクバーを配置する機能。
- デスクトップ画面を構成するための8つの異なるスキン、特殊効果、およびさまざまなカスタマイズオプションをお楽しみください。
8. MurGeeMon
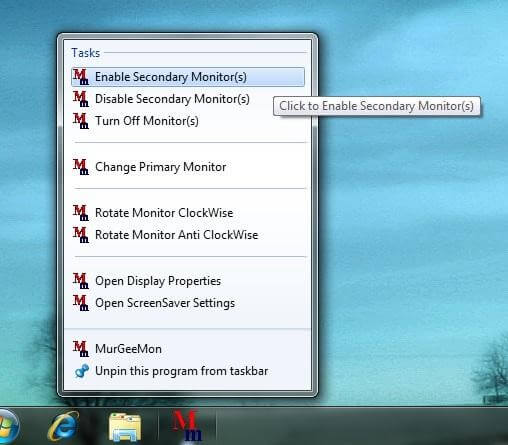
ここで入手
MurGeeMonは、壁紙、スクリーンセーバー、およびその他のタスクバー要素のカスタマイズに関して、ユーザーがデュアルモニター環境を制御できるようにする最高のマルチモニターソフトウェアの1つです。 デュアルモニターツールを使用すると、メインモニターで開いているウィンドウの1つを複製することができます。
- ユーザーが多くの労力をかけることなく、複数のVDUを簡単に制御できるようにします。
- デスクトップにリンクされた外部画面とのプライマリ画面の交換をサポートします。
- 接続されたディスプレイを有効または無効にする機能をユーザーに提供します。
- 複数のオプションを利用して、シングルクリックで複数のVDUの解像度を変更します。
- さらに、デスクトップテーマ、複数のモニター用の壁紙など、さまざまな視覚要素を構成するためのツールがあります。
9.インプットディレクター
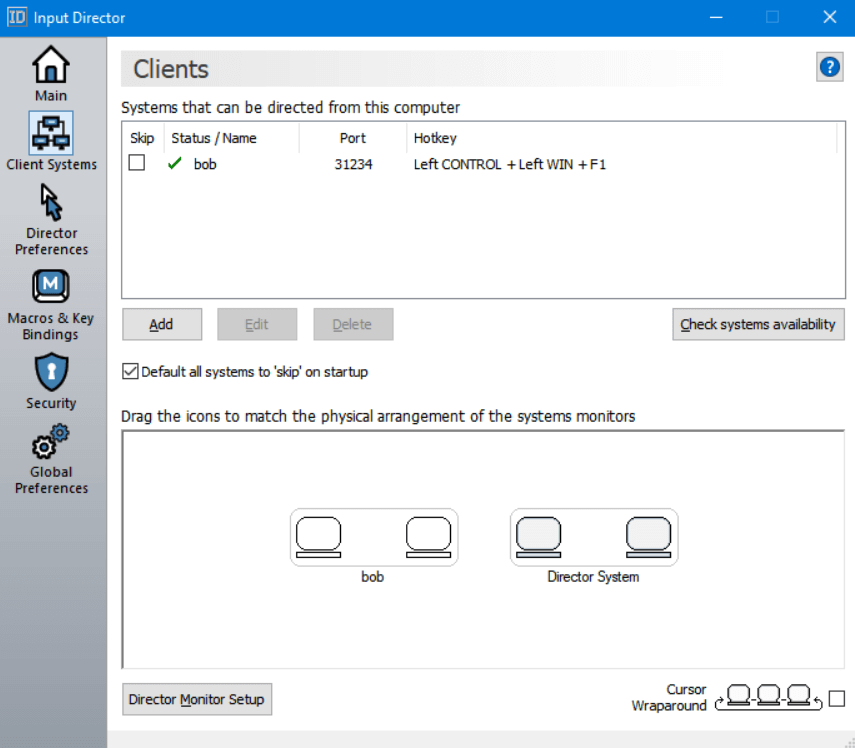
ここで入手
最高のマルチモニターソフトウェアのリストは、入力ディレクターに言及せずに確かに不完全です。 デュアルモニターツールを使用すると、ユーザーは1つに接続された/ mouseを使用してさまざまなWindowsシステムを管理できます。 ホットキーまたはカーソルの移動により、複数のシステムを切り替えることができます。
- わかりやすいインストールと使用方法のガイドを提供します。
- デュアルモニターツールのセットアップには少し時間がかかります。
- Windowsの高速ユーザー切り替えをサポートし、すべてのコンピューターを同時にロックできます。
- また、コンピューターのシャットダウン、ウェイクアップ機能などを同期することもできます。
- Windows 10、Windows 8.1、Windows 8、およびWindows7との互換性が高い。
10.シナジー
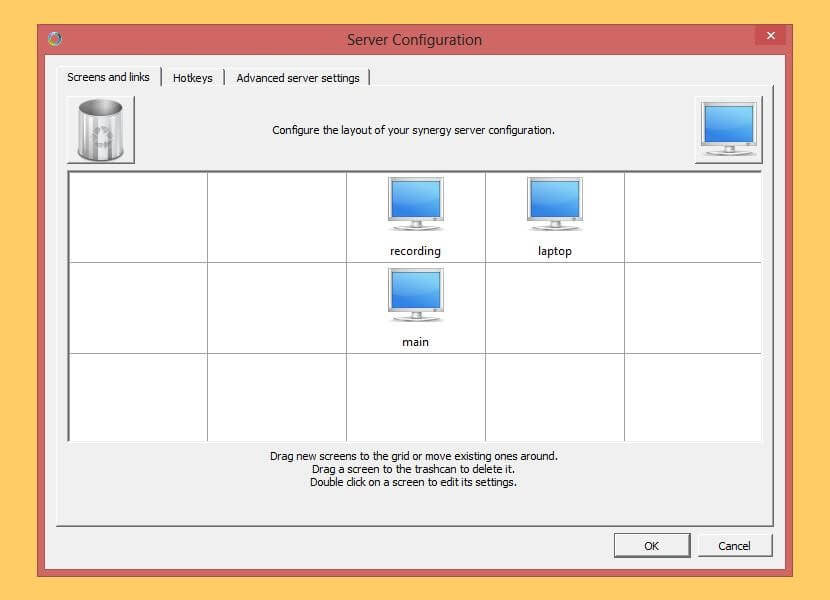
ここで入手
最後になりましたが、SynergyはWindows用のトップ10マルチモニターソフトウェアに含まれています。 このアプリケーションは、1つのキーボードとマウスだけを使用して複数のデスクトップを制御するのに役立ちます。 デュアルモニターは、異なるオペレーティングシステムを簡単に切り替えることで、ソフトウェアの開発、設計、ゲームなどに適しています。
- ユーザーが多くの労力をかけることなく、1つのマウスとキーボードを複数の画面間で共有できるようにします。
- コピー全体を作成し、複数のモニター間でタスクを貼り付ける手間のかからないプロセス。
- デュアルモニターツールを使用するための最小限の前提条件があります–通常のイーサネットだけです。
- スクリーンセーバー同期機能を提供して、すべてのコンピューターのスクリーンセーバーを同時にアクティブにします。
1つの画面にとどまらないでください
今までに行ったことがない場合は、Windows 10用のこれらのデュアルモニターツールを使用すると、PCに複数のモニターを追加するようになります。 また、複数のモニターでの作業をすでに楽しんでいる場合は、以下のコメントセクションで経験を共有してください。 また、マルチモニターエクスペリエンスを次のレベルに引き上げるヒントやコツについて他に質問がある場合は、以下のコメントセクションでお知らせください。 このようなコンテンツの詳細、デバイス全体のアプリやソフトウェアに関する興味深い情報、テクノロジーに関するあらゆる小さな情報については、 TweakLibraryを読み続けてください。
推奨読書:
Windows10でセカンドモニターを追加する方法
Windows 10でモニターが全画面表示されない? これが修正です!
コンピューターモニターが機能しない:診断とトラブルシューティング
