Windows 10、11でネットワークアダプターが機能しない問題を修正する方法
公開: 2023-04-04ネットワーク アダプタが機能していませんか? この記事では、簡単に修正する方法を紹介します。
ネットワーク アダプタは、PC とネットワーク間の接続チャネルです。 ネットワーク アダプタがないと、インターネットまたはローカル ネットワークに接続できません。 また、ネットワーク アダプターが機能していない場合、すべてのアクティビティが停止し、ワークフローが中断される可能性があります。
したがって、中断のないワークフローのために、できるだけ早く Windows 10 WiFi アダプターが機能しない問題を修正する必要があります。 この記事では、それを行うための最善の方法について説明します。
ただし、修正を試みる前に、ネットワーク アダプターが Windows 10 で動作しない理由を理解することが重要です。 問題のトリガーとなる可能性がわかっている場合、トラブルシューティングはスムーズなプロセスになります。 したがって、まず問題の原因を見てみましょう。
ネットワーク アダプタが機能しない理由
次の理由により、ネットワーク アダプターが Windows 10 コンピューターで動作しない場合があります。
- ネットワーク アダプタが非表示になっています
- アダプターのドライバーが古くなっています
- デバイスの電源設定にエラーがあります
- 古いオペレーティング システム
- ネットワーク アダプターとの物理的な接続の問題
上記では、Windows 10コンピューターでWiFiアダプターが機能しない問題の原因となる可能性のあるすべての要因をリストしました. それでは、この問題に対する実証済みの真の解決策について説明しましょう。
[修正] Windows 10 ネットワーク アダプターが機能しない問題
以下は、Windows 10 でネットワークまたは WiFi アダプターが機能しない問題を解決するために実装できる、試行済みおよびテスト済みのソリューションです。
解決策 1: 物理的な接続の問題についてアダプターを検査する
複雑なトラブルシューティングを実行する前に、ネットワーク アダプターに物理的な問題がないかどうかを確認する必要があります。 以下にその方法を示します。
- USB アダプタまたは拡張ネットワーク カードの場合は、アダプタが正しくしっかりと挿入されていることを確認してください。
- 別のコンピューターでネットワーク アダプターを使用してみます。 他のコンピュータでも動作しない場合は、アダプタが死んでいます。
- 一体型アダプタの場合は、技術者に連絡してコンピュータのマザーボードを検査するか、PC の製造元から支援を受ける必要があります。
また読む: Windows 10用のワイヤレスネットワークアダプタードライバーのダウンロードと再インストール
解決策 2: ネットワーク アダプターを再表示する
ネットワーク アダプタは、デバイス マネージャで非表示になっているため、機能していない可能性があります。 したがって、これらの指示に従って再表示し、Windows 10 に認識させることができます。
- まず、タスクバーのWindows アイコンを右クリックします。
- 次に、表示されたオプションからデバイス マネージャーを選択します。
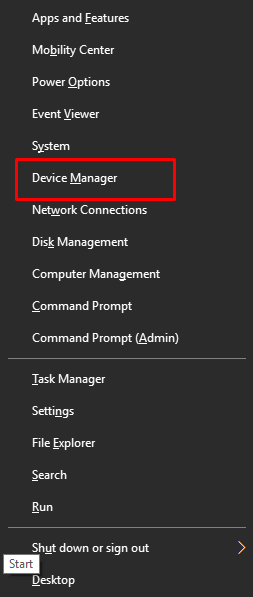
- デバイス マネージャーを起動したら、上部から[表示]を選択します。
- [表示] メニューから[非表示のデバイスを表示する] オプションを選択します。
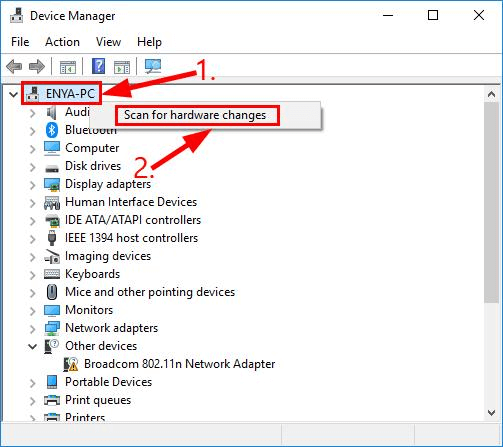
- 次に、[アクション]タブをクリックし、 [ハードウェア変更のスキャン]オプションを選択します。
- 最後に、ネットワーク アダプタが機能しているかどうかを確認します。 それでも問題が解決しない場合は、次の修正を試すことができます。
解決策 3: コンピューターの電源設定をリセットする
電源設定の問題により、ネットワーク アダプターが機能しなくなる可能性があります。 したがって、ネットワーク アダプタが機能していない場合は、電源のリセットを試す必要があります。 以下は、それを行うための段階的なプロセスです。
- シャットダウンして、コンピューターのバッテリーを取り外します。 デスクトップの場合は、電源ケーブルを抜くことができます。
- ここで、電源ボタンを約 30 秒間押し、システムを少なくとも 20 分間プラグを抜いたままにします。
- システムを 20 分間プラグから外した後、バッテリーを再度挿入し、デバイスを充電します。 デスクトップ ユーザーの場合は、電源ケーブルを再接続します。
- 最後に、コンピューターを起動して、問題が解決したかどうかを確認します。 問題が解決しない場合は、次の解決策を試す必要があります。
解決策 4: ネットワーク アダプターのドライバーを更新する (推奨)
破損したドライバーや古いドライバーは、ネットワーク/WiFi アダプターの機能不全など、さまざまな迷惑な問題を引き起こす可能性があります。 したがって、ネットワークまたは WiFi アダプターが機能していない場合は、ドライバーの更新で確実に修正できます。

Bit Driver Updater のような最適なドライバー アップデーター プログラムを使用して、ドライバーを自動的かつ安全に更新できます。 Bit Driver Updater ソフトウェアは、古いドライバーをワンクリックで更新します。
さらに、既存のドライバーのバックアップと復元、ダウンロード速度の高速化、スケジュールされた PC スキャンを実行するオプションなど、他の多くの機能でユーザーを喜ばせます。
必要に応じて、次のリンクからこのプログラムをダウンロードしてインストールできます。
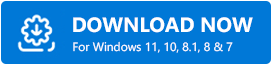
Bit Driver Updater は、インストール後数秒間コンピュータをスキャンします。 スキャンが完了すると、すべての古いドライバーを示すリストが表示されます。 [今すぐ更新]オプションを選択して、ドライバーの更新を自動的にダウンロードしてインストールすることができます。
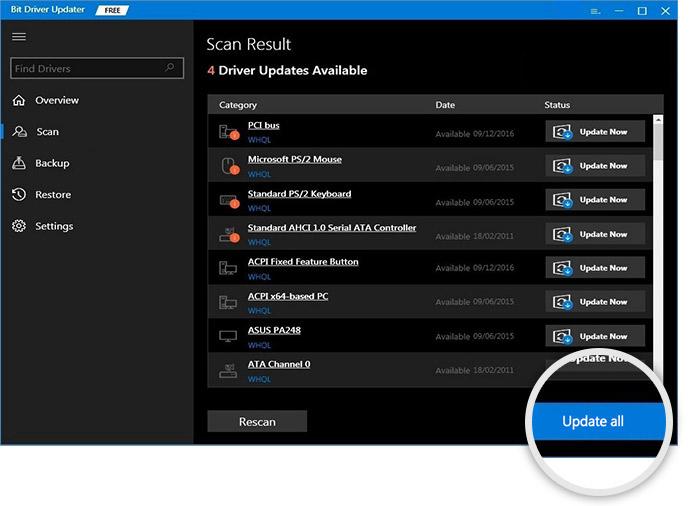
ネットワーク アダプタ ドライバを個別に更新する場合は、[今すぐ更新] オプションを選択できます。 ただし、すべてのドライバーを更新すると、コンピューターのパフォーマンスが大幅に向上します。
また読む: [修正済み] Windows 11/10 でネットワーク検出がオフになっている
解決策 5: デバイスの OS を更新する
オペレーティング システムを更新すると、WiFi またはネットワーク アダプターが機能しない原因となるランダムなバグが修正されます。 したがって、OS のアップデートで問題を解決できます。 次の手順に従って、OS を更新できます。
- まず、ショートカット コマンドWindows+Iを使用して [設定] メニューを起動します。
- 次に、画面の設定から[更新とセキュリティ]を選択します。
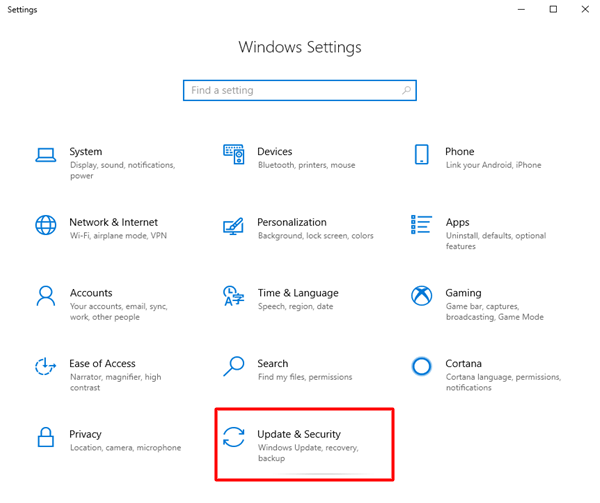
- [アップデートの確認]オプションを選択します。
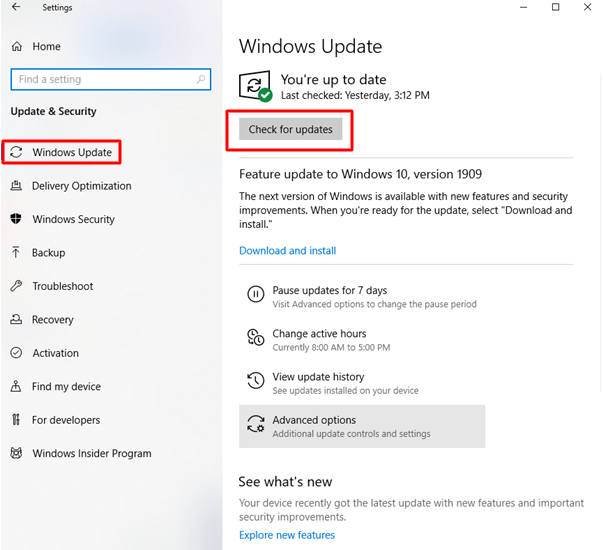
- 最新のアップデートをダウンロードしてインストールします。
- 最後に、PC を再起動してプロセスを完了します。
修正 6: ネットワークのトラブルシューティングを実行する
Windows 10 には、WiFi アダプターが機能しないなどの一般的な問題をトラブルシューティングするメカニズムが組み込まれています。 次の手順に従って使用できます。
- 設定を開きます。これは、Windows+I キーボード ショートカットを使用して行うことができます。
- 次に、画面上の設定から[ネットワークとインターネット]を選択します。
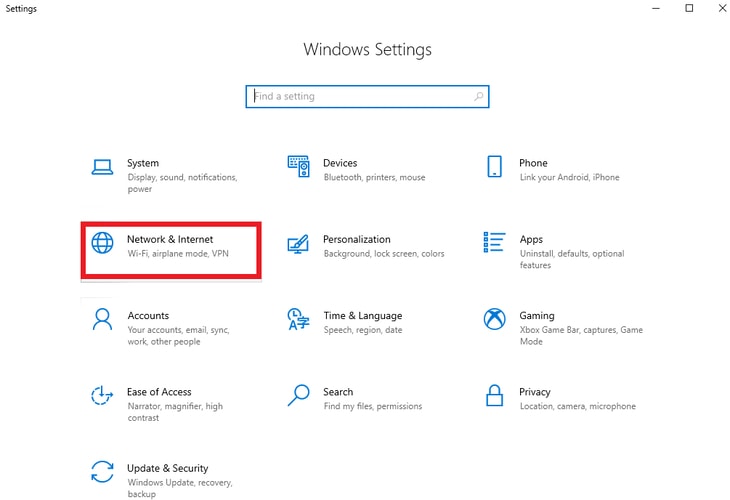
- ネットワークのトラブルシューティング ツールまで下にスクロールし、クリックします。
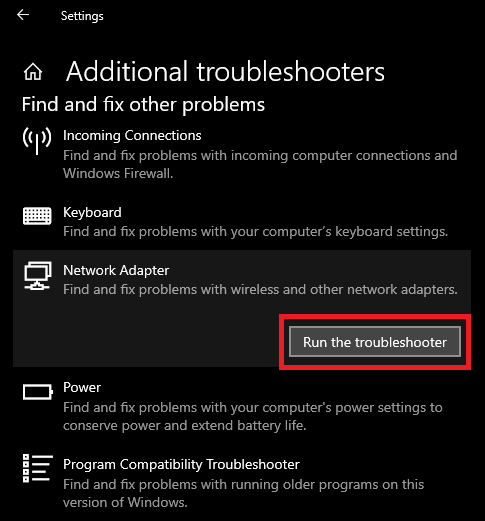
- [すべてのネットワーク アダプター]を選択し、 [次へ] をクリックします。
- ネットワークのトラブルシューティング ツールが問題を検出して修正するまで待ちます。
- 最後に、PC を再起動します。
解決策 7: ネットワーク アダプターを再インストールする
互換性のない、または正しくインストールされていないドライバーが原因で、ネットワーク アダプターが機能しなくなることもあります。 したがって、次の手順でドライバーを再インストールできます。
- まず、デバイスマネージャーを起動します。
- デバイス マネージャーが開いたら、 [ネットワーク アダプター]カテゴリをダブルクリックします。
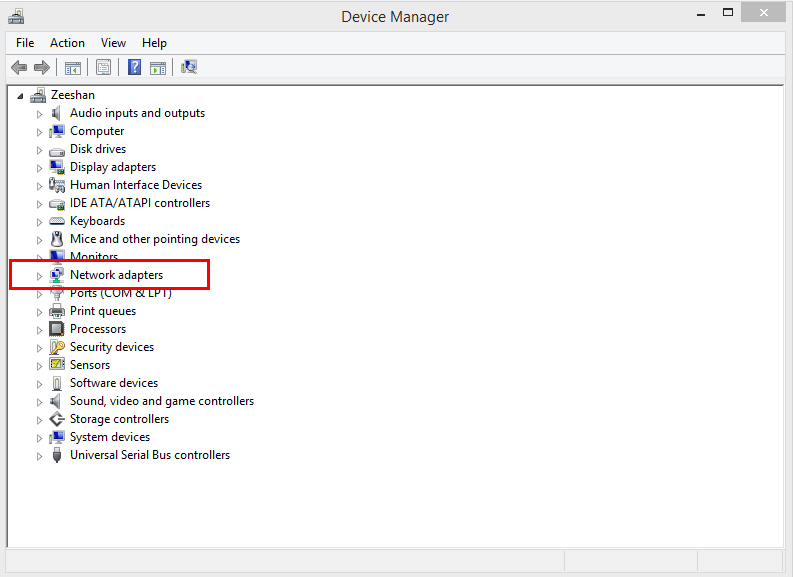
- ここで、ネットワーク アダプターを右クリックし、画面上のオプションから[デバイスのアンインストール]を選択します。
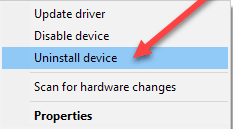
- [このデバイスのドライバー ソフトウェアを削除する]オプションをマークし、 [アンインストール] をクリックします。
- アンインストールに必要な確認を提供します。
- プロセスが完了するまで待ちます。
- 最後に、アンインストール プロセスの完了後にコンピュータを再起動して、ドライバを再インストールします。
修正 8: 混雑の少ないチャンネルを選択する
混雑の少ないチャネルを選択すると、Windows 10 WiFi アダプターが機能しない問題を解決するのに役立ちます。 したがって、以下は WiFi 用に別のチャネルを選択する方法です。
- まず、ルーターの設定ページに移動します。
- 次に、ワイヤレスセクションを確認します。
- ネットワークを選択します。
- 最後に、別のワイヤレス チャネルを選択します。
また読む: Windows PC での 802.11 n WLAN USB アダプタ ドライバのダウンロード
WiFi またはネットワーク アダプターが機能しない問題を修正
この記事では、Windows 10 ネットワーク アダプターが機能しない問題に対するさまざまな実装可能なソリューションについて説明しました。 これらの修正を順番に試すか、Bit Driver Updater を介してドライバーを直接更新して、貴重な時間を節約することができます。
この問題に対する他のより良い修正を知っている場合、またはこの投稿に関する提案や質問がある場合は、お気軽にコメントをお寄せください。 ご連絡をお待ちしております。
