Windows 10、11でインターネットが保護されていない場合の修正方法
公開: 2023-11-12Windows デバイスに「インターネットなし、安全です」というメッセージが表示される場合があります。この問題を解決するには、このブログで提供されている簡単な解決策を利用してください。
私たちはインターネットをさまざまな目的で使用します。 映画をダウンロードしたり、複数の Web サイトや検索エンジンをサーフィンしたり、オンラインでコンテンツを視聴したり、オンライン ゲームをプレイしたりする必要があるかどうか。 したがって、何らかの形でインターネットに影響を与える問題が発生すると、非常に激怒します。
インターネットが保護されていない問題も、そのようなエラーの 1 つです。 このエラーのため、インターネットをどのタスクにも使用できなくなります。 このエラーは大したことのように思えるかもしれませんが、実際にはそうではありません。 エラーを修正するために試せる簡単でテスト済みの解決策がいくつかあります。 このガイドの以降のセクションでは、エラーを取り除くためのそのようなすべての解決策と修正を見ていきます。 それでは、クラックしてみましょう!
デスクトップ/ラップトップのインターネットで保護されていない Windows 10/11 エラーは何を意味しますか?
インターネット接続の内部動作に詳しくない場合、「インターネットなし、安全です」というエラー通知はかなり不可解に見えるかもしれません。 しかし、少し考えてみると、すべてが完全に理にかなっていることがわかります。
あなたのパソコンはインターネットに直接接続されていません。 その代わりに、ワイド エリア ネットワーク (WAN) にデータを送信するネットワーク ルーターなどのデバイスが存在します。 ただし、ルーターによってサービスが提供される家の他のデバイスにネットワーク接続されるだけでなく、コンピュータもこれらのデバイスにネットワーク接続されます。 この種類のネットワークはローカル エリア ネットワーク (LAN) として知られており、インターネット接続に問題がある場合でも、この種類のネットワークは正常に機能し続けます。
Windows 10 のステータス メッセージ「インターネットが保護されていません」は、Wi-Fi ネットワークへの接続が正常で適切に保護されている (「保護されている」) が、データを取得していないことを示しています。 この問題の解決策を見つけるには、インターネット接続が機能しなくなった理由を解明する必要があります。
さらに、この問題は、コンピュータが WiFi ネットワークにリンクされているが、接続が暗号化されているにもかかわらずインターネットにアクセスできない場合にも発生します。 このメッセージは、WiFi ネットワークが暗号化によって保護されており、データの機密性が保証されているという印象を与えます。 しかし、コンピュータがインターネットに接続できないという問題があります。
インターネットが保護されていない Windows 10/11 を修復する簡単な方法
後のセクションで提供される解決策を利用して、Windows 11 のインターネットが保護されていないエラーを簡単に修正してください。 問題が解決されるまで、解決策を 1 つずつ試してください。
解決策 1: 忘れて再接続する
「Wi-Fi インターネットが保護されていません」エラーを修正するための最初で最も役立つ解決策は、ネットワークを切断し、忘れてから再接続することです。 この手順により、デバイスが新たにスタートし、インターネットを完全に使用できるようになります。 ネットワーク接続をリセットすると、この腹立たしい問題が完全に解決される可能性があります。 行う必要があるのは次のとおりです。
- タスクバーにあるインターネットまたは Wi-Fi アイコンをクリックした後、「インターネットなし、安全です」というフレーズが表示されるネットワークを選択するだけです。
- [忘れる]ボタンがある場合は、それをクリックする必要があります。ボタンが見つからない場合は、ネットワークとインターネットの設定に移動してボタンを探すこともできます。
- この種の接続を使用している場合は、イーサネット ワイヤがコンピュータから抜かれていることを確認してください。 可能であれば、スマートフォンを機内モードに切り替えてから再起動してください。
- コンピュータの再起動が完了したら、まず機内モードを終了して、イーサネット ワイヤを再接続する必要があります。もう一度ネットワークに接続し、ステータス メッセージが「インターネットなし、安全です」から他のメッセージに変わるかどうかを確認します。
これでネットワークに再接続できるようになります。 それでもエラーが発生する場合は、次の解決策を試してください。
こちらもお読みください: Windows 10、11 PC で WiFi は接続されているがインターネットに接続できない問題を修正する方法
解決策 2: VPN をオフにする
パソコンを近所の Wi-Fi ネットワークに接続したときに、「Wi-Fi インターネットが保護されていません」というメッセージが表示されたことがありますか? 心配しないでください。
仮想プライベート ネットワーク (VPN) を使用している場合、VPN クライアントの組み込みセキュリティ メカニズムがこの問題を引き起こしている可能性があります。 具体的には、VPN サーバーが利用できなくなった場合にインターネットへの接続を切断するようにプログラムされたキル スイッチである可能性があります。
これが問題の原因かどうかを判断するには、VPN を無効にする (切断機能を利用する) か、プログラムを完全に終了してみることもできます。 その後、インターネットへの接続を再確立し、定期的に更新される Web サイトにアクセスします。 この Windows 10 のインターネット保護なしの修正が機能し、すべてが正常に接続された場合、問題は VPN サーバーにあると考えられます。 まず、VPN ソフトウェアが最新バージョンであることを確認してから、別の VPN サーバーに接続します。 すべての接続が期待どおりに機能すれば、間違いは正常に修正されています。
解決策 3: Windows トラブルシューティング ツールの助けを借りる
Windows 10 と Windows 11 はどちらも使用するのが非常に複雑なソフトウェアです。 最も基本的なパーソナル コンピューターでさえ、何百もの異なるプログラムやプロセスが同時に動作しており、その中には 20 年前に作成されたものもあります。 このため、プロセスのある時点でエラーや問題が発生するのはほぼ確実です。
Microsoft もこれを認識しているため、Windows の両方のエディションには、包括的な診断および修復ユーティリティのセットが搭載されています。 インターネットに関連する問題は広範囲に及ぶため、Microsoft の Windows オペレーティング システムには、それらに対処するために特別に設計されたトラブルシューティング ツールが 1 つではなく 2 つ含まれています。 これらのツールは、一般的な問題のチェックリストを調べて、発生している可能性のある問題の解決を試みます。

Windows の両方のインターネット トラブルシューティング ツールを見つけるには、次の手順に従ってください。
- パソコン上で「設定」というソフトウェアを起動します。 (Win+Iキーを押して設定を表示します)。
- [更新とセキュリティ] (Windows 10) または[システム](Windows 11) に移動します。
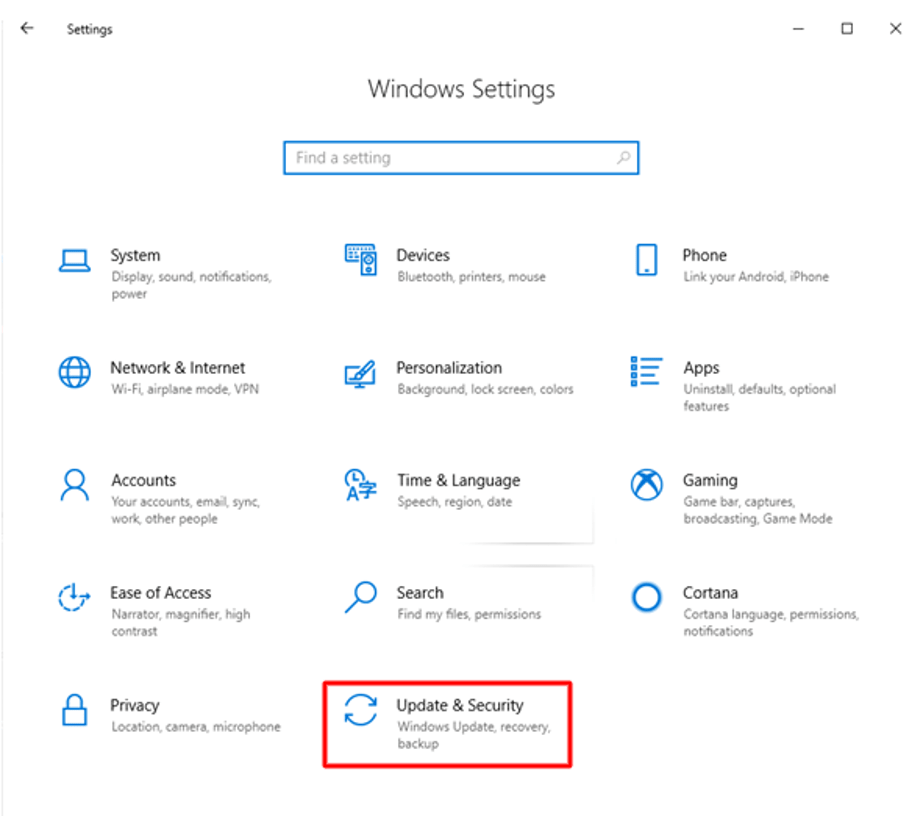
- 利用可能な選択肢のリストの一番下に移動し、「トラブルシューティング」ボタンをクリックします。 次に、[追加のトラブルシューティング ツール] (Windows 10) または[その他のトラブルシューティング ツール](Windows 11) オプションを選択します。
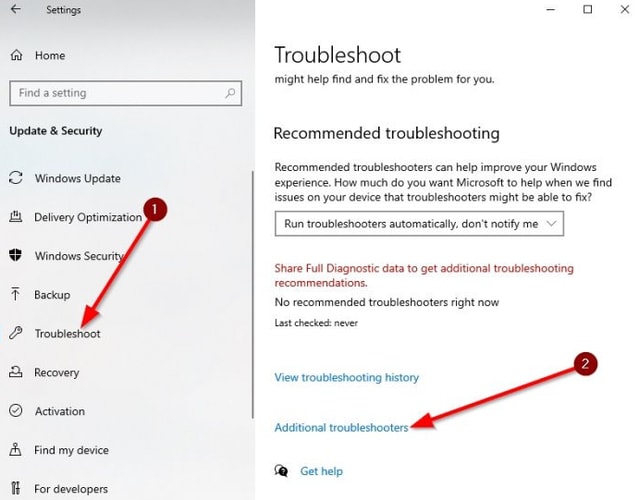
- この Web サイトで提供されているツールを使用してインターネット接続のトラブルシューティングを行い、各手順をクリックして実行します。 これらには両方とも、「インターネット接続 (Windows 10)」および「ネットワーク アダプター (Windows 11)」という名前が付いています。
これらのツールは問題を迅速に検出し、インターネットが保護されていないエラーを修正するための解決策を提供します。 ただし、問題が検出できなかった、または問題は検出されたが修復できないと表示された場合でも、読み続けてください。
こちらもお読みください: 遅いインターネット Windows 10 および 11 を修正する方法
解決策 4: IP 構成を更新する
「インターネットなし、安全です」エラーでまだ問題が発生していますか? より簡単な方法の 1 つは、Windows 10 の IP 設定を更新することです。これにより、マシンは新しい IP アドレスを取得し、誤った IP 割り当てが原因で発生した問題は修正されます。 従うべき手順は次のとおりです。
- 「ファイル名を指定して実行」ウィンドウを起動するには、 Windows キーと R キーを同時に押します。
- cmdと入力した後、キーボードのEnterキーをクリックします。
- コマンド プロンプトが開くので、次のコマンドを入力してEnterキーを押します。
ipconfig /release
ipconfig /更新
これらのアクションを正しく実行すると、エラーは解消されるはずです。 そうでない場合は、次の可能な解決策に進みます。
解決策 5: インターネット接続を確認する
コンピュータの外部にある他のデバイスがインターネットに接続できる場合は、コンピュータが正しいネットワークにリンクされていることを確認してください。 別の解決策を探し始める前に、適切な Wi-Fi ネットワークに接続しているかどうかを確認する必要があります。 これは小さなポイントのように思えるかもしれませんが、Windows 11 でインターネットが保護されていない問題を修正する上で重要です。
インターネット接続で問題が発生し、光ファイバーまたは DSL を使用している場合は、インターネット サービス プロバイダー (ISP) に接続をリセットするよう要求できる場合があります。 これを行う方法は、インターネット サービス プロバイダーによって異なります。 サポートが必要な場合は、顧客に電話番号、アプリ、または電子メール アドレスを提供する場合があります。 インターネットに接続できない場合は、最初にインターネット サービス プロバイダー (ISP) に連絡する必要があります。
インターネット アクセスを提供しない、安全でない Wi-Fi ネットワークに誤ってリンクした可能性があります。 SIM カードが搭載されていないモバイル ホットスポットや、電源を切り忘れた GoPro カメラがある可能性があります。 したがって、これらすべてを確認し、すべてが問題ないようであれば、次の究極の解決策を使用してください。
解決策 6: Win Riser を使用してネットワーク アダプター ドライバーを更新する
上記の解決策では、Windows 10 の「インターネットが保護されていません」問題を修復するのに十分ではない可能性があります。ネットワーク ドライバーが古いために問題が発生した場合は、引き続き問題が発生します。 ドライバーは、コンピューターがハードウェア デバイスと通信できるようにするソフトウェア プログラムです。 そのため、ドライバーが常に最新であることを確認する必要があります。
ここからダウンロードできる Win Riser を利用してネットワーク ドライバーを更新することを提案する次の「インターネットが保護されていない Windows 10 の修正プログラム」を使用できます。 このユーティリティは非常に効率的で、ボタンを押すだけで、システムにすでにインストールされているすべてのドライバを最新の状態にすることができます。 このユーティリティは、サポートされなくなったドライバーをシステムの奥深くで検索し、更新しようとします。
これに加えて、このプログラムには、あなただけが楽しめる最先端の特典が多数付属しています。 これらには、ドライバーのバックアップと復元、ドライバーの更新スケジュール、バイリンガル ユーザー インターフェイス、アクティブなカスタマー アシスタンスなどのオプションが含まれます。 さらに、ドライバーの大規模なデータベースもあります。 このプログラムを利用して、プリンター、スキャナー、マウス、タッチパッド、USB デバイス、ネットワーク アダプターなどのさまざまな追加デバイスのドライバーを更新できます。
Win ライザーを使用してネットワーク ドライバーを更新し、インターネットがセキュリティで保護されていない問題を解決するにはどうすればよいですか?
すぐ下の段階の形で示される簡単なチュートリアルを利用してください。 Win Riser を使用すると、問題を迅速かつ簡単に修正できます。
- まず、 [今すぐダウンロード]オプションを選択して、Win Riser パッケージのダウンロードを開始します。
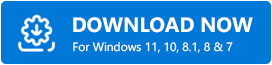
- 次に、続行するにはプログラムをデバイスにインストールして実行する必要があります。
- プログラムは、ドライバーの更新を検索するプロセスを独自に開始する必要があります。
- プログラムがデバイス上のすべてのエラーのリストをコンパイルするたびに。 すべての問題を解決するには、[今すぐ問題を解決]をクリックします。
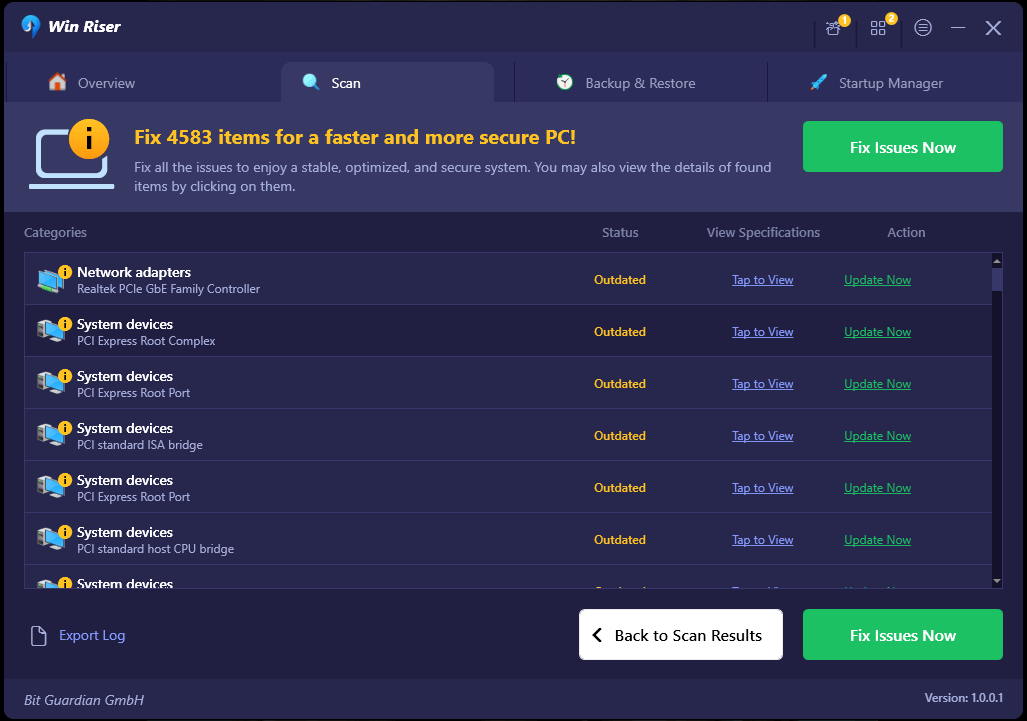
- 手順を効果的に完了するには、必要なアップデートをインストールした後にシステムを再起動する必要があります。
こちらもお読みください: Windows 10/8/7 PC でインターネット接続を修復する方法
修正済み: インターネットで保護されていない Windows 10/11
ここで、Windows のインターネットが保護されていない問題を解決する方法に関するこの簡単なガイドを終了します。 このガイドの前のセクションでは、インターネットの使用を制限している問題を解決するための最も驚くべき方法をいくつか紹介しました。 すべての解決策に従えば、問題は発生しません。 ただし、解決策については助けが必要な場合があります。
以下のコメントセクションに質問を書いたり、フィードバックを送ってください。 当社のチームがより適切にサポートできるよう、詳細な情報を提供してください。 さらに、インターネットが保護されていない Windows 10/11 を修正するために知っている他のソリューションを提供することもできます。 さらに、ブログ ページからニュースレターを購読する必要もあります。 また、Facebook、Instagram、Twitter、Pinterest でフォローして、最新の記事をご覧ください。
