エラーが解決されました:このページを開くのに十分なメモリがありません(Google Chromeの場合)
公開: 2020-08-06Chromeブラウザでこのページエラーを開くのに十分なメモリがない場合は、あなただけではないと信じてください。 時々この問題に直面し、同じ問題の修正を取得したい多くのユーザーがいます。
したがって、この記事では、このエラーメッセージの修正に役立ついくつかの簡単な修正を考え出します。 また、これらの修正はすべて実装が非常に簡単であり、それらを適用するために技術的な専門知識を持っている必要はありません。
Chromeブラウザを更新します
ブラウザの更新バージョンを使用することを常にお勧めします。 メーカーによってリリースされたアップデートは、ブラウザの機能を強化するだけでなく、一般的なエラーの修正も提供します。
Chromeのバージョンを確認して最新バージョンに更新するには、以下の手順に従ってください
1. Chromeブラウザを開き、画面の右上隅にあるメニューアイコン(3ドット)をクリックします。
2.ドロップダウンメニューから、[ヘルプ]> [GoogleChromeについて]オプションを選択します。
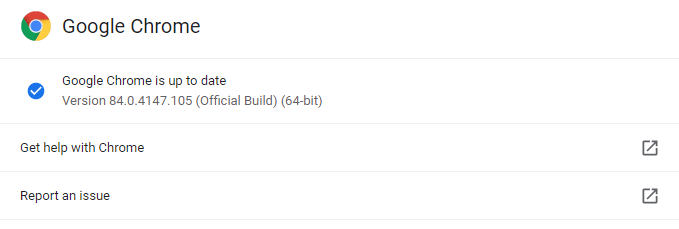
3.これで、Chromeはアップデートを確認してインストールします。 ブラウザを最新のものに更新した後、問題が解決するかどうかを確認してください。
また読む:Chromeが正常に機能しているのにChromeを更新する理由
Chromeブラウザを64ビットに更新します
Chromeブラウザを最大限に活用し、安定性とセキュリティを向上させるには、Chrome64ビットバージョンを使用する必要があります。 はい、64ビットバージョンのchromeのメモリ消費量は32ビットに比べて2倍であることを認めていますが、安定性を高めるために64ビットバージョンを使用することをお勧めします。
使用しているGoogleChromeのバージョンを確認するには、次の手順に従います。
1. Chromeブラウザを開き、画面の右上隅にあるメニューアイコン(3ドット)をクリックします。
2.ドロップダウンメニューから、[ヘルプ]> [GoogleChromeについて]オプションを選択します。
3.これで、システムにインストールされているChromeブラウザの現在のバージョンを確認できます。
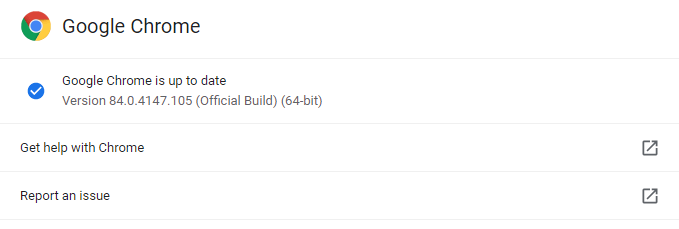
4.すでに64ビットバージョンのChromeブラウザを使用している場合は、何もする必要はなく、次の解決策に進むことができます。 ただし、32ビットバージョンのChromeを使用している場合は、Google Chromeの公式Webサイトにアクセスして、64ビットバージョンをダウンロードしてください。
64ビットバージョンのGoogleChromeをインストールしたら、発生していたエラーが解決されているかどうかを確認します。
不要なブラウザタブをすべて閉じる
多くのユーザーは、不要になったタブを閉じずにブラウザでタブを開き続ける傾向があります。 また、これらのアクティブなブラウザタブはリソースを消費し続け、ページの読み込みが遅くなり、最終的にこのページを開くのに十分なメモリがないというエラーメッセージが表示されます。
ただし、ブラウザの不要なブラウザタブをすべて閉じることで簡単に修正でき、コンピュータのリソースが解放されます。
ブラウザタブを閉じるには、そのタブに移動し、タブの右隅にある小さな十字アイコンをクリックします。 ショートカットCtrl + Wを使用して、現在のタブを開くこともできます。 または、アクティブなタブを右クリックし、ドロップダウンメニューから[閉じる]オプションを選択して現在のタブを閉じ、他のタブを閉じると現在のタブを除くすべてのタブを閉じ、右側のタブを閉じると右側のタブを閉じます現在のタブの。
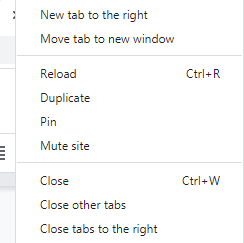
アイドル状態のタブをすべて閉じると、エラーメッセージが表示されることなくブラウザの使用を開始できます。 問題が解決しない場合は、次の修正に進んでください。
また読む:「Chromeビデオが再生されない」を修正する方法は?
ブラウザのキャッシュとCookieをクリアする
Webを閲覧すればするほど、ブラウザにはキャッシュとCookieが蓄積されます。 そして、ある段階では、これによりブラウザの速度が低下し、新しいWebページを開くときに問題が発生します。
したがって、ブラウザのパフォーマンスを向上させるために、ブラウザのキャッシュを時々クリアすることを強くお勧めします。
閲覧履歴をクリアするには、ChromeからキャッシュとCookieを以下の手順で実行します。
1. Chromeブラウザを開き、画面の右上隅にあるメニューアイコン(3ドット)をクリックします。
2.ドロップダウンメニューから、[その他のツール]> [閲覧データの消去]オプションを選択します。 Ctrl + Shift + Deleteのショートカットを使用することもできます
3.次のウィンドウで、[時間範囲内のすべての時間]を選択し、[閲覧の履歴]、[Cookieとその他のサイトデータ]、[キャッシュされた画像とファイル]のオプションをオンにして、[データの消去]ボタンをクリックします。
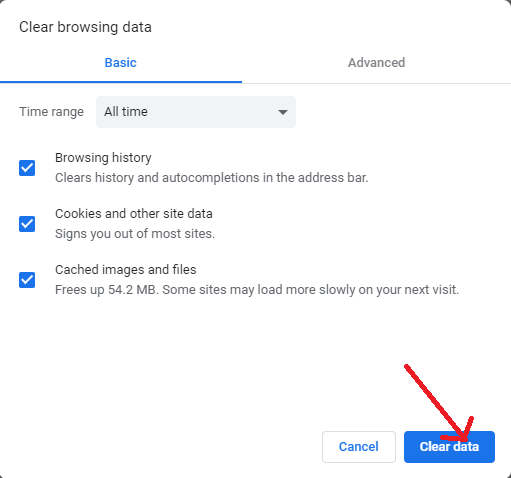

ブラウザ拡張機能を無効にする
ブラウザ拡張機能の背後にある基本的な考え方はブラウザ機能を強化することですが、互換性がなく欠陥のあるブラウザ拡張機能はブラウザに問題を引き起こし、このページエラーを開くのに十分なメモリがない可能性があります。
したがって、以下の手順に従って、障害のあるブラウザ拡張機能を無効にして削除することをお勧めします。
1. Chromeブラウザを開き、画面の右上隅にあるメニューアイコン(3ドット)をクリックします。
2.ドロップダウンメニューから、[その他のツール]> [拡張機能]オプションを選択します。
3.次の画面で、各拡張機能のトグルボタンをオフの位置に移動して、ブラウザ拡張機能を無効にします。 [削除]ボタンをクリックして、拡張機能を完全に削除することもできます。
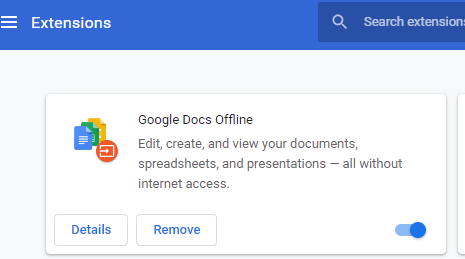
4.次にブラウザを再起動して、Chromeでこのページを開くのに十分なメモリではなく、エラーメッセージが解決されるかどうかを確認します。
ハードウェアアクセラレーションを無効にする
Google Chromeを含む現代のブラウザのほとんどには、ハードウェアアクセラレーションと呼ばれる機能が組み込まれています。 この機能は、ChromeがコンピュータのGPUにアクセスするのに役立ちますが、グラフィックを多用するプロセスを高速化するために、「Chromeでこのページを開くのに十分なメモリがありません」などのエラーメッセージも表示されます。
ハードウェアアクセラレーションを無効にするには、以下の手順に従います。
1. Chromeブラウザを開き、画面の右上隅にあるメニューアイコン(3ドット)をクリックします。
2.ドロップダウンメニューから、[設定]オプションを選択します。
3. Chromeの設定ウィンドウで、下にスクロールして[詳細設定]オプションをタップします。
4. [詳細設定]で、[システム]セクションまで下にスクロールし、[使用可能な場合はハードウェアアクセラレーションを使用する]オプションのチェックを外します。
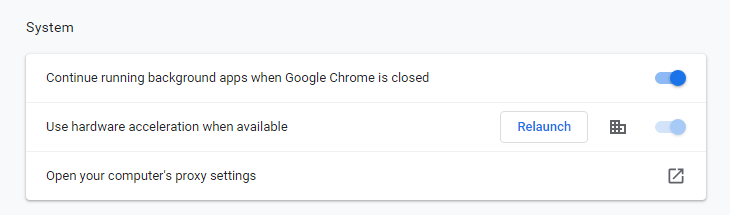
5.設定を有効にするために、ブラウザを再起動します。
6.ブラウザが再起動したら、任意のWebページを開いて、エラーメッセージなしで正しくロードできるかどうかを確認します。
仮想メモリを増やす
上記のように、エラーの最も一般的な原因は、Chromeでこのページを開くのに十分なメモリがないことです。これは、アプリケーションに割り当てられたメモリが使い果たされている場合です。 したがって、このようなエラーメモリメッセージをすべて削除するには、仮想メモリが便利です。
基本的に、仮想メモリは、特にアプリケーションのメモリ制限が最大に達したときに、メモリの代替予備として使用するためにオペレーティングシステムによって割り当てられるハードドライブ上のスペースです。
仮想メモリを増やしてこのメモリエラーを解決するには、次の手順に従います。
1.コンピューターでファイルエクスプローラーを開きます。 次に、左側のペインで、[このPC]を右クリックし、ドロップダウンメニューから[プロパティ]を選択します。
2.次の画面で、画面の左側のペインにある[システムの詳細設定]オプションをクリックします。
3.これにより、[システムのプロパティ]ウィンドウが開きます。 [システムのプロパティ]ウィンドウで、[詳細設定]タブをクリックします。
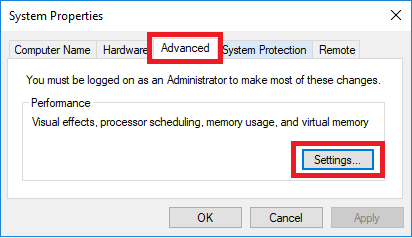
4. [パフォーマンス]セクションで、[設定]ボタンをクリックします。 これにより、[パフォーマンスオプション]ウィンドウが開きます。
5. [パフォーマンスオプション]ウィンドウで、[詳細設定]タブをクリックします。 次に、[仮想メモリ]セクションで[変更]ボタンをクリックします。
6. [仮想メモリ]画面で、最初に[すべてのドライブのページングファイルサイズを自動的に管理する]オプションのチェックを外します。 次に、[カスタムサイズ]オプションを選択します。
7.ウィンドウの下部に表示される推奨値と現在割り当てられている値に従って、[初期サイズ]ボックスと[最大サイズ]ボックスに値を入力します。
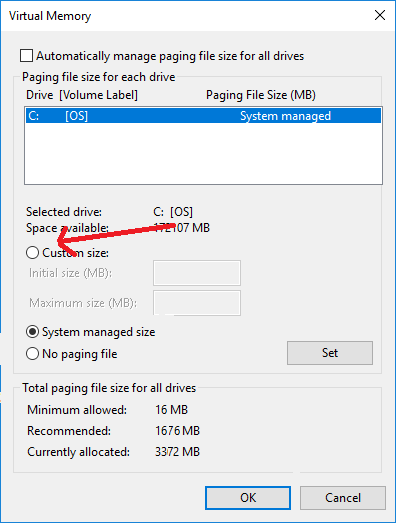
Microsoftによると、初期サイズは、システムに接続されている物理メモリの1.5倍以上に設定する必要があります。 最大サイズは物理RAMのサイズの3倍に設定する必要があります。 たとえば、コンピュータに16GBのRAMがある場合、最小のページングファイルは1024x16x1である必要があります。 5 = 24576MB、最大値は1024x16x3 = 49152MBです。
値を設定したら、[OK]ボタンをクリックして、変更を適用するためにコンピューターを再起動します。
まとめ
皆さん、これはすべて私たちの側からです。 上記の解決策が、Chromeでこのページを開くのに十分なメモリではなく、エラーメッセージを取り除くのに役立つことを願っています。 あなたが私たちの記事を読むのが好きなら、あなたの友人とそれらを共有してください。 また、ブログに関する提案やフィードバックがある場合は、下のコメントボックスで共有してください。
