Nvidia GeForce Experience が開かない問題を修正する方法
公開: 2023-04-05お使いのコンピューターで GeForce Experience が開きませんか? 本当にイライラするかもしれません。 しかし、慌てる必要はありません。 それはあなただけではありません。 GeForce Experience が開かないという問題も複数のユーザーから報告されています。 しかし、幸いなことに、この問題は簡単かつ迅速に解決できます。
このガイドでは、その方法について説明します…
GeForce エクスペリエンスとは何ですか?
GeForce Experience は基本的に、ゲーマーが自分のグラフィックス カードが自分のコンピューターでどのように機能するかを管理できるようにするコントロール パネルです。 すべてのグラフィック設定を 1 つの場所で、ゲームごとに個別に調整できます。
Nvidia GeForce Experience が Windows 11、10 で開かない問題を修正するソリューション
以下に示すのは、Windows 10/11 で Nvidia GeForce Experience が開かない、試行済みおよびテスト済みの修正です。 ただし、すべてを試す必要はありません。最適な解決策が見つかるまで、それぞれを試してみてください。 それでは、さっそく始めましょう。
解決策 1: NVIDIA グラフィックス カード ドライバーを更新する
NVIDIA グラフィックス カード ドライバーが破損しているか正しくないために、GeForce Experience が開かない場合があります。 ほとんどの場合、NVIDIA グラフィックス カード ドライバーを更新すると問題が解決します。
NVIDIA グラフィックス カード用の正しいドライバーを取得するには、手動または自動の 2 つのオプションがあります。
ドライバーの手動更新 –製造元の Web サイトにアクセスし、最新の正確なドライバーを探して、グラフィック カード ドライバーを手動で更新します。使用している Windows のバージョンと互換性のあるドライバーのみを選択してください。
ドライバーの自動更新 –手動で更新する時間、忍耐力、または技術的な知識がない場合は、Bit Driver Updater を使用してグラフィックス カード ドライバーを自動的に更新できます。
Bit Driver Updater は自動的にマシンを識別し、特定のグラフィックス カードと Windows のバージョンに適したドライバーを判断し、それらを正確にダウンロードしてインストールします。 Bit Driver Updater を使用して古いドライバーを更新する方法は次のとおりです。
ステップ 1:下のボタンから Bit Driver Updater をダウンロードしてインストールします。
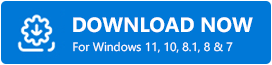
ステップ 2: Bit Driver Updater を起動し、左側のメニュー ペインから [スキャン] オプションを選択します。その後、Bit Driver Updater がコンピューターをスキャンして、問題のあるドライバーを見つけます。
ステップ 3:スキャンが完了するまで待ちます。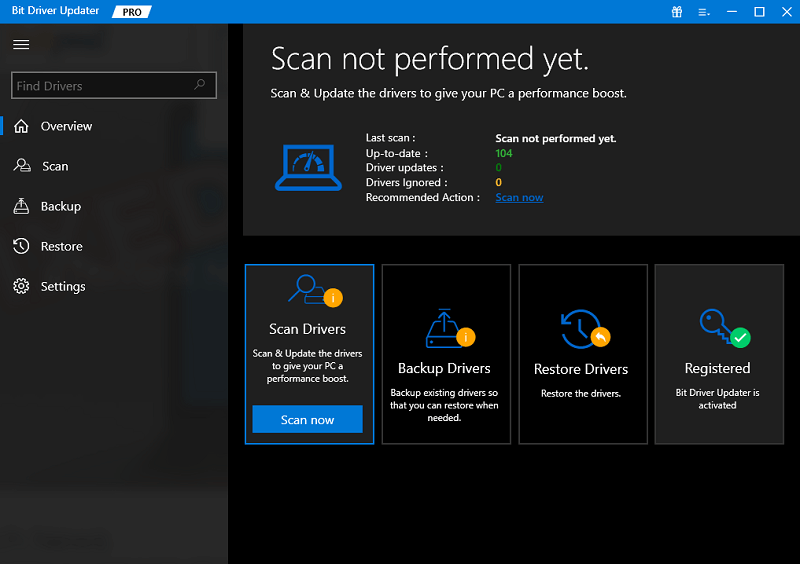
ステップ 4:システム上のすべての古いドライバーまたは不足しているドライバーの最新バージョンを自動的にダウンロードしてインストールするには、[すべて更新] をクリックします (これには Pro エディションが必要です。[すべて更新] をクリックすると、アップグレードするように求められます)。さらに、更新するドライバーの横にある [今すぐ更新] ボタンをクリックすることもできます。 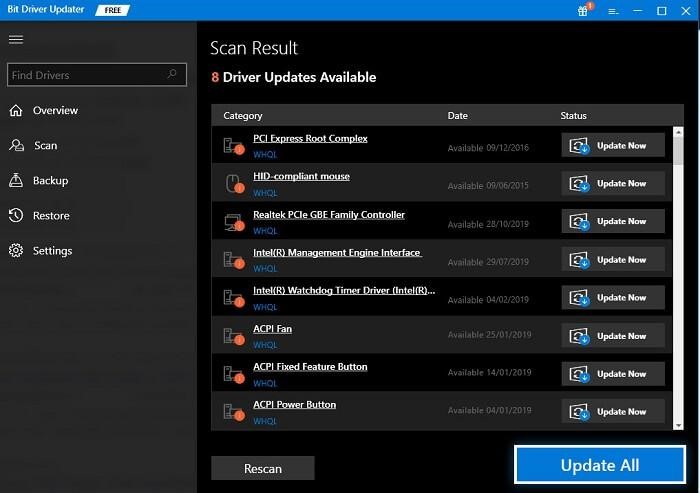

覚えておくべきポイント:無料でも使用できますが、部分的に手動です。
Bit Driver Updater のプロ バージョンは、24 時間年中無休のテクニカル サポートと全額返金保証を提供します。
解決策 2: GeForce Experience を再インストールする
Windows 10 で NVIDIA GeForce Experience が開かない場合は、再インストールしてみてください。 これを行うには、次の手順に従います。
ステップ 1: NVIDIA の公式 Web サイトにアクセスして、GeForce Experience の最新バージョンをダウンロードします。
ステップ 2: .exe ファイルをダウンロードし、セットアップ ウィザードに従ってインストールします。次に、マシンで実行します。 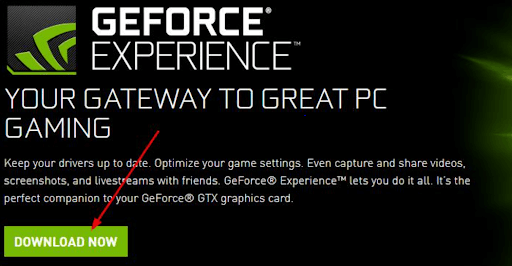
ステップ 3:新しくインストールした GeForce Experience を PC に起動して、正常に開くことを確認します。
もしそうなら、素晴らしいです! 同じエラーが再び表示されても慌てないでください。 次のソリューションに進むだけです。
解決策 3: ウイルス対策をオフにする
Avast、Avira などのウイルス対策プログラムには、GeForce Experience の操作を妨害した歴史があります。 GeForce Experience を使用する場合は、ウイルス対策または少なくともそのシールドと保護を一時的に無効にすることができます。 その後、GeForce Experience を開いて、Windows 10/11 で GeForce Experience が問題を開かないかどうかを確認してください。
解決策 4: Nvidia GeForce Experience タスクを終了する
GeForce Experience が開かない問題を解決する別の方法は、タスク マネージャーで NVIDIA GeForce Experience タスクを閉じることです。 これを行うには、次の手順に従います。
ステップ 1: CTRL + SHIFT + Esc キーボード キーを同時に押して、タスク マネージャーを開きます。
ステップ 2:プロセスのリストから、Nvidia GeForce Experience を見つけます。
ステップ 3:タスクを終了するには、右クリックして [タスクの終了] を選択します。
ステップ 4:次に、Windows の検索バーに「サービス」と入力し、歯車の形をした青いサービス アイコンをクリックして、サービス マネージャーを起動します。
ステップ 5:リストで暗号化サービスを見つけます。
ステップ 6:このサービスを停止するには、[暗号化サービス] を右クリックし、[停止] を選択します。
次に、PC で NVIDIA GeForce Experience を見つけて、開いてみます。 これがうまくいかなかった場合は、次の解決策に進んでください。
解決策 5: GeForce Experience サービスを再起動する
上記の方法で何もうまくいかない場合は、GeForce Experience の専用サービスを再起動してみてください。 これは間違いなくあなたのために働くでしょう。 その方法は次のとおりです。
ステップ 1:実行ボックスを開くには、キーボードの Windows ロゴ キー + R キーを同時に押します。
ステップ 2:サービス ウィンドウを開くには、ボックスにservices.msc と入力し、Enter キーを押します。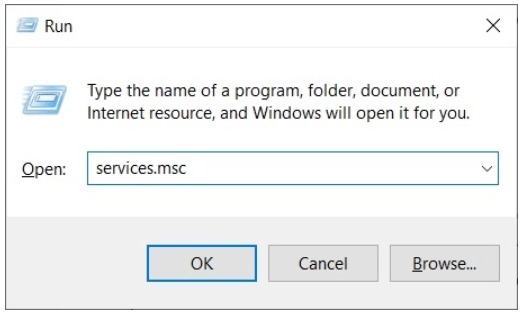
ステップ 3:下にスクロールして、[サービス] ウィンドウで NVIDIA GeForce Experience Service を見つけて強調表示します。次に、左側のメニューから [再起動] を選択します。
注: [再起動] アイコンが表示されない場合は、[開始] をクリックします。 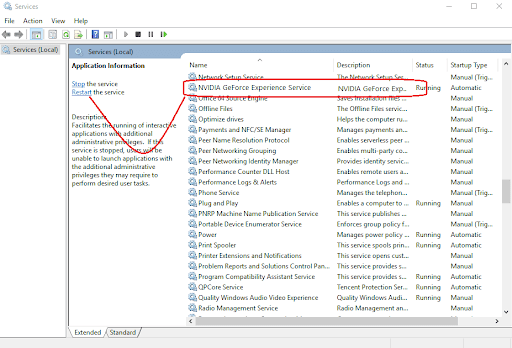
完了したら、GeForce Experience を再度開いて問題をテストします。
GeForce Experience が Windows 10/11 で開かない: 修正済み
Geforce Experience は、必要なドライバーの更新をダウンロードしてインストールしたり、すべてのゲームを最適化して PC で適切に動作するようにするための便利なインターフェイスを提供します。 Windows 10/11 で GeForce Experience が開かない問題を解決する方法に関するこのトラブルシューティング ガイドが、問題の解決に役立つことを願っています。 この投稿は役に立ちましたか? 以下のコメントセクションでフィードバックをお気軽に共有してください。
技術関連の記事については、ニュースレターを購読し、ソーシャル メディア (Facebook、Twitter、Instagram、Pinterest) でフォローしてください。
また読む:
Windows 10でNvidiaドライバーをダウンロードして更新する方法
Windows 10でNVIDIAコントロールパネルが表示されない問題を修正する方法[解決済み]
WindowsでNVIDIAドライバーがインストールされない問題を修正する方法
「現在、NVIDIA GPU に接続されたディスプレイを使用していません」 {解決済み}
