Windows 10,11用NVIDIA GeForce GTX 1050 Tiドライバーのダウンロード
公開: 2022-10-04この記事では、Windows 10/11 用の NVIDIA 1050 Ti ドライバー アップデートをダウンロードしてインストールする 5 つの最良の方法を紹介します。
NVIDIA GeForce GTX 1050 Ti は、その高度なアーキテクチャにより、ゲーム愛好家のお気に入りのグラフィック カードの 1 つです。 ただし、クラス最高の機能にもかかわらず、GTX 1050 Ti ドライバーがない場合、グラフィックス カードによって、迷惑なブルー スクリーン、低 FPS、遅延表示などの問題が発生する可能性があります。
NVIDIA GeForce GTX 1050 Ti ドライバーは、グラフィック カードをコンピューターに接続するリンクです。 ドライバがないと、PC は命令を正しく解釈して実行できません。
したがって、この記事では、更新された GTX 1050 Ti ドライバーを Windows 10/11 にダウンロードしてインストールするさまざまな方法について説明します。 先延ばしせずにそちらに進みましょう。
GTX 1050 Ti ドライバー アップデートをダウンロードしてインストールする方法
以下の方法に従って、NVIDIA GeForce GTX 1050 Ti ドライバーをダウンロードし、インストールして、更新することができます。
方法 1: NVIDIA の Web サイトから NVIDIA GeForce GTX 1050 Ti ドライバーの更新プログラムをダウンロードします。
NVIDIA の公式 Web サイトは、必要なドライバーの更新をすべて見つけることができる最も信頼できる場所の 1 つです。 以下は、そこから更新された NVIDIA GeForce GTX 1050 Ti ドライバーをダウンロードしてインストールするために必要なことです。
- ここから NVIDIA の公式 Web サイトに移動します。
- 上部のメニュー バーから [サポート] を選択します。

- 消費者サポートの下で、サポート オプションを調べます。
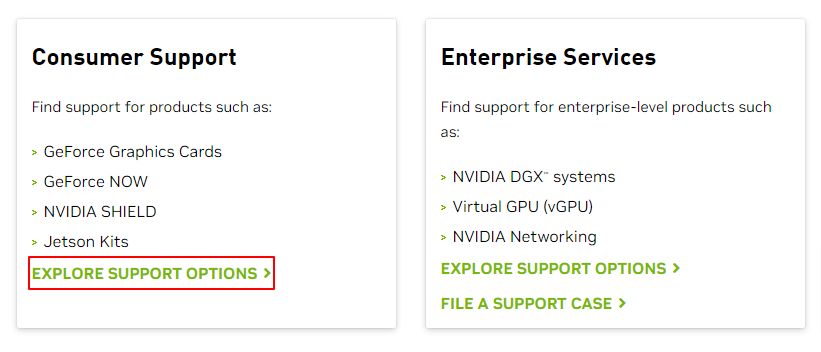
- 最新のドライバーを検索するオプションを選択します。
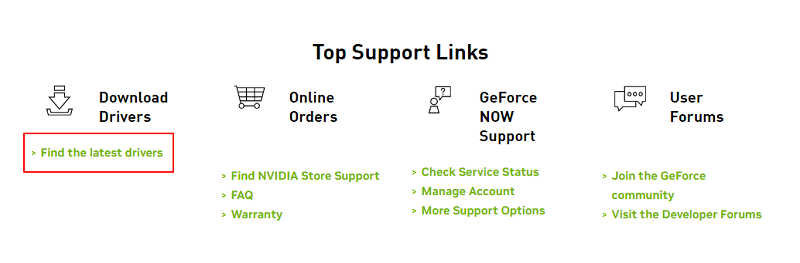
- 製品タイプとしてGeForceを選択します。
- 製品シリーズとしてGeForce 10 シリーズを選択します。
- 製品、つまりGeForce GTX 1050 を選択します。
- コンピューターが実行しているオペレーティング システムを選択します。
- ダウンロードするドライバーの種類を選択します。
注: Game Ready Driver (GRD) は、最新のゲーム、DLC、およびパッチの発売日サポートを優先するゲーマーに最適です。 一方、スタジオ ドライバーは、アニメーション、ビデオ編集、グラフィック デザイン、ライブ ストリーミング、および写真の安定性とクリエイティブ ワークフローの品質を優先するコンテンツ クリエーターにとって最適な選択肢です。
- ご希望の言語を選択してください。
- [検索]をクリックして、NVIDIA GTX 1050 Ti グラフィックス カードのドライバーを検索します。
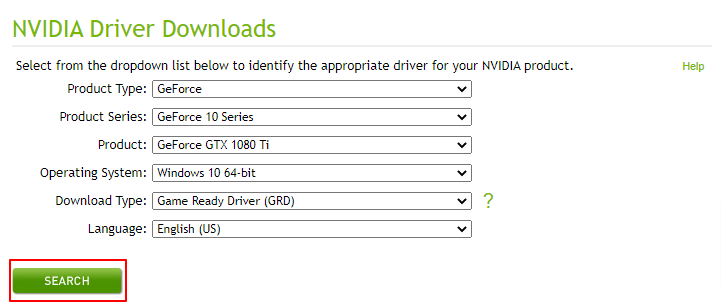
- 利用可能なドライバー ファイルをダウンロードします。
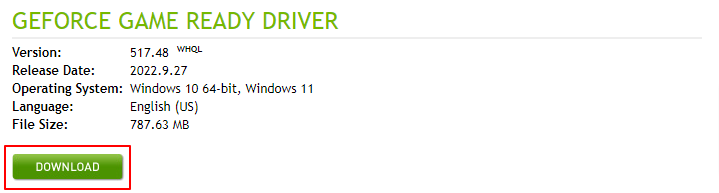
- ダウンロードしたドライバー ファイルを 2 回クリックし、画面に表示される指示に従って、Windows 10/11 用の NVIDIA 1050 Ti ドライバーをインストールします。
また読む: Nvidia GeForce GTX 960 ドライバー
方法 2: デバイス マネージャーの支援を受けて、NVIDIA GeForce GTX 1050 Ti ドライバーを入手する
Windows には、ドライバ関連のすべての機能を実行するためのデバイス マネージャという名前のユーティリティがあります。 このツールを使用して、新しくリリースされた Windows 11/10 用の NVIDIA GeForce GTX 1050 Ti ドライバーをダウンロードできます。 以下は、それを行うための詳細なプロセスです。
- コンピュータの検索機能を使用して、デバイス マネージャユーティリティを見つけて開きます。
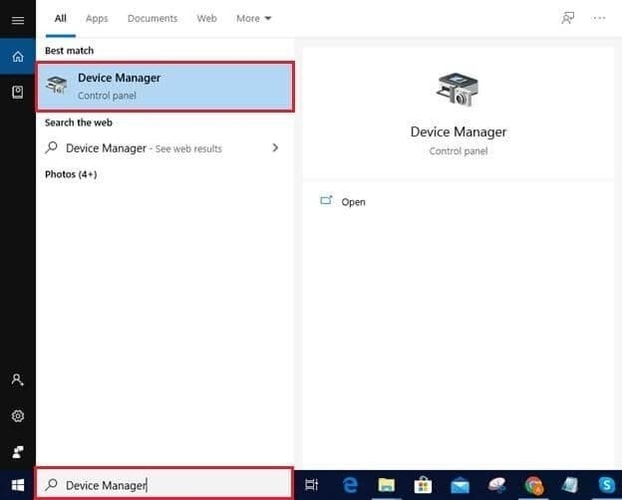
- それらを表示するには、[ディスプレイ アダプター]を選択します。
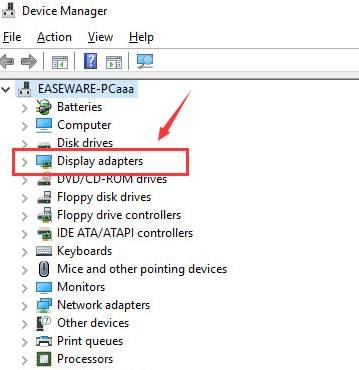
- NVIDIA GeForce GTX 1050 Ti グラフィック カードを右クリックし、ドライバーを更新します。
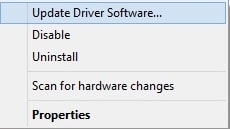
- 更新されたドライバー ソフトウェアを自動的に検索します。 Windows 11 を使用しているユーザーは、ドライバーを自動的に検索する必要があります。
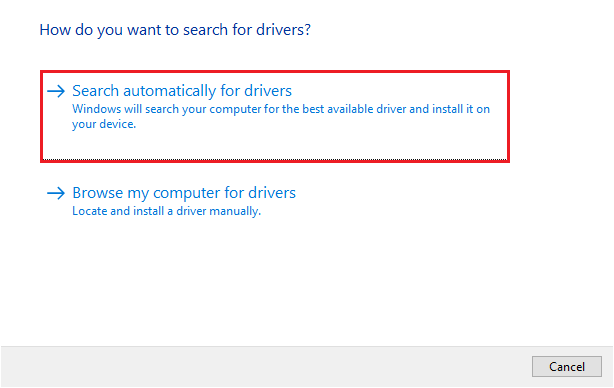
- ドライバーのダウンロードとインストールを完了させます。
- 上記の手順をすべて実行したら、デバイスを再起動します。
また読む: NVIDIA GeForce GO 7300 ドライバー

方法 3: OS を更新する
OS の更新は、NVIDIA GeForce GTX 1050 Ti ドライバーをダウンロードしてインストールし、更新するもう 1 つの方法です。 ただし、最新のドライバーをダウンロードする際に、この方法が成功することを保証することはできません。 ごく最近リリースされた場合、ドライバーが利用できない場合があります。 それでも、以下の手順に従って、運を試すことができます。
- 設定を検索して開きます。
- オプションを選択して、更新とセキュリティの設定を起動します。
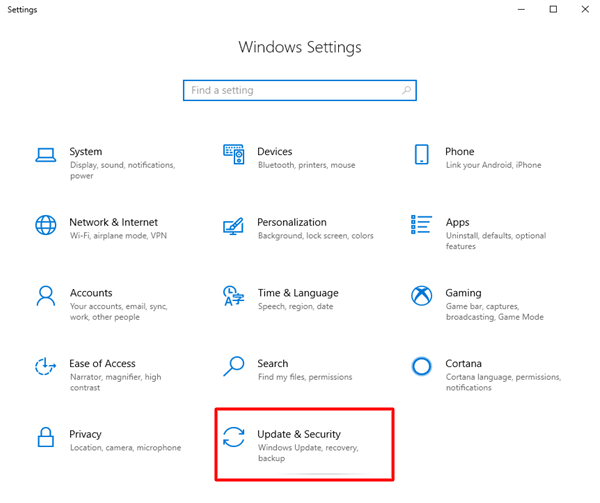
- アップデートを確認。
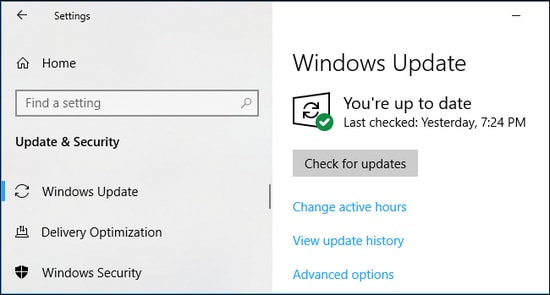
- 推奨される更新プログラムをダウンロードしてインストールします。
- 上記のプロセスが完了したら、システムを再起動します。
また読む: Nvidia GeForce GTX 960 ドライバー
方法 4: Microsoft Update カタログから NVIDIA GeForce GTX 1050 Ti ドライバーをダウンロードする
Microsoft には、ユーザーが最新のドライバーをダウンロードしてインストールするのに役立つ Update Catalog があります。 以下は、Windows 10/11 用の GeForce GTX 1050 Ti ドライバーをダウンロードしてインストールする手順です。
- Microsoft の Update Catalog に移動します。
- NVIDIA GeForce GTX 1050 Ti ドライバーを検索します。
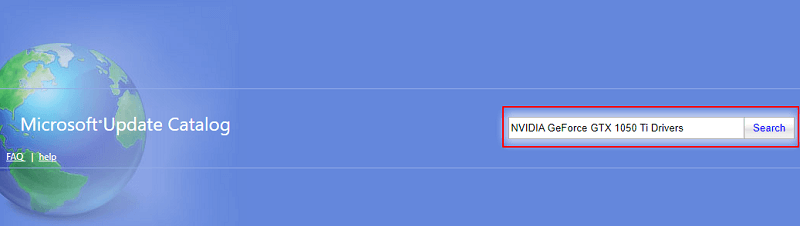
- 必要なドライバー ファイルをコンピューターにダウンロードします。

- 画面上のリンクをクリックして先に進みます。
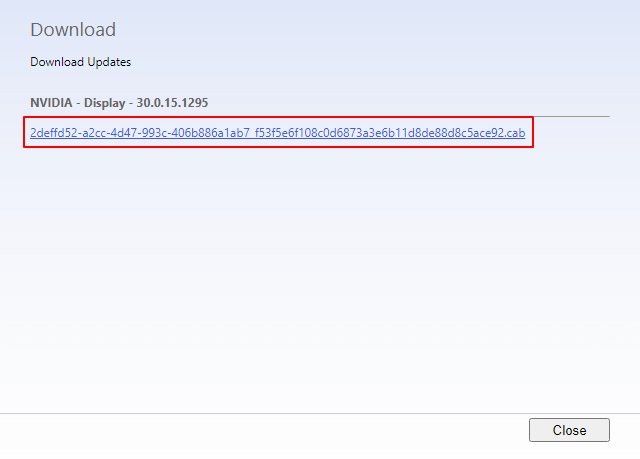
- デバイスにダウンロードされたファイルを 2 回クリックし、画面の指示に従って NVIDIA GTX 1050 Ti ドライバーのインストールを完了します。
また読む: GeForce RTX 3060 Ti ドライバーをダウンロードして更新する
方法 5: NVIDIA GTX 1050 Ti ドライバーの更新プログラムを自動的にダウンロードする (推奨)
これまで、Windows 11/10 用の更新された NVIDIA GeForce GTX 1050 Ti ドライバーを手動でダウンロードしてインストールする方法をすべて見てきました。 他の多くのユーザーと同様に、複雑で時間がかかると感じている場合は、何かを用意しています.
Bit Driver Updater などの専用のドライバー アップデーターを使用して、必要なすべてのドライバーを簡単にダウンロードしてインストールできます。
Bit Driver Updater ソフトウェアは、手間のかからない自動ドライバー更新やその他の優れた機能が気に入っています。 このソフトウェアには、ドライバーのバックアップと復元、ドライバーのダウンロード速度の高速化、スキャンのスケジューリングなど、多くの便利なオプションが付属しています。
以下で共有されるリンクを使用して、このプログラムを体験できます。
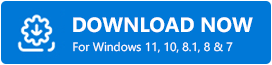
上記のリンクからソフトウェアをダウンロードしてインストールした数秒後、すべての古いドライバーが画面に表示されます。 瞬く間にすべてを更新するオプションをクリックできます。 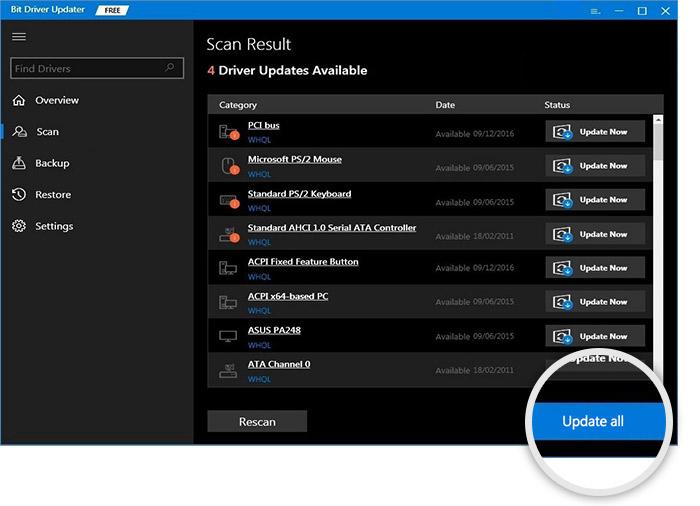
NVIDIA GeForce GTX 1050 Ti ドライバーの更新のみを行う場合は、[今すぐ更新] ツールを選択できます。 ただし、専門家は、すべてのドライバーを更新することがコンピューターのパフォーマンスにとって有益であると指摘しています。
また読む: GeForce RTX 3070 Ti ドライバー
NVIDIA GeForce GTX 1050 Ti ドライバーのダウンロードと更新
この記事では、Windows 10/11 用の NVIDIA GeForce GTX 1050 Ti ドライバーをダウンロード、インストール、および更新する方法を共有しました。 上記のガイドから便利と思われる方法に従うことができます。
ただし、すべての方法を試して手間をかけずにドライバーを更新する時間と労力を節約するには、Bit Driver Updater を使用することをお勧めします。
この記事についてご不明な点がある場合、または何か提案が必要な場合は、コメント セクションを使用してご連絡ください。
