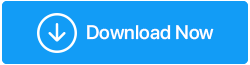Windows 11、10で「NVIDIAインストーラーを続行できません」エラーを修正する5つの方法
公開: 2022-04-21多くのお客様から、最新の NVIDIA グラフィックス カードをインストールしようとしているときに NVIDIA ドライバーのインストールを続行できないという報告が寄せられています。 NVIDIA ドライバのインストール中に、「NVIDIA インストーラは続行できません」というメッセージも表示されますか? 心配しないで; Windows 11、10、および 8 で NVIDIA のインストールが進まない状況について、いくつかの簡単な回避策を紹介します。
それでは、これ以上苦労することなく、Windows 11 および 10 での NVIDIA インストールの問題を解決する方法を見てみましょう。
注: NVIDIA ドライバーのインストールを続行できない理由はさまざまです。 そのため、自分に合ったプロセスが見つかるまで、各プロセスを実行することをお勧めします。
Windows 11、10でNVIDIAインストーラーが終了しない問題を修正する方法
ドライバーは、手動で更新するか、信頼できるサードパーティのドライバーを使用して更新できます。 ドライバーを手動で更新すると、時間がかかり、技術的な知識が必要になり、リスクが伴います。 Advanced Driver Updater などのドライバー アップデーターを使用してドライバーを更新すると、作業がはるかに簡単になります。 このドライバー アップデーターは、コンピューターをスキャンして古いドライバーを検出し、すぐに最新の状態に保つのに役立ちます。
方法 1: NVIDIA グラフィックス ドライバーを手動で更新する
最初の方法では、Windows 11 および 10 で NVIDIA グラフィックス ドライバーを手動でダウンロードして更新する方法について説明します。ドライバーを手動で更新するには、次の手順に従ってください。
1. Windows + X を押して、デバイス マネージャーに移動します。

2.ディスプレイ アダプタ カテゴリを探します。
3.ダブルクリックして展開し、NVIDIA デバイスを探します。 右クリック メニューを使用して選択 > ドライバーを更新する必要があります。
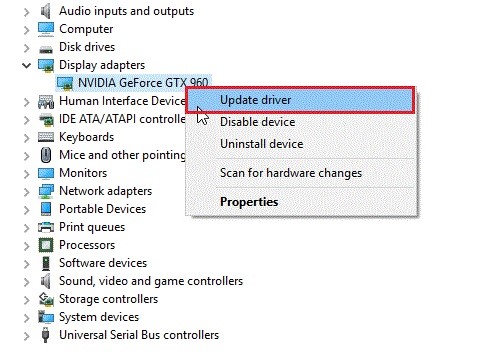
4.ブラウザに新しいタブが開きます。 ドロップダウン メニューから [ドライバーを自動的に検索] を選択します。
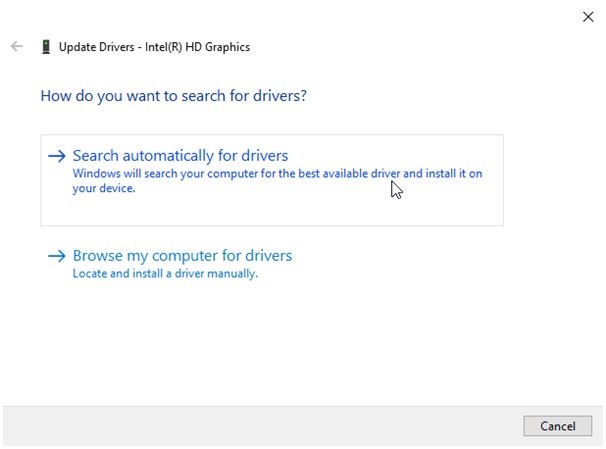
5.その後、Windows が新しいドライバー バージョンを探すのを待ちます。 利用可能な場合はバックグラウンドでインストールされ、コンピューターを再起動する必要があります。
6. 「お使いのデバイスに最適なドライバーが既にインストールされています」という通知が表示された場合は、. Windows トラブルシューティング ツールでは最新バージョンを取得できない場合があるため、次の手順に進むことをお勧めします。
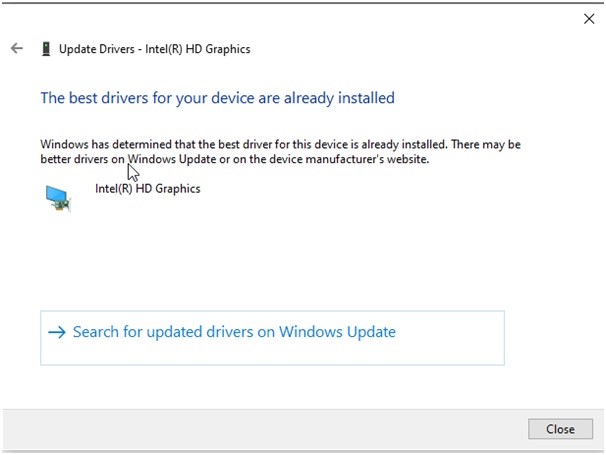
Advanced Driver Updater による NVIDIA グラフィックス ドライバーの更新 (推奨)
時間がない場合、または手動の方法が快適に感じられない場合は、Advanced Driver Updater を使用してください。 この最高のドライバー アップデーターは、コンピューターでデバイス情報を検索し、古いドライバーのリストを表示します。 この巧妙に設計されたツールは、無料版と有料版の両方で利用できます。
Advanced Driver Updater の完全なレビューを読む
注:無料版では各ドライバーを個別に更新する必要がありますが、有料版ではすべてのドライバーを一度に更新できます。
1. Advanced Driver Updater をダウンロードしてインストールします。
2.古い、見つからない、または破損しているドライバーを更新するには、Advanced Driver Updater を開きます。
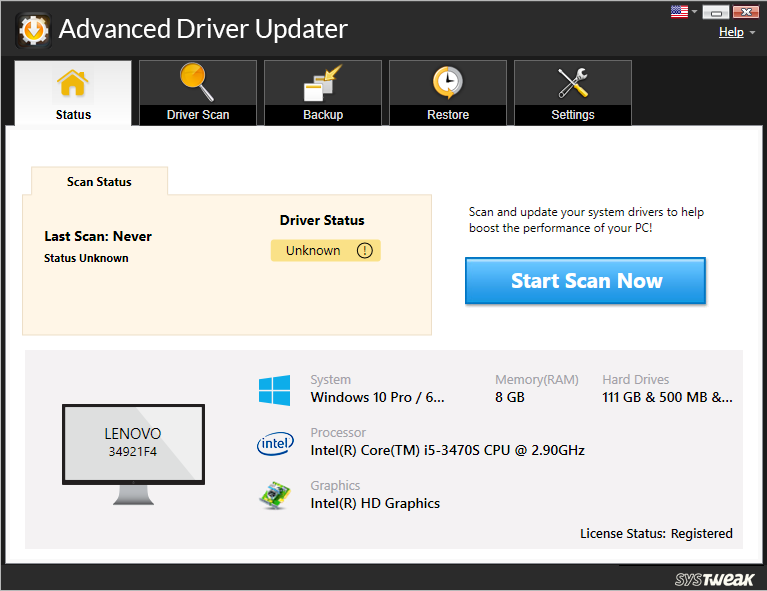
3. [今すぐスキャンを開始] をクリックした後、スキャンが完了するまで待ちます。
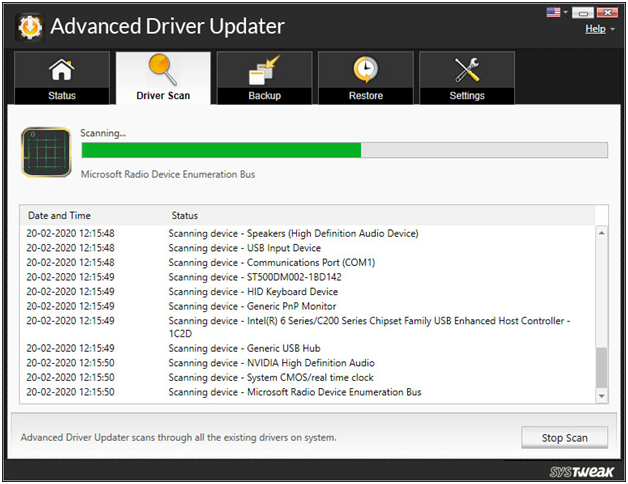
4.その後、スキャン結果を確認し、NVIDIA グラフィックス ドライバーが最新であることを確認します。 無料版を使用している場合は、結果からドライバーを見つけて、[ドライバーの更新] を選択します。 ただし、登録済みバージョンを使用している場合は、[すべて更新] をクリックしてください。

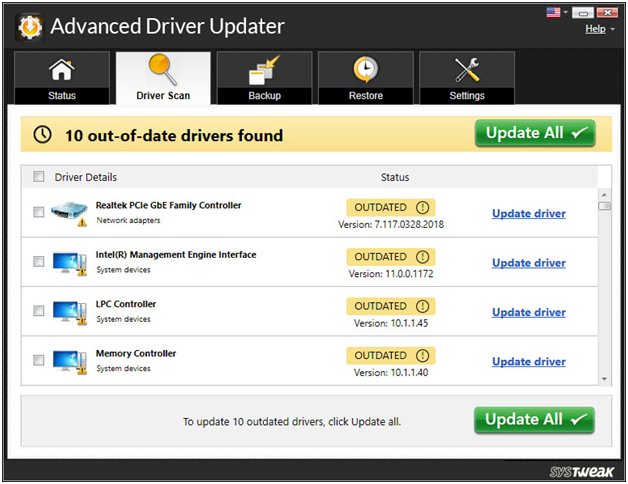
5.コンピューターを再起動すると、Windows 7 で NVIDIA のインストールを続行できなくなります。
これでうまくいかない場合は、次のステップに進みます。
方法 2:- NVIDIA ドライバーを再インストールする
互換性のないドライバーのインストールは、NVIDIA ドライバーのインストールが失敗するもう 1 つの一般的な理由です。 NVIDIA ドライバーを再インストールすることが、修復する最善の方法です。 簡単な手順は次のとおりです。
1. Windows + X を押して、デバイス マネージャーに移動します。

2.コンテキスト メニューから [ディスプレイ アダプター] > [NVIDIA デバイス] > [アンインストール] を右クリックします。
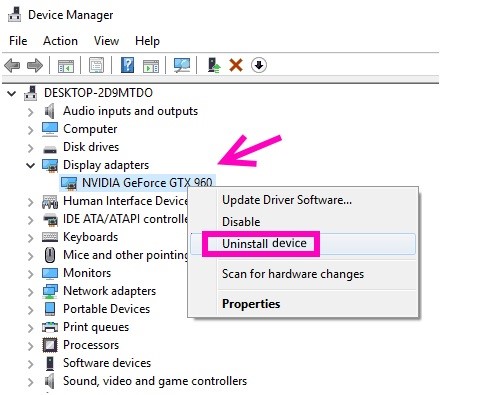
3.その後、[デバイス マネージャー] ウィンドウの [アクション] タブに移動し、[ハードウェア変更のスキャン] オプションを選択します。
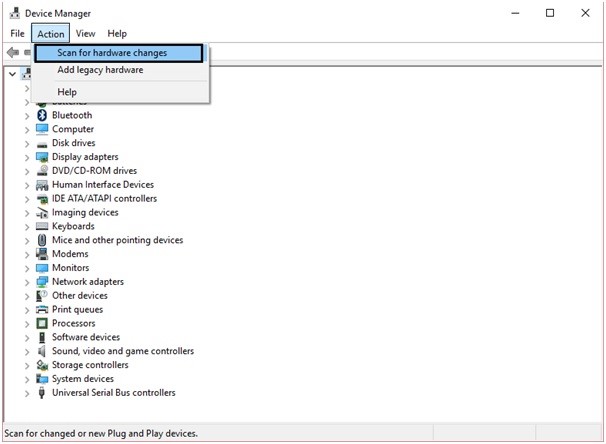
4. NVIDIA ドライバーが Windows によって再インストールされます。
5.コンピュータを再起動して変更を実装し、NVIDIA インストール パッケージが機能するようになったことを確認します。
方法 3: NVIDIA グラフィックス カードを有効にする
Windows 11、10 で NVIDIA のインストールを続行できず、問題が解決しない場合は、NVIDIA グラフィックス カードが非アクティブ化される可能性があります。 この場合、何をしてもエラーが表示され続けます。 以下の手順に従って修復してください。
1. Windows + X を押して、デバイス マネージャーに移動します。

2. NVIDIA を右クリック > ディスプレイ アダプタをダブルクリック > 有効にする
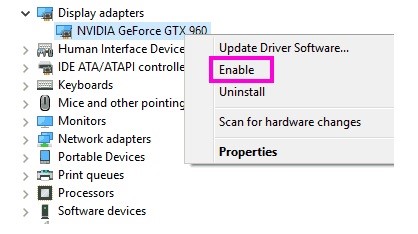
3.コンピュータを再起動し、NVIDIA インストール エラーが解決されたことを確認します。
方法 4. NVIDIA フォルダーの名前を変更する
Program Files で、NVIDIA フォルダーの名前を変更します。 この方法は多くの人に効果があることがわかっているので、試してみることをお勧めします。
1.システム ディスク パーティションに移動して開きます (通常は C ドライブです)。
2. Program Files フォルダを探します。
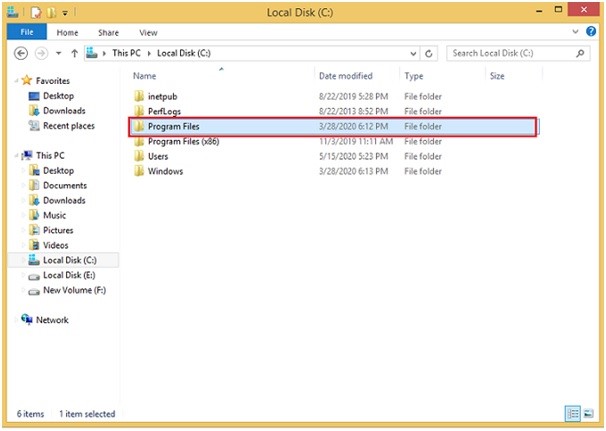
3.開くには、ダブルクリックします。
4. NVIDIA Corporation という名前のフォルダーを探します。 名前の変更 (右クリック > 名前の変更)
5.名前を変更した後、NVIDIA ドライバーを再インストールします。
6.セットアップは問題なく終了するはずです。 その後、システムを再起動して、障害が解決したかどうかを確認します。
方法 5:- ウイルス対策プログラムを無効にする
ウイルス対策ソフトウェアは、最も安全なインストールでも停止することが知られているため、問題が発生した場合、ウイルス対策ソフトウェアがインストールを妨害する可能性があります。 ウイルス対策を無効にする手順は、使用しているウイルスによって異なります。 ただし、タスクバーのウイルス対策アイコンを右クリックして [無効にする] オプションを探すことから始めるのが賢明です。 見つからない場合は、ソフトウェアを開いて探し始めてください。 ウイルス対策をオフにせずにセットアップが機能するかどうかを確認します。
注: Nvidia ドライバーをインストールしたら、アンチウイルスを有効にすることを忘れないでください。
結論:-
NVIDIA グラフィックス ドライバー エラーはさまざまな原因で発生する可能性があるため、問題が解決するまで次の手順に従ってください。 また、どのアプローチが最も効果的かを教えてください。 あなたに合った別の方法を見つけた場合は、コメント欄で共有してください。 我々はあなたからの連絡を楽しみにしています。