OnePlus電話を手に入れましたか?これらの20以上の設定を変更して、より良い体験をしてください
公開: 2025-02-23ColorosへのOnePlusシフトは非常に残念です。 OnePlus 9 ProでOnePlus 9 ProでOxygen OSの大ファンです。その後、OnePlusがColorosコードベースにシフトするという決定の後にシフトします。ただし、会社によると、この動きの最も重要な利点は、より高速な更新ロールアウトです。 OnePlusは、そのデバイスのより速い更新をローリングするのが得意であり、当初は酸素OSの一部ではなかった多くの機能をもたらします。

OG OnePlusの主な目標は、Stock Androidのエクスペリエンスに近づくことであるため、Colorosコードと合併すると、一部の人々が好む多くの機能がもたらされます。これらの機能は非常に便利で、私たちの日常生活で役立ちます。 OnePlus 13および13Rで1か月以上Oxygenos 15を使用しています。DeviceがOxygenos 15で実行されている場合は、経験を向上させるために変更する必要がある設定がいくつかあります。
目次
設定OnePlusスマートフォンで変更する必要があります
分割通知

今後のAndroid 16のOxygenos 15で導入された主要な変更の1つは、通知パネルとクイック設定の分割です。通知とクイック設定は、iOSと同様の2つの異なる画面に分割されます。この新しいインターフェイスは、あなたの経験を整理するのに役立つかもしれません。しかし、何年もの間、Androidは、あまり面倒では通知を簡単に追跡する柔軟性を持っていました。
デフォルトでは、Oxygenos 15の設定では、スプリットモードまたはクラシックモードでの通知とクイック設定を希望するかどうかをセットアップするように依頼します。誤って選択されたスプリットモードを選択した場合、その逆の場合、設定を変更できます。これは、Oxygenos 15以降で実行されているすべてのOnePlusスマートフォンで機能します。
これを行うには、設定に移動し、通知とクイック設定をタップし、クイック設定をタップして、クラシックモードを選択します。
Declutterステータスバー
Androidの迷惑な機能の1つは、不要なアイコンで満たされたステータスバーで、体験を乱雑にしています。 Colorosなどの一部のAndroidカスタムOSバージョンでは、不要なステータスアイコンを無効にしてステータスバーから完全に削除できます。これは、オキシゲノスで可能になりました。この機能は、以前のOxygenosバージョンと予算Colorosですでに利用可能でした。

ステータスバーの不要なアイコンをオフにするには、設定、通知、クイック設定に移動し、ステータスバーからステータスバーを無効にすることができます。
iPhoneと共有します
別のサードパーティアプリ(OnePlus Mobileに)をインストールせずに、任意のファイルをiPhoneユーザーと簡単に共有できます。いいえ、この方法は革新的ではなく、AndroidとiOS間のファイル共有の長年の問題を解決するものではありませんが、OnePlusデバイスにアプリをインストールする必要性を排除します。 iPhoneの共有機能は、システムに直接焼き付けられ、グローバル共有メニューでアクセスできます。この機能の使用に関する詳細なガイドがあります。

iPhoneを所有している友人がいる場合、iPhoneにファイルを送信する方法を疑問に思う代わりに、依存できるソリューションがあります。この機能も機能します。その逆も同様です。 iPhoneの友人は、iPhoneにインストールされているアプリO+ Connectアプリが必要です。
修理モード
OnePlus電話には緑のラインの問題があります。うまくいけば、彼らはこれを今後のモデルで修正し、この問題に対処するための多くの措置を実装します。ただし、サービスセンターにアクセスする必要があり、データのプライバシーが心配な場合は、デバイスをリセットまたはワイプしたり、サポート修理店からデータを一掃したりすることを心配する必要はありません。
OnePlusはOxygenosに新しい修理モードを追加しました。これにより、写真、さまざまなアカウント、SMSメッセージ、チャットなど、個人情報を隠すことができます。修理モードをオンにすると、修理に必要な基本的な機能を使用できます。ただし、メモは、デバイスをバックアップし、修理モードをオンにし、デバイスに少なくとも10%の自由スペースが推奨されるようにしていることを思い出させます。
また、電源を入れるときにロック画面パスコードを設定する必要があり、このモードがオンになっているときにすべてのBluetooth、Wi-Fi、およびモバイルデータ機能が無効になります。他の機能を使用するには、修理モードを終了する必要があるため、スマートフォンの修理中に必要な場合にのみ使用してください。
OnePlusスマートフォンで修理モードをオンにする方法:

- 携帯電話の設定に移動します。
- システムと更新に移動し、修理モードをタップします。
- Enter Repairをクリックして、パスワードを入力します。
スマートサイドバーを有効にします
私はスマートフォンを可能な限り最小限に抑えて、可能な限り最小限に抑えようとするのが好きです。そのうちの1つは、OnePlusスマートフォンのスマートスライダーで、アプリやカスタム関数にもアクセスできるスマートスライダーです。ただし、このスマートサイドバーは最近、画面に基づいて機能をもたらす画面認識機能など、多くのAI機能を含む多くの機能を備えて更新されました。
たとえば、最近のAI返信では、WhatsAppのようなメッセージングアプリを使用する場合、Smart Slider AIの返信を使用して画面を画面に使用して、会話に自動的に返信できます。また、カスタムオプションを有効にすることもできます。また、画面翻訳機能、スクリーンショットオプション、画面記録オプション、不要なアプリを無効にしてスマートサイドバーをできるだけ最小限に抑える機能もあります。
OnePlusデバイスでスマートサイドバーをオンにする方法:

- システム設定を開いてから、アクセシビリティとコンビニエンスに移動します
- スマートサイドバーを選択し、オプションを有効にします
- 使用するには、サイドバーをクリックしてから、サイドバーにアクセスして編集ボタンをクリックします
- ここで、追加したいすべての必要な機能を追加します。 AI機能は、画面コンテンツに基づいて自動的に有効になります。サイドバーをタップして、これらの機能にアクセスできます。
便利なAI機能設定
OnePlusは、毎日の使用に便利なOxygenos 15にいくつかのAI機能を追加しました。まず、画面の概要では、画面にあるものの概要を生成します。画面に基づいて、AI機能を自動的に提案します。たとえば、ブログ投稿を読んでいる場合は、サイドバーにAIの要約を見ることができます。これを設定から有効にすることができます。ページの概要を選択できます。ページの要約と画面に表示されるものを生成しました。
また、画面翻訳機能は、画面上のテキストを希望の形式に自動的に変換します。これに加えて、Circle to Searchへの簡単なアクセスもあります。これにより、ホーム画面上のコンテンツを検索できます。
画面認識を使用して、画面にテキストをコピーします。画像からテキストをコピーすることは、多くの点で役立ちます。 OnePlusデバイスにOxygenos 15を使用すると、画面認識機能を使用して画面上のテキストをコピーできるようになりました。画像のOCRテキスト機能と非常に同様に機能します。コピーするには、画面のスクリーンショットを撮影し、画面のコピーのテキストを選択し、他の人と共有する必要があります。スマートサイドバーがデバイス上のこれらすべてのAI機能を取得できるようにすることができます
電源ボタンを再マップして、電源メニューを起動します
電源ボタンを保持し、再起動オプションを電源で保持するのはどれほど便利ですか?ただし、OnePlusデバイスを含む最新のスマートフォンは、電源ボタンを押し続けると、デフォルトでデジタルアシスタントを起動するように設定されています。ありがたいことに、このデフォルトオプションを簡単に変更して、私たち全員が何年も住んでいた便利なパワーメニューをもたらすことができます。

これを行うには、設定、アクセシビリティ、およびコンビニエンス設定に移動し、[電源]ボタンをクリックし、オプションをタップして、[電源]メニューを選択します。これからは、電源ボタンを長く押すと、古き良き電源ボタンが迷惑な仮想アシスタントの代わりに起動します。
クイック起動アプリと機能
OnePlusデバイスで最も便利で私のお気に入りの機能の1つ(Realme、Vivoなどの他のBBKデバイスでも利用できます)は、ロック画面からの迅速な起動機能です。選択したアプリまたはホーム画面のジェスチャーからアクションをすばやく起動することができます。これは、スキャンやアプリの迅速な支払いの際に非常に役立ちました。

また、アプリ機能のサポートなど、他の機能に設定することもできます。最大5つのクイック発売ショートカットを追加できます。私の設定には、カメラ、CREDのUPI支払いスキャナー、およびPhonePeが含まれます。また、専用アプリを起動するように設定することもできます。
OnePlusデバイスでクイック起動アプリを使用する方法:

- モバイルで設定を開いて、アクセシビリティと便利な設定に移動します。
- 下にスクロールして、クイック起動をタップします
- 次に、クイック起動をオンにし、 [クイック起動設定]画面で[編集]をクリックします。
- 次に、あなたの好みに基づいて5つの機能を選択し、画面の右上隅で完了したものをクリックして変更を保存します。
通知コンテンツを自動的に非表示にします
敏感な通知を隠すためにより良いプライバシーが必要な場合は、スマート通知を隠すことが便利です。この機能は、画面を見ていないときに通知にコンテンツを自動的に隠します。フロントカメラを使用して顔を検出します。この機能を有効にしたら、フロントカメラ設定に登録する必要があります。
完了すると、他の人が画面を見ると、アプリは自動的に通知を隠します。ただし、この機能はバッテリーが常にカメラにアクセスする必要があり、意図したとおりに機能しない可能性があるため、バッテリーを排出する場合があります。ただし、通知からコンテンツを自動的に隠すと、うまく機能します。これにより、他のユーザーに機密情報を明らかにすることなく、アラートを維持し、重要な通知を受信できます。
OnePlusデバイスで通知コンテンツを自動的に非表示にする方法

- 設定を開き、通知とクイック設定に移動します
- 下にスクロールして、より多くの設定をクリックします
- 下にスクロールし、 [スマート通知の隠し機能]をクリックして、オンにします。
充電速度を高速にするために、迅速な充電をオンにします
Androidスマートフォンの最大の利点は、急速な充電速度です。 6000 mAhの電話を1時間以内に充電できます。これが速い充電の美しさです。ただし、バッテリーの健康にも影響します。高速充電は一般に、バッテリーの寿命に影響を与え、そのスパンを削減します。このため、企業は充電速度の低下や充電率を80%に制限してバッテリーの健康を維持するなどの機能を実装してきました。
ただし、これらのオプションはオプションです。 OnePlusスマートフォンでは、デフォルトで急速な充電速度がオフになりました。簡単な会議がある場合、またはすぐに外出したい場合は、これはたまに便利です。
OnePlusデバイスの迅速な充電をオンにする方法:

- 設定に移動して、バッテリーをタップします。
- 充電設定をタップします
- 次に、迅速な充電を可能にして、デバイスをより速く充電できます。
プライベートDNSを使用して広告をブロックします
広告ブロッカー、拡張機能、またはサードパーティアプリを使用して広告を嫌い、広告をブロックすると、プライベートDNSを使用してネットワークレベルの広告をブロックできます。この方法は、Oxygenos 15で実行されているOnePlusを含む、プライベートDNSサポートを備えたスマートフォンで機能します。
プライベート広告ガードDNSを使用して、ネットワークレベルでOnePlus電話の広告をブロックできます。サードパーティのアプリや拡張機能をインストールする必要はありません。これは、ネットワークレベルのブロックでシステムレベルで機能します。また、デフォルトの広告がある場合、アプリ内の広告などがある場合、トラッカーをブロックします。
しかし、私はこの方法を4年以上使用しています。広告ガードDNSは、問題を経験してシャットダウンすることがあり、ロードされていないウェブサイトや荷重が遅いサイトにつながる場合があります。その場合、一時的にオフにし、自動DNSに切り替えて、すべてが正常になったら有効にすることができます。
ネットワークレベルで1つのプラスデバイスで広告をブロックする方法:
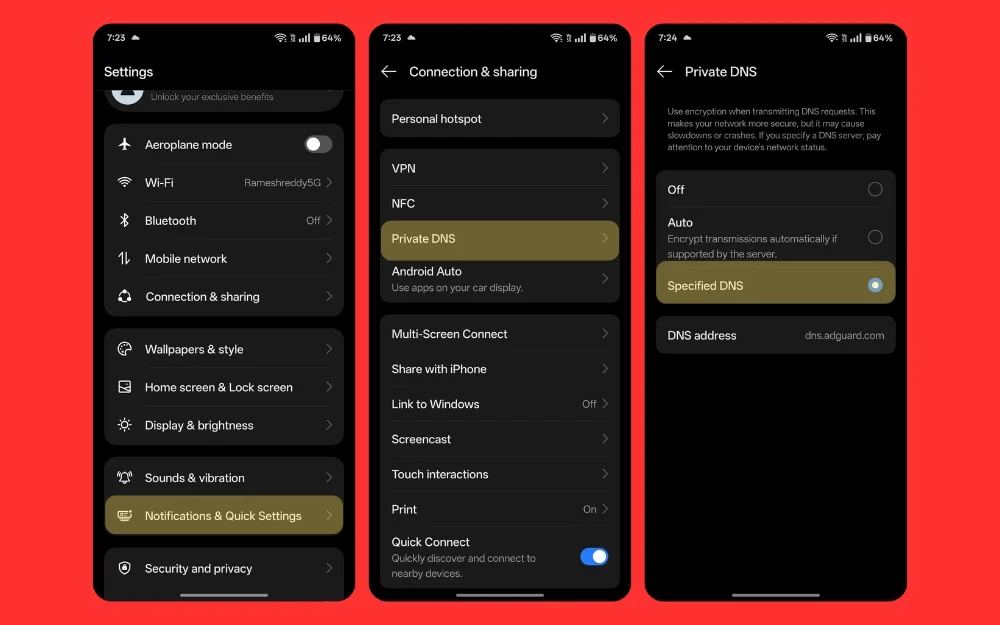
- 設定に移動してから、接続と共有を行います
- プライベートDNSをクリックして、指定したDNSをタップし、次のアドレスを入力してください: dns.adguard.com
画面の上部にあるアプリにすばやくアクセスする
電話はより背が高く、より広くなっています。それはあなたの片手で使用することの挑戦になりつつあります。そのため、2025年にはコンパクトな携帯電話のコレクションがあります。小さくてコンパクトなスマートフォンを好むかどうかを確認できますが、OnePlusスマートフォンを使用する場合は、より大きな画面を使用して、通知パネルにすばやくアクセスするのは難しい場合があります。片手。また、スワイプしてシンプルにします。ただし、リストの上部にあるアプリにアクセスすることは依然として難しい場合があります。
したがって、OnePlusデバイスのOxygenosのシンプルなアプリプルダウンジェスチャーを使用して、スワイプジェスチャーを使用して任意のアプリにアクセスし、設定> [システム設定]>ホーム画面、画面設定をロックしてから、プルを有効にすることができます。ダウンアプリ。さて、指をスワイプします。下から中央まで片手を使用でき、画面の上隅にあるすべてのアプリが指を持ち上げることなく引き下げます。アプリを選択して開きます。これは非常に便利です。特に、モバイルを片手で使用し、画面の上部にあるアプリにアクセスしたい場合。
OnePlusスマートフォンでクイック機能を設定する方法:
- 設定に移動してから、ホーム画面をタップして画面をロックします
- アイコンのプルダウンジェスチャーをタップします
- 次に、アイコンのプルダウンジェスチャーをオンにします

キーボード設定のクリップボード機能をオンにします
ほとんどのAndroidスマートフォンと同様に、OnePlusはGBOARDをデフォルトのキーボードとして使用します。 Gboardには、テキスト編集、リアルタイムソリューション、キーボードのサイズ変更オプションなど、多くの機能があります。さらに、多くの人にとって最も便利な機能の1つは、スマートフォンにコピーするコンテンツを保存する便利なクリップボード機能です。以前にコピーしたすべてのコンテンツを表示できます。最大10個のコピーコンテンツをサポートし、即座に貼り付けて重要なメッセージをピン留めすることができます。
[設定] > [システム]> [更新] > [キーボード]および入力に移動して、[デフォルトのキーボード]アプリとしてGoogleキーボードを設定して有効にすることができます。
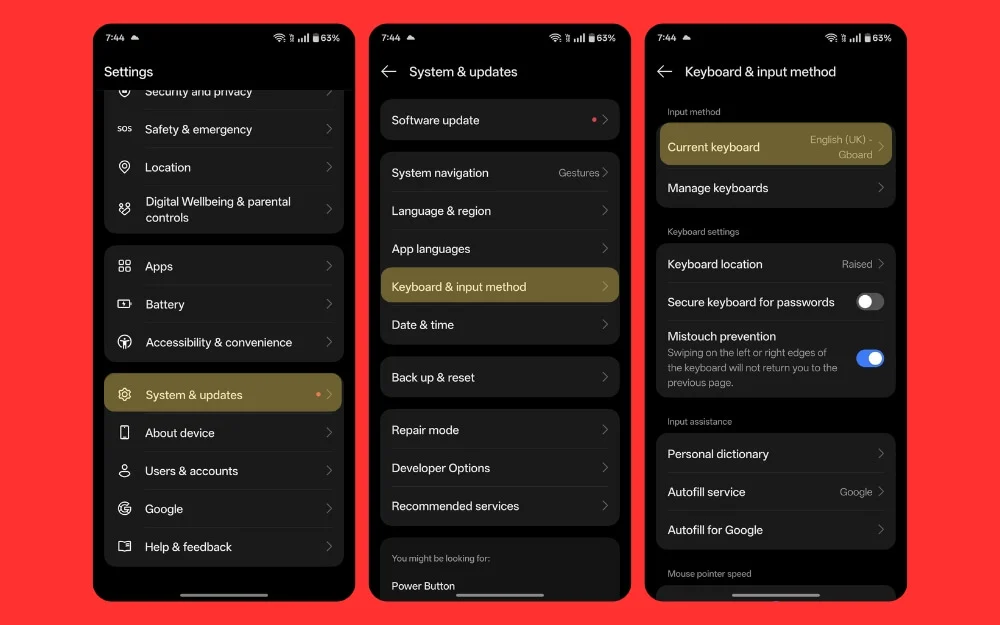
次に、キーボードを開き、4つのWindowsアイコンをクリックし、クリップボードオプションを選択し、クリップボードをオンにします。また、メッセージをピン止めし、キーボードのコンテンツなど、頻繁に使用するクリップボードのコンテンツ、キーボードを使用して頻繁に記入する任意の形式のデータなど、キーボードにクリップボードを永続的に保存することもできます。

新しい壁紙のカスタマイズを利用します
Oxygenos 15は、高度にカスタマイズ可能な既存のオプションの上に、家とロック画面に多くのカスタマイズ機能をもたらします。 Appleのように、必要に応じてさまざまな壁紙の組み合わせをプリセットして変更できます。それに加えて、スマートフォンの外観のために異なる色を選択することもできます。私は、黒と白のアイコンを紹介することで、古いOnePlus Oxygenosノスタルジックな感触をもたらすモノクロの色が好きです。
これらすべてに加えて、常にオンに対応するディスプレイをオンにしてカスタマイズし、指紋アニメーションを変更し、通知をすばやく思い出させる場合はエッジ照明を有効にすることもできます。
さらに、iPhoneやAppleロック画面のカスタマイズオプションと同様に、ステップバック効果など、さまざまなオプションで各壁紙をカスタマイズできます。全体として、Oxygenos 15でのカスタマイズを完全に制御できます。これは、デバイスをより適切にパーソナライズするために探索するのに時間がかかる必要があります。
OnePlusデバイスのロック画面をカスタマイズする方法
- 設定に移動して、壁紙とスタイルをクリックします
- ここでは、OnePlusによってすべての壁紙と事前に作成されたものを見ることができます。壁紙とサイトを壁紙としてスクロールして、新しい壁紙を作成できます。下にスクロールし、[常にオン]ディスプレイをクリックして、電源を入れます。また、OnePlusスマートフォンに組み込まれたフォントと新しいアイコンを簡単に変更することもできます。
- 最小限の効果を得るには、システムcullaを下にスクロールするか、調整します。私は白黒を好むと、あなたも指紋アニメーションを変更することができます

タッチを有効にし、シャッターボタンを保持してビデオを録画します
OnePlusスマートフォンまたはAndroidスマートフォンにビデオをどのように録音しますか?写真アプリに移動するか、ビデオモードに切り替えるか、シャッターボタンをタップして保持してクイックビデオを録画します。ただし、OnePlusはこのデフォルトのオプションをバースト写真モードに変更しました。つまり、シャッターボタンをタップして押しないと、ビデオを録画する代わりに写真が登場することを意味します。

これは良い機能ですが、頻繁に頻繁にアクセスすることはありません。シャッターボタンを押すと、ビデオを録画するためにリセットできます。これを行うには、カメラ設定>タッチに移動し、シャッターボタンを押してから、画像を破裂する代わりにビデオを録画して変更します。
通知履歴を有効にします
誤って通知をスワイプして完全に見逃した場合、OnePlusデバイスの通知履歴機能を使用してこれを修正する簡単な方法があります。それはすべての通知を追跡し、後でそれらを再訪して、過去24時間で受け取ったすべてのメッセージを見ることができます。これは便利な機能です。特に、私は常に通知パネルをクリアし、シンプルできれいに保ちたいと思っているような人です。ちなみに、アプリの重要な更新を見逃したくありません。
毎日、通知の履歴に行き、寝る前に自由時間を取得して一日を追跡するときに見逃したものを見ます。これを新しいOnePlusスマートフォンで行うこともできます。設定にアクセスして、通知履歴を有効にすることができます。それ以降、受信または明確なすべての通知は、設定の[通知履歴]タブに表示されます。
OnePlusデバイスの通知設定をオンにする方法:
- 設定に移動してから、通知とクイック設定をタップします
- 下にスクロールして、その他の設定をクリックします
- 下にスクロールして、通知履歴を示すオプションをクリックします
- 次に、通知の履歴をオンにし、すべての通知を1か所で確認します。

OnePlusの暗いパターンをオプトアウトします
すべてのOnePlusスマートフォンがこれを行うわけではありませんが、一部の予算のスマートフォンはそうします。予算のOnePlusデバイスを使用している場合、Oxygenosが意図しているものと矛盾する広告が付属する可能性があります。これは、コスト削減のためにほとんどの予算デバイスで発生します。ただし、幸いなことに、スマートフォンを初めてセットアップしながら、簡単に無効にしてこれらの設定をオプトアウトできます。
ほとんどのスマートフォンは、セットアップ中に、ロック画面に広告を表示し、デフォルトのままにしておくとアプリを自動的にインストールするために広告を表示して画面をロックするかどうかを尋ねるいくつかの画面が含まれています。そのため、スマートフォンのセットアップ中に注意を払うことが重要です。それを取得せず、後でセットアップをオプトアウトし、OnePlusデバイスで不要なアプリの提案と通知の取得を停止したい場合は、設定から無効にすることができます。
デバイスをオフにするには、パスワードが必要です
Android 15には盗難保護もあります。これは、スマートフォンが盗難検出を検出するとデバイスを自動的にロックします。私たちのテストでは、予想どおりに機能しないことに気づいたため、デフォルトでそれをオンにすることは、完全な保護を提供しない有用なボットかもしれません。 Android 15デバイスの電源を入れるための詳細なガイドがあります。
また、Android 15では機能しますが、有効にする必要があるもう1つの機能は、必要なパスワードをオンにしてデバイスをオフにすることです。これにより、誰かがスマートフォンをオフにしようとすると、画面ロックを入力し、スマートフォンが失われたときにスマートフォンがシャットダウンできないようにします。これにより、デバイスがアクティブになります。これにより、スマートフォンの検索を使用してデバイスを追跡するのにも役立ちます。
必要なパスワード機能を有効にしてOnePlusでデバイスをオフにする方法
- 設定に移動して、セキュリティとプライバシーをクリックします
- 次に、他の設定の下で、より多くのセキュリティとプライバシーをクリックします
- いいえ、必要なパスワードをタップして、セキュリティセクションの設定の下で機能をオフにし、この将来をオンにします。
- 次に、画面パスワードを入力すると、この機能が有効になります。

オフラインモードのリモートロケーション
Android 15には盗難保護もありますが、スマートフォンが盗難を検出し、他の誰かがスマートフォンに従うときにデバイスを自動的にロックしますが、多くの人がそれについて不平を言っています。私たちのテストでさえ、私たちはそれが期待どおりに機能しないことに気づいたので、デフォルトでそれをオンにするのは良いことです。 Android 15のデバイスのために、それをオンにする方法に関する詳細な個別のガイドがあります。
また、Android 15では機能しますが、有効にする必要があるもう1つの機能は、デバイスをオフにするためのパスワードの要件です。これにより、誰かがスマートフォンをオフにしようとすると、画面ロックを入力し、スマートフォンが失われたときにスマートフォンがシャットダウンできないようにします。これにより、デバイスがアクティブになり、スマートフォンの検索を使用してデバイスを追跡するのに役立ちます。
オフラインモードでリモートロック機能を有効にする方法
- 設定に移動して、 Googleをクリックします
- 次に、私のデバイスの検索をクリックして、オフラインデバイスの検索をクリックしてください
- 下にスクロールして、すべての領域でネットワークでオプションを使用できない場合は、スマートフォンを共有しないか、オープンネットワークにスマートフォンを含めて他のデバイスデバイスを検出したい場合は、ネットワークなしで有効にすることもできます。

便利なロック画面設定を変更する必要があります
最後に、より良いOnePlus電話エクスペリエンスを提供するために、ロックおよびホーム画面の設定に変更を加える必要があります。まず、デフォルトで有効になっている場合は、グローバル検索を無効にします。多くのユーザーは、グローバル検索が広告や提案を示していると不満を述べています。設定にアクセスして、グローバル検索を無効にすることができます。
次に、ロック画面の設定にいる間に、「起きてから上昇する」機能を有効にします。これにより、スマートフォンを上げると目が覚めます。これは、電源ボタンを押すことなく、時間や通知パネルをすばやくちらっと見ます。
また、そこにいる間、「ダブルタップして画面をオンとオフにする」を有効にして、スマートフォンを上げずに画面をすばやくオンとオフにします。最も重要な機能は、「ホーム画面でスワイプダウン」を設定して、棚の代わりに通知とクイック設定を表示することです。また、iPhoneのようなエクスペリエンスを必要としてアプリをすばやく見つける場合は、グローバル検索に設定することもできます。これらは、OnePlusスマートフォンでより良い体験を得るために変更できる他のシンプルで最小限のロック設定です。
OnePlusデバイスでこれらのロック画面設定を変更する方法:
- 設定を開き、ホーム画面をクリックして画面をロックします
- いいえ、下にスクロールして、アプリドライヤーのグローバル検索をオフにします
- また、起き上がって、画面を二重にタップしてオフにしたり、Mistouch Preventionをポケットにしたりすることもできます。

携帯電話のパフォーマンスを即座に改善します
これらは、新しいOnePlusスマートフォンを購入した場合に有効にする必要がある設定と変更です。設定に基づいて、設定をオンとオフにして、このスマートフォンを使用しながら体験を強化します。
同様の手順に従って、いつでもこれらの変更にいつでも戻すことができることを忘れないでください。このガイドが役立つことを願っています。また、これらの手順はモードでは利用できない可能性があることを忘れないでください。一部の機能はフラッグシップスマートフォン専用ですが、一部の機能は古いOnePlusデバイスでまだ利用できます。設定の使用中に問題がある場合は、以下にコメントできます。喜んでお手伝いします。
