Windows 10、11用のOpenGLドライバーのダウンロードとアップデート
公開: 2023-11-04ここでは、Windows 10、11 用の OpenGL ドライバーを検索、ダウンロード、インストールするための、面倒ではない方法を複数紹介します。詳細については、記事全体をお読みください。
ゲームをプレイしているときに、突然「Intel ICD OpenGL ドライバーの名前が見つからない」などの OpenGL の問題が発生することがあります。 あるいは、より良いゲーム体験を望むのであれば、Intel、AMD、NVIDIA グラフィックス カードのそれぞれのドライバーがすべて最新であることを確認するだけです。
しかし、OpenGL とは一体何なのでしょうか? また、ドライバーを更新するにはどうすればよいでしょうか? このような質問に対する答えを得るには、読み続けてください。
OpenGLとは何ですか?
OpenGL は、Open Graphics Library の頭字語です。 このライブラリを使用すると、GPU 上で高性能の操作をスムーズに実行できるようになります。 OpenGL は、Direct X などの他のビデオ ドライバーやアプリケーションもサポートしているため、Windows コンピューターでより楽しいゲーム体験を楽しむことができます。
OpenGL は別のタイプの 3D グラフィック API で、CPU およびグラフィック カードと通信してハードウェアのパフォーマンスを向上させることで、バックグラウンドでのグラフィックや画像の品質を向上させることができます。
OpenGL ドライバーは常に Windows システムにプリインストールされています。 ただし、何らかの理由でドライバーが存在しないか、適切に更新されていない場合は、新しいグラフィック カード モジュールのパフォーマンスが低下することがあります。 これが、OpenGL ドライバーを更新する必要がある理由です。
Windows 10、11用のOpenGLドライバーをダウンロード、インストール、更新する方法
Windows 11、10 で OpenGL ドライバーのダウンロードを実行するには 3 つの方法があります。以下をご覧ください。
方法 1: OpenGL ドライバーを手動でダウンロードする方法
古いドライバーを手動で更新するには、まずコンピューターに現在インストールされているグラフィック カードの種類を確認する必要があります。 次に、システム上で現在どのバージョンのオペレーティング システムが実行されているかを確認する必要があります。 次に、Intel、NVIDIA、AMD などの有名な企業のグラフィックス カードの製造元の Web サイトから、グラフィックス カードの最新のドライバーをダウンロードできます。 必要なのは、グラフィックス カードのモデル番号とオペレーティング システムのバージョンだけです。
ドライバー インストーラーをダウンロードしたら、それを実行し、画面の指示に従って Windows 10、11 に OpenGL ドライバーの更新を正常にインストールします。その後、コンピューターを再起動して新しいドライバーを保存します。
こちらもお読みください: Windows 10 でグラフィックス ドライバーを更新する方法 {シンプル ガイド}
方法 2: デバイス マネージャーで最新の OpenGL ドライバー アップデートをインストールする
デバイス マネージャーは、Microsoft Windows オペレーティング システムのすべてのバージョンにプレインストールされている便利なプログラムです。 ユーザーは、コンピュータ システムに接続されているすべての周辺機器を調べて管理することができます。 したがって、デバイス マネージャー プログラムを利用して Windows 10、11 用の OpenGL ドライバーのダウンロードを実行することに興味がある場合は、 従うべき手順は次のとおりです。
ステップ 1:キーボードのWindows ロゴ + Xキーを同時に押し、高速アクセス メニューからオプションを選択すると、デバイス マネージャーを開くことができます。 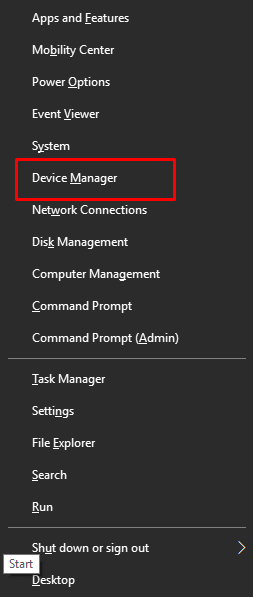
ステップ 2:デバイス マネージャーでディスプレイ アダプターを特定し、それをダブルクリックしてカテゴリを展開する必要があります。 ![デバイス マネージャーで [ディスプレイ アダプター] を選択します In Device Manager Select Display adapters](/uploads/article/16398/TQJDFcbHUyeeESA0.jpg)

ステップ 3:ドライバーを更新するには、ディスプレイ ドライバーを右クリックし、コンテキスト メニューから[ドライバー ソフトウェアの更新]を選択します。 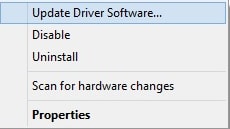
ステップ 4:次に、 「更新されたドライバー ソフトウェアを自動的に検索」をクリックして続行します。 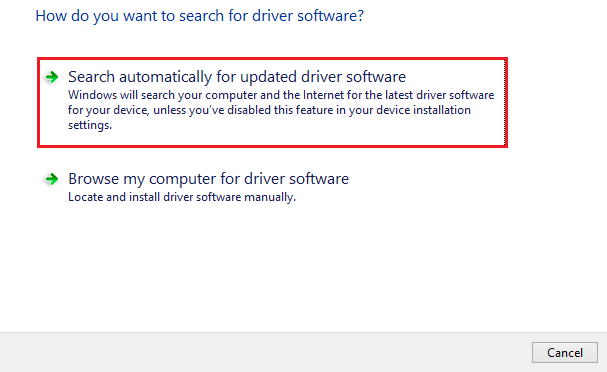
その後、Windows がシステムで利用可能な最新のドライバー バージョンを検索してインストールするまで、しばらくお待ちください。 すべてが完了したら、デバイスを再起動して最近の変更を適用します。
こちらもお読みください: Intel HD グラフィックス ドライバーを更新する方法
方法 3: Win Riser Driver Updater を使用して OpenGL ドライバーを自動的にインストールする (推奨)
OpenGL Web サイトの公式ダウンロード ページでも、適切な OpenGL ドライバーを見つけるのが難しいとユーザーから頻繁に報告されています。 この場合、最新のドライバーを自動的にダウンロードできるツールを試してみてはいかがでしょうか。 Win Riser Driver Updater は、現在アクセスできる最高のドライバー アップデーターです。
Win Riser は、Windows ドライバーの更新、システムのジャンクの削除、すべてのマルウェア ファイルの削除、すべてのレジストリ ファイルの修正を支援する自動ユーティリティです。 次に、 Win Riser Driver Updaterを使用して古いドライバーを更新する方法については、以下の手順をご覧ください。
ステップ 1:まず、下のボタンから Win Riser Driver Updater をダウンロードします。

ステップ 2:次に、ダウンロードしたファイルを実行し、画面上の指示に従ってプログラムをインストールします。 インストールが完了すると、ユーティリティがすぐに自動的に起動し、コンピュータ システムのフル スキャンが実行されます。
ステップ 3:スキャンが完了したら、スキャン結果を確認し、「今すぐ問題を解決する」オプションをクリックします。 ただし、この機能にアクセスできるのはプロ バージョンを持つユーザーだけです。 無料ユーザーは、さまざまなカテゴリを選択して、一度にすべてではなく一度に問題に対処することができます。 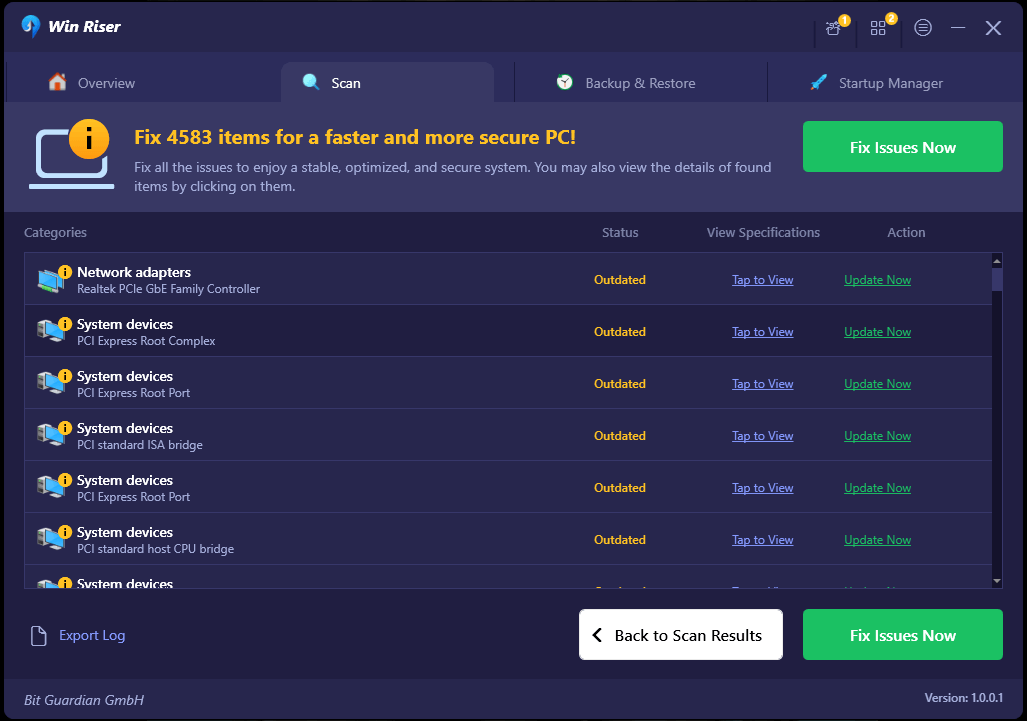
ステップ 4:必要な調整をすべて行った後、コンピュータを再起動する必要があります。
こちらもお読みください: 使用しているインテル グラフィックス ドライバーを確認するにはどうすればよいですか
Windows 11、10 で OpenGL ドライバーをダウンロードして更新する方法: 説明
Windows PC から可能な限り最高のパフォーマンスを引き出し、エラーやその他の問題が発生することなく最新のゲームをプレイしたい場合は、グラフィック カードのドライバーを更新することを常にお勧めします。 グラフィック カードのドライバーの更新は困難な作業となる場合があるため、数回クリックするだけで OpenGL ドライバーの更新を実行できるようにこの記事を作成しました。 上記は、Windows 10、11 PC に最新バージョンのグラフィック ドライバーを見つけてインストールするための最良の方法の一部です。
この記事が有益で役立つと感じていただければ幸いです。 ご質問がございましたら、お気軽に下記のコメント欄にご質問やさらなる提案をお寄せください。 テクノロジー関連の情報をさらに知りたい場合は、ニュースレターを購読し、ソーシャル メディア (Facebook、Instagram、Twitter、Pinterest) でフォローしてください。これにより、テクノロジー関連の最新情報を見逃すことがなくなります。
