PDFページを整理するための9つの最良の方法
公開: 2022-02-13PDFの整理とはどういう意味で、その方法を知りたいですか? はいの場合、あなたは正しい場所にいます。 この記事では、オフラインとオンラインの両方の方法を含むPDFを整理するために利用できる最良の方法に関する完全な情報を提供しました。
目次
Organize PDFとはどういう意味ですか?
PDFはPortableDocument Formatの略で、これはAdobeによって最初に開発されました。 非常に短い時間で、それは大きな反応を得て、このフォーマットで文書を保存するために使用されました。 PDFのページを順番に、または必要な順序で配置するプロセスは、「PDFの整理」と呼ばれます。 ほとんどすべてのPDFリーダー会社は、ユーザーがPDFページの順序を簡単な方法で再配置および変更できるようにしています。
- 続きを読む–ExcelをPDFに変換する方法-17のすばらしい方法
- HEICをPDFに変換する方法–16の素晴らしい方法
PDFページを整理するための9つの最良の方法
ビデオチュートリアル
読者の便宜のために、この記事をビデオチュートリアルの形で提供しました。 読むことに興味がある場合は、今のところビデオをスキップして、この記事を読み終えた後に見ることができます。
1. Adobe Acrobat DC
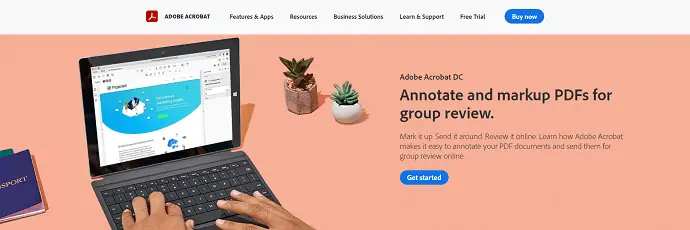
Adobe Acrobat DCは、PDFの整理がその1つである、多くの高度なPDF編集ツールと機能を備えたプレミアムPDFリーダーアプリケーションです。 これは、世界中で最も使用されているPDFリーダーです。 無料版とプレミアム版の両方で利用できます。 Adobe Acrobat DCを使用すると、Portable Document Format(PDF)を編集、表示、作成、および印刷できます。
Adobe AcrobatDCの機能
- シンプルなユーザーインターフェース
- PDFファイルを読み取り可能なMicrosoftWord、Excel、PowerPointファイルに変換します
- 複数のファイルを1つのPDFファイルに結合します
- パスワードなどでPDFを保護する
Adobe AcrobatDCを使用してPDFを整理する方法

このセクションでは、Adobe AcrobatDCを使用してPDFページを整理するプロセスを簡単な手順で示します。
合計時間: 5分
ステップ-1:Adobe AcrobatDCをダウンロードする
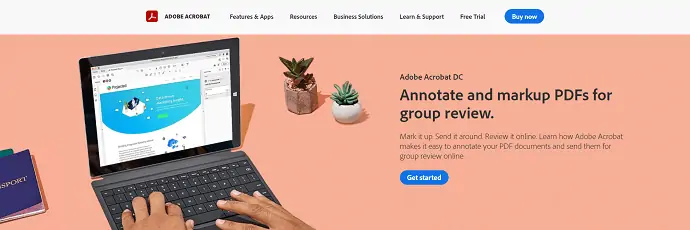
Adobe AcrobatDCの公式サイトにアクセスしてください。 アプリケーションを購入、ダウンロード、およびインストールします。
ステップ-2:PDFファイルをインポートする
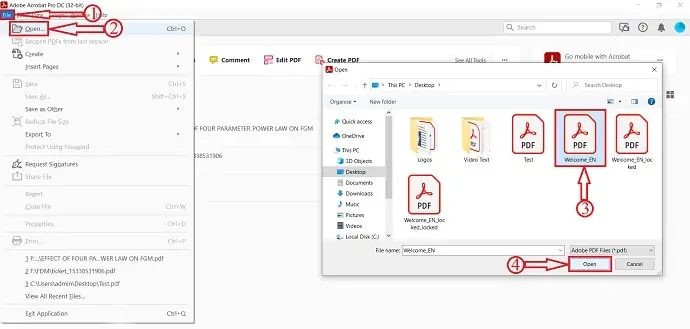
アプリケーションを起動すると、スクリーンショットに示すようなインターフェイスが表示されます。 左上にある「ファイル」オプションに向かってクリックします。 次に、ドロップダウンメニューが開きます。 「開く」をクリックすると、ウィンドウがポップアップ表示されます。 そのウィンドウからPDFファイルを選択し、 「開く」をクリックしてインポートします。
ステップ-3:ワークスペースと整理オプション
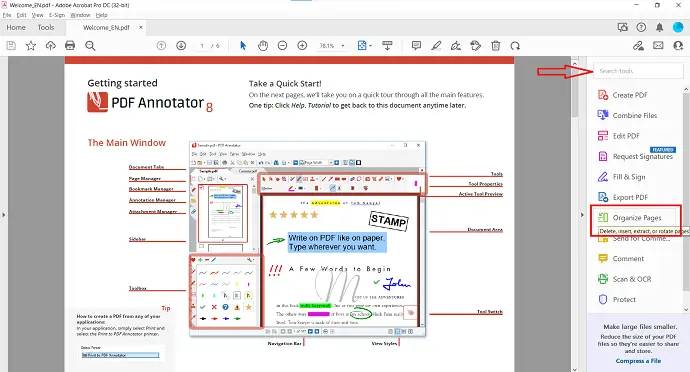
ファイルをインポートすると、スクリーンショットに示すようなワークスペースのインターフェイスが表示されます。 ツールはウィンドウの上部と右側にあります。 右側にある検索バーからツールを検索することもできます。
ステップ-4:PDFページの整理

整理オプションをクリックすると、整理セクションにリダイレクトされます。 カーソルをページに移動すると、オプションが表示されます。 回転、削除、ファイルからの挿入、スキャナーからの挿入、Webページからの挿入、空白からの挿入、切り取り、コピーなどのオプションを提供します。 そこには、抽出、挿入、置換、分割などのオプションがあります。 ページをドラッグアンドドロップして再配置することもできます。 整理が完了したら、ウィンドウの左上にある[保存]オプションをクリックします。 後で、 「閉じる」をクリックしてプレビューページに戻ります。
ステップ-5:PDFを保存する
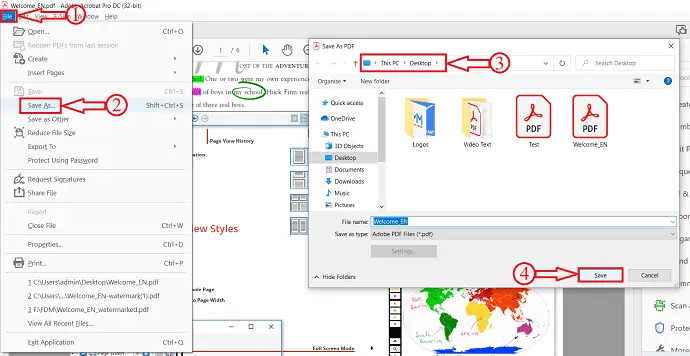
PDFの整理が完了したら、左上隅にある[ファイル]オプションをクリックし、ドロップダウンリストから[名前を付けて保存]オプションを選択します。 次に、ウィンドウがポップアップし、ファイルの保存先を選択します。 後で、 「保存」をクリックします。
供給:
- PDFドキュメント、
- Adobe Acrobat DC
ツール:
- 生産性
これは、Adobe AcrobatDCを使用してPDFページを整理する方法です。
- 続きを読む–破損したPDFファイルを修復する方法
- オンラインおよびオフラインでPDFにハイパーリンクを追加する6つの方法
2. Wondershare PDFelement
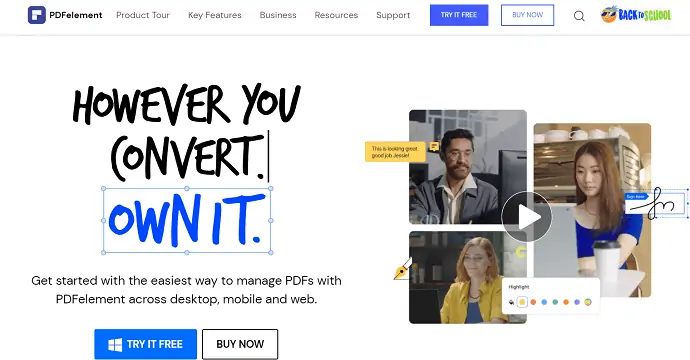
Wondershare PDFelementは、Adobe Acrobat DCと比較して低価格でPDFを表示、編集、変換、および整理できるPDFリーダーです。 価格が安くても、すべてのプレミアム機能とツールをカバーしています。 デスクトップ、モバイル、およびWebバージョンで使用できます。
WondersharePDFelementの機能
- 1日あたり200万人以上のアクティブユーザー
- 編集、変換、作成
- PDFを保護する
- OCRとサイン
- PDFからデータを抽出することができます
WondersharePDFelementを使用してPDFを整理する方法
- ステップ-1: Wondershare PDFelement公式サイトにアクセスして、アプリケーションをダウンロードします。
- ステップ-2:アプリケーションを起動します。 アプリケーションのホームページには、たくさんのオプションがあります。 「ファイルを開く」オプションをクリックします。 次に、ウィンドウがポップアップします。 そのウィンドウからファイルを選択し、 「開く」をクリックしてファイルをインポートします。
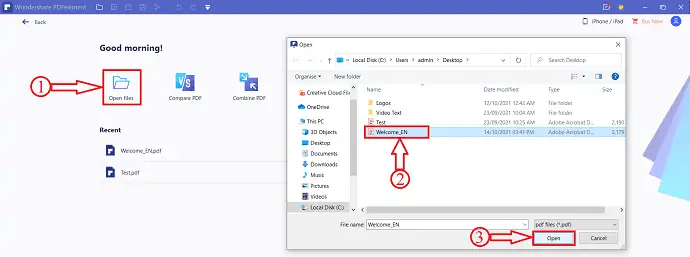
- ステップ-3:インポート後、一連のオプションがトップメニューに表示されます。 トップメニューから「ページ」オプションを選択します。
- ステップ-4:次に、PDFのすべてのページがグリッドビューに表示され、回転、削除、抽出、挿入、分割、置換、ページボックス、ページラベルなどのオプションが提供されます。
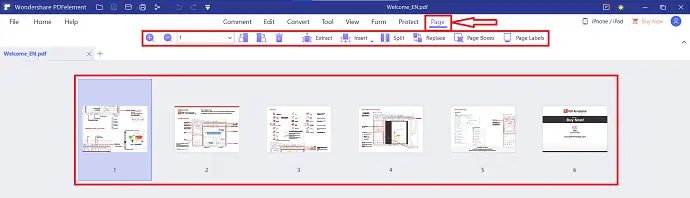
- ステップ-5:ページを必要な位置にドラッグアンドドロップするだけでPDFページを整理することもできます。
- ステップ-6:ページの配置が完了したら、タイトルバーにある[保存]アイコンをクリックします。
- 続きを読む–PDFから透かしを削除するためのトップ5の方法
- PDFを読み取り専用のオンライン/オフラインに無料で変換する方法
3. iLovePDF(オンラインメソッド)

iLovePDFは、PDFファイルの編集に役立つすべての機能を備えたオンラインPDFエディターツールです。 これは、PDFファイルを操作するためのすべてのツールを入手できる場所です。 また、完全に無料です。 編集とともにPDFの最適化、変換、保護に役立ちます。
iLovePDFのハイライト
- PDFをマージ
- PDFを圧縮して修復する
- 透かしの追加
- PDFセキュリティ
iLovePDFを使用してPDFを整理する方法
- ステップ-1: iLovePDF公式サイトにアクセスすると、以下のスクリーンショットに示すようなインターフェイスが表示されます。 使用可能なオプションから「PDFの整理」オプションを選択します。
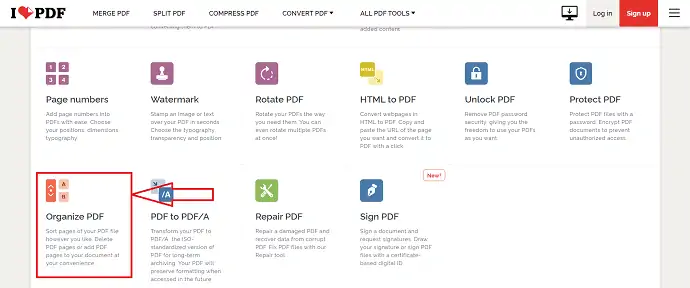
- ステップ-2: 「PDFファイルの選択」オプションをクリックします。 次に、ウィンドウがポップアップします。 そのウィンドウからPDFを選択し、 「開く」をクリックしてファイルをインポートします。
- ステップ-3:ファイルをインポートすると、PDFのすべてのページがグリッド形式で表示されます。 ページを必要な位置にドラッグして、ページを再配置します。
- ステップ-4:ページを配置したら、[整理]オプションをクリックして変更を保存します。
- ステップ-5:ダウンロードページにリダイレクトされます。 「ダウンロード」オプションをクリックして、整理されたPDFをダウンロードします。
- 続きを読む–読み取り専用PDFを編集可能なPDFに変換する10の方法
- 無料のオンラインおよびオフラインの方法でPDFに透かしを追加する方法は?
4.セジダ
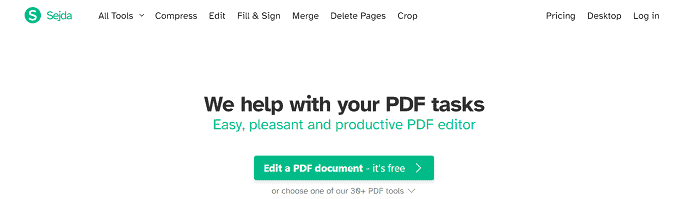
Sejdaは、最高のユーザーフレンドリーなインターフェイスを備えたオンラインPDF編集ツールです。 デスクトップ版とウェブ版でサービスを提供します。 Sejdaを簡単に使用できるように、すべてのサービスのハウツーガイドを提供します。 初心者がPDFを簡単に編集するのに役立ちます。

Sejdaのハイライト
- シンプルなユーザーインターフェース
- 塗りつぶしと署名
- PDF変換
- フォームを作成する
- 画像を抽出する
- メタデータの編集
Sejdaを使用してPDFを整理する方法
- STEP-1: Sejda Online PDF Editorの公式サイトにアクセスすると、ホームページが下のスクリーンショットに表示されます。
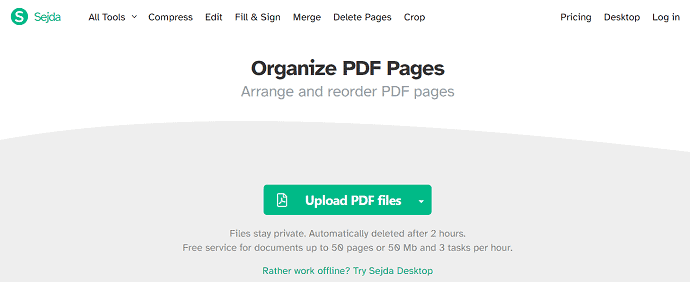
- ステップ-2: 「PDFファイルのアップロード」オプションをクリックします。 ウィンドウがポップアップし、そのウィンドウからPDFファイルを選択し、 「開く」をクリックしてPDFファイルをインポートします。
- ステップ-3: PDFのすべてのページがグリッドビューに表示され、ページをドラッグするだけでページの位置を変更できます。 「ファイルの追加」オプションをクリックして、新しいページを追加することもできます。
- ステップ-4: PDFのページの整理が完了したら、ページの下部にある[保存]オプションをクリックします。
- ステップ-5:次に、ダウンロードページにリダイレクトされます。 「ダウンロード」オプションをクリックして、ダウンロードを開始します。
- 続きを読む–オンラインおよびオフラインでPDFに署名を追加する8つの方法
- Nitro Productivity Suiteレビュー:オールインワンPDFソリューション
5. AvePDF
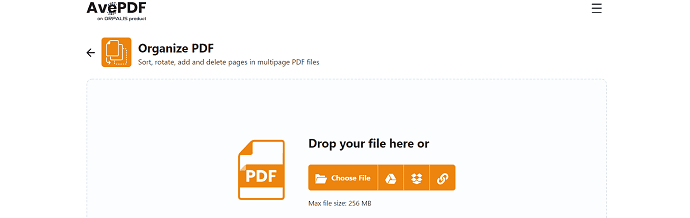
AvePDFは、現在のトレンドで利用できる無料のオンラインPDFおよびドキュメントツールです。 PDFを変換、編集、保護、最適化、および整理するためのツールを提供します。 これはOrpalisの家族からの製品です。 AvePDFを使用すると、組み込みの機能を備えたバーコードを読み取ることもできます。
ハイライト
- PDF、CAD、Office
- OCR
- バーコード読み取り
- ドキュメントのキャプチャ
- ドキュメント変換
AvePDFを使用してPDFを整理する方法
- ステップ-1: AvePDF公式サイトにアクセスすると、スクリーンショットに示されているサイトのインターフェイスが表示されます。
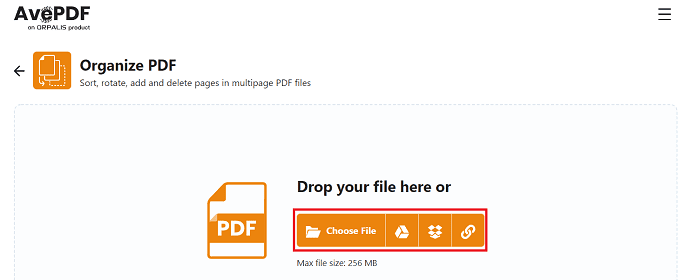
- ステップ-2: 「ファイルの選択」オプションをクリックして、ローカルストレージからファイルをインポートします。 Dropbox、Googleドライブ、およびリンクからファイルをインポートすることもできます。 ウィンドウを参照して、開くファイルを選択します。
- ステップ-3: PDFのサイズによっては、インポートに数分かかります。 インポート後、すべてのページがグリッド形式で配置および表示されます。
- ステップ-4:ページをクリックしてドラッグし、ページを整理します。 「プラス」アイコンをクリックして、2つのページの間に新しいページを追加することもできます。 後で、 「並べ替え」オプションをクリックして、変更したPDFを保存します。
- ステップ-5:その後、ダウンロードページにリダイレクトされます。 整理されたPDFをダウンロードするためのオプションがあります。 これにより、ファイルをローカルストレージ、Dropbox、およびGoogleドライブにダウンロードできます。
- 続きを読む– AceThinker PDF ConverterProレビュー
- Able2Extract Professional 14レビュー:新しいSignPDF機能とAIを利用したPDFからExcelへの変換
6. PDFchef
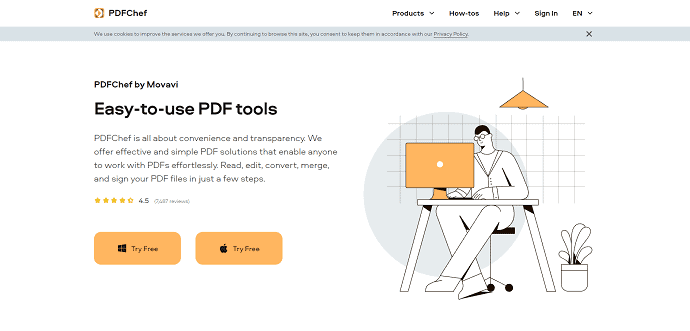
PDFchefは、PDFファイルの編集に役立つ使いやすいPDFソフトウェアおよびオンラインPDFツールです。 このソフトウェアは、最も人気のある会社であるMovaviからのものです。 これらは、PDFを簡単に操作するためのシンプルで効果的なソリューションを提供します。 さらに、それはほんの数秒で紙の文書をPDFに変換するPDFスキャナーで構成されています。 PDFchefは、WindowsおよびmacOSプラットフォームで使用できます。
PDFchefのハイライト
- 使いやすい
- テキスト編集
- PDFスキャナー
- 全機能を備えた7日間のトライアル
- 変換のための複数のフォーマット
PDFchefを使用してPDFを整理する方法
- ステップ-1: PDFchefの公式サイトにアクセスします。
- ステップ-2: 「ファイルの選択」オプションをクリックすると、ウィンドウがポップアップ表示されます。 そのウィンドウを参照してPDFファイルを見つけ、 「開く」をクリックします。 または、PDFファイルを指定した場所にドラッグアンドドロップするだけです。
- ステップ-3:アップロード後、PDFのすべてのページと、ファイルの回転や追加などのオプションが表示されます。
- ステップ-4:後で、[保存してダウンロード]オプションをクリックします。 その後、ファイルは自動的に保存およびダウンロードされます。
- 続きを読む– MacでPDFを編集する方法:4つの方法(3Free&1Premium)
- PDF Expertを使用して、科学の本、ジャーナル、記事を最大限に活用する方法
7. Smallpdf
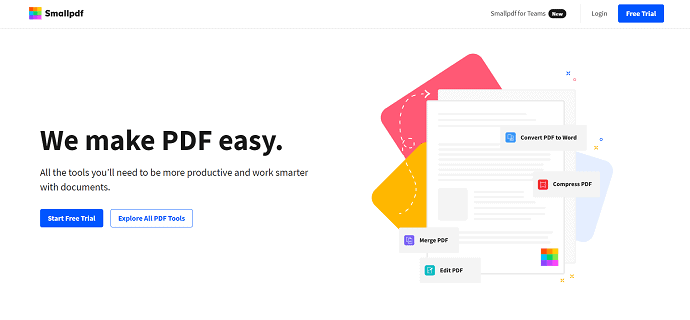
Smallpdfは、PDFのマージ、PDFからWord、JPGからPDF、編集、圧縮など、21の最高の編集ツールで構成されるオープンソースのオンラインPDF編集サービスです。 Smallpdfはデータを安全に保ち、データを保存または共有することはありません。 PDFをオンラインで簡単に編集できるクリーンなユーザーインターフェイスを備えています。
Smallpdfのハイライト
- 使いやすい
- サイン&セキュリティ
- 変換と圧縮
- 分割とマージ
- PDFから変換&PDFに変換
Smallpdfを使用してPDFを整理する方法
- ステップ-1: Smallpdfの公式サイトにアクセスし、 「マージツール」セクションに移動します。 マージツールセクションのインターフェイスは、スクリーンショットに表示されているように表示されます。
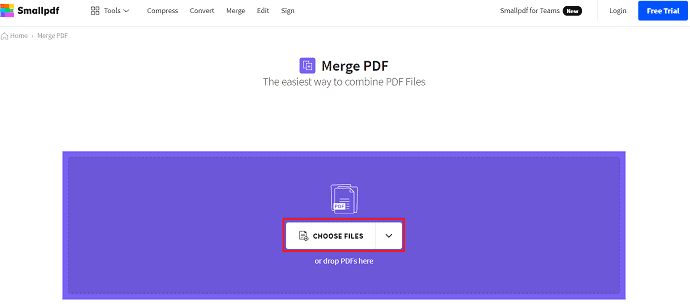
- ステップ-2: 「ファイルの選択」オプションをクリックして、ローカルストレージからPDFファイルをインポートします。
- ステップ-3:ファイルをインポートすると、[ファイルのマージ]と[ページのマージ]などの2つのオプションが表示されます。 [ページのマージ]オプションを選択する必要があり、これはProツールです。 したがって、このページのマージ機能を使用するには、Proバージョンにアップグレードする必要があります。
- ステップ-4:次に、PDFのページを整理し、完了後、[ダウンロード]オプションをクリックしてPDFファイルのダウンロードを開始します。
- 続きを読む–最高のPDFパスワード回復ツール:PDFパスワード回復
- Able2Extract Professional 12レビュー:PDF処理がさらに改善されました
8. PDF2Go
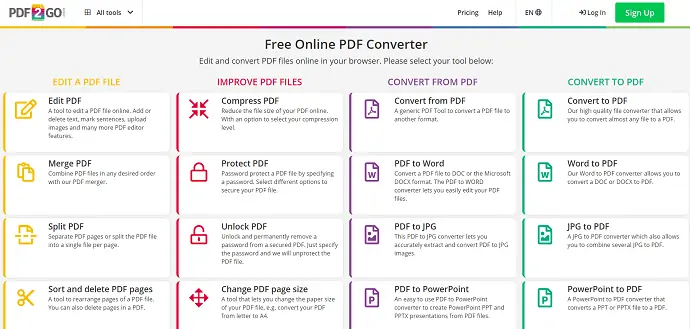
PDF2GOは、ブラウザ自体でPDFファイルを編集および整理できるオンラインPDFコンバータです。 PDF2GOが提供するサービスは、PDFファイルの編集、PDFファイルの改善、PDFからの変換、PDFへの変換の4つのカテゴリに分類されます。 これは、GoogleChromeとMozillaFirefoxをサポートするアドオンの形で利用できます。
PDF2GOのハイライト
- PDFをオンラインで変換する
- PDFをオンラインで編集する
- あなたのファイルは私たちと一緒に安全です
- さまざまなファイル形式をサポート
- 外出先でPDFを編集
PDF2GOを使用してPDFを整理する方法
- ステップ-1: PDF2Goの公式サイトにアクセスし、 [PDFファイルの編集]セクションの[PDFのマージ]ツールに移動すると、アップロードページにリダイレクトされます。
- ステップ-2: 「ファイルの選択」オプションをクリックすると、ウィンドウがポップアップし、そのウィンドウからPDFファイルを選択します。
- ステップ-3: PDF2GoでPDFページの整理オプションを使用するには、プレミアムプランを使用する必要があります。 ページを整理し、 「ダウンロード」オプションをクリックしてダウンロードを開始します。
- 続きを読む–PDFをテキストに変換する7つの方法
- PDFを編集可能なWordに変換する11の方法(無料のオンラインおよびオフライン)
9.PDFドクター
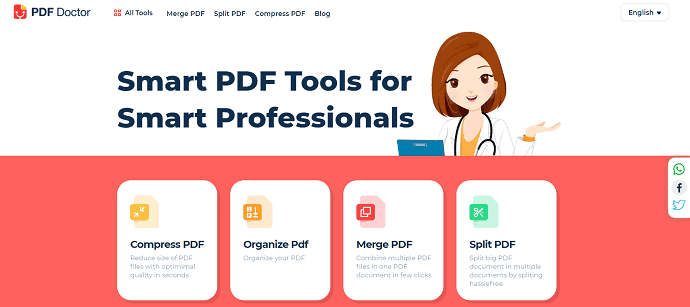
PDF Doctorは、PDFを操作できる無料のオープンソースPDFサービスです。 「PDFページの整理」を含む多くのツールを提供します。 それはあなたの仕事を他のツールやサービスよりも簡単で賢くします。
ハイライト
- 使いやすい
- 安全で安心
- ゼロインストール、ダウンロードなし
PDFDoctorを使用してPDFページを整理する方法
- ステップ-1: PDF Doctorの公式サイトにアクセスし、OrganizePDFに向かいます。
- ステップ-2: 「ファイルのアップロード」オプションをクリックし、ウィンドウのポップアップからファイルを選択します。 GoogleドライブとDropboxからPDFファイルをアップロードすることもできます。
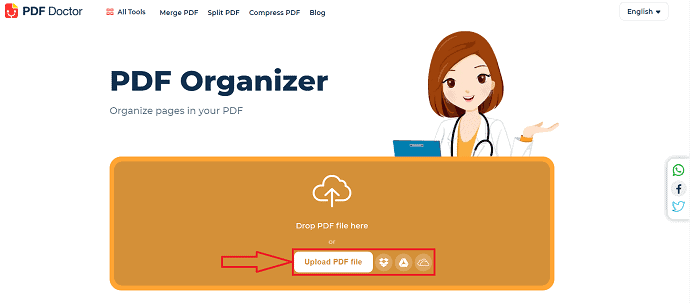
- ステップ-3:インポート後、すべてのPDFページがグリッドビューに配置されます。 ページを必要な位置にドラッグして、ページを変更します。
- ステップ-4:必要な変更を加えたら、 「PDFの整理」オプションをクリックして変更を保存します。
- ステップ-5:後で、ダウンロードページにリダイレクトされます。 そのページで利用可能な「ダウンロード」オプションをクリックします。 PDFファイルをダウンロードしてWhatsapp、Mail、Dropbox、GoogleDriveなどに直接共有することもできます。
結論
PDFをより効果的にするために、PDFのページを整理することは非常に効果的な役割を果たします。 PDFページを簡単に整理するには、最高のソフトウェアまたはツールが必要です。 上記の方法から、PDFの表示、編集、および操作で最高のエクスペリエンスを実現するために、Adobe AcrobatDCを選択することをお勧めします。 Adobe Acrobat DCと比較して低コストでアプリケーションが必要な場合は、WondersharePDFelementを使用できます。 これは、PDFを操作するのに最適なソフトウェアの1つでもあります。
このチュートリアルが、 PDFページを整理するための最良の方法について知るのに役立つことを願っています。 何か言いたいことがあれば、コメント欄からお知らせください。 この記事が気に入ったら、共有して、Facebook、Twitter、YouTubeでWhatVwantをフォローして、技術的なヒントを入手してください。
PDFページを整理するための最良の方法– FAQ
Adobe Acrobat DCでページの整理が見つかりませんか?
Adobe Acrobatでファイルを開き、[ツール]メニューに移動して、ウィンドウの右側にある[ページの整理]を検索します。
PDFコンテンツを並べ替えるにはどうすればよいですか?
Adobe Acrobatアプリケーションを起動し、「ファイル」>「開く」を使用してブックマーク付きのPDFファイルを開きます。 後で、[プラグイン]> [Bookamrks]> [並べ替え]> [ページの並べ替え]を選択します。
どのPDFアプリが優れていますか?
Android用の全体的に最適なPDFリーダーは、Adobe AcrobatDCです。
Windows 10でPDFファイルを開くものは何ですか?
Microsoft Edgeは、Windows 10でPDFファイルを開くためのデフォルトのプログラムです。PDFファイルのデフォルトのプログラムを変更して、Adobe AcrobatDCなどのより適切で機能豊富なプログラムで開くことができます。
