Outlook の検索が機能しない場合に修正する方法
公開: 2020-08-10
Outlook は Microsoft の電子メール クライアントであり、企業にとって最も人気のある電子メール ツールの 1 つです。
毎日たくさんのメールを送受信する人にとって、Outlook の検索機能は絶対に必要です。 ほとんどの場合、それは非常にうまくいきますが、うまくいかない場合もあります。
これが起こる理由はいくつかあり、そのほとんどには適切な解決策があります。 この記事では、Outlook の検索機能を修正する方法のいくつかについて説明します。
解決策 1 – アップデートを確認する
これは、Outlook で検索できないなど、非常にイライラする問題に対する単純化しすぎた解決策のように思えるかもしれません。
しかし実際には、ほとんどのソフトウェアには時折不具合が発生するため、開発者は通常そのときに必要なアップデートを導入します。
ただし、Outlook またはコンピューターの設定によっては、Microsoft Office の更新プログラムが利用可能であることに気づかない場合もあります。 それを見つけるのは簡単なので、その方法を説明します。
- Outlook クライアントを開き、[ファイル] を選択します。
- 同じウィンドウで [Office アカウント] を選択し、次に [Office の更新] を選択します。
- いくつかのオプションが表示されますが、そのうちの 1 つは「今すぐアップデートを確認する」です。
- Microsoft は更新を検索し、利用可能な更新がある場合は自動的にダウンロードします。
これがバックグラウンドで実行されている間も、Outlook は引き続き使用できます。 また、アップデートが以前に無効にされていて、それが原因でアップデートを受け取っていないかどうかを確認するオプションもあります。 この機能はワンクリックで有効にできます。
ただし、Microsoft Office を Microsoft Store から購入した場合は、そこでも更新プログラムを確認する必要があります。
コンピューターで Microsoft Store にアクセスし、プロフィールをクリックするだけです。 次に、「メニュー」を選択し、「ダウンロードとアップデート」をクリックします。
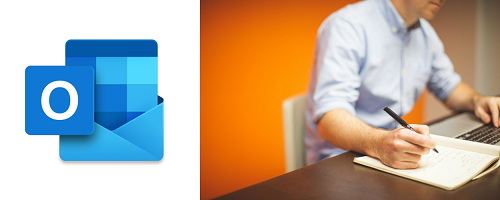
解決策 2 – Outlook の検索設定を調整する
Outlook を使用して複数の電子メール アカウントを管理している場合、Outlook の検索の問題が発生する可能性があります。 ほとんどの人は、少なくとも個人用および仕事用のメール アドレスを複数持っています。 Outlook を使用すると、簡単に整理整頓できますが、検索機能にメール アカウントがない場合は、設定を確認して変更する必要があります。 あなたがしなければならないことは次のとおりです。
- Outlook を開き、検索オプションが欠落しているアカウントで、ツールバーから [ファイル] を選択します。
- 次に、「オプション」を選択し、「検索」を選択します。
- 「結果」で、「すべてのメールボックス」の横にあるチェックボックスをオンにします。
- 「削除済みアイテム フォルダーを含める」オプションもオンになっていることを確認することもできます。
- 「OK」をクリックします。
これにより、すべての Outlook アカウントの検索機能が確実に利用できるようになります。
解決策 3 – Outlook インデックスを再構築する
Outlook には一種のデータ カタログがあることをご存知ですか? 関連する用語を組み合わせてメールに保存できるように構成されています。 これにより、Outlook での検索が効率的になります。
ただし、検索機能を利用するのが難しい場合は、おそらく設定が間違っており、再構築が必要であることを意味します。
これを行うには 2 つの方法があります。 1 つ目は、前の手順と同じウィンドウで [ファイル]、[オプション]、[検索] の順に選択し、[ソース] で [インデックス作成オプション] を選択する必要があります。 その後、次の手順を続けます。

- 「詳細」を選択すると、別のウィンドウが表示されます。
- 次に、「トラブルシューティング」で「再構築」オプションを選択します。
- 時間がかかる可能性があるという通知が表示されるので、続行する場合は「OK」を選択します。
このプロセスでは、Outlook インデックス カタログが再構築され、発生している可能性のあるその他の問題が検出されます。
これを行うもう 1 つの方法は、Windows 10 コントロール パネルを使用することです。 それは次のようになります。
- コンピュータのコントロール パネルを開き、[プログラム]、[プログラムと機能]の順に選択します。
- リストから Microsoft Office のバージョンを見つけて強調表示します。
- 上部メニューから「変更」をクリックします。
- Office プログラムを修復するかどうかを尋ねる別のウィンドウが表示されます。
- 「クイック修復」オプションを選択し、「修復」をクリックする必要があります。
この迅速な修復を完了するには、インターネットに接続する必要はありません。 ほとんどの場合、これにより、Outlook またはその他の Microsoft プログラムで現在発生している問題が解決されます。
これが失敗した場合は、「オンライン修復」オプションも試すことができます。もちろん、これにはインターネット接続が必要で、完了までにもう少し時間がかかります。
解決策 4 – PST ファイルの修復が必要な場合があります
Outlook には、少なくとも 1 つの Personal Storage Table ファイル、または一般的に PST ファイルと呼ばれるファイルが必要です。 これらのファイルは、カレンダーのイベント、電子メール、タスク、その他の関連情報を保存するために使用されます。
これらのファイルの 1 つ以上が破損すると、Outlook の検索機能に問題が発生する可能性があります。 しかし、心配する必要はありません。実際にデータを失わずに PST ファイルを修復する方法があります。 次の手順に従うだけです。
- C ドライブにあるプログラム ファイルで Outlook プログラムを検索します。
- 「ファイル エクスプローラー」の検索フィールドに「scanpst.exe」と入力し、「管理者として実行」オプションを選択します。
- 次に、PST ファイル「AppData\Local\Microsoft\Outlook」を見つけます。
- 次に、「ファイルエクスプローラー」で「参照」を選択し、検索バーにPSTファイルの場所をコピーします。
- アカウントをクリックし、「開く」、「開始」の順にクリックします。
この修復にも少し時間がかかる場合がありますが、Outlook で発生した検索の問題は解決されるはずです。
解決策 5 – コンピュータに Microsoft Office を再インストールする
すべての解決策の中で最も極端なのは、Microsoft Office を最初からやり直すことです。 それに伴い、Outlook も同様です。
このプロセスには予想ほど時間はかからないかもしれませんが、完全な再インストールが完了するまでにはまだ時間がかかります。 特に、最初に「プログラム」から Office 全体をアンインストールしてから、手動で再度インストールする必要があるためです。
これにより、Outlook に保存されているすべてのデータが消去されることに注意してください。 したがって、重要なものを失いたくない場合は、Office をアンインストールする前にエクスポートすることをお勧めします。

もうメールを失うことはありません
受信トレイ内を移動するのはイライラすることがあります。 欠陥のある検索機能を追加すると、検索が不可能になる可能性があります。
Outlook で検索できないことや、期待した検索結果が得られないことでもパニックにならないようにしてください。
代わりに、上記の解決策のいくつかを確認してください。 そのうちの 1 つでうまくいく可能性が高く、探しているものを再び正確に見つけることができるでしょう。
これまでに Outlook の検索機能で問題が発生したことがありますか? 以下のコメントセクションでお知らせください。
