Googleドキュメントで改ページを挿入および削除する方法
公開: 2023-01-19ほとんどの人は、Google ドキュメントを使用して、個人的なドキュメントや仕事用のドキュメントを保存しています。 Google ドキュメントで改ページをすばやく挿入および削除して、ドキュメントを整理しておく機能は、Google ドキュメントを非常に便利にする機能の 1 つです。 他のテキストと同じように改ページを削除することはできませんが、必要に応じてイライラすることがあります。 ドキュメントを簡単に整理できるように、Google ドキュメントで改ページを挿入および削除する方法を紹介します。 また、Google ドキュメントでの改ページのさまざまな用途についても説明します。
目次
改ページとは何ですか? Google ドキュメントでの使用
改ページは、ドキュメント内の破線の中央で識別されます。 Google ドキュメントでの改ページの使用例をいくつか示しましょう。
- 改ページは、1 つのページを別のページから分離するために使用されます。
- 改ページは、1 つのページが終了し、別のページが開始する場所を決定するために使用されます。
- 改ページは、適切に構造化された方法で異なるページのデータを編成するために使用されます。
- 改ページにより、必要なデータを簡単に識別できます。
Google ドキュメントで改ページを削除するプロセスを理解する前に、Google ドキュメントに改ページを挿入する方法を教えてください。
Google ドキュメントに改ページを挿入する方法
以下は、Google ドキュメントに改ページを挿入するための段階的な手順です。
- デバイスの Gmail から Google ドキュメントを開きます。
- 用紙の左上にある必要なドキュメントの [挿入] オプションを選択します。
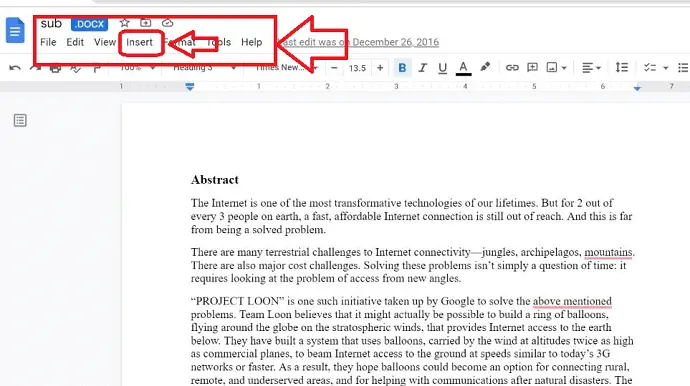
- 複数のオプションを含むショートカット メニューが表示され、[Break] オプションを選択します。
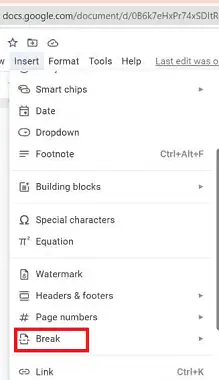
- 別のポップアップ ウィンドウが表示され、複数のオプションが表示されます。[改ページ] オプションを選択します。
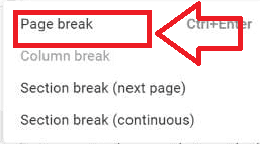
上記の手順に従うことで、Google ドキュメントに改ページを簡単に挿入できます。
Google ドキュメントで改ページを削除する方法
以下は、Google ドキュメントで改ページを削除するための段階的な手順です。
このセクションでは、Google ドキュメントで改ページを削除する手順を理解します。
合計時間: 5 分
ステップ 1: Google ドキュメントを開く
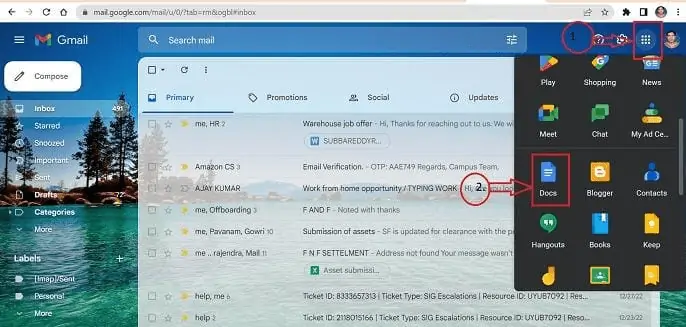
コンピューターの任意のブラウザーを使用して、Gmail アカウントにサインインします。 右上隅のすべてのアプリ ボタンをクリックすると、リストが開きます。 候補のリストから Google ドキュメント アプリを選択します。
STEP 2: ドキュメントを探す
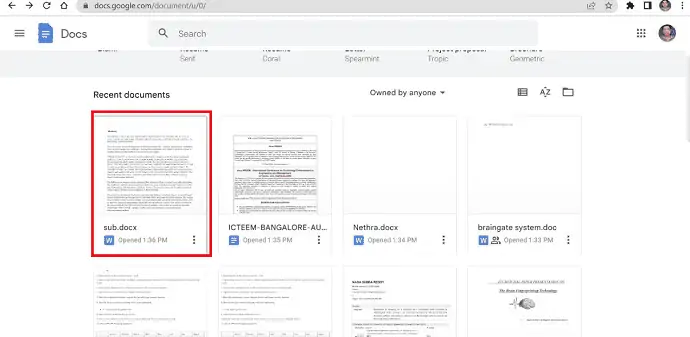
Google ドキュメントに保存されているドキュメントのリストから、改ページを削除する必要があるドキュメントを特定し、そのドキュメントを開きます。
STEP3:改ページを削除する
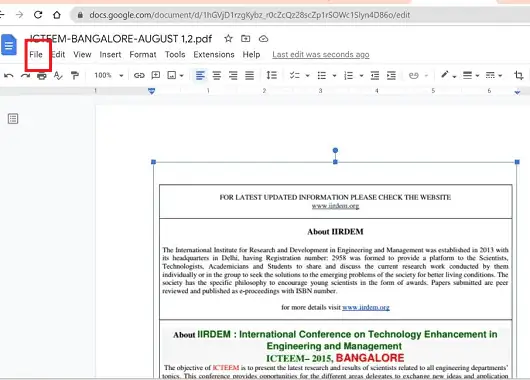
ドキュメントの左上にあるメニュー バーに移動し、メニュー バーの [ファイル] アイコンを選択します。
STEP 4: ページ設定アイコン
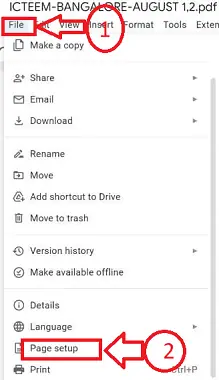
複数のオプションを含むショートカット メニューが表示されます。 ショートカットのオプションから、メニューの「ページ設定」オプションをクリックすると、新しいポップアップウィンドウが表示され、オプションの異なる設定が表示されます。

STEP5:ページレスアイコンの選択
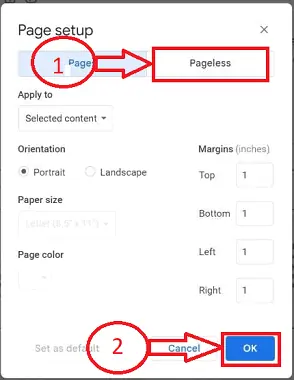
オプションのセットから「ページレス」オプションを選択し、「OK」ボタンをクリックすると、ドキュメントが単一ページに変換されます。
STEP 6:改ページ削除の最終ステップ
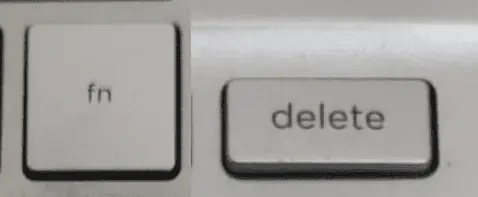
コンピュータのキーボードの「fn」ボタンと「削除」ボタンを同時にクリックして、ドキュメントから改ページを削除します。 それでおしまい! これは、Google ドキュメントで改ページを削除する方法です。
供給:
- 書類
- コンピューター
- Googleドキュメント
ツール:
- Googleドキュメント
材料:ソフトウェア
モバイルの Google ドキュメントで改ページを削除する方法
モバイル向け Google ドキュメントで改ページを削除する方法について、順を追って説明します。
- ステップ 1:携帯電話の Play ストアからダウンロードして、Android または iOS 携帯電話で Google ドキュメント アプリを開きます。
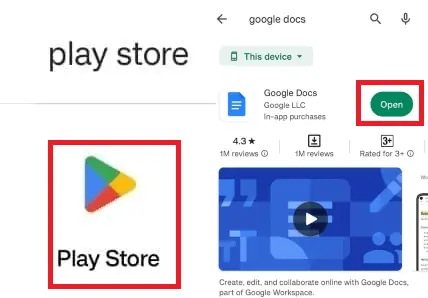
- ステップ 2:保存したすべてのドキュメントを Google ドキュメントで見つけることができます。 改ページを挿入するドキュメントを選択し、タップしてドキュメントを開きます。
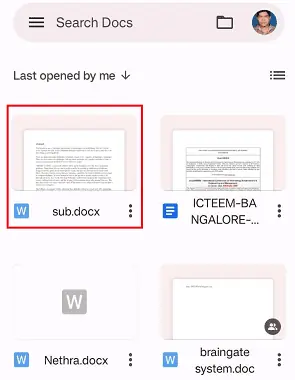
- ステップ 3:モバイル画面でドキュメントの改ページを長押しすると、一連のアイコンが開き、ショートカット メニューがポップアップ表示されます。 3 つの縦のドット記号で示された [その他] アイコンをクリックします。
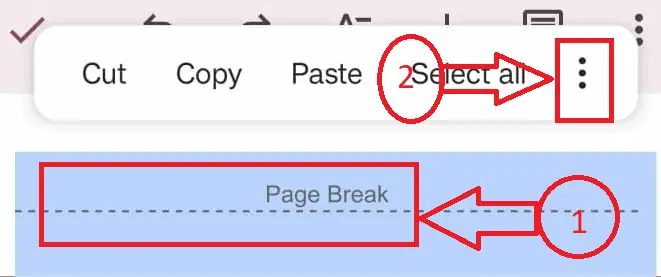
- ステップ 4:複数のアイコンを含むポップアップ メニューが表示されます。 ポップアップウィンドウのアイコンのリストから、「削除」オプションをクリックします。
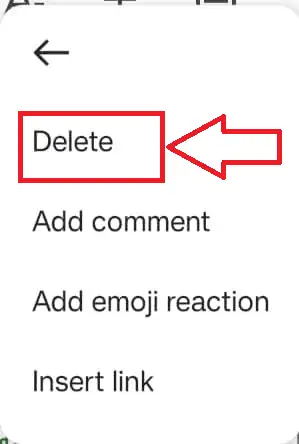
それだけです。上記の手順に従うことで、モバイル版の Google ドキュメントで改ページを正常に削除できます。
結論:
Google ドキュメントからの改ページの削除に関するブログ記事をお読みいただき、ありがとうございます。 これは、用紙をよりきれいに、より洗練された外観にするための優れた手法です。 より多くのコンテンツをページに収めるために改ページを削除する必要がある場合があることを認識しているため、このガイドはまさにそれを行うのに役立ちます. このブログ記事を同僚と共有してください。
このチュートリアルがGoogle ドキュメントの改ページを削除するのに役立つことを願っています。 何か言いたいことがあれば、コメント欄からお知らせください。 この記事が気に入ったら、共有して、Facebook、Twitter、YouTube で WhatVwant をフォローして、技術的なヒントを入手してください。
- 関連: Google ドキュメントでページを削除する 2 つの方法
- PDF を編集可能な Word に変換する 9 つの方法 (無料のオンラインおよびオフライン)
- PDFファイルを縮小または圧縮するための7つの非常に便利なヒント
Google ドキュメントの改ページ – よくある質問
セクション区切りが削除されるのはどのビューですか?
ホームを選択して開始する前に、セクション区切りが表示されていることを確認してから、前述のように [表示/非表示] オプションに移動します。 手動で削除するセクション区切りが見つかるまでスクロールします。 完了したら、カーソルを左端から右端まで移動してセクション区切りを選択し、Delete キーを押します。
MSWord で改ページを取り除くにはどうすればよいですか?
[ホーム] タブの [段落] グループで [表示/非表示] をクリックして、改ページを含むすべての書式設定マークを表示します。
改ページをダブルクリックして選択し、[削除] をクリックします。
ドキュメントの残りの書式マークを非表示にするには、[表示/非表示] をもう一度クリックします。
改ページ枠を削除するにはどうすればよいですか?
[ページ レイアウト] タブの [ページの背景] グループで [ページの枠線] を選択します。
[罫線と網かけ] ダイアログ ボックスの [ページ罫線] タブの [設定] オプションから [なし] を選択します。
[OK] を選択します。
セクション区切りを編集するにはどうすればよいですか?
セクション区切りを変更するには、セクション区切りをクリックまたはタップします。
[レイアウト] の下にある [ページ設定] ランチャー ボタンを選択します。
[レイアウト] タブを選択します。
[セクション開始] ドロップダウン メニューから、別のセクション タイプを選択します。
[OK] を選択します。
