Windows で USB ドライブをパスワードで保護する方法
公開: 2017-08-15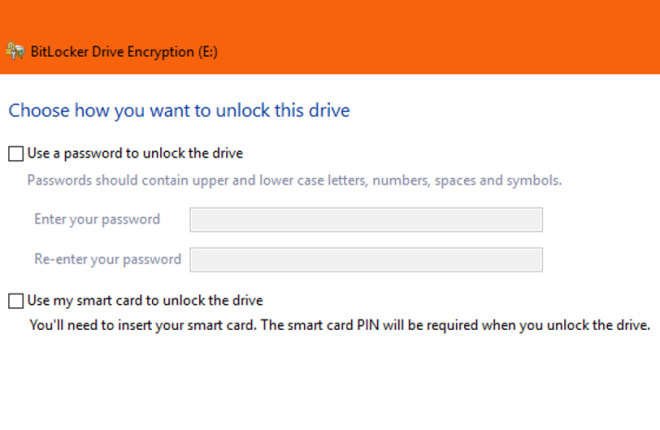
USB ドライブは、デジタル ファイルを保護、保存、共有、バックアップするための安価でポータブルな便利なツールです。 これらは、1 日に複数のコンピューターで作業する人に特に最適です。 1 つのドライブにすべての作業ファイルとプログラムが保存されており、どこにでも持ち込んで使用できます。
ただし、携帯性の利点により、正当なセキュリティ上の懸念が生じます。誰かがその USB ドライブをマシンから引き抜き、重要な書類をポケットに入れたまま立ち去る可能性があります。 したがって、「USB ドライブをパスワードで保護するにはどうすればよいでしょうか?」と疑問に思う人もいるかもしれません。
幸いなことに、Windows 10 ではこれが非常に簡単になりました。 この記事では、Windows を使用して USB ドライブをパスワードで保護する方法と、USB ドライブを保護するためのその他の方法を紹介します。
Windows 10 で USB ドライブをパスワードで保護するにはどうすればよいですか?
USB ドライブ上のデータを保護するには、基本的に 3 つの方法があります。 3 つの方法はすべて、さまざまな暗号化プロトコルに依存してデータを保護します。 ドライブ全体を暗号化するか、安全なフラッシュ ドライブを購入するか、個々のファイルを暗号化することができます。
最高の USB-C ハブ
これを行うために実行できる手順を見てみましょう。
BitLocker を使用してドライブを保護する
USB ドライブを保護する最も簡単な方法は、デバイス全体をパスワードで保護することです。 こうすることで、ドライブ上のすべてが保護され、後日新しいコンテンツをドライブに追加した場合でも保護されます。
市場には特殊なニーズに対応するサードパーティの暗号化ツールが存在しますが、Windows 10 ユーザーの 99% にとっては、組み込みの暗号化ツールで完全に十分です。 Windows 10 ツールは BitLocker と呼ばれ、リムーバブル USB ドライブだけでなく、あらゆる種類のドライブで動作します。 無料で使いやすいです。
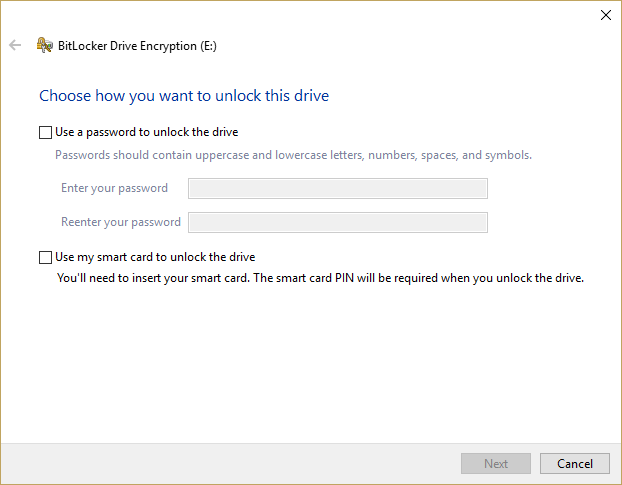
BitLocker を使用すると、ドライブの保護はわずか数秒で完了します。
- USB ドライブをコンピュータに挿入します。

- Windows エクスプローラーで[この PC]に移動し、USB ドライブを右クリックします。
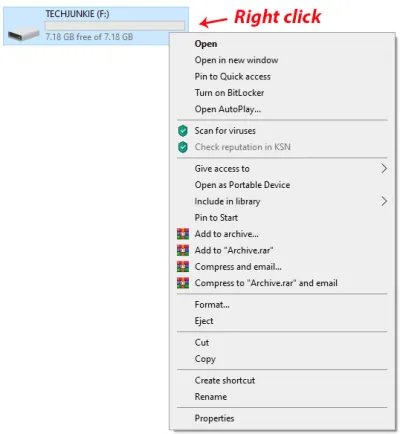
- 「BitLocker をオンにする」を選択します。
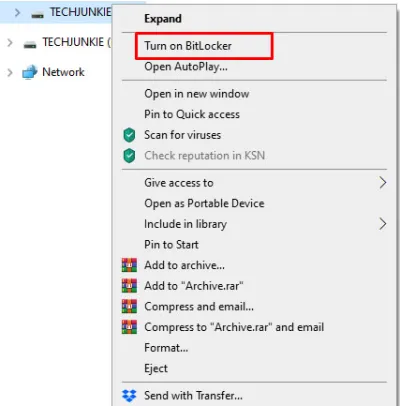
- 「パスワードを使用してドライブのロックを解除する」を選択し、パスワードを 2 回入力します。
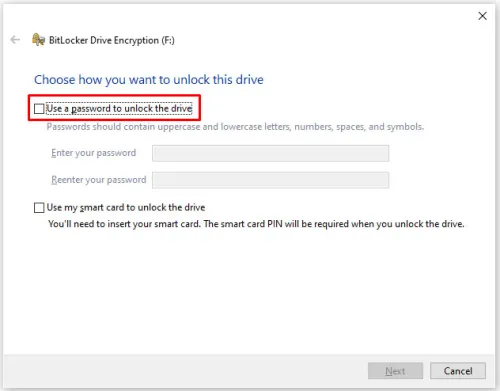
- 「次へ」を選択します。
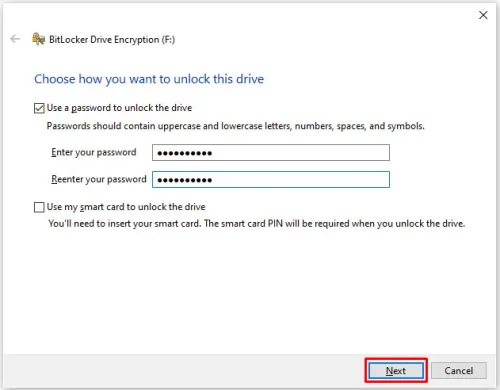
- 次のウィンドウで回復キーを受け取る場所または方法を選択し、 [次へ]を選択します。
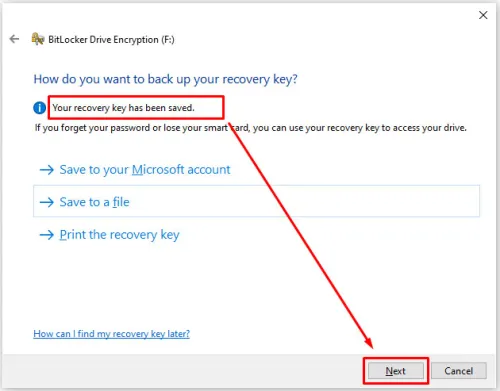
- 「ドライブ全体を暗号化する」を選択し、 「次へ」を選択します。
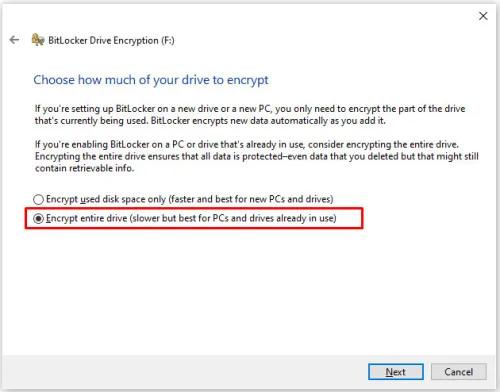
- 暗号化モードの選択画面で「互換モード」を選択し、 「次へ」をクリックします。
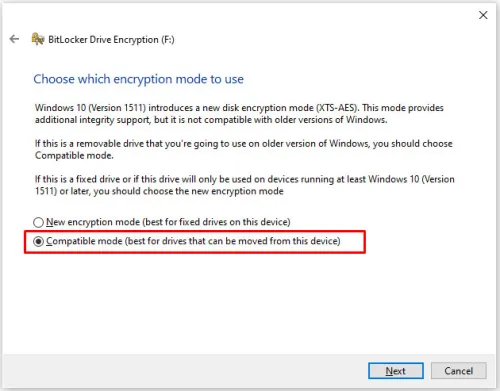
- [暗号化の開始]を選択します。
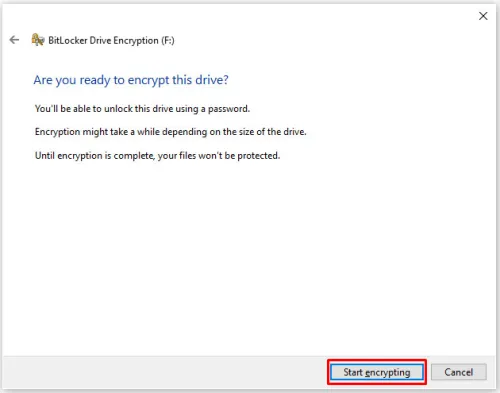
USB ドライブのエクスプローラー アイコンが南京錠を含むように変更されます。 ドライブにアクセスする場合は、ドライブをダブルクリックすると、パスワードの入力を求められます。

VeraCryptを使用してドライブを保護する
ドライブを保護したいが、Microsoft の組み込みツールをあまり信頼できない場合は、ソフトウェア会社 Idrix の同様のソフトウェア パッケージである VeraCrypt を使用できます。 オープンソースであり、無料で利用できます。 VeraCrypt は実際には BitLocker よりも多くの機能を備えていますが、それでも USB ドライブを保護するために使用するのはかなり簡単です。
Veracrypt の主な機能には、ストレージ デバイス (USB など) の全体の暗号化、自動およびリアルタイムの暗号化、ハードウェア アクセラレーションによる暗号化、および妥当な否認が含まれます。
VeraCryptを使用してドライブを保護するのは非常に面倒なプロセスですが、それほど複雑ではありません。
- 検索ボックスに「 veracrypt 」と入力し、アプリを選択して return キーを押して、VeraCrypt アプリを起動します。
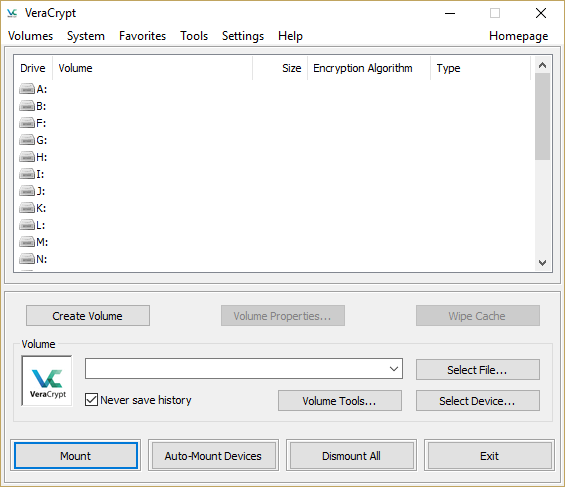
- [ボリュームの作成]をクリックし、 [非システム パーティション/ドライブを暗号化する] を選択して、 [次へ]をクリックします。
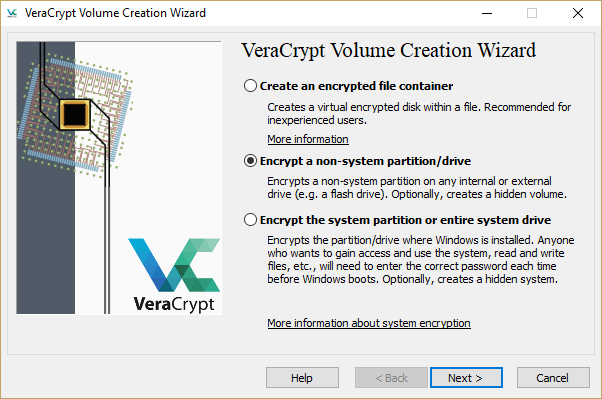
- 「標準 VeraCrypt ボリューム」を選択し、 「次へ」をクリックします。
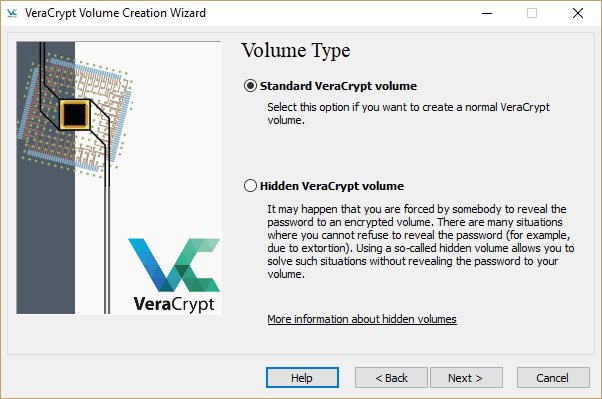
- [デバイスの選択]をクリックし、表示されるデバイスのリストから USB ドライブを選択し、 [OK]をクリックし、 [次へ]をクリックします。
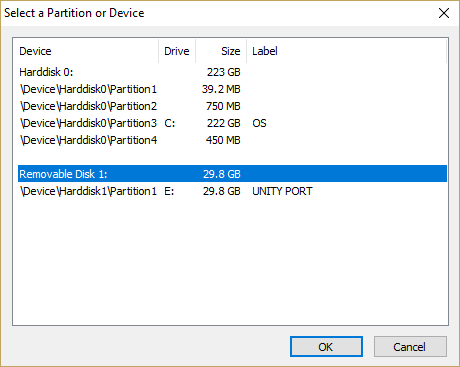
- 「パーティションをその場で暗号化する」を選択します。 他のオプションを選択し、ドライブ上にデータがある場合、データは上書きされて失われます。 「次へ」をクリックします。 空のドライブを保護している場合は、「暗号化ボリュームを作成してフォーマットする」を選択し、 「次へ」をクリックします。
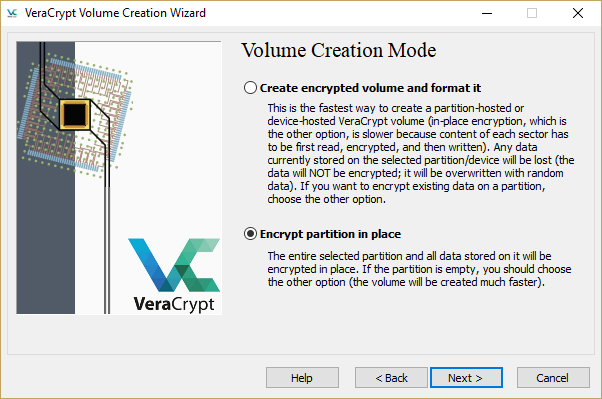
- 使用する暗号化方式とハッシュ アルゴリズムを選択します。 これらのいずれかを選択することができ、NSA があなたのデータを狙っていない限り、問題ありません。 「次へ」をクリックします。
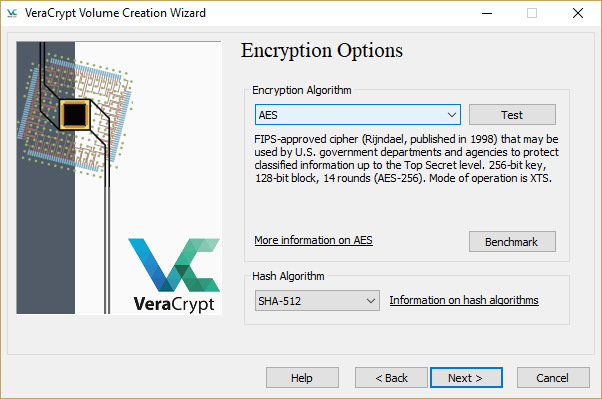
- ボリュームのサイズを確認し、 「次へ」をクリックします。
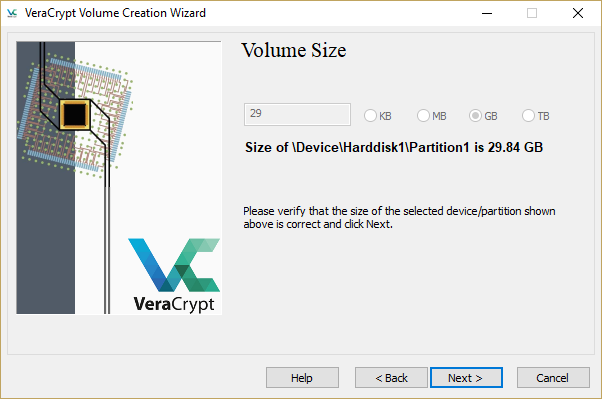
- パスワードを入力して確認し、 [次へ]をクリックします。
- このパーティションに大きなファイルを置くかどうかを決定します。 「次へ」をクリックします。
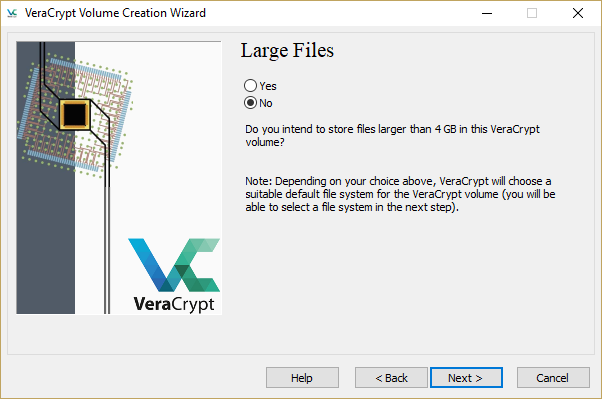
- VeraCrypt が暗号化をランダム化している間、ウィンドウ内でマウスをランダムに動かします。 マウスの動きにより、プログラムが選択するキーにランダム性が追加されるようです。 バーが緑色になるまでそれらを移動し、 「フォーマット」をクリックします。
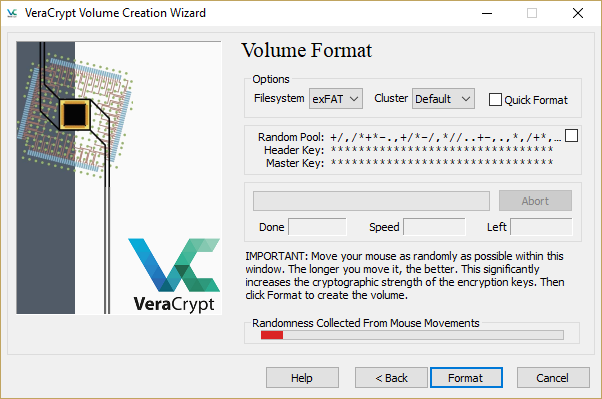
- フォーマットコマンドを確認して待ちます。 このプロセスには数分から 1 時間以上かかります。
- フォーマットされたドライブを VeraCrypt でマウントすると (正しいパスワードを入力)、ドライブが暗号化されて機能するようになります。
安全な USB ドライブを購入する
Windows 10 を使用しない場合、またはハードウェア ベースのセキュリティを備えた USB ドライブを購入したい場合は、市場で利用可能なオプションがあります。

これらの USB ドライブの中には、保護のために筐体に物理キーが付いているものもありますが、ロックを解除するためにソフトウェア キーが必要なものもあります。 両方が必要な場合もあります。 安全な USB ドライブの利点は、軍事レベルの暗号化を含めることができることです。 ただし、はるかに高価です。 通常、通常の 32GB USB ドライブには 10 ドルを支払いますが、同じ容量のセキュア ドライブには 130 ドルを超えて支払うことができます。
軍事レベルの暗号化や特定のハードウェア ソリューションが必要でない限り、私はこれらの安全な USB ドライブには近づかないと思います。 標準ドライブを数ドルで購入し、VeraCrypt または BitLocker を使用してデータ セキュリティを提供できる場合、コストを正当化するのは困難です。
USB ドライブ全体を暗号化するための Windows の Pro または Enterprise バージョンをお持ちでない場合は、VeraCrypt を使用することをお勧めします。
USB ドライブ上のファイルをパスワードで保護する
ドライブ自体を保護する必要はないが、特定のファイルまたはディレクトリを保護する必要がある場合は、Windows の組み込みパスワード保護を使用してファイルを保護するか、ファイル圧縮ツールを使用してファイルをパスワード保護することができます。 たとえば、ほとんどの Microsoft Office ドキュメントを個別にパスワード保護できます。
これを行うには、次の簡単な手順に従ってください。
- ドキュメントを開いて[ファイル]を選択します。
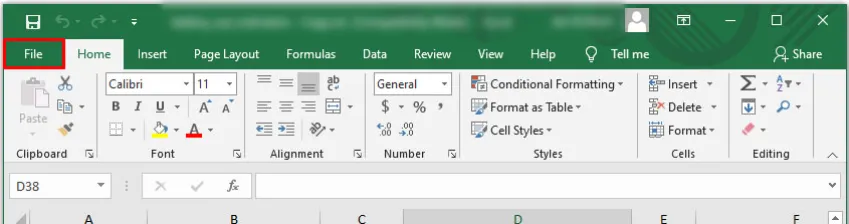
- メニュー オプションから[情報]および[ドキュメントの保護]をクリックします。
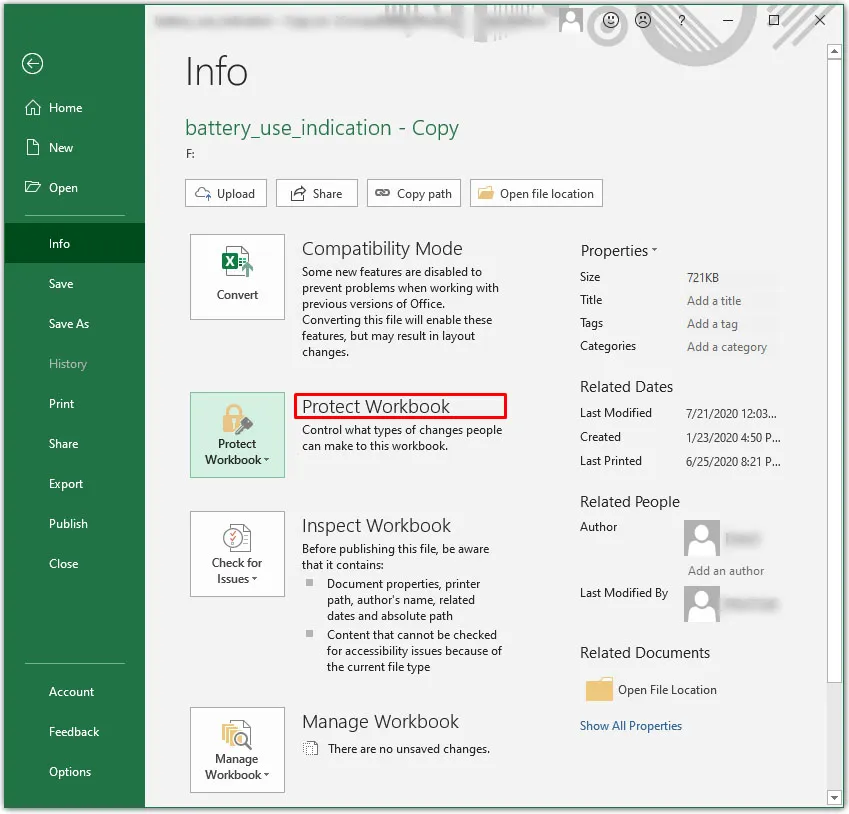
- [パスワードで暗号化]オプションを選択します。
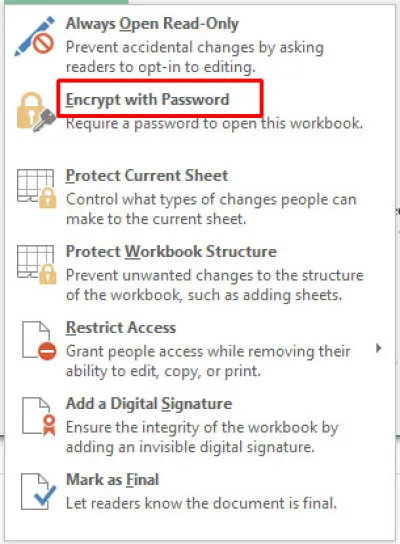
- パスワードを追加して保存します。 それ以降、文書を開こうとするたびに、そのパスワードの入力を求められます。
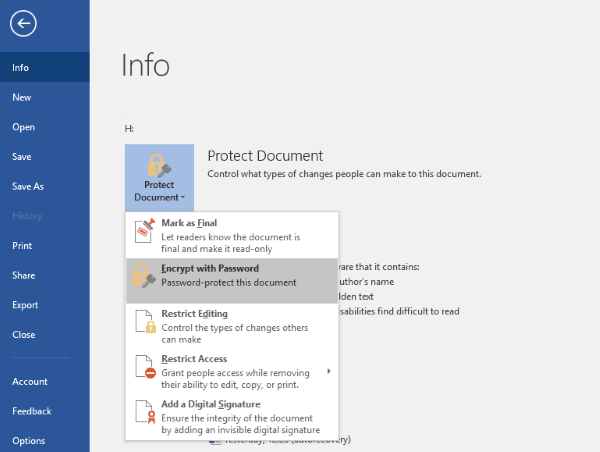
組み込みの暗号化を使用するオプションがない場合は、WinZip または WinRAR を使用してファイルを圧縮し、パスワードで保護できます。 ファイルを右クリックし、「アーカイブに追加」または「圧縮フォルダーに送信」を選択します。 「パスワードを設定する」または「パスワードで保護する」オプションを選択し、パスワードを入力して確認し、ファイルを圧縮します。 ファイルにアクセスするたびに、解凍する前にパスワードの入力を求められます。
最終的な考え
これらは、Windows で USB ドライブをパスワード保護するための 3 つのシンプルだが非常に効果的な方法です。 どれを選択するかは、ニーズとプライバシー要件にどれが適しているかによって決まります。 どちらの方法を選択しても、最も重要なドキュメントやファイルは確実に保護されます。
他に何か提案はありますか? もしそうなら、以下でそれについて教えてください!
