2022 年に PDFChef で PDF ファイルの編集を開始
公開: 2021-02-23PDF ドキュメントをシームレスに編集する方法から、PDF を単語やその他のファイル タイプのドキュメントに変換する方法まで、多くの質問と回答があります。 PDF ドキュメントを編集したり、別のファイル タイプに変換したりするための効果的な方法を簡単に見つけることができますが、それは安全なプラットフォームでしょうか? そして、プラットフォームがデータを保護するのに十分強力である場合、それは効果的で有望ですか?
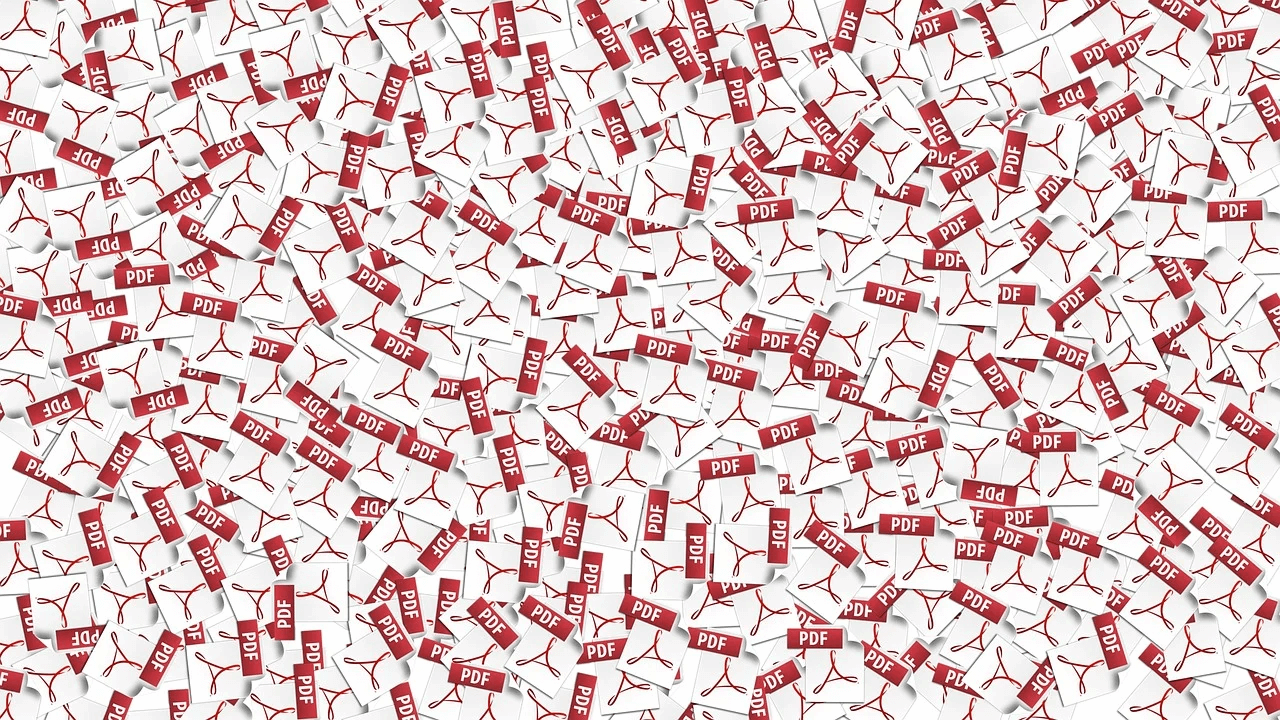
PDF ドキュメントを編集するという単純なことに関して非常に多くの質問があり、適切なツールを見つけるためにデジタル ページを調べ始めています。 これらのツールやプラットフォームにはそれぞれ独自の機能セットがあり、PDF ドキュメントを簡単に編集できます。 これが、目的を達成するために、信頼性が高く、有望で安全なものを見つけるために、さらに掘り下げる必要がある理由です.
有望な PDF エディターが必要な理由
どこでも受け入れられる単一のファイル形式の種類がないという事実は、私たち全員がよく知っています。 また、すべての新しいプラットフォームで要件が変化するため、自分自身をシフトする必要もあります。 それらの例の 1 つは、PDF エディターを探すことです。オンライン PDF 編集プラットフォームには制限があることは明らかです。 うん!! 彼らは仕事を成し遂げますが、PDF 編集 Web ページの代わりにアプリを使用していればよかったと思うこともあります。 そのため、目的をシームレスに達成できるシンプルかつ効果的な PDF エディター、Movavi PDF Editor (PDFChef) が必要です。 うん!! Movavi PDF エディターは、PDF ドキュメントのテキストをできるだけ簡単に変更できるように設計されています。
2022 年に PDF Chef で PDF ファイルの編集を開始
今こそ、従来の PDF ツールの棚から抜け出して、枠の外に目を向ける必要があるときです。 従来の PDF リーダーが提供できる最大の機能は、注釈と基本機能です。 しかし、PDFChef (以前の Movavi PDF Editor) を使用すると、ドキュメント全体を変更して、以前には存在しなかったように見せることができます。 PDFChef ツールには非常に多くの豊富な機能があり、それらはすべて非常に使いやすいものです。 また、必要な変更を加えることができるように、すべてのコントロールを提供するユーザー中心の機能が人気の選択肢となっています。 PDFChef を選択する理由は、以下に示す豊富な機能が原因である可能性があります。
- 迅速かつ効果的
- 完璧な機能
- シンプルでモダンなユーザー インターフェイス
- PDF で任意のグラフィック要素を使用する
- 便利なドラッグ&ドロップ機能
- PDFChef を使用すると、ユーザーはドキュメントをマージまたは結合できます
- PDF エディターを使用すると、複数のドキュメントを異なるタブで開くことができます
ただし、PDFChef には期間限定で今すぐ試す (無料) オプションが付属しています。 試用版を使用している間は、すべての重要な機能が無効になるわけではないため、PDFChef の有効性を知ることができます。 すべてが順調で有望だと思われる場合は、PDFChef を使ってデバイスで PDF ドキュメントを編集してみましょう。
1. PDFChef の公式 Web サイトに移動して、ツールをダウンロードします (この場合は Windows PC)。
2. システムは、Movavi による PDFChef のダウンロード プロセスを自動的に開始します。
3. PDFChef がシステムにインストールされると、ツールが自動的に起動します。
4. 起動すると、最新のタッチとシンプルなユーザー インターフェイスを備えたツールのホームページに移動します。
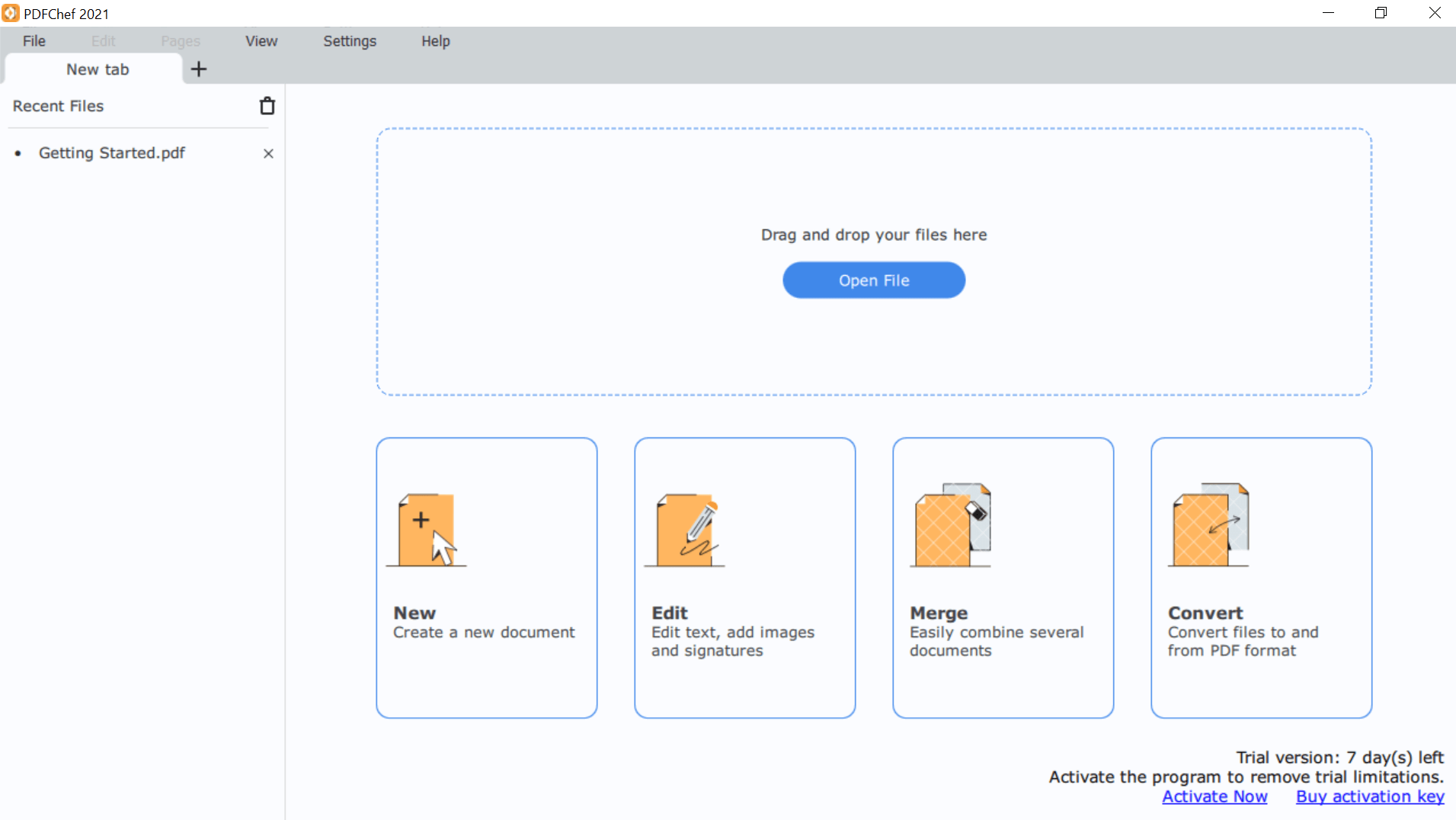
5. すべての機能は理解しやすくアクセスしやすいため、システムで PDFChef を使用する際に複雑なことは何もありません。
6. [ファイルを開く] をタップするか、ドラッグ & ドロップ機能を使用して PDF ファイルを PDFChef ツールに追加します。
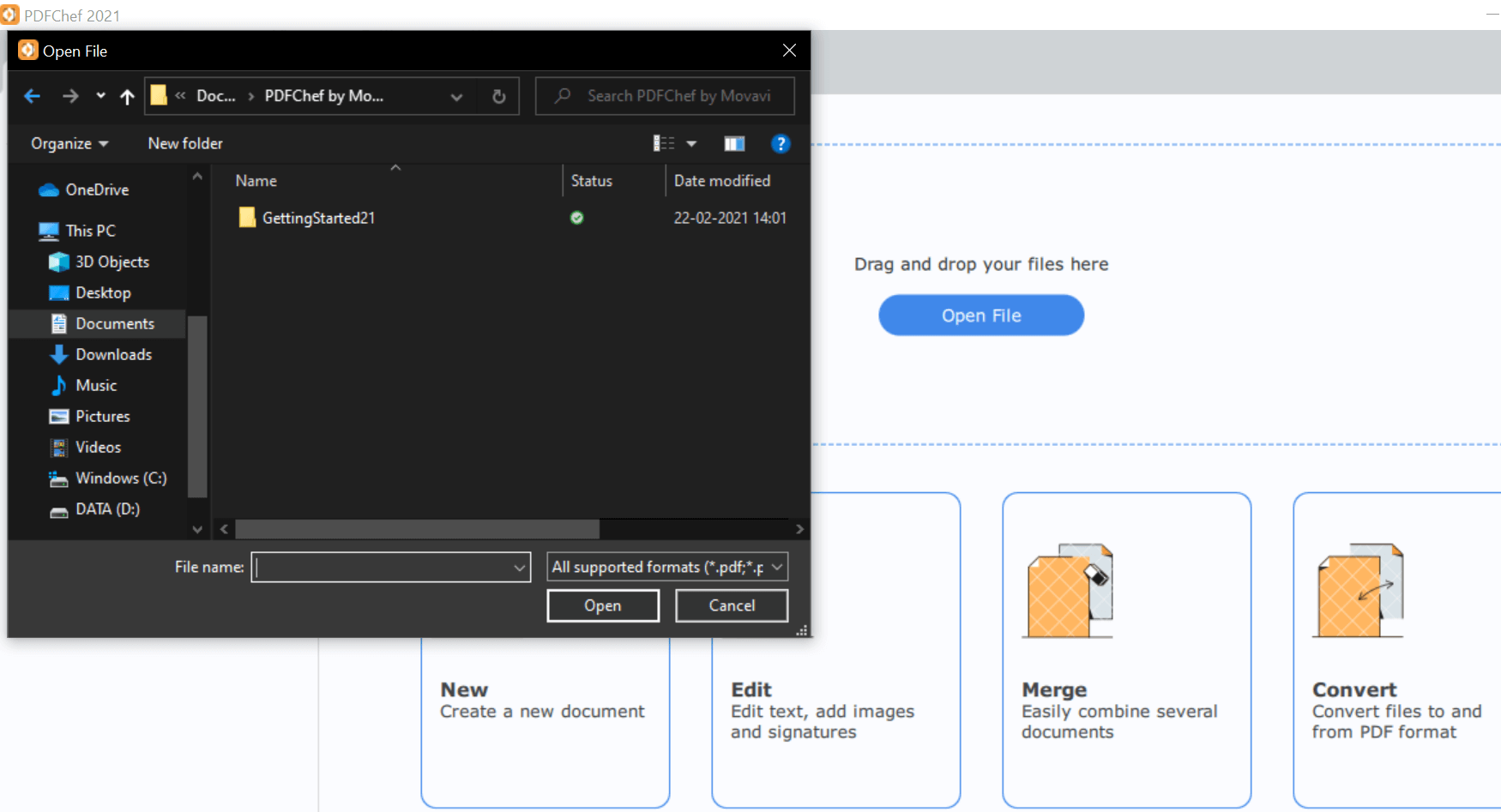
7. または、ツールを最大限に活用するために、以下のオプション (新規、編集、マージ、および変換) を調べることもできます。
8. ここでは、[ファイルを開く] 機能を使用して、編集が必要な PDF ドキュメントの 1 つを追加します。
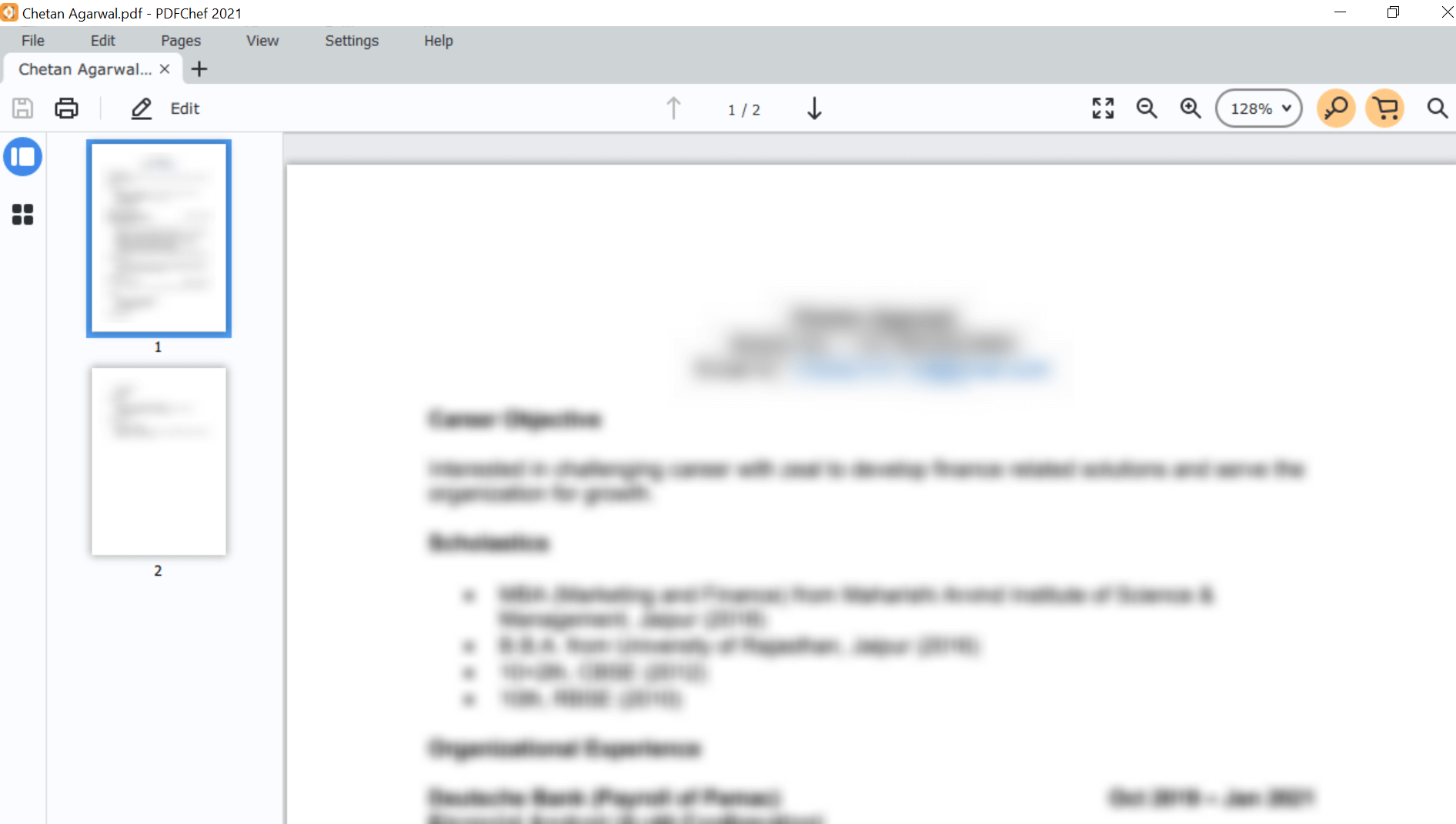
9. PDFChef ツールで PDF ファイルを開くと、[編集] オプション (画面の左上) が有効になります。 ここで、適切なオプション (テキストと画像の編集、画像、テキスト、または署名) を選択して、ドキュメントの編集を開始できます。
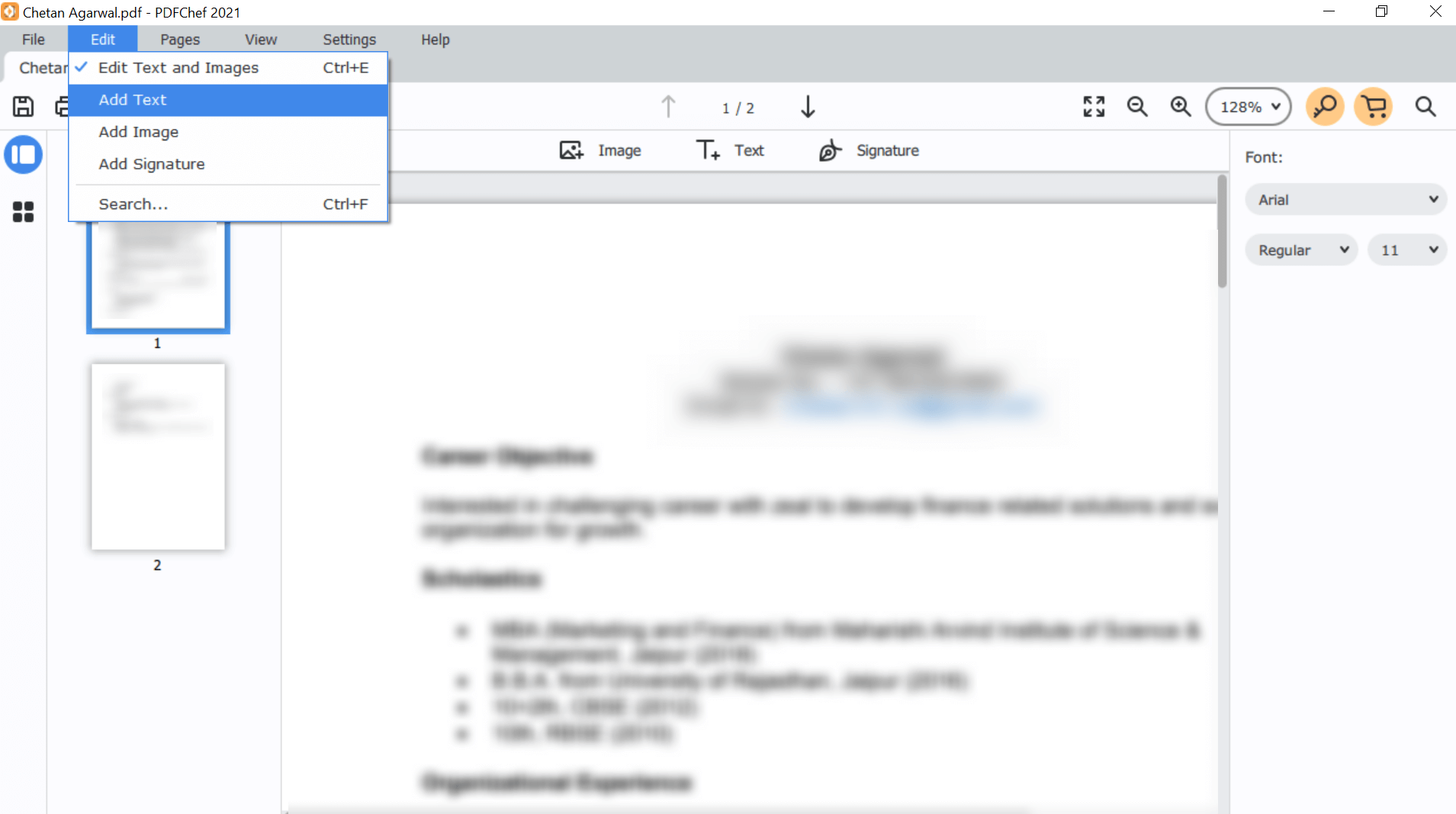

10. 必要な変更をすべて行ったら、[保存] ロゴ ([編集] の近くにある [ファイル] オプションのすぐ下) をタップするだけです。 そうすることで、新しく更新された PDF ファイルを問題なく保存できます。 そのような単純な!!
Movavi PDFChef を探索するためのハードコアな科学はありません。最高の効率を備えたシンプルなユーザー インターフェイスがすべてを満たしています。 PDF ドキュメントを正常に編集できるようになったので、PDFChef を使用して PDF を Word またはその他のファイル タイプに変換できますか?
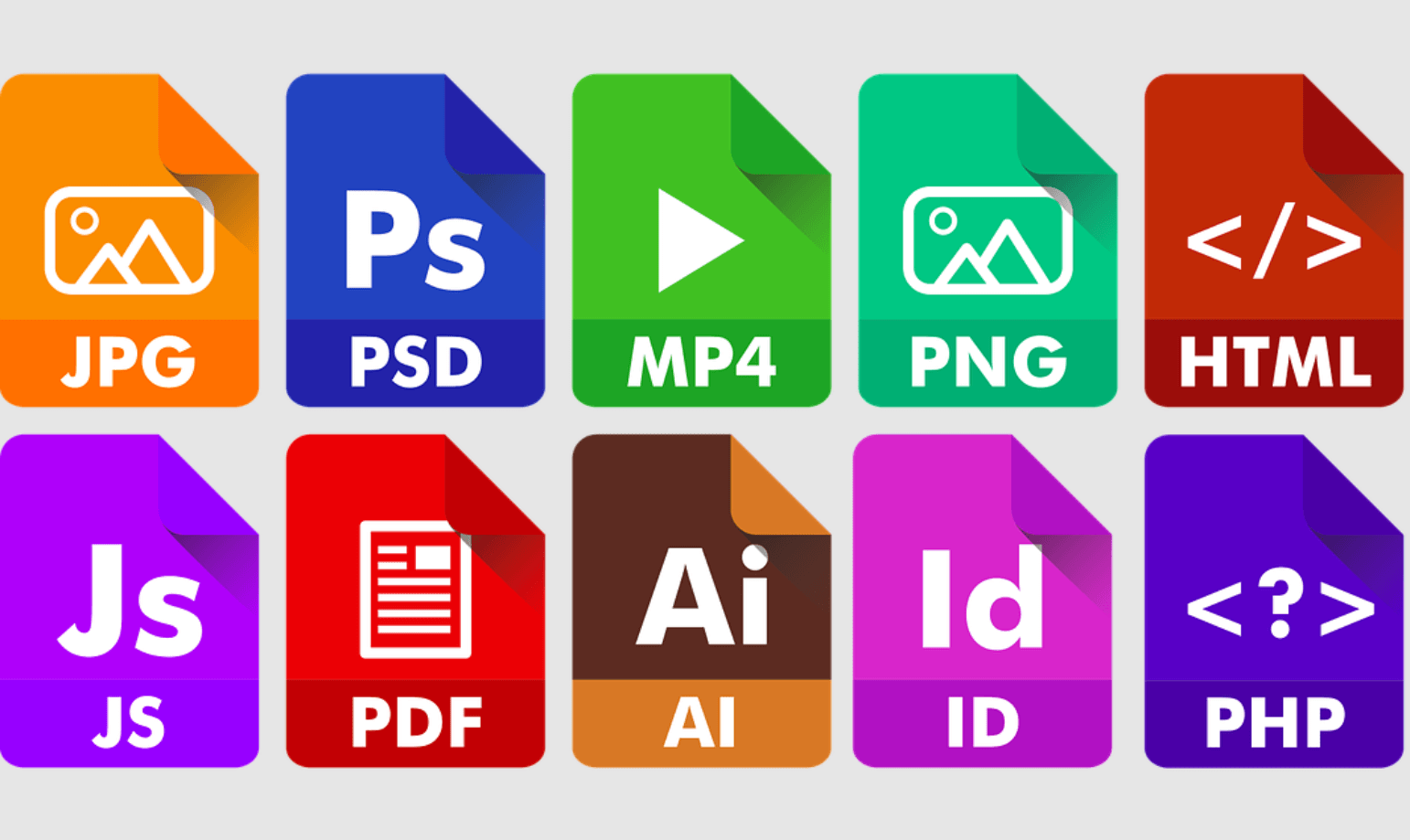
Windows用のPDFChefをダウンロードするには、ここをクリックしてください
PDFを他のファイル形式に変換する方法
うん!! PDFChef ツールを使用すると、PDF ファイル形式を別のファイル形式に変換することもできます。 言うまでもなく、従うべき手順がかなり少ないため、プロセス全体が非常にシームレスです。
1. 別のファイル形式に変換する必要がある PDF ファイルを追加することから始める必要があります。
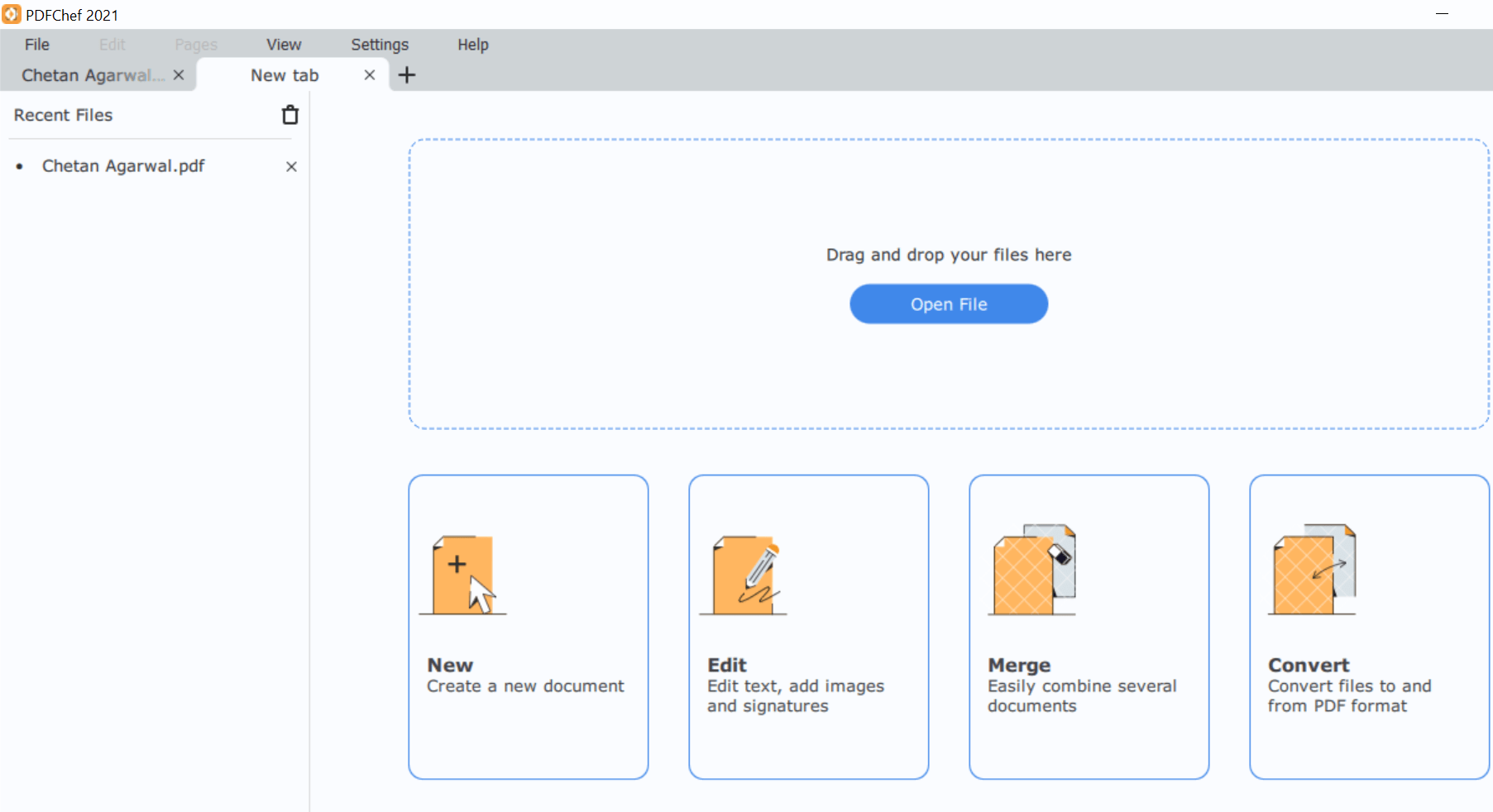
2. PDF ファイルを PDFChef に追加したら、[ファイル] (画面の一番左上) をタップする必要があります。 ここで、先に進むには、オプションのリストからファイルの変換を選択する必要があります。
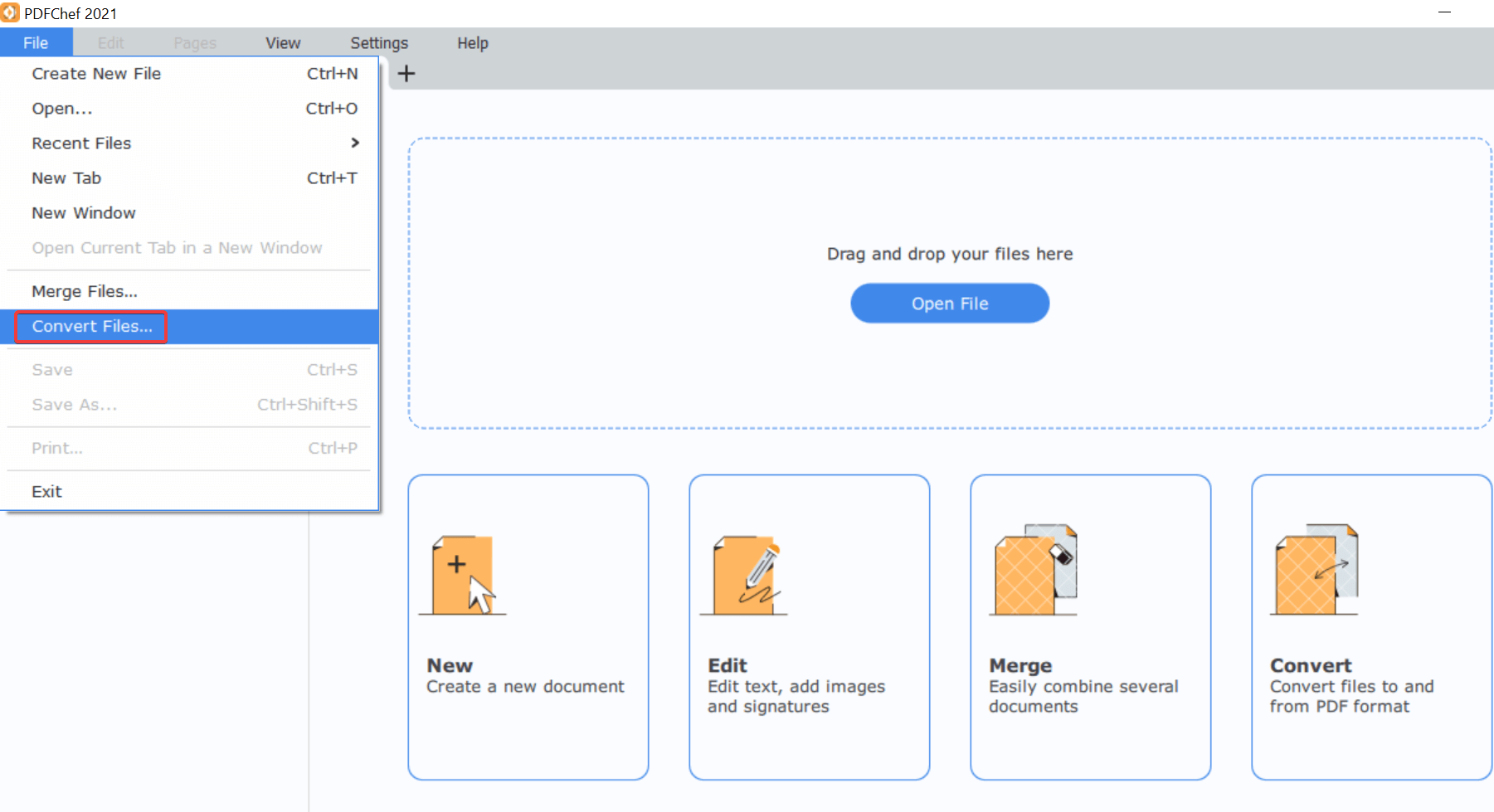
3. [ファイルの変換] ページに、(既に追加した) PDF ファイルが表示されるので、この PDF ファイルを変換するファイル形式を選択するだけです。
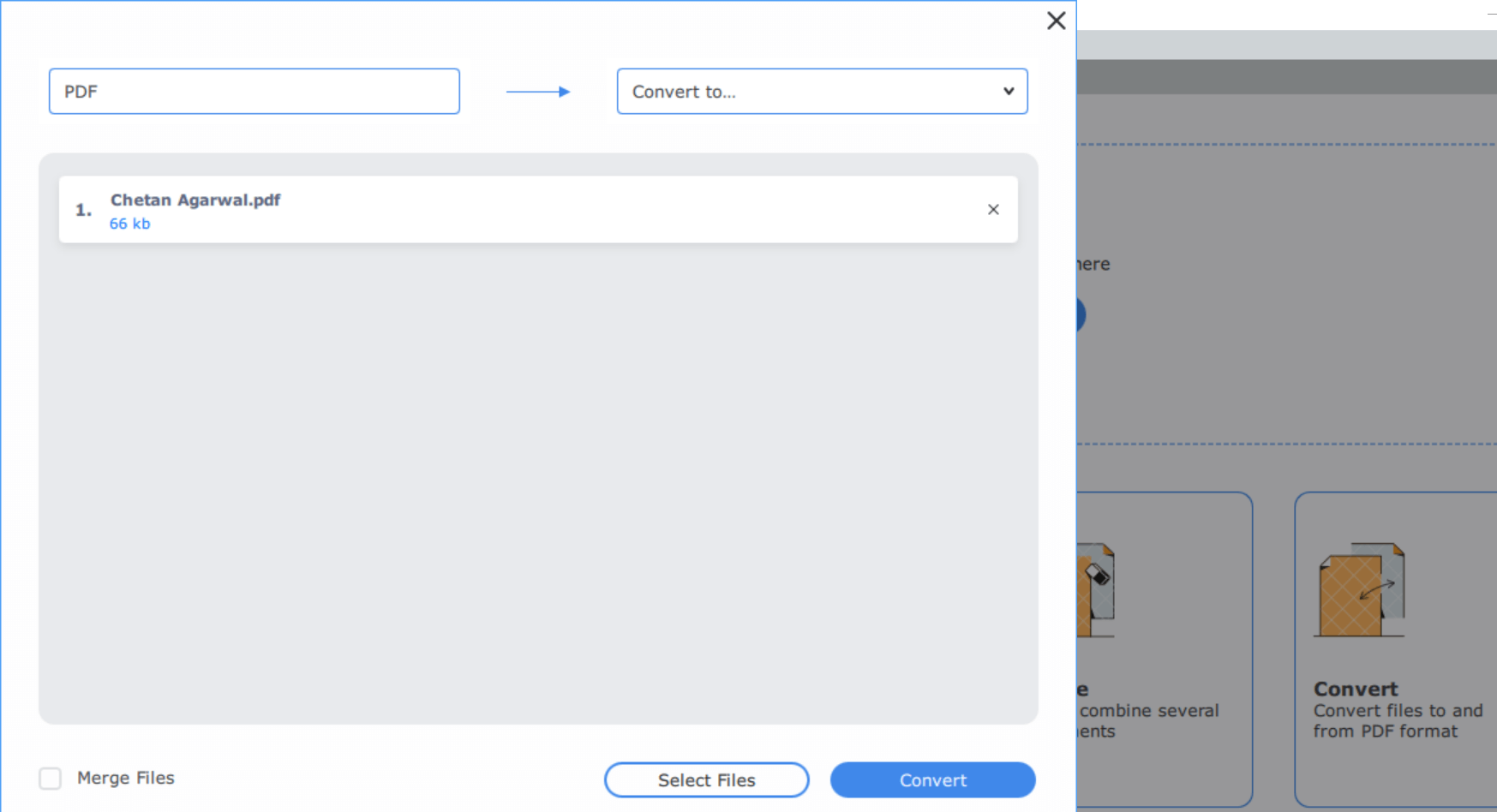
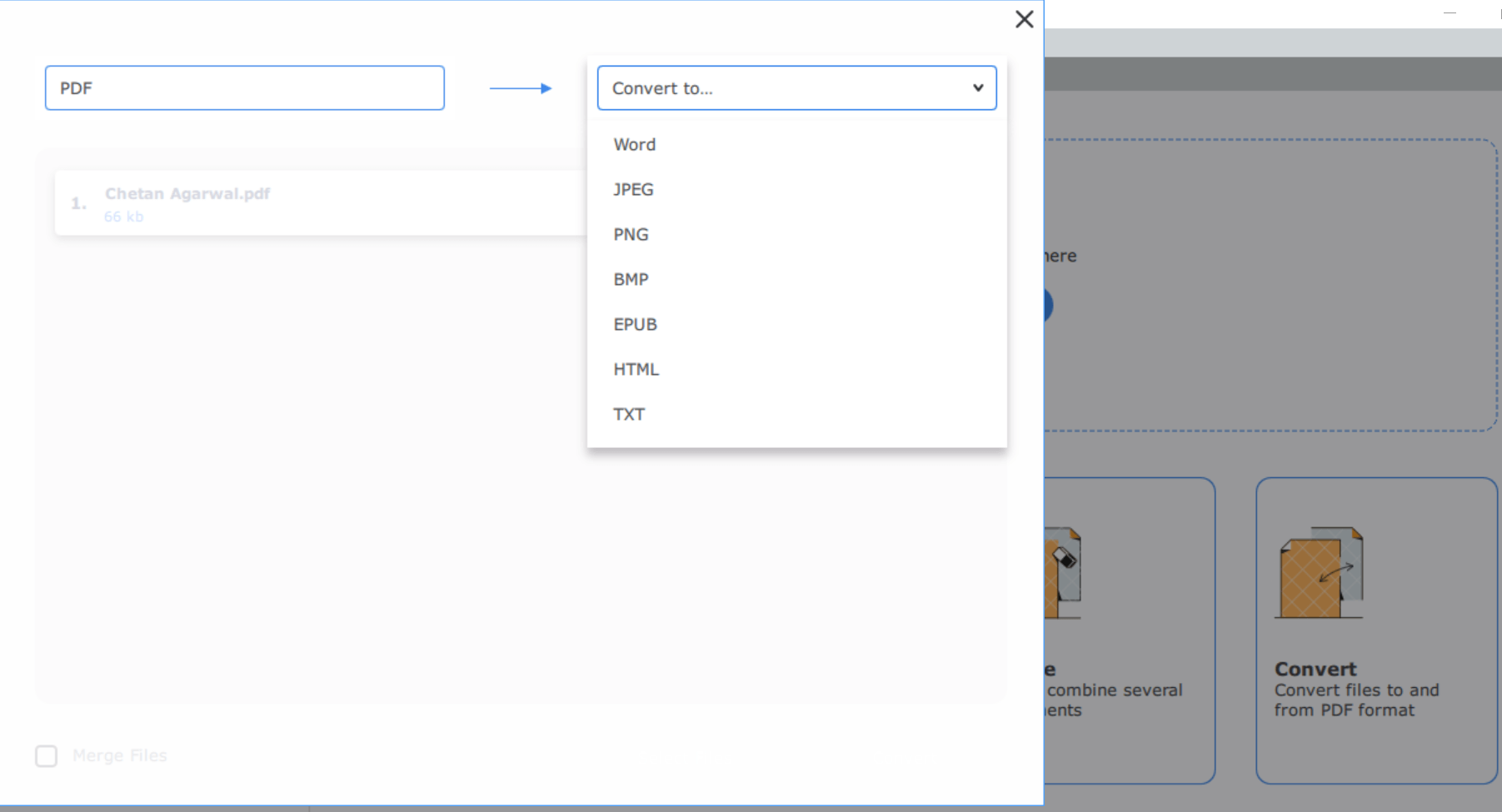
4. 追加した PDF ファイルを Word ドキュメントに変更したいので、オプションのリストから Word タイプを選択します。
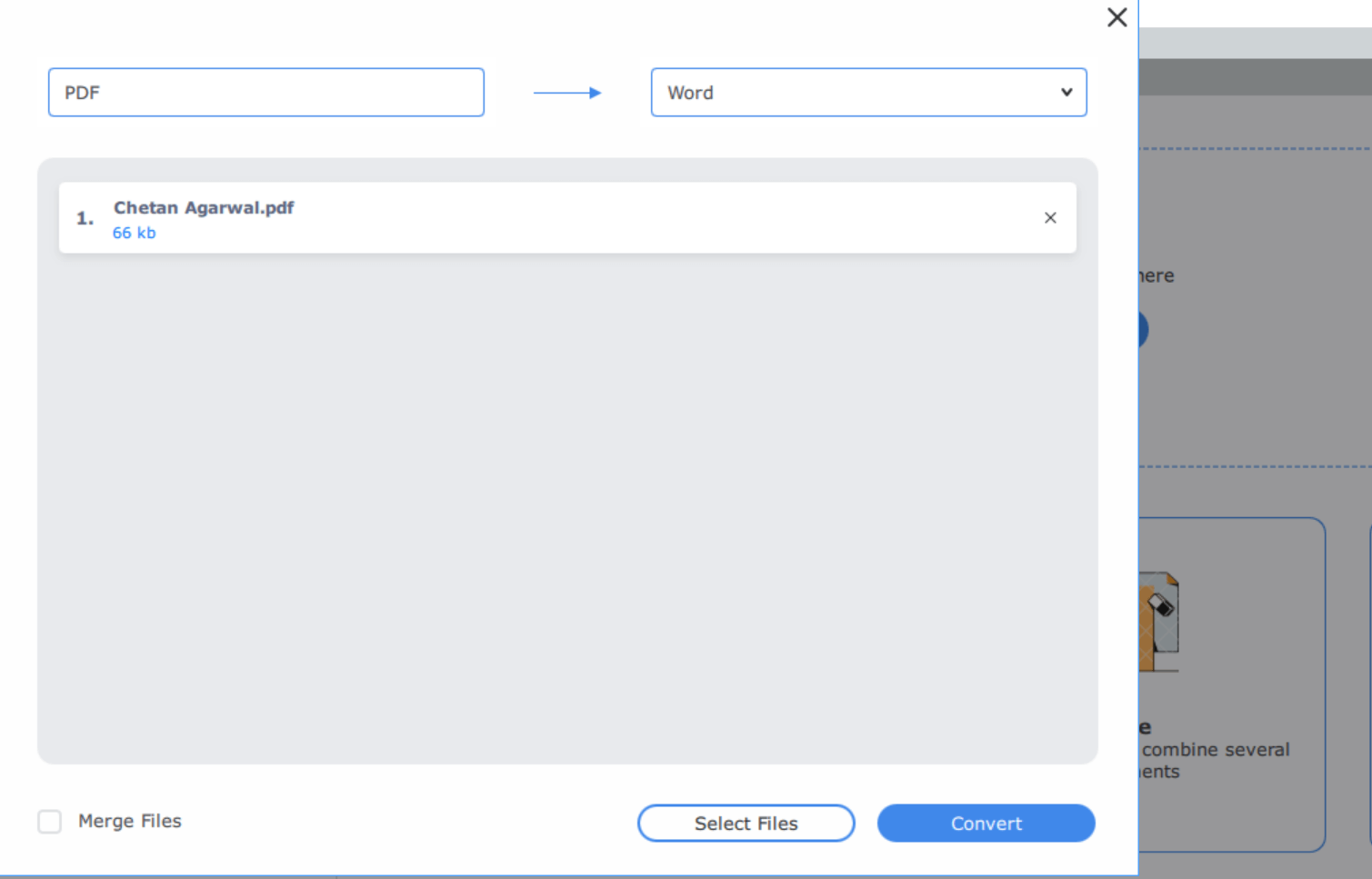
5. あとは、[変換] をタップして、ツールに [出力フォルダー (ファイルの場所)] を指定するだけです。
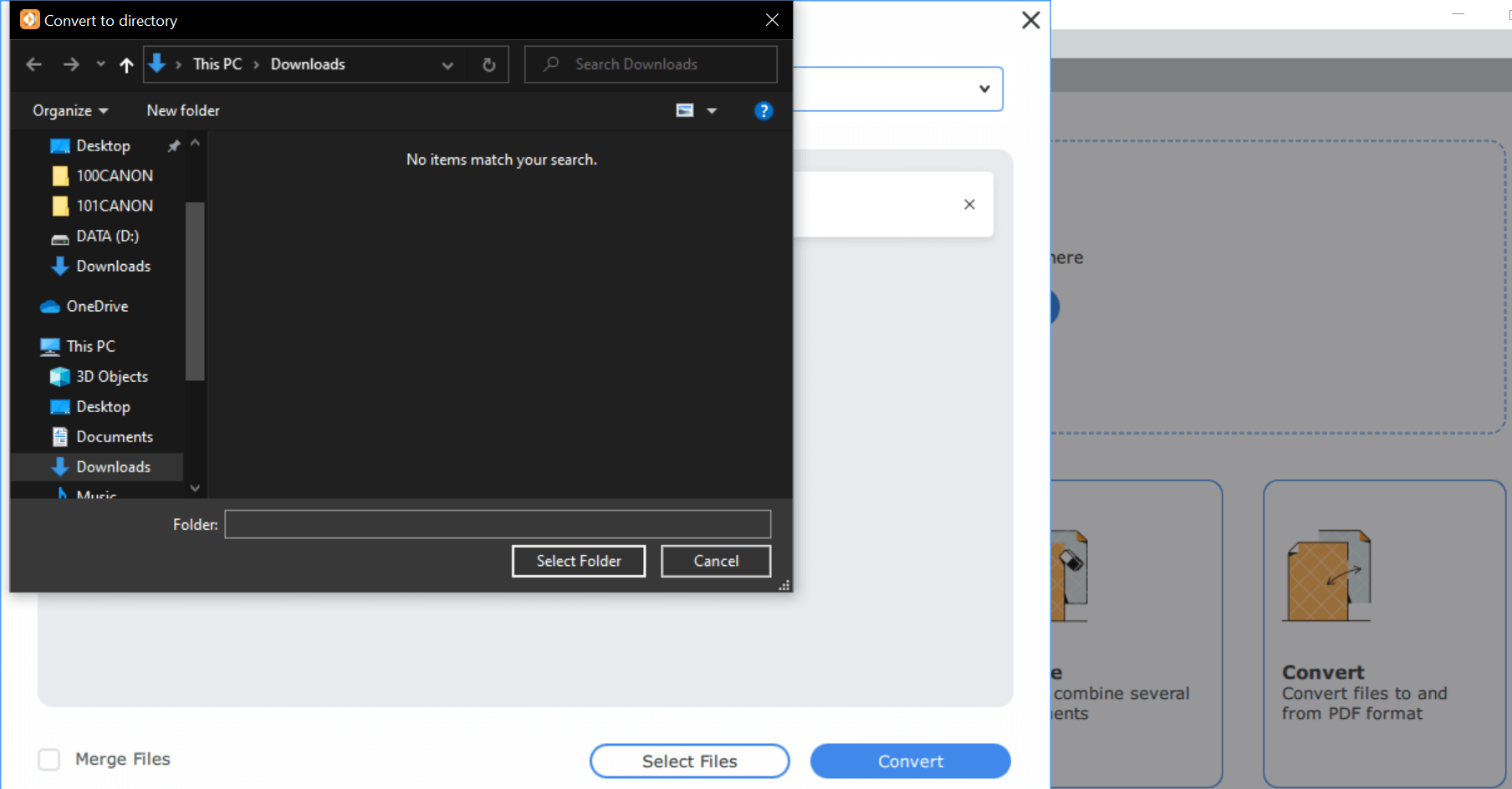
6. 変換プロセスを開始すると、数秒以内にシステム画面に以下の通知が表示されます。
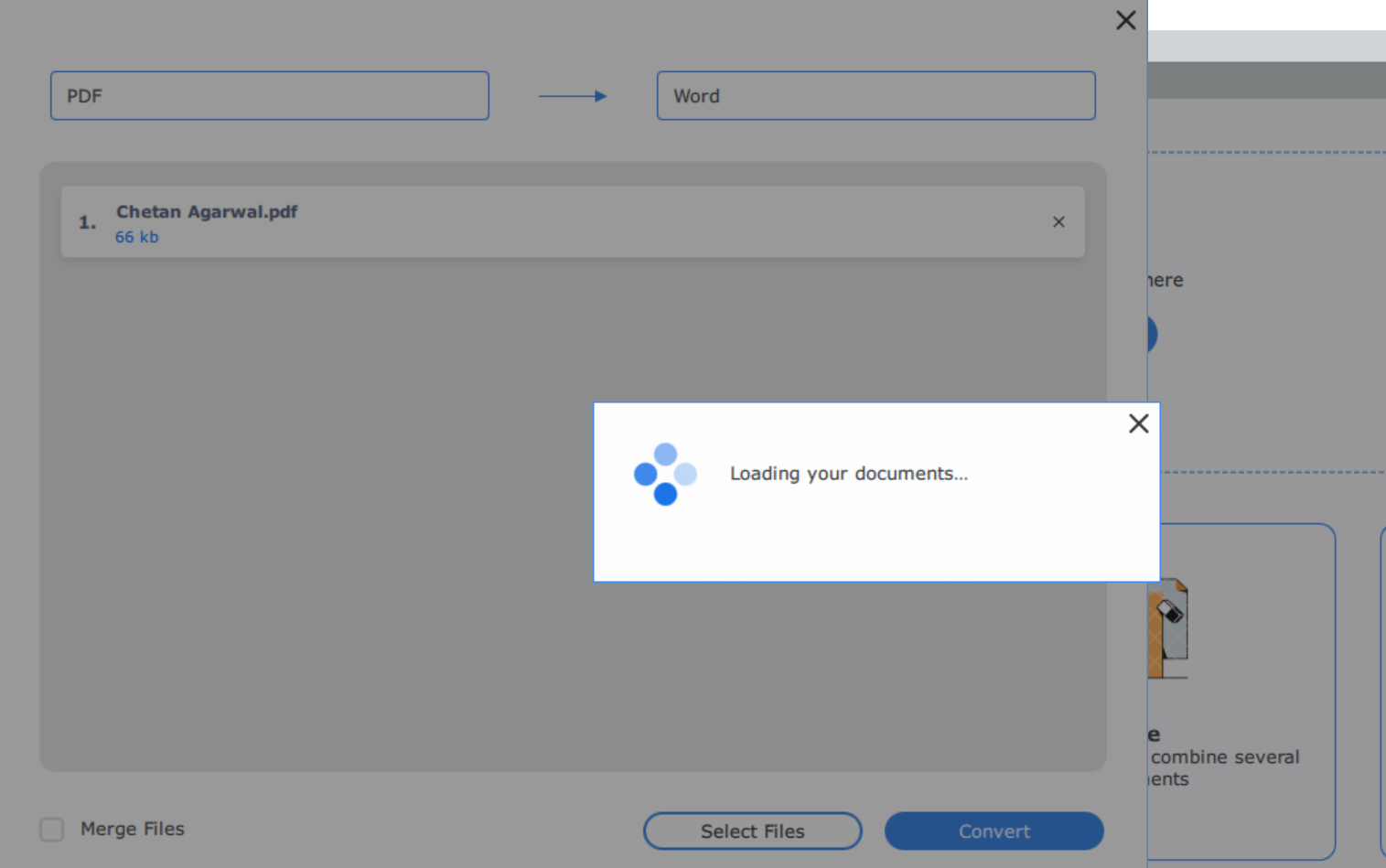
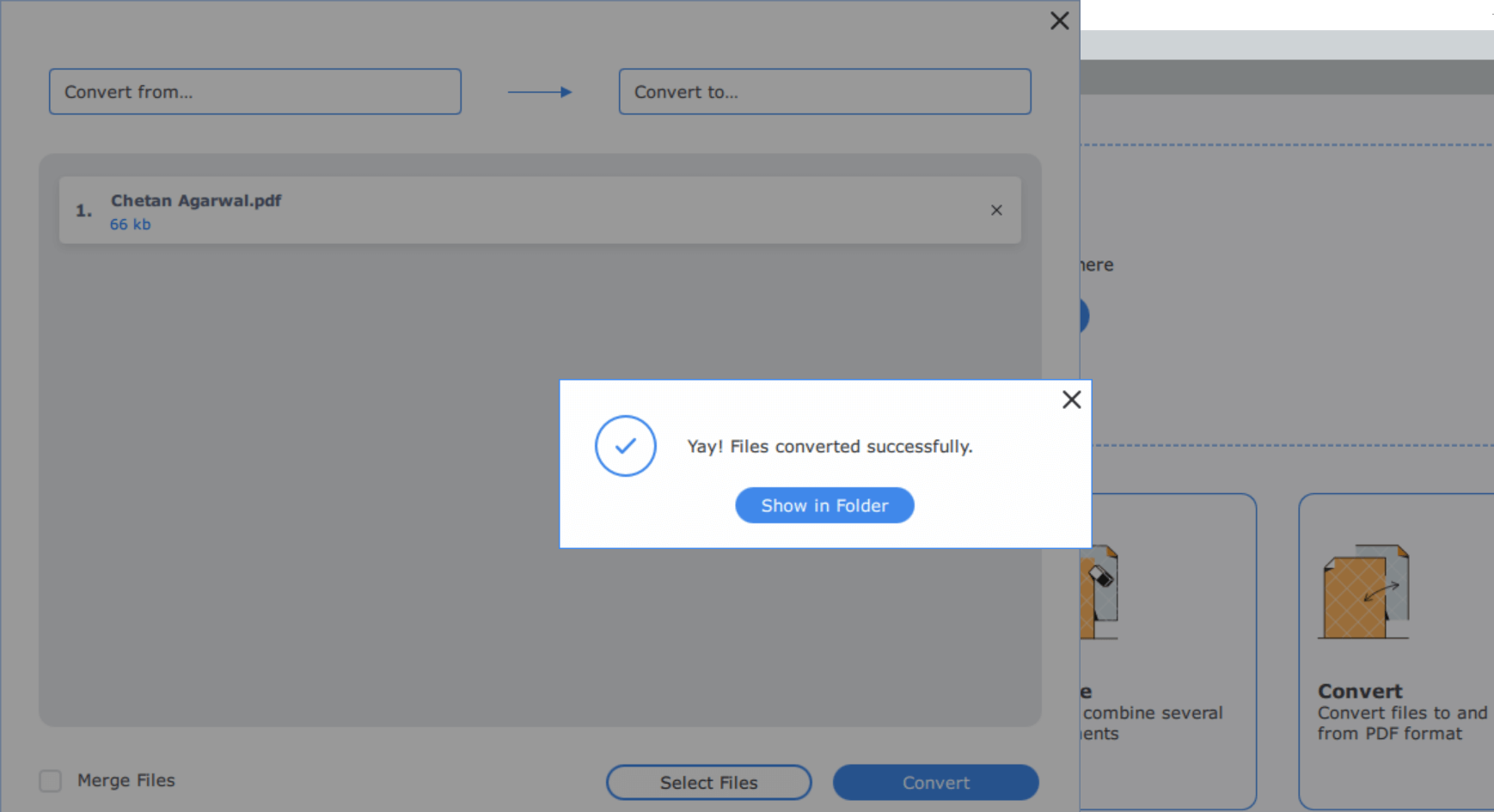
7. [フォルダに表示] をタップして、適切なファイル変換が行われたかどうかを確認します。 試しに追加したドキュメントに関する限り、変換は完全に完璧でした。 Movavi の PDFChef に感謝します。
まとめ
正直なところ、信頼性が高く有望な PDF エディターを市場で見つけるのは非常に難しくなっています。 特別なインターフェイスを備えているものもありますが、その機能はそれほど効果的ではありません. 何百もの PDF エディターの代替手段がありますが、研究を特定のものに絞り込むのは非常に面倒です。 これが、私たちがお客様のために調査を絞り込み、豊富な機能を備え、信頼性が高く、安全な最高の PDF エディターである PDFChef (以前の Movavi PDF Editor) を入手した理由です。 お使いのデバイス (Windows または Mac) で PDFChef ツールの主な機能を調べて、最大限に活用してください。
推奨される読み物:
スキャンした PDF ドキュメントをプレーン テキストに変換する方法
iPhone と Android で Web を PDF に変換する 3 つの方法
PDF を Excel に変換する方法最高のPDFからExcelへの変換ソリューションをチェックしてください
PDF バイブル – PDF ファイルの使用方法に関する完全ガイド
