Windows で任意の電話またはタブレットをセカンダリ ディスプレイとして使用する
公開: 2022-10-04生産性を高めたい場合は、セカンド スクリーンが役立ちます。 マルチタスクに役立ち、ワークスペースが増えるため、スペース不足に制限されることなく、一度に複数のことを監視できます。 しかし、誰もがフルサイズのモニターをデスクのセカンド スクリーンとして使用するためのお金やスペースを持っているわけではありません。
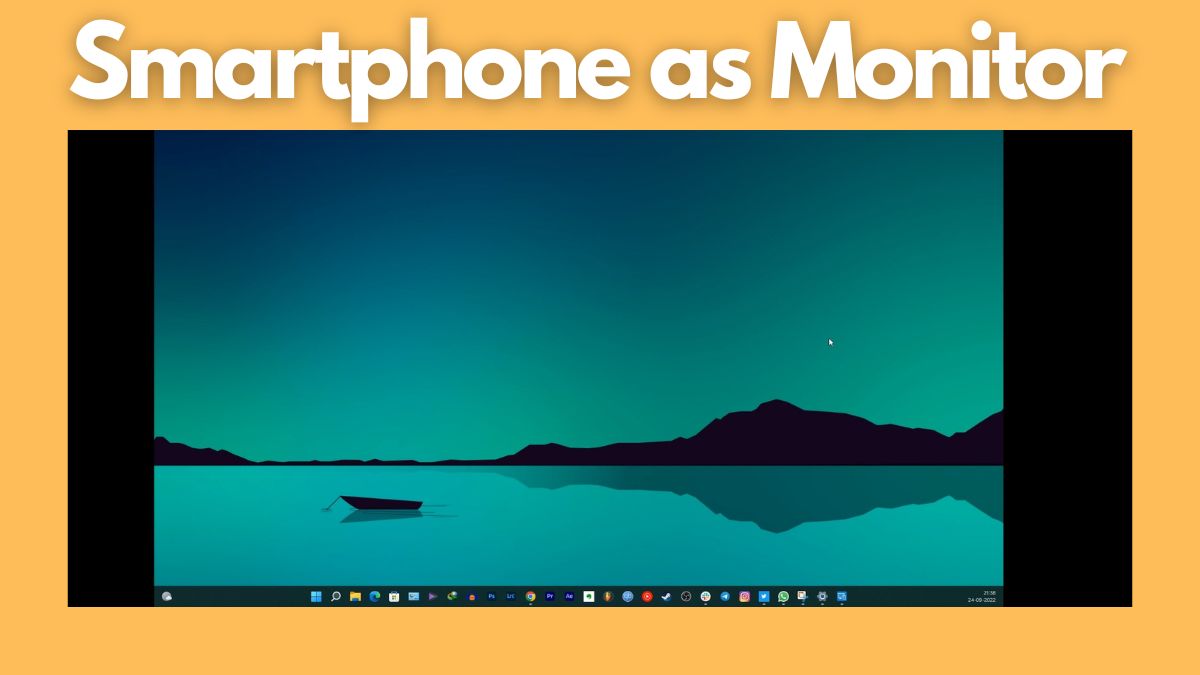
この記事では、必要に応じて、既存のスマートフォンまたはタブレットを Windows PC のセカンド スクリーンとして使用する方法について説明します。
始めましょう。
目次
スマートフォンまたはタブレットを Windows のセカンダリ モニターとして使用する
マルチタスキングは Windows では非常に簡単ですが、タスクをさらにうまく分割するためのセカンダリ ディスプレイがあると、さらに効果的です。 2 番目の画面は、まったく新しい一連の可能性を開きます。 信じられないかもしれませんが、最近では、既存のスマートフォンやタブレットを Windows PC のセカンド ディスプレイとして使用できるアプリがあります。 いくつかの簡単な手順に従うだけで、準備完了です。
スマートフォンまたはタブレットを Windows PC のセカンダリ ディスプレイとして使用する最良の方法をリストしました。 さらに、これらの方法はすべて無料で使用できます。
スペースデスク
Spacedesk は、スマートフォンやタブレットを Windows PC のセカンダリ ディスプレイに変える最も人気のあるアプリケーションの 1 つです。 Windows PC とスマートフォンを USB、Wi-Fi、LAN で接続できます。 解像度はまずまずで、スマートフォンが接続されている場合はタッチ サポートも利用できます。
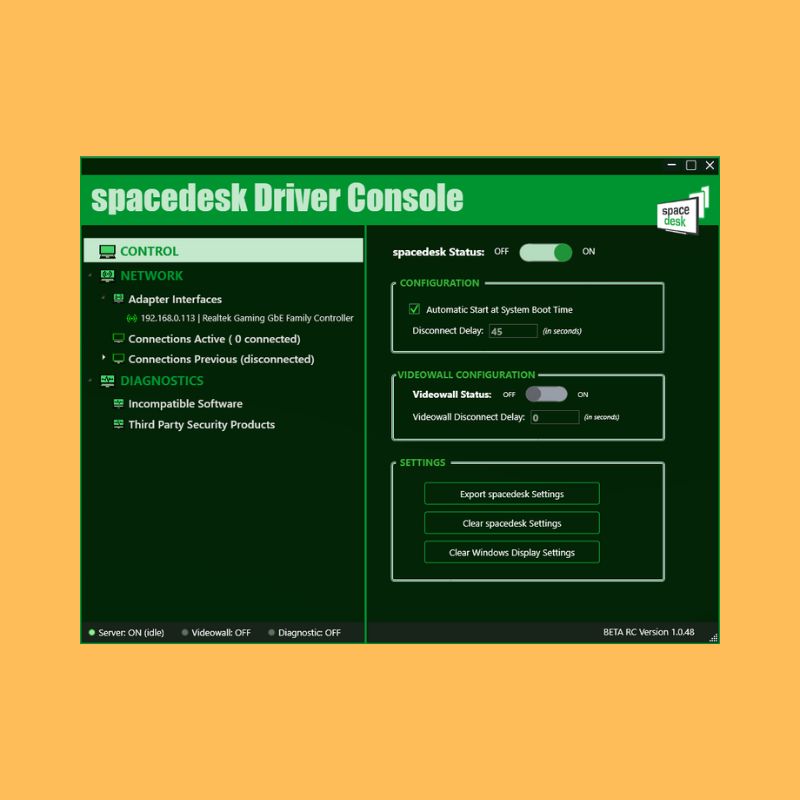
Spacedesk を使用するには、まず Windows PC に必要なドライバーをインストールする必要があります。 このアプリケーションは、Windows 7 以降でのみ使用できます。 インストールが完了したら、セットアップは非常に簡単です。 次の手順に従って、携帯電話またはタブレットを PC に接続します。
1. アプリを開くと、ドライバーがインストールされている同じサーバー上のすべての PC が自動的に検出されて表示されます。
2. 「Spacedesk ステータス」スイッチをオフからオンに切り替えるだけです。
3. アプリをダウンロードして、スマートフォンまたはタブレットにインストールします。
4. 携帯電話またはタブレットと PC が同じネットワークに接続されていることを確認します。
5. スマートフォンでアプリを起動し、PC に接続します。 PC でもアプリを起動した場合、アプリはシステムの IP アドレスと名前を自動的に検出します。
6. 次に、Windows のディスプレイ設定に移動し、スマートフォンまたはタブレットをセカンダリ スクリーンとして設定します。 設定の「システム」オプションの下に表示設定があります。
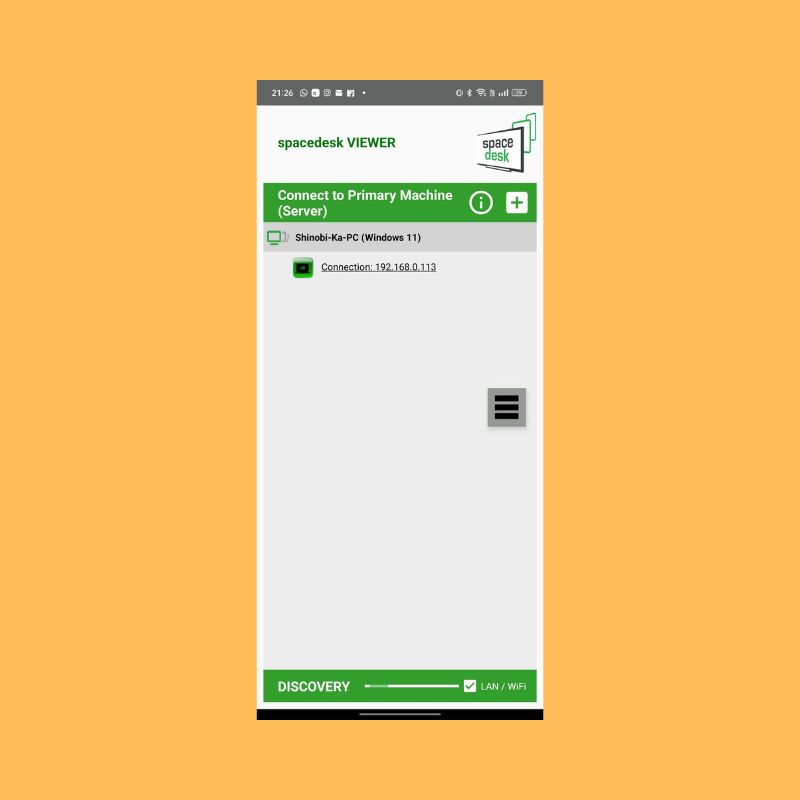
「複数のディスプレイ」設定では、「複製」などのいくつかのオプションから選択して、両方のディスプレイに同じ画面を表示できます。 セカンダリ ディスプレイをプライマリ ディスプレイの拡張にするには、 [拡張] をクリックします。 少し遊びたい場合は、さらにいくつかのオプションを利用できます。
Spacedesk はワイヤレス オプションでも問題なく動作しますが、インターネット接続が非常に高速でない場合は、わずかな遅延が生じる可能性があります。 USB接続に切り替えると接続がスムーズになります。
Spacedesk をダウンロード (Windows)
Spacedesk をダウンロード (Android)
Spacedesk をダウンロード (iOS)
Splashtop 有線 XDisplay
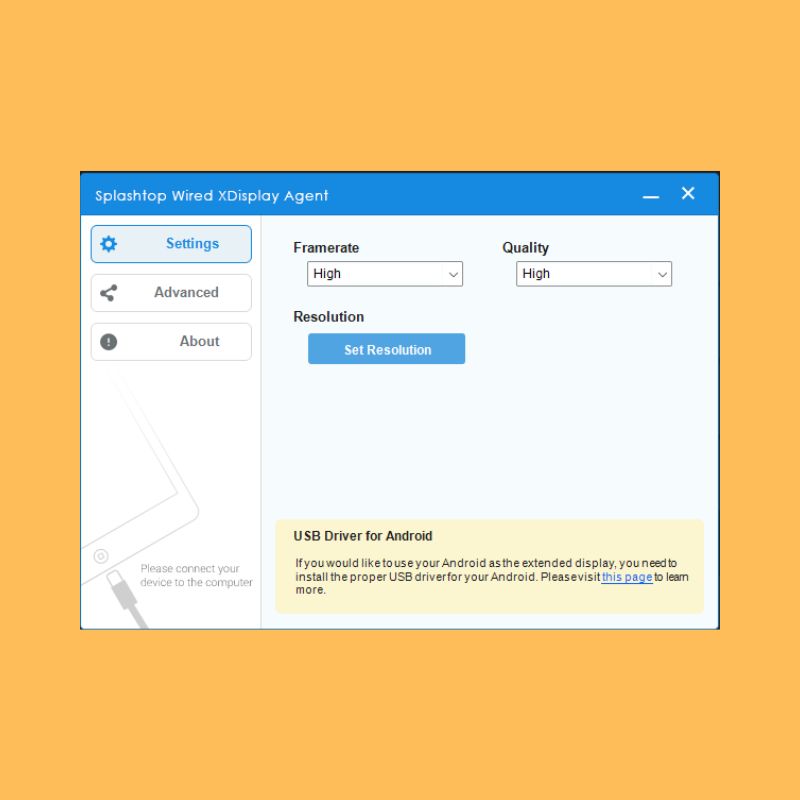
この特定のアプリケーションでは、USB ケーブルのみを使用してスマートフォンまたはタブレットを PC に接続する必要があります。 したがって、このアプリケーションでの唯一の接続モードは有線モードです。 良い点は、有線メディアを介して接続することで、スマートフォンやタブレットをセカンダリ スクリーンとして使用するときに、解像度とフレーム レートが向上することです。 また、毎秒 60 フレームの FullHD (1080p) 解像度にも対応しています。

1. PC とスマートフォン クライアントをそれぞれのデバイスにダウンロードするだけです。 次に、スマートフォンまたはタブレットを USB ケーブルで PC に接続します。
2. 電話でクライアントを開くと、電話で USB デバッグを有効にするように求められます。 有効にして携帯電話の画面のプロンプトに応答すると、直接接続され、PC の表示が携帯電話またはタブレットの表示に拡張されます。
3. PC クライアントを介して拡張ディスプレイのフレーム レートと品質を変更できます。また、PC のディスプレイ設定を介して拡張ディスプレイの解像度を変更することもできます。
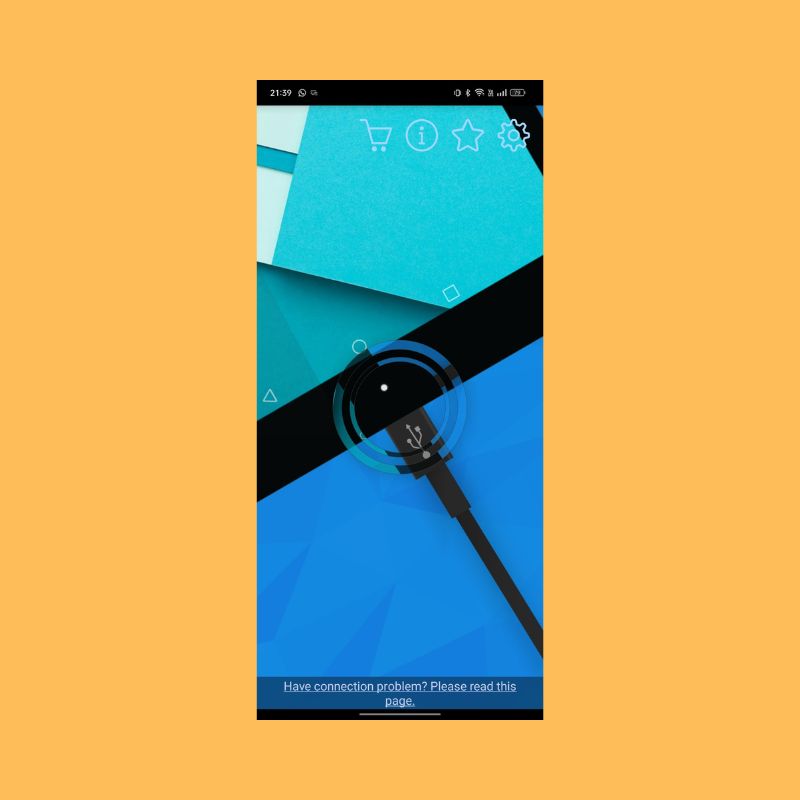
Splashtop はワイヤレスの代替品よりも優れたエクスペリエンスを提供します。これは、安定性が高く、遅延がほとんどないため、セカンダリ ディスプレイをリアルタイムで操作できるためです。 もう 1 つの利点は、スマートフォンまたはタブレットが有線メディアを介して接続されていることです。 また、バッテリーの充電を維持するため、ワイヤレスの代替品と比較して時間がかかります.
Splashtop をダウンロード (Windows)
スプラッシュトップをダウンロード (Android)
スプラッシュトップをダウンロード (iOS)
Chrome リモート デスクトップ
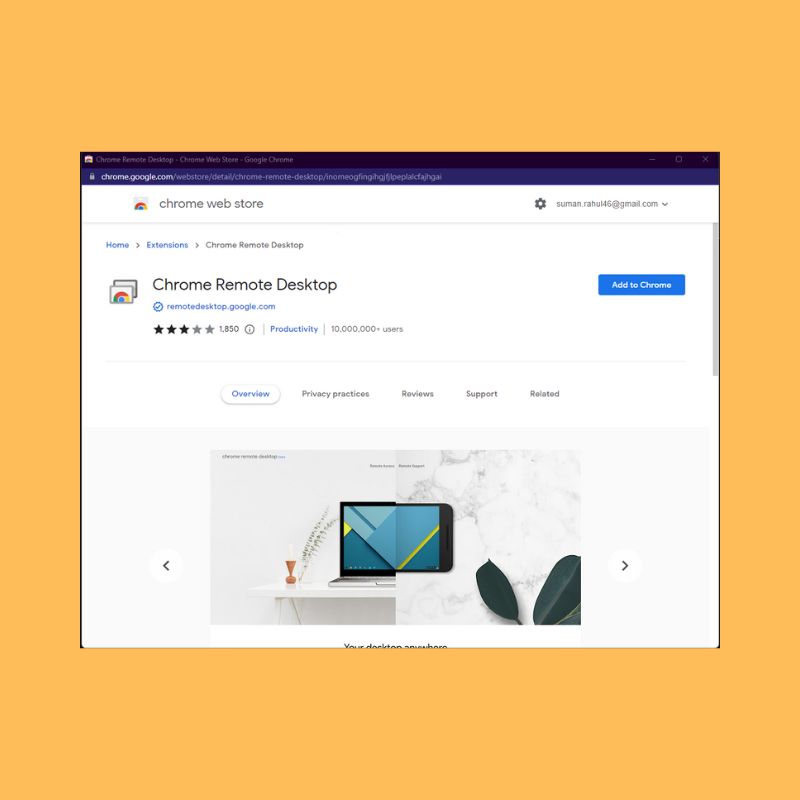
Chrome リモート デスクトップを使用すると、Android または iOS デバイスから PC を制御できます。 スマートフォンを PC にワイヤレスで接続することにより、スマートフォンを使用して PC でコマンドを実行できます。 基本的に、デスクトップでできることはすべてスマートフォンから実行できます。 セットアップと使用は非常に簡単です。 必要なのは、有効な Gmail アカウントだけです。 Chrome リモート デスクトップ アプリケーションを使用すると、どこからでも PC をリモートで制御できます。
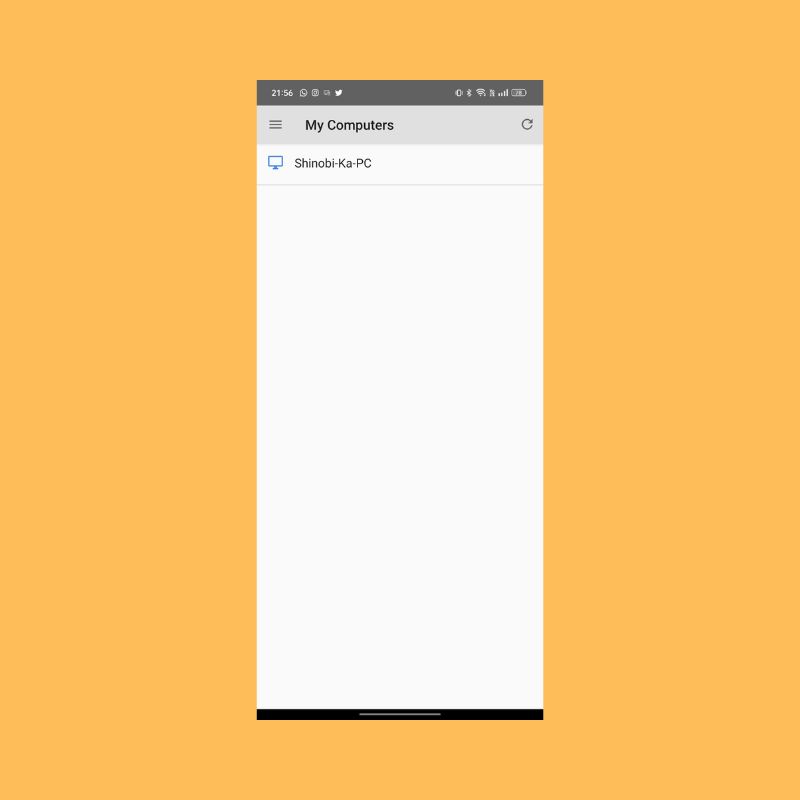
リモート デスクトップの欠点の 1 つは、両方の画面で異なるアプリケーションを実行できないことと、メイン画面を拡張できないことです。 これらの欠点により、推奨するのは少し難しくなりますが、全体として、携帯電話またはタブレットから PC を使用するための素晴らしい無料オプションです。
Chrome リモート デスクトップのダウンロード (Windows)
Chrome リモート デスクトップのダウンロード (Android)
Chrome リモート デスクトップのダウンロード (iOS)
Windows でタブレットをセカンダリ ディスプレイとして使用する
上記のすべてのアプリを使用して、スマートフォンまたはタブレットをセカンダリ ディスプレイとして使用できますが、これらは決して恒久的なソリューションではありません。 定期的に複数の画面が必要で使用する場合は、代わりに適切なモニターを入手することをお勧めします。 ただし、ピンチで期間限定のセカンドスクリーンが必要な場合は、上記の方法を使用して、スマートフォンまたはタブレットを1つとして使用できます.
これが何らかの形で役に立てば幸いです。 以下のコメントに、あなたが知っている他のアプリのおすすめを自由に残してください.
スマートフォン/タブレットを Windows PC のセカンダリ ディスプレイとして使用する場合のよくある質問
Android と iPhone の両方を Windows のセカンダリ ディスプレイとして使用できますか?
はい、上記のアプリは Android と iOS の両方をサポートしていますが、Android でのみ利用可能な Google リモート デスクトップは例外です。 残りのアプリは、携帯電話やタブレットで実行されているオペレーティング システムに関係なく、シームレスに動作します。
Android を Windows のセカンド モニターとして使用するにはどうすればよいですか?
Android スマートフォン/タブレットと Windows PC の両方に次のいずれかのアプリをインストールすると、Android デバイスを 2 つ目のモニターとして使用できます。
- スペースデスク
- スプラッシュトップ
- Chrome リモート デスクトップ
Samsung タブレットを 2 台目のモニターとして使用できますか?
はい、Samsung タブレット (または任意の Android タブレットまたはスマートフォン) を Windows PC の 2 番目のモニターとして使用できます。 Android タブレットと PC の両方にこれらのアプリをダウンロードし、指示に従って両方を接続するだけです。
- スペースデスク
- スプラッシュトップ
- Chrome リモート デスクトップ
iPhone を PC のセカンド モニターとして使用できますか?
はい、iPhone をセカンド モニターとして Windows PC に接続するのは非常に簡単です。 これを行うには、次のアプリのいずれかを使用できます。 iPhone (または iPad) と Windows PC の両方にダウンロードして、表示される指示に従ってください。
- スペースデスク
- スプラッシュトップ
- Chrome リモート デスクトップ
