Pictek ゲーミング マウス ドライバのダウンロードと更新
公開: 2022-08-19この記事では、Pictek ゲーミング マウス用ドライバーの最新アップデートをダウンロードし、Windows 10/11 にインストールするさまざまな方法について詳しく説明しています。
Pictek ゲーミング マウスは、その精度と高い DPI 上限でよく知られています。 ただし、他のすべてのコンピュータ周辺機器と同様に、適切な Pictek ゲーミング マウス ドライバがないと、その機能を最大限に発揮できない場合があります。
Windows 10/11 用の互換性のある Pictek ゲーミング マウス ドライバーは、マウスとオペレーティング システムが相互に通信するのに役立ちます。 必要なドライバーがないと、OS とマウスの間の通信が途絶え、マウスがびくびくしたり正しく機能しないなど、さまざまな迷惑な問題が発生します。
したがって、この記事では、Pictek ゲーミング マウス ドライバーをダウンロードしてインストールし、必要に応じて更新するための迅速かつ簡単な方法について説明します。 これ以上苦労せずに同じことを進めましょう。
Windows 11/10 で Pictek ゲーミング マウスのドライバーを更新する方法
以下で共有されている方法を使用して、Pictek ゲーミング マウス ドライバーをダウンロードし、インストールして、同じものを更新することができます。
方法 1: Pictek ゲーミング マウス ドライバーを自動的にダウンロードしてインストールする (推奨)
Pictek ゲーミング マウス ドライバーの更新を手動でダウンロードする方法について説明する前に、Windows 11 でドライバーを更新する最も簡単な方法を見てみましょう。ドライバーを手動で更新するのは面倒で時間のかかるプロセスです。 そのため、Quick Driver Updater などの信頼できるソフトウェアを使用して、ドライバーの更新をダウンロードし、簡単にインストールすることをお勧めします。
Quick Driver Updater プログラムは、ワンクリックですべてのドライバーを自動的に更新します。 さらに、ドライバーのバックアップを取り、必要に応じて簡単に復元したり、スケジュールされたドライバー スキャンを実行したり、ドライバーのダウンロード速度を上げたりすることができます。
以下に、この素晴らしいソフトウェアをダウンロードして体験できるリンクを示します。
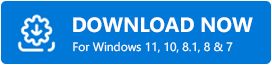
ソフトウェアのダウンロードとインストール後、古いドライバーのリストが数秒以内に画面に表示されます。 ボタンを 1 回クリックするだけで、すべてのドライバーを自動的に更新できます。 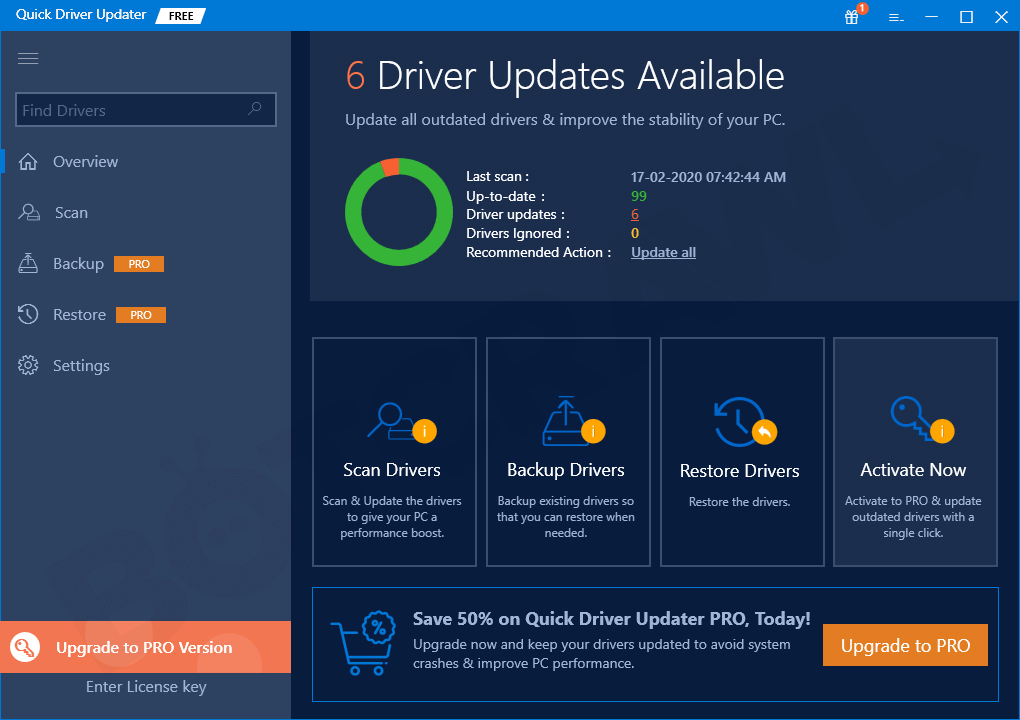
Pictek ゲーミング マウス ドライバーのみを更新するオプションもあります。 ただし、他の多くの専門家と同様に、パフォーマンスを向上させるためにすべてのドライバーを更新することをお勧めします。
また読む: WindowsでMicrosoftマウスドライバーをダウンロードして更新する方法
方法 2: デバイス マネージャーから Pictek ゲーミング マウスのドライバーをダウンロードする
デバイス マネージャーは、ドライバーの更新/不足しているドライバーをダウンロードしてインストールできるようにするための社内の Windows ツールです。 以下に示す手順に従って、Windows 10/11 用の Pictek ゲーミング マウス ドライバーの更新をダウンロードできます。
- デバイス マネージャユーティリティを検索して開きます。
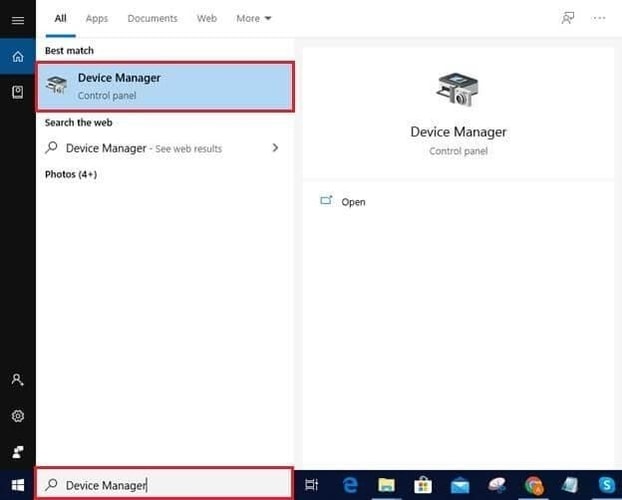
- マウスおよびその他のポインティング デバイスのセクションを選択して、詳細を表示します。
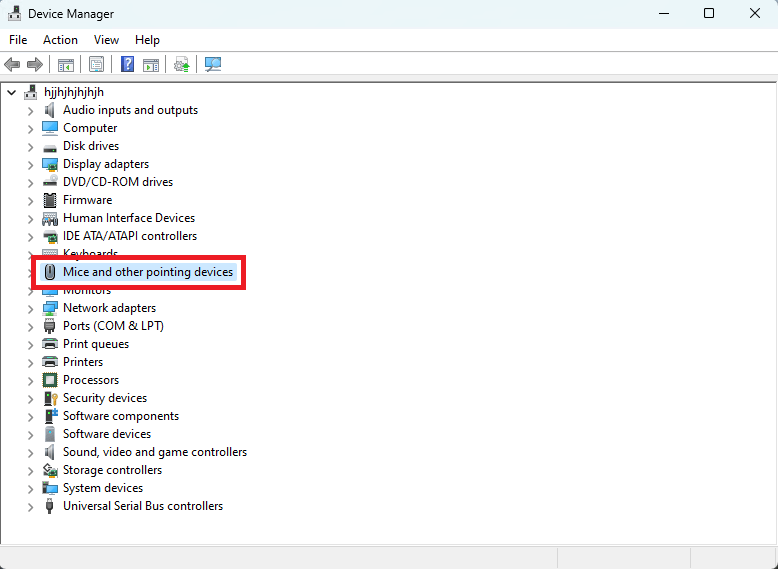
- Pictek ゲーミング マウスを右クリックし、[ドライバーの更新] オプションを選択します。
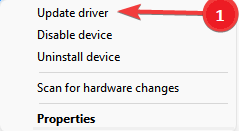
- 更新されたドライバー ソフトウェアを自動的に検索します。 Windows 11 では、このオプションに「ドライバーを自動的に検索する」という名前が付けられています。
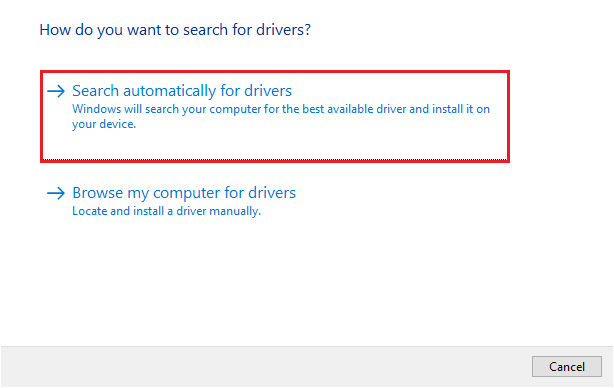
- ドライバーのダウンロードとインストールが完了するまで、しばらくお待ちください。
- 上記のプロセスが完了したら、コンピューターを再起動して、新しくインストールしたドライバーを有効にすることができます。
また読む: WindowsでLogicoolマウスドライバーを更新する方法

方法 2: OS を更新して、最新の Pictek ゲーミング マウス ドライバーをダウンロードします。
オペレーティング システムの更新も、Windows 11/10 用の Pictek ゲーミング マウス ドライバーをダウンロードしてインストールする方法の 1 つです。 ただし、Windows が非常に新しくリリースされたドライバーを見つけられない可能性があるため、この方法の成功は保証されません。 それでも、以下の指示に従って、Windows Update から必要なドライバーをダウンロードしてインストールすることができます。
- WindowsキーとIキーの組み合わせを使用して、[設定] ウィンドウを起動します。
- [更新とセキュリティ] という名前のオプションを選択します。
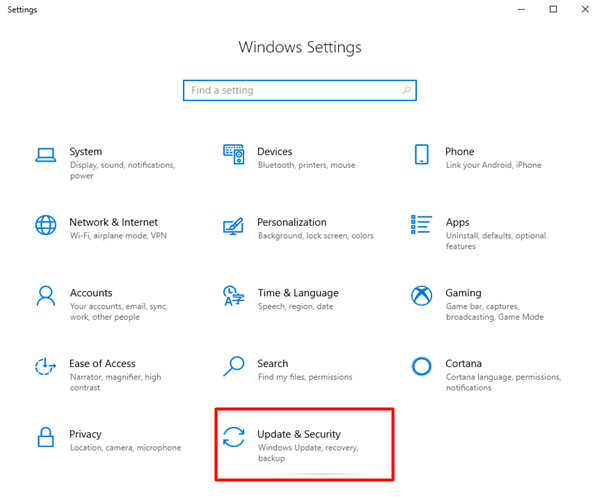
- コンピュータがオペレーティング システムの更新をチェックできるようにするオプションを選択します。
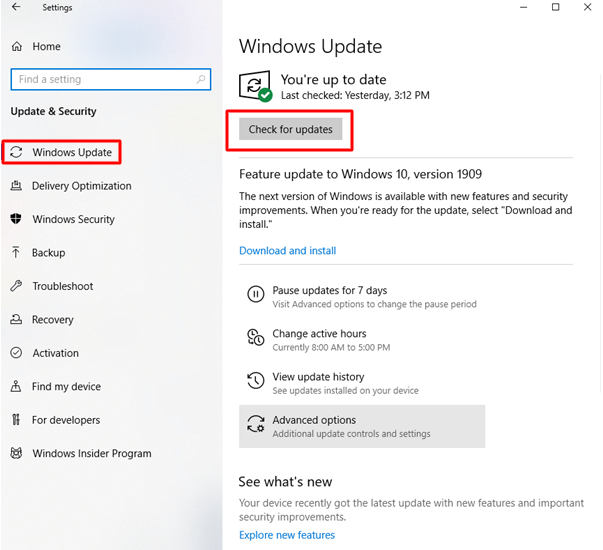
- お使いのオペレーティング システムで利用可能な更新プログラムをダウンロードしてインストールします。
- 更新プログラムをダウンロードしてインストールしたら、コンピューターを再起動して変更を適用します。
また読む: Predator Cestus 510 RGB ゲーミング マウス ドライバーのダウンロードと更新
方法 3: Pictek ゲーミング マウス ドライバーのアップデートを公式 Web サイトからダウンロードする
Pictek ゲーミング マウスの公式 Web サイトは、更新されたドライバーをダウンロードしてインストールするのに最適な場所の 1 つです。 したがって、オペレーティング システムがわかっている場合は、次の手順に従ってそこからドライバーを取得できます。 お使いの OS がわからない場合は、以下の手順を実行する前に、 [設定] > [システム] > [バージョン情報]のトレイルに従って OS を見つけてください。
- 公式 Web サイトのドライバー ダウンロード ページに移動します。
- 利用可能なオプションから Pictek ゲーミング マウスを選択します。 うちはPC034です。
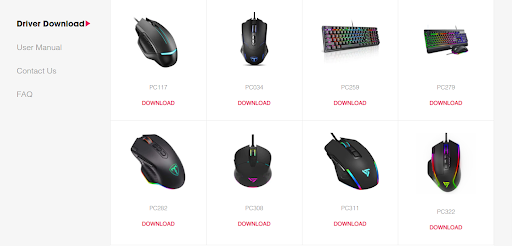
- ダウンロードしたファイルをダブルクリックして、ドライバーのインストール ウィザードを実行します。
- ウィザードの指示に従って、Windows 10/11 用の Pictek ゲーミング マウス ドライバーの更新をダウンロードしてインストールします。
Pictek ゲーミング マウス ドライバーのダウンロード、インストール、および Windows 10/11 の更新に関する質問がある場合は、次のセクションを参照して回答を見つけることができます。
よくある質問
以下では、Pictek ゲーミング マウス ドライバーのダウンロード、インストール、および更新に関連するよくある質問をすべて取り上げます。
Q1. Pictek にはソフトウェアがありますか?
他のすべての周辺機器と同様に、Pictek ゲーミング マウスも Windows と通信して最高のゲーム体験を提供するためのドライバー ソフトウェアを必要とします。
Q2. Pictek マウス ドライバのインストール方法を教えてください。
デバイス マネージャー/製造元の Web サイトから Pictek マウスの更新されたドライバーを手動でインストールするか、Quick Driver Updater などのプログラムを使用することができます。
Q3. マウスのドライバーを更新するにはどうすればよいですか?
この記事で共有されている方法を使用して、Pictek ゲーミング マウス ドライバーを更新することができます。 すべての方法を試したくない場合は、Quick Driver Updater を使用してドライバーを自動的かつ簡単に更新することをお勧めします。
Pictek ゲーミング マウス ドライバのダウンロードと更新
この記事では、更新された Windows 10/11 用の Pictek ゲーミング マウス ドライバーをダウンロードする方法について説明しました。 上記のすべての方法を試すか、推奨される方法をすぐに適用して時間を節約できます。
この記事がお役に立てば幸いです。 別の役立つ技術ガイドとともに、すぐに戻ってきます。 それまでは、このブログとのつながりを維持してください。
