Pixel 8a をお持ちですか? これら 8 つの設定を今すぐ変更してください。
公開: 2024-06-16なぜ企業が製品の発売時に機能を誇大宣伝し、その後製品自体ではその機能を無効にしたり隠したりするのかは、テクノロジー界の大きな謎の 1 つです。 新製品を箱から取り出すと、ブランドが最もよく知っている理由で、いくつかの機能 (話題になっている機能であっても) がデフォルトでオフになっていることに必ず気づくでしょう。

Googleが最近リリースしたPixel 8aも例外ではありません。 この携帯電話には、特別な AI やスマート タッチなど、たくさんの新機能が搭載されていますが、その多くが実際にはオフになっているか、アクティブ化されていないという単純な理由でそれらに気づくかもしれません。
したがって、Pixel 8a を手に入れて、その中に詰め込まれた (そしてそれがたくさんある) すべての魔法を体験したい場合は、入手した瞬間に次の 8 つの設定を変更するだけです。
目次
スクリーンプロテクターモードをオンにします
Pixel 8a には、ディスプレイに Gorilla Glass 3 保護機能が備わっています。これは 2014 年には素晴らしかったでしょうし、現在でも便利ですが、傷を付けたり、奇妙な落下から保護したりするには、追加の強化ガラス スクリーン プロテクターが必要です。 現在、スクリーン プロテクターを使用しても、通常は携帯電話のパフォーマンスに影響はありませんが、Pixel には実際に、スクリーン プロテクターを貼るとタッチ感度が向上する特別なモードが搭載されています。 そしてこれによりパフォーマンスが大幅に向上します。 はい、Pixel 8a を入手したら、ディスプレイ プロテクターを取り付けてから、スクリーン プロテクター モードを有効にして、正常に動作することを確認してください。 次の手順に従ってください。
- 「設定」に移動し、 「ディスプレイ」を選択します。
- 利用可能なオプションの一番下までスクロールすると、 「スクリーン プロテクター モード」が表示されます。
- スイッチがオフになります。 スイッチをいれる。
多くのユーザーは、デバイスにスクリーン プロテクターがない場合でも、ゲーム セッション中に役立つ感度を高めるために、スクリーン プロテクター モードをオンにします。
リフレッシュ レートを変更して最大 120 Hz にします
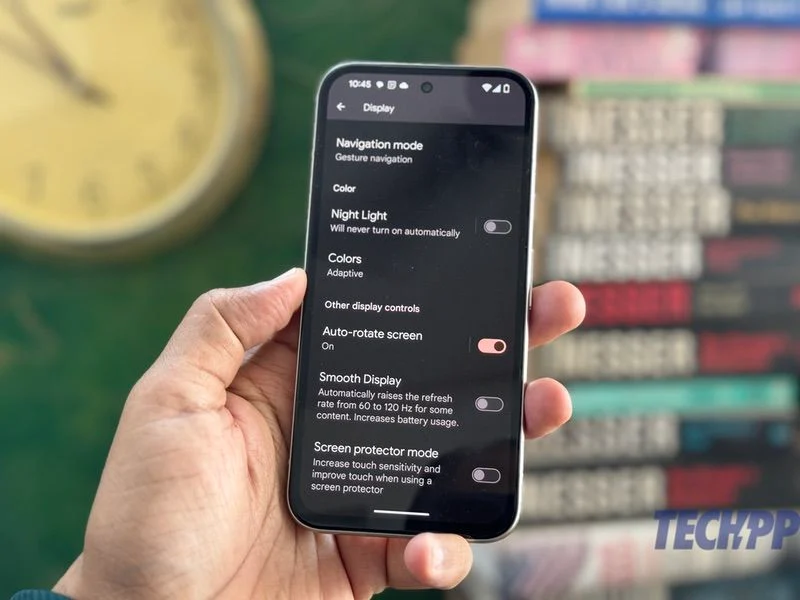
Pixel 8a は、120 Hz のリフレッシュ レートと Actua ディスプレイを搭載した最初の Pixel a シリーズ スマートフォンであり、Pixel 8 および Pixel 8 Pro に近づきます。 ただし、デバイスを使用するときに違いに気づくことはほとんどありません。 これは、おそらくバッテリーを節約するために、この機能が実際にはデフォルトでオフになっているためです。 これを修正するには、次の手順に従ってください。
- [設定]に移動し、 [表示] を選択します。
- [スムーズ ディスプレイ]というオプションが表示されるまで下にスクロールします。 これはデフォルトではオフになります。 スイッチをいれる。
Pixel 8a では、一部のコンテンツに対して 60 Hz と 120 Hz を切り替えることができるようになりました。 違いはすぐにはわかりませんが、時間の経過とともに明らかになります。
スピーカーのアダプティブサウンドを有効にする
Pixel 8a には、非常に優れたステレオ スピーカーが付属しています。 しかし、単なるスーパーオーディオ以上のものがあります。 彼らも賢いんです。 Pixel 8a は、アダプティブ サウンドと呼ばれる機能を使用して、実際に携帯電話のマイクを使用してユーザーの周囲の騒音レベルを評価し、それに応じてスピーカーの出力を変更します。 したがって、電話のスピーカーからの出力は、混雑した市場と静かな会議室では異なります。 ただし、この機能はデフォルトではオフになっています。 使用できるようにするには、次の手順に従います。

- [設定]を開き、 [サウンドと振動]に移動します。
- [アダプティブ サウンド]が見つかるまで下にスクロールします。 スイッチがオフになります。 スイッチをいれる。
Gemini を仮想アシスタントとして入手
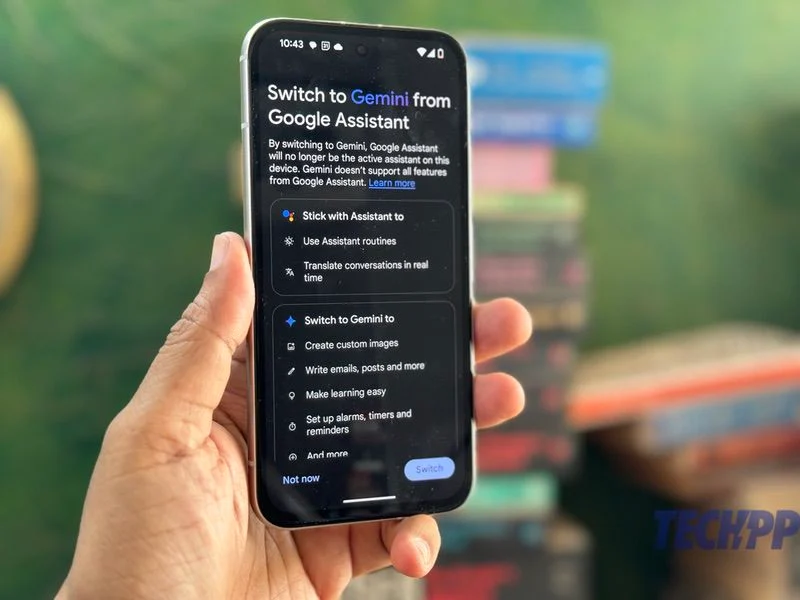
Pixel 8a の最大の魅力の 1 つは、搭載されている AI 機能です。 実際、「強力かつ AI フル」は、Google がこの電話に使用しているキャッチフレーズです。 最も強力な AI 機能の 1 つは Gemini の形で提供され、非常に熟練した AI アシスタントとして機能し、デフォルトの Google アシスタントよりもはるかに多くのことを行うことができます。 ただし、Pixel 8a は、デフォルトの仮想アシスタントとして Google アシスタントを使用するように設定されています。 すぐにこれを Gemini に切り替えて、仮想アシスタントに AI の魔法の一部を組み込むことをお勧めします。 これを行うのは非常に簡単です。
- Play ストアから Google アシスタント アプリをダウンロードします。
- アイコンを長押しして、アプリの設定に移動します。
- 表示されるオプションで、「 Digital Assistants from Google 」が見つかるまで下にスクロールします。
- Gemini と Google アシスタントのどちらかを選択できるようになりました。 ジェミニ を選択します。
- 電源/ディスプレイ ボタンを長押しすると、Google アシスタントの代わりに Gemini が起動するようになりました。
Google アシスタントを再度使用する必要がある場合 (Gemini はスマート ホーム デバイスを制御できないため)、アプリに戻って Google アシスタントを選択するだけです。 2 つの間の切り替えがもっとスムーズになればよかったのですが、現状はそういうものです。
Pixel 8a でサークル検索をオンにする
最近最も話題になっている Android 機能の 1 つは、「Circle to search」です。これを使用すると、ディスプレイ上の文字通りあらゆるものを円で囲むだけで Google 検索を開始できます。 もちろん、この機能はPixel 8aでも利用できますが、デフォルトではオフになっています。 これをアクティブ化する方法は次のとおりです。
- [設定]を開き、 [ディスプレイ]に進みます (はい、もう一度)
- ナビゲーションモードまで下にスクロールします
- ここでは、ジェスチャー ナビゲーションと 3 ボタン ナビゲーションの 2 つのオプションがあります。
- 使用しているナビゲーション システムに応じて、その横にある歯車アイコンをタップします。 ジェスチャー ナビゲーションの場合は、 「ハンドルを押したまま検索」をオンにします。3 ボタン ナビゲーションの場合は、 「ホームを押したまま検索」をオンにします。
それでおしまい。 次回、Circle を使用して検索する場合は、ディスプレイの底にあるハンドルまたはホーム ボタンを長押しするだけで、Circle を使用して検索または入力するオプションが表示されます。 ここからオプションをオフにすることもできます。
ライブキャプションをオンにする
ライブキャプションは、Pixel スマートフォンの最も魅力的な機能の 1 つです。 電話で聞こえるすべての音声を文字通り音声に変換し、理解しやすく、聞き取りやすくします。 残念ながら、デフォルトではオフになっています。 ピクセル体験の古典的なスライスを得るには、これをオンにすることをお勧めします。 やり方は次のとおりです。
- [設定]に移動し、 [サウンドと振動]を選択します。
- 下にスクロールして[ライブ キャプション]を選択します。
- 開いたウィンドウで、 [ライブ キャプションを使用する] をオンにします。
- キャプションのスタイルや言語などを調整することもできます (キャプションを読みやすくするためにこれを行うことをお勧めします)。
- 通話のライブ キャプションを有効にすることもできます。
Pixel の背面をタップするだけで、クイック タップを機能させて操作を行うことができます。
Pixels の優れた機能は、携帯電話の背面を 2 回タップして、特定のアプリの起動、スクリーンショットの撮影、懐中電灯のスイッチのオンなどのタスクを実行するオプションです。 シンプルで基本的なように聞こえるかもしれませんが、数回タップするだけで機能にアクセスできるため、命の恩人になる可能性があります。 デフォルトでオフになっている理由はわかりませんが、オンにすることをお勧めします。 やり方は次のとおりです。
- [設定]に移動し、 [システム] まで下にスクロールします。
- [システム] で、 [ジェスチャー] に移動します。
- オプションのすぐ上には、アクションを開始するためのクイックタップがあります。 それを選択してください。
- クイックタップオプションをオンにします。 次に、Pixel 8a の背面をダブルタップしたときに起動するアクションまたはアプリを選択します。
- 「より強いタップが必要」オプションをオンにして、誤ってタップしてもこの機能が作動しないようにすることもできます。
「再生中」をオンにして、何が再生されているかを確認します
Pixel シリーズのもう 1 つの魔法の機能は Now Playing です。 2017 年の 2 番目の Pixel で導入され、近くで再生されている曲を自動的に識別します。 ただし、奇妙な理由により、これはデフォルトではオンになっていない機能です。 これは Pixel 8a にも存在しますが、電話のセットアップ中にスイッチをオンにしない限り、デフォルトではオフになっています (ヒント: スイッチを入れていない人も多いです)。 幸いなことに、スイッチをオンにするのは次の手順に従うだけで簡単です。
- もう一度[設定]に進み、今度は[サウンドと振動]を選択します。
- [再生中]を選択し、近くで再生されている曲を識別する機能をオンにします。
- 必要なのはそれだけです。 次回、音楽が再生されている場所にいるとき、Pixel 8a はその音楽を識別しようとします。
