PC なしで Android または iPhone で Steam ゲームをプレイするためのガイド
公開: 2024-03-29大画面テレビに接続されたゲーム機でゲームをプレイするのは別の体験ですが、外出先でお気に入りのゲームをプレイするために使用できるハンドヘルド デバイスを持つことは、現在大流行しています。 Android は、複数の AAA ゲーム タイトルを移植して自社のゲーム庫に導入しましたが、ハードコア ゲーマーを魅了するには十分ではありません。 このような場合、Android または iPhone で最高の PC ゲームをプレイできるようにしたいと思うでしょう。 それがあなたが探しているものであるなら、あなたは正しい場所にたどり着きました。

PCゲームといえばSteamが有名です。 このデジタル ソースにより、プレイするためにゲームの物理コピーを購入する必要がなくなるため、PC ゲームを購入およびダウンロードするための頼りになる場所となっています。 しかし、TechPP は常に読者に優れた洞察を提供するためにここにおり、無料ゲームをダウンロードするために使用できる最高の Web サイトをいくつかリストしたガイドを用意しています。
このガイドでは、Android または iOS デバイスで Steam ゲームをプレイするために必要な手順を説明します。 携帯電話で Steam ゲームをプレイするプロセスは、GeForce Now や Xbox Cloud などの人気のあるクラウド ゲーム ソースと似ています。 ただし、注意が必要な点がいくつかあります。 それでは、早速本題に入りましょう。
目次
Android または iPhone で Steam ゲームをプレイする必要があるのはなぜですか?
携帯ゲーム機を購入したとしても、携帯ゲーム機よりもスマートフォンを常に持ち歩くことになる可能性が高くなります。 スマートフォンは退屈を紛らわせるためのより良い選択肢になります。Steam でお気に入りの PC ゲームをプレイして退屈を紛らわせてみてはいかがでしょうか?
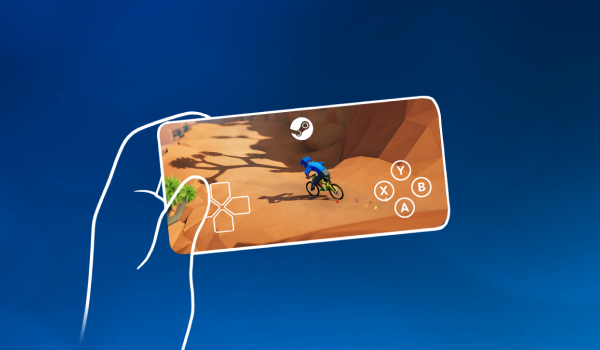
さらに、iPhone または Android デバイス向けには、より優れた AAA ゲーム タイトルが存在しないため、Android または iPhone で Steam ゲームをプレイする必要があるもう 1 つの理由です。 お気に入りの PC ゲームをプレイするには、Steam Link アプリを利用する必要があります。 このアプリを使用すると、Steam ライブラリから PC ゲームを Android または iPhone に直接ストリーミングできます。 Steam Link アプリは 28 の言語をサポートしており、優れたゲームプレイ体験を実現するために多数のワイヤレスおよび Bluetooth コントローラーもサポートしています。
Steam Link アプリはすべてのデバイスをサポートしていますか?
Steam Link アプリは、すべての Windows、Android、iOS デバイスに加え、Meta Quest 2、3、Pro、Raspberry Pi 3、3+、および 4 をサポートしています。使用する前に、デバイスが満たす必要のあるハードウェア要件がいくつかあります。スマートフォンでゲームをストリーミングするためにそれらを使用し始めてください。
- コンピューターでは、Windows、SteamOS、macOS (Yosemite 以降)、および Linux のいずれかを実行する必要があります。
- コンピュータはホストとして機能するため、デュアルコア プロセッサの PC が必要です。
- 少なくとも 8GB の RAM が必要です。
- 中断のないゲームプレイ体験のためには、高速で信頼性の高いインターネット接続 (5GHz) が必要です。
- 最新の Android または iOS デバイスを使用することをお勧めします。
関連記事: Steam Deck でデスクトップモードに移行する方法
Android または iPhone で Steam ゲームをプレイする方法
理解を深めるために、このセクションを複数のサブセクションに分割しました。 Android または iOS デバイスで Steam ゲームをプレイまたはストリーミングする方法を理解するために、各セクションを見てみましょう。
1. PC または Mac でリモート プレイを有効にする
Android または iOS で Steam ゲームをプレイするには、まず Windows PC または Mac の Steam クライアントでリモート プレイを有効にする必要があります。 この機能を使用すると、Steam ライブラリから Android または iOS デバイスにゲームをストリーミングできますが、デフォルトで有効になっているとは限りません。 有効にするために従う必要がある手順は次のとおりです。
- PC に Steam クライアントがインストールされていない場合は、このリンクに移動し、上部にある[Steam をインストール]ボタンをクリックして、PC に Steam クライアントを入手します。
- PC で Steam クライアントを起動し、資格情報を使用してログインします。
- Steam クライアントのホームページの左上隅にあるSteamをクリックし、ドロップダウン メニューから設定を選択する必要があります。
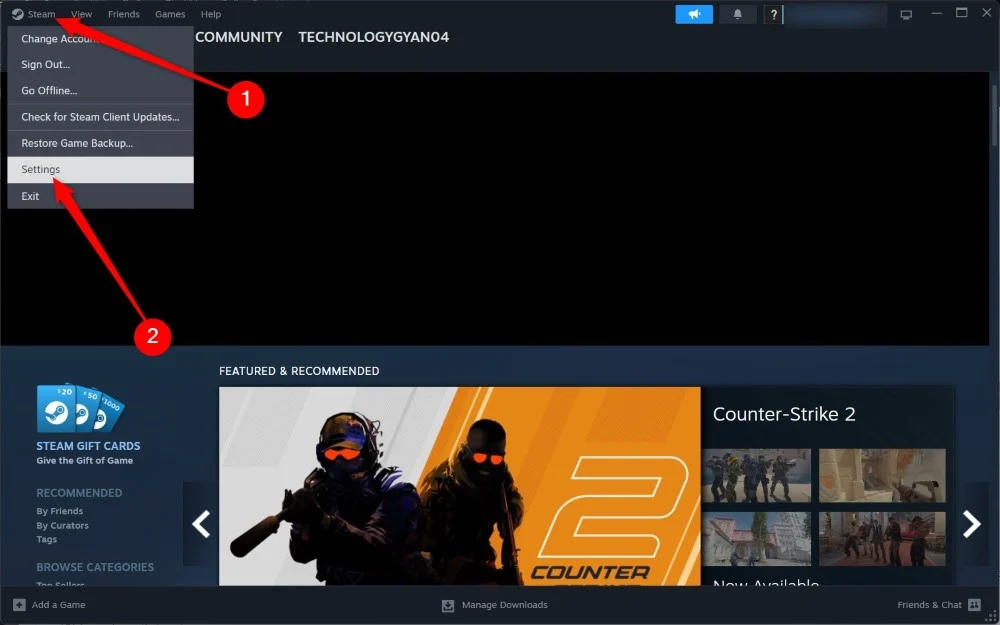
- 左側のペインから「リモート プレイ」を選択します。
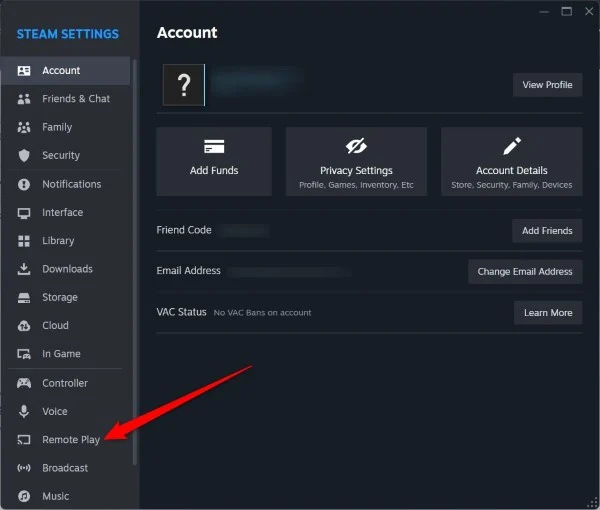
- 「リモートプレイを有効にする」ボタンをオンに切り替えます。
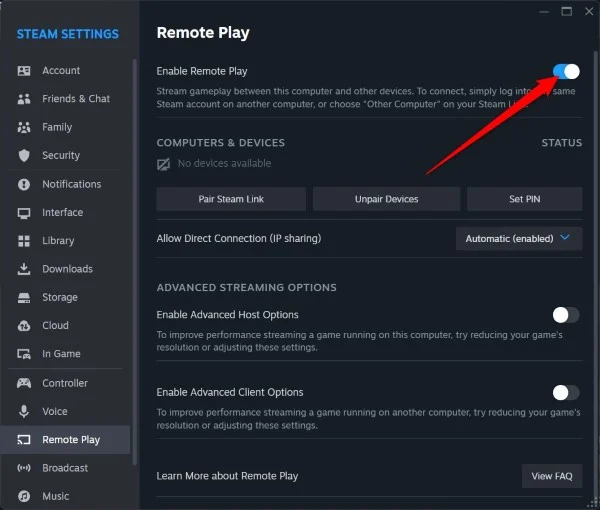
- [詳細ホスト オプションを有効にする]トグルをオンにすると、必要に応じてオンにできる多くのオプションが表示されます。 オプションには、 「オーディオをホストとして再生」、 「ストリーミング クライアントに合わせてデスクトップ解像度を変更」 、 「ハードウェア エンコーディングを有効にする」などがあります。
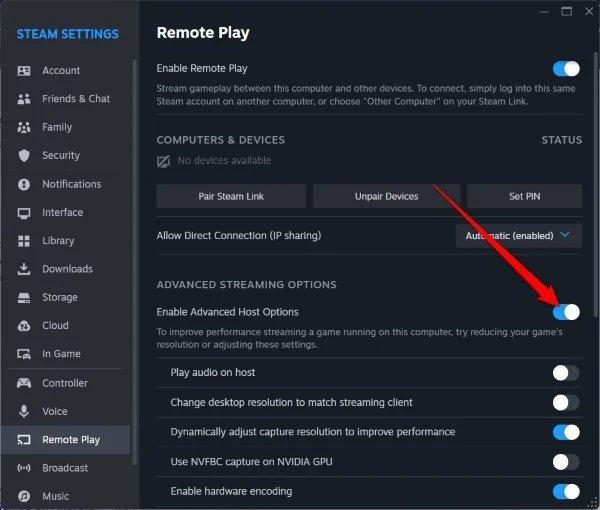
- PIN を設定するオプションがあり、ネットワーク上でゲームをプレイできる人数を制限できます。
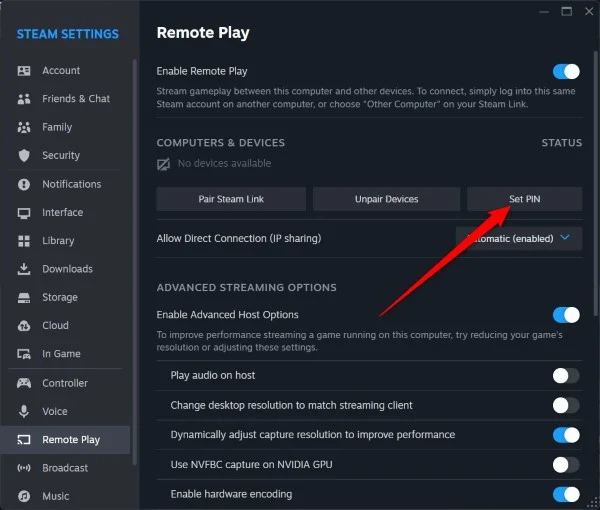
- 設定の調整が完了したら、メニューを終了できます。
2. Android または iOS に Steam Link をインストールしてセットアップする
デスクトップ上の Steam クライアントでリモート プレイを有効にすると、Android または iOS デバイスに Steam リンク アプリをインストールする準備が整います。 説明のために、Android デバイスでの手順を説明します。

- Google Play ストアでSteam リンクを検索し、アプリをダウンロードします。
- 携帯電話で Steam Link アプリを開き、 「始める」をタップします。
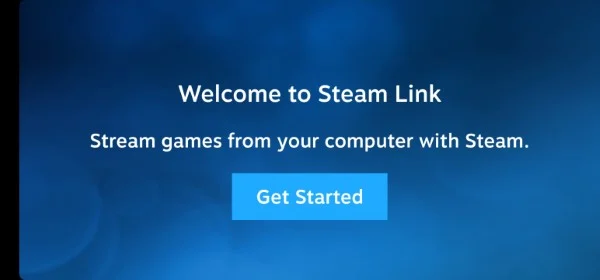
- お使いの PC または Mac が[コンピューターに接続]ページに表示されます。 お使いのコンピューターを選択し、次のページに進みます。
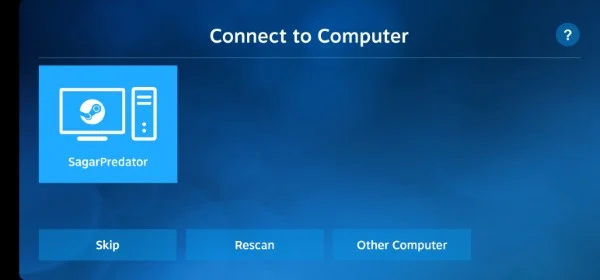
- スマートフォンにPIN が表示されるので、選択したコンピューターに表示されるプロンプトに入力する必要があります。 [確認]をタップします。
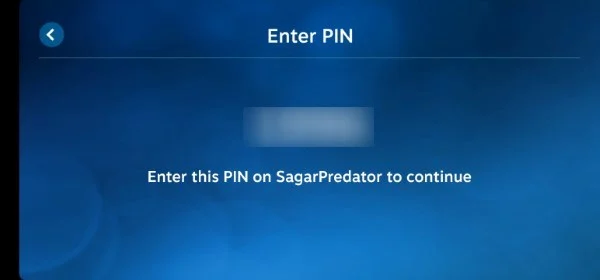
- 携帯電話では、Steam Link アプリがネットワークや接続とサポートのその他の側面をテストします。
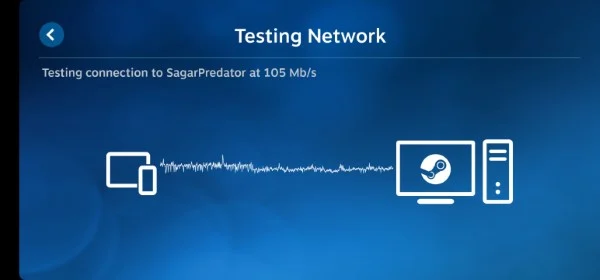
- テストが完了すると、お使いのコンピューターが Android または iPhone で Steam ゲームをストリーミングするのに十分であるかどうか、デバイスがタッチ コントローラーをサポートしているかどうか、およびインターネット接続が良好であるかどうかを確認できるレポートが提供されます。 すべてが正常であれば、各オプションの横に緑色のチェックマークが表示されます。
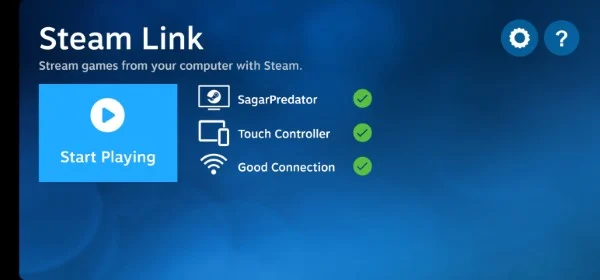
- 「再生開始」ボタンを押します。
- Steam ライブラリからお気に入りのゲームを選択し、Android スマートフォンでゲームをプレイする設定が完了しました。
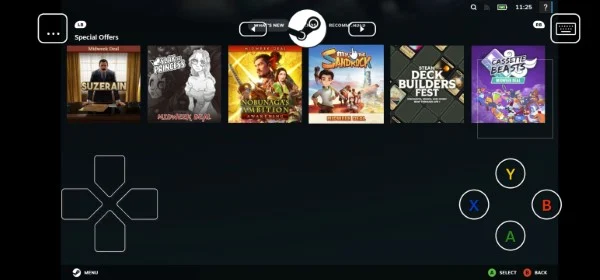
- Steam はデスクトップとスマートフォンの両方で全画面で起動します。 スマートフォンの画面上のコントロールまたはデスクトップのマウスを使用して、メニュー内を移動できます。
- 終了するには、両方の画面の左上にある 3 つの点のメニュー アイコンを押して、 [電源]オプションを選択します。 [ストリーミングを停止]オプションを選択します。
Steam Link ゲームプレイのために Bluetooth コントローラーをデバイスに接続するにはどうすればよいですか?
Android または iOS デバイスで Steam リンクを使用してゲームをプレイする場合、画面上のコントロールが少し不安定になることがあります。 これは、スマートフォンの画面領域がかなり限られており、コントロールだけでなくゲームも表示する必要があるためです。 そのような場合は、Bluetooth コントローラーを携帯電話に接続してゲームを楽しむのが良いでしょう。
最も優れている点は、Steam Link アプリが PlayStation コントローラーと Xbox コントローラーの両方をサポートしていることです。 Steam リンクを使用すると、PS コントローラーや Xbox コントローラー、または Bluetooth コントローラーのいずれかを使用してスマートフォンでゲームをプレイできます。 行う必要があるのは次のとおりです。
- 携帯電話の Bluetooth をオンにし、Bluetooth コントローラもオンにします。
- 携帯電話でBluetooth 設定メニューを開き、近くのデバイスを検索します。
- 適切な手順を実行して、Bluetooth コントローラーをペアリング モードにします。 最も人気のあるゲーム コントローラーを Android に接続するのに役立つ専用のガイドがあります。
- スマートフォンの Bluetooth メニューにある利用可能なデバイスのリストからコントローラーを選択します。
- 手順に従ってコントローラーをデバイスにペアリングします。
- Steam Link アプリが自動的にコントローラーを取得し、使用できるようになります。 そうでない場合は、Steam Link アプリの歯車アイコンをタップします。
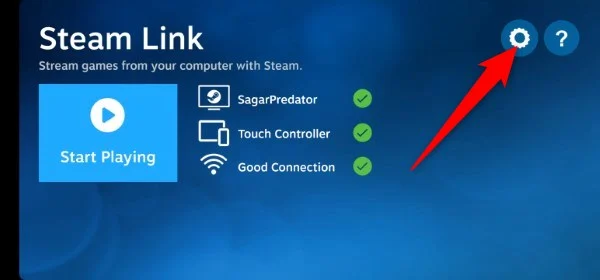
- コントローラーを選択し、それを使用してゲームをプレイします。 コントローラーのテスト、コントローラーのペアリング、コントローラーのセットアップを行うオプションもあります。
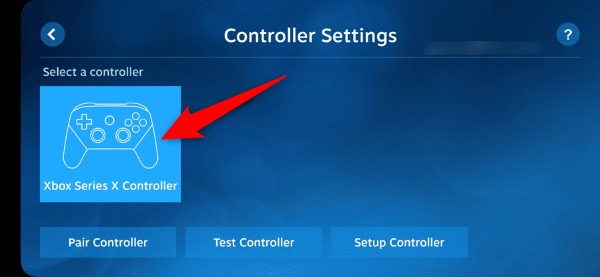
Android または iPhone で Steam ゲームを楽しむ
この方法は、ゲーマーでゲーム PC やラップトップを持っていない場合に適しています。 スマートフォンを簡単に接続して、スマートフォンのライブラリからお気に入りの Steam ゲームを楽しむことができます。 コントローラーを接続すると、ゲーム体験も向上します。 私たちのテストでは、ゲームプレイが素晴らしいことがわかりましたが、それはネットワーク速度と使用しているデバイスに依存することに注意してください。
Android または iOS での Steam ゲームのストリーミングに関する FAQ
1. Steam Link の代替手段には何がありますか?
Steam Link は、Android または iOS デバイス上の PC からゲームをリモートでプレイできる唯一のアプリではありません。 チェックできる代替手段は複数あります。 その一部を以下に示します。
- パーセク
- Windows、Android、Mac、Linuxをサポート
- 無料で利用可能
- 低遅延ストリーミング、60 FPS、HD サポートなどの機能を搭載
- 月光
- HDR サポートで最大 4K までのゲームをストリーミングするオプションを提供します
- 120 FPS ストリーミングをサポート
- Android、iOS、Apple TV、PC または Mac、Chromebook、PS Vita、Wii U、Raspberry Pi、LG webOS TV など、ほぼすべてのオペレーティング システムをサポートします。
- オープンソースで完全に無料です
- Xbox クラウド ゲーム
- Xbox Game Pass を使用すると、100 を超えるコンソールのゲームをデバイスでプレイできるようになります
- Xbox、PlayStation、その他のコントローラーをサポート
- Android、iOS、Windows、Xbox コンソール、Samsung スマート TV、携帯ゲーム機、Meta Quest などをサポートします。
- NVIDIA GeForce Now
- Steam、Epic Games Store、Ubisoft、EA などのストアから購入したゲームをプレイできます。
- 100以上の無料ゲームが利用可能
- 世界中の誰とでもマルチプレイをプレイ
- macOS、Microsoft Windows、ChromeOS、Android、iOS、Tizen、webOS などのプラットフォームをサポート
2. Steam リンク経由でプレイするとスマートフォンのバッテリーが消耗しますか?
はい。 常にインターネットに接続し、より良いエクスペリエンスを得るためにすべてのリソースを使用することになるため、スマートフォンのバッテリーの消耗が早くなることが予想されます。 ただし、ガイドに記載されているヒントのいくつかを適用して、デバイスのバッテリー寿命を延ばすことができます。
