Windows 10でPowerToysを使用する方法は?
公開: 2021-01-08PowerToys by Microsoftは、パワーユーザーがWindowsオペレーティングシステムで使用できるように設計された無料のシステムユーティリティのセットです。 Windowsの機能をカスタマイズ、追加、または変更して、生産性を最大化し、システムにさらにパーソナライズを追加できます。 つまり、PowerToysを使用すると、Windows 10のエクスペリエンスを調整および合理化して、生産性を向上させることができます。
WindowsにPowerToysをインストールするには、ここをクリックしてください
主なハイライト:
|
PowerToys for Windows 10の詳細を学びましょう。まず、ユーザーとして、Windows10にMSPowerToysをインストールし、インストールするために、以下の手順に従う必要があります。
PowerToys For Windows10をインストールします
- Microsoft PowerToysGitHubリリースページにアクセスします。
- PowerToysの利用可能なバージョンを確認してください。
- [アセット]タブを展開して、リリースのファイルを表示します。
- 次に、 PowerToysSetup-0。##。#-x64.exeファイルを選択して、PowerToys実行可能インストーラーをダウンロードします。
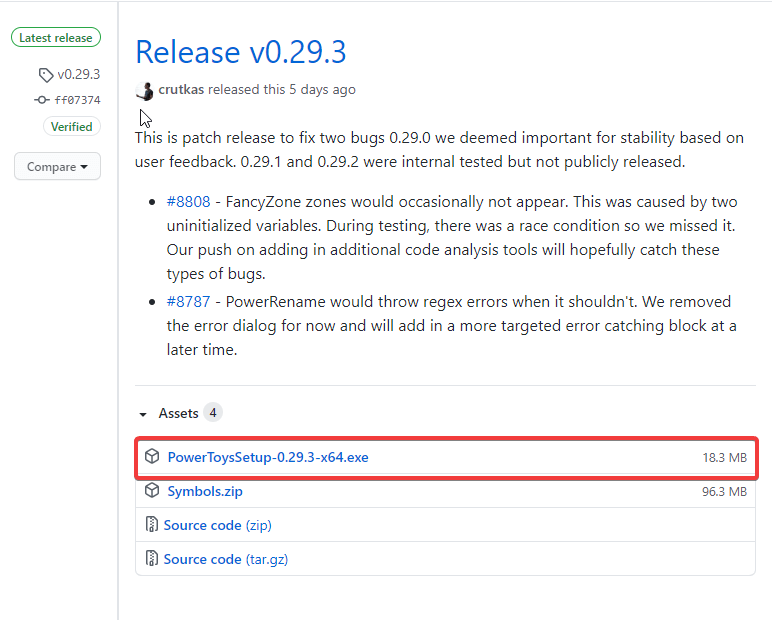
- ダウンロードしたら、実行可能ファイルを開き、インストールプロンプトに従います。
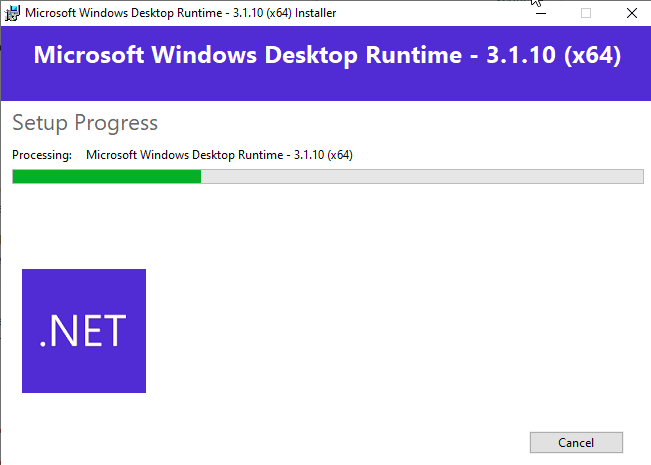
インストールが完了すると、Windows10のパワーユーザーが生産性を最大化するためにWindows10をカスタマイズするために使用できるすばらしい機能を確認できます。
Windows10でPowerToysを使用する方法
PowerToysのインストールが完了したら、コンピューターでPowerToysを開くことができます。 タスクバーの検索バーに移動し、PowerToysと入力します。 結果からPowerToys(プレビュー)を選択します。 PowerToysのウェルカム画面が開き、利用可能なユーティリティで使用を開始できます。
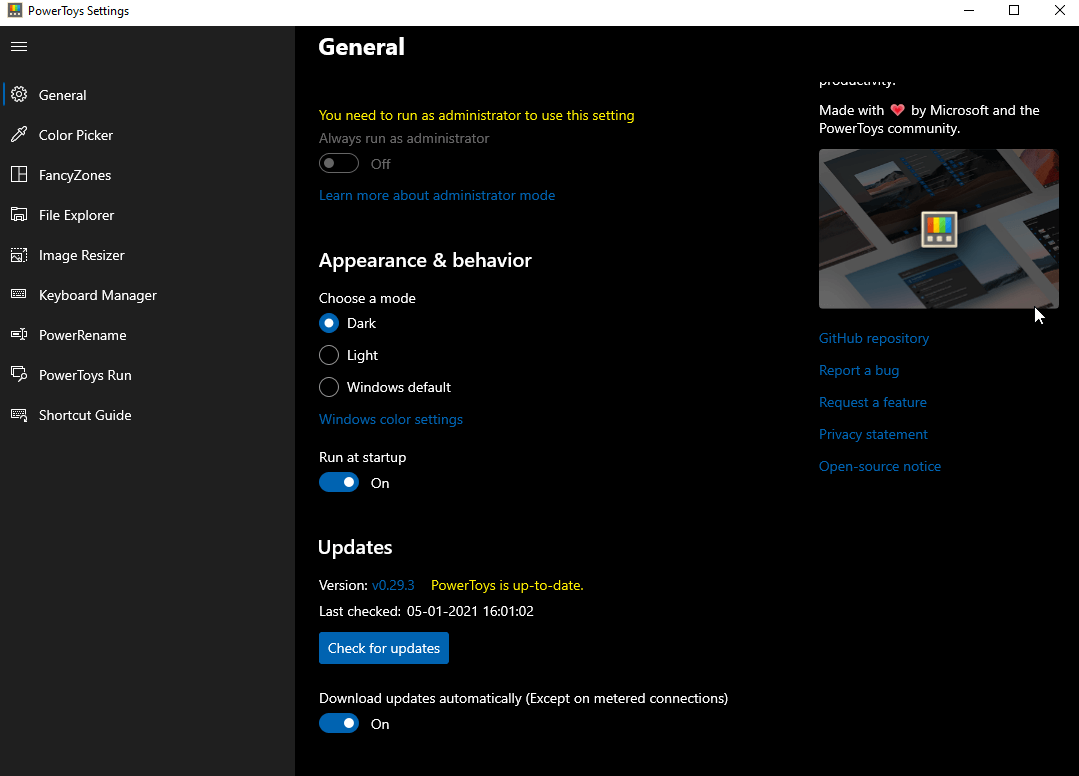
Windows10で利用可能なPowerToysユーティリティ
カラーピッカー
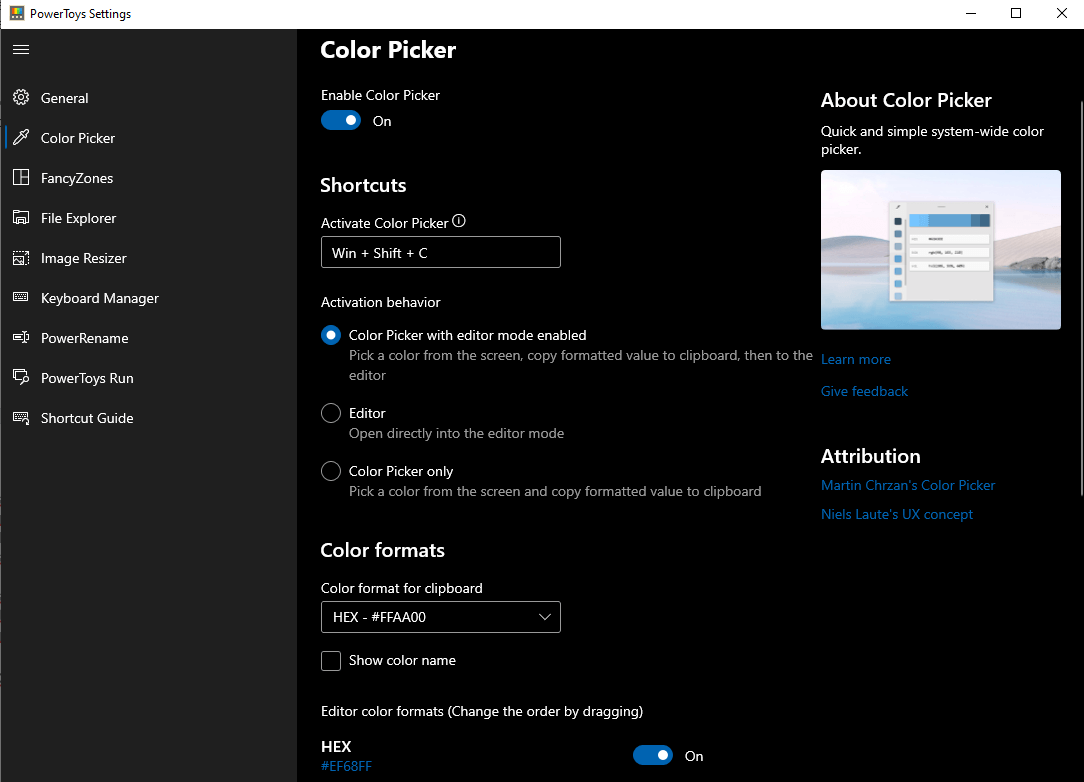
名前が示すように、カラーピッカーを使用すると、システム全体のディスプレイから色を選択できます。 コンピューターでカラーピッカーをアクティブにするには、キーボードショートカットのWin + Shift + Cを使用します。 これらのキーを同時に押すと、選択したカラーコードで再生し、HEX、RGB、CMYKなどのいくつかの形式で最終的な色をコピーするためのエディターダイアログが表示されます。
カラーピッカーを使用すると、次のことができます。
- カラーピッカーを有効または無効にします。
- このツールのアクティベーションショートカットを変更します。
注:ショートカットは変更できますが、Win / Shift / Alt / Ctrlホットキーで開始するようにしてください。
- カラーピッカーまたはエディター、あるいはその両方が必要かどうかを選択します。
- クリップボードのカラーフォーマットを変更します。 色名を表示するかどうかを選択します。
FancyZones
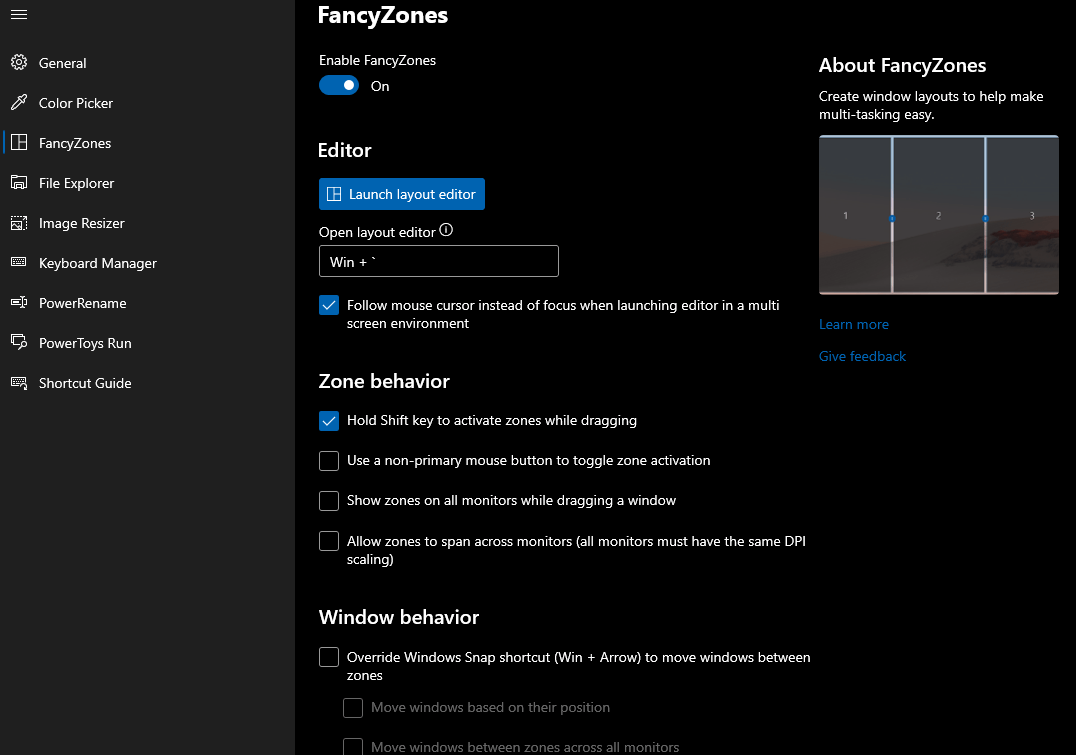
MicrosoftのPowerToysチームは、FancyZonesのパーソナライズ機能のバンドルを提供しています。 複雑なウィンドウレイアウトを作成し、現在のウィンドウをそれらの新しく作成されたレイアウトに配置することができます。 効率的なレイアウトにより、ワークフローの速度を向上させ、必要に応じて古いレイアウトを復元できます。 キーボードショートカットのWin + `は、FancyZonesレイアウトエディタを起動するために使用されます。
FancyZonesでは次のことができます。
- FancyZones設定を有効または無効にします。
- Win + `を使用してエディターを起動します。
注:ショートカットは変更できますが、Win / Shift / Alt / Ctrlホットキーで開始するようにしてください。
- ゾーンとウィンドウの動作を変更します。
- 外観を微調整します。
ファイルエクスプローラー
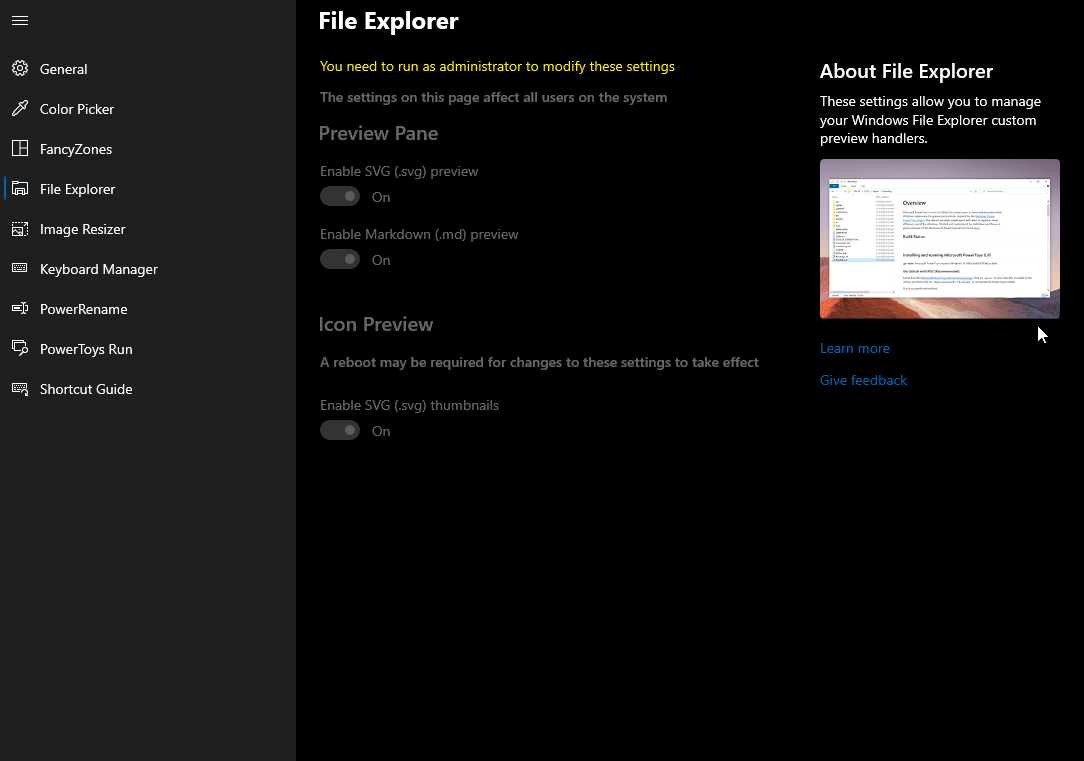

ファイルエクスプローラーは、パワーユーザーが利用できるもう1つのユーティリティです。 これにより、Windows10ファイルマネージャーのプレビューペインの柔軟性が向上します。 ファイルエクスプローラーは、マークダウン(.md)ファイルとScalable Vector Graphics(.svg)ファイルのサポートを追加します。 これにより、ファイルを開かなくてもコンテンツを表示できます。
ファイルエクスプローラーでは、管理者として実行している場合にのみ変更を加えることができます。 それはあなたがすることを可能にします:
- SVGまたはMarkdownの両方のプレビューペインを有効または無効にします。
- アイコンのプレビューを変更します。
画像リサイザー
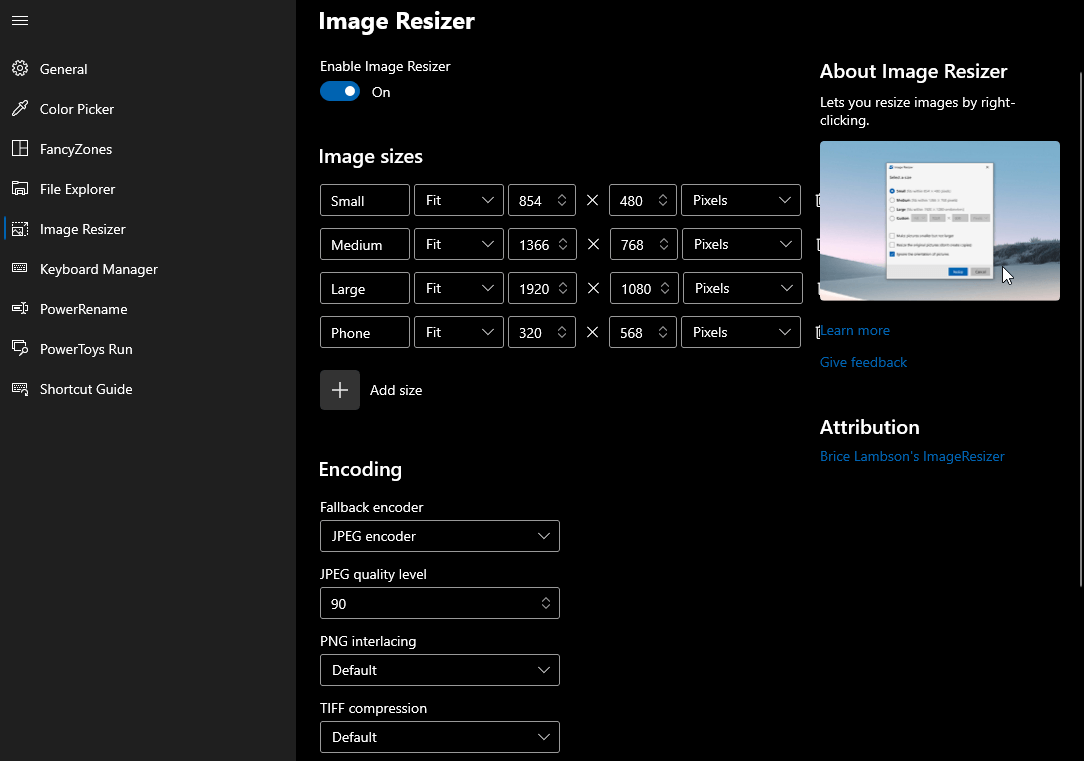
Image Resizerは、最もよく使用されるPowerToys機能の1つです。 要件に応じて画像のサイズを変更し、小、中、大、または電話のサイズから選択できます。 これは、画像のサイズをすばやく変更するために使用できるWindowsシェル拡張機能です。 すべての設定が完了すると、ファイルエクスプローラーを右クリックしてメニューを開くと、[画像のサイズ変更]オプションが表示されます。
Image Resizerを使用すると、次のことが可能になります。
- センチメートル、インチ、パーセント、またはピクセルで新しいサイズを追加します。
- 複数のファイル形式をサポートします。
- 品質レベルを設定するか、PNGインターレースとTIFF圧縮を有効にします。
キーボードマネージャー
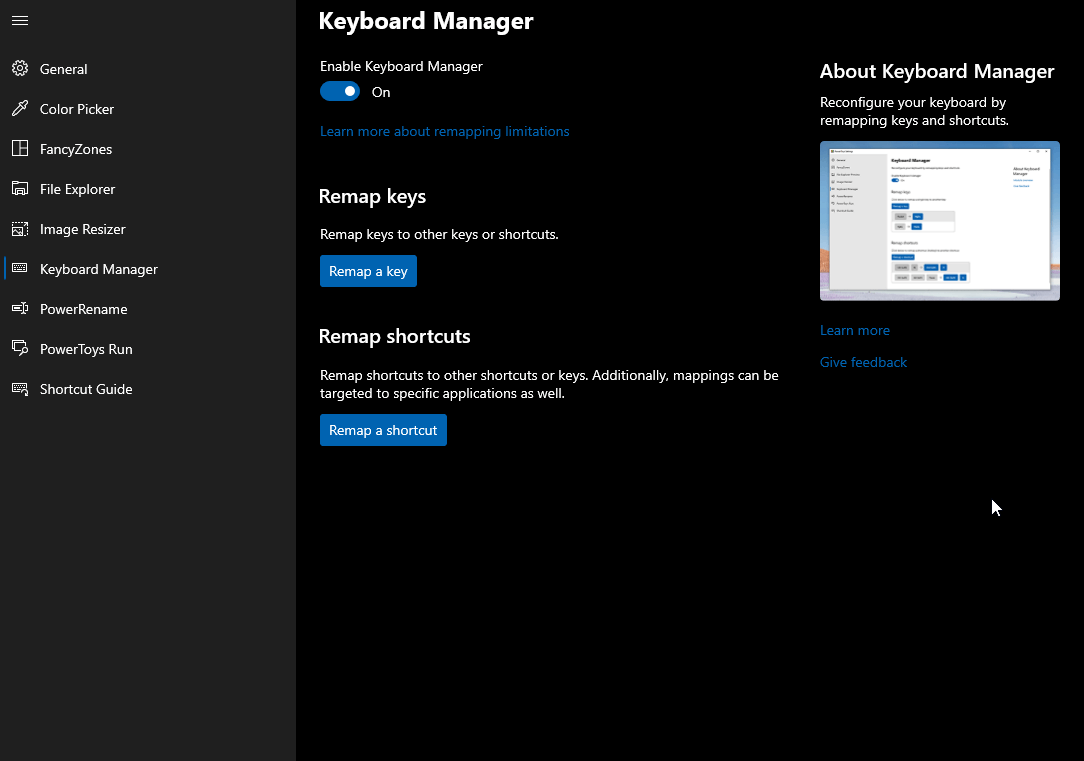
MS PowerToys for Windowsのもう1つのすばらしいユーティリティは、キーボードマネージャーです。 この機能により、パワーユーザーはキーとショートカットを変更して生産性を向上させることができます。 この機能を使用するには、Windows 10 1903(ビルド18362)以降が必要です。 キーボードマネージャーは、ラップトップのキーボードが突然機能しなくなったときに、多くの場合、あなたを救います。
キーボードマネージャを使用すると、次のことができます。
- 不良キーを重要性の低い作業キーに置き換えます。
- ユーザーの生産性を向上させる
PowerRename
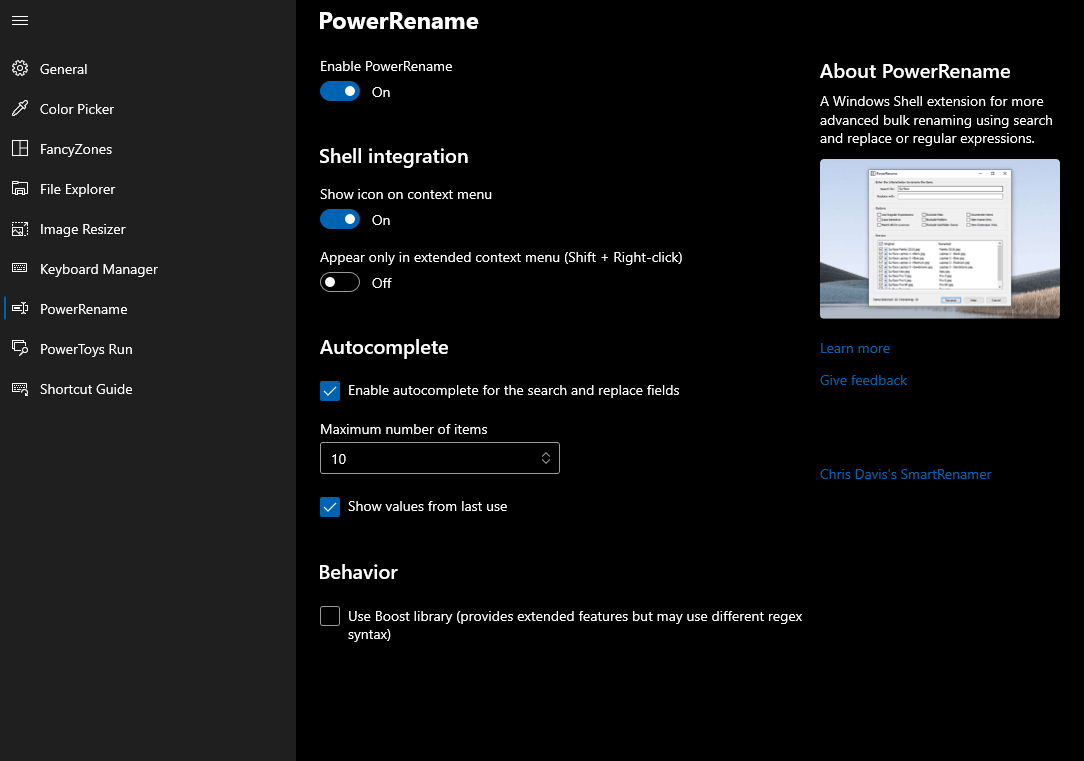
そこにいるすべてのパワーユーザーのために、Windows 10のPowerToysには、PowerRenameと呼ばれる一括名前変更機能が付属しています。 名前が示すように、正規表現、特定のファイルタイプのターゲティングなどの高度な機能セットとともに、複数のファイルの名前を一度に変更できます。 この機能は、ChrisDavisのSmartRenameに基づいています。
PowerRenameを使用すると、次のことができます。
- 外出先で複数のファイルの名前を変更します。
- 期待される結果をプレビューします。
PowerToys Run
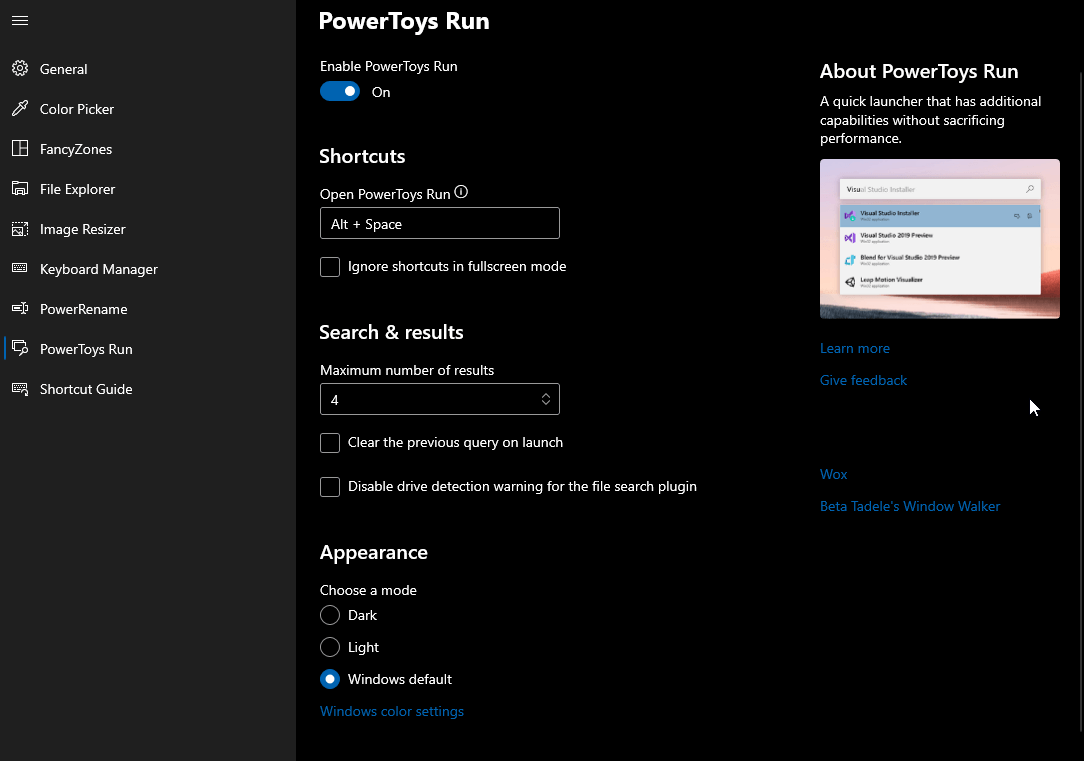
PowerToys Runを使用すると、アプリをすぐに検索して起動できます。 これは、Build2020開発者会議で最初に発足した非常に必要なツールです。 さらに、より良い使用法のためにWindows 10 1903(ビルド18362)以降が必要です。 PowerToys Runには、 Alt + Spaceの簡単なショートカットでアクセスできます。 このショートカットを使用して、アプリ、ファイル、フォルダー、実行中のプロセスなどを検索します。 パワーユーザー向けのこの機能により、簡単な数学計算を処理することもできます。
PowerToys Runでは、次のキーを使用できます。
- 電卓ベースの操作(=)
- ファイル検索(?)
- インストールされているアプリを検索する(。)
- アクセスURL(//)
- 実行中のプロセス(<)
- シェルコマンド(>)
ショートカットガイド
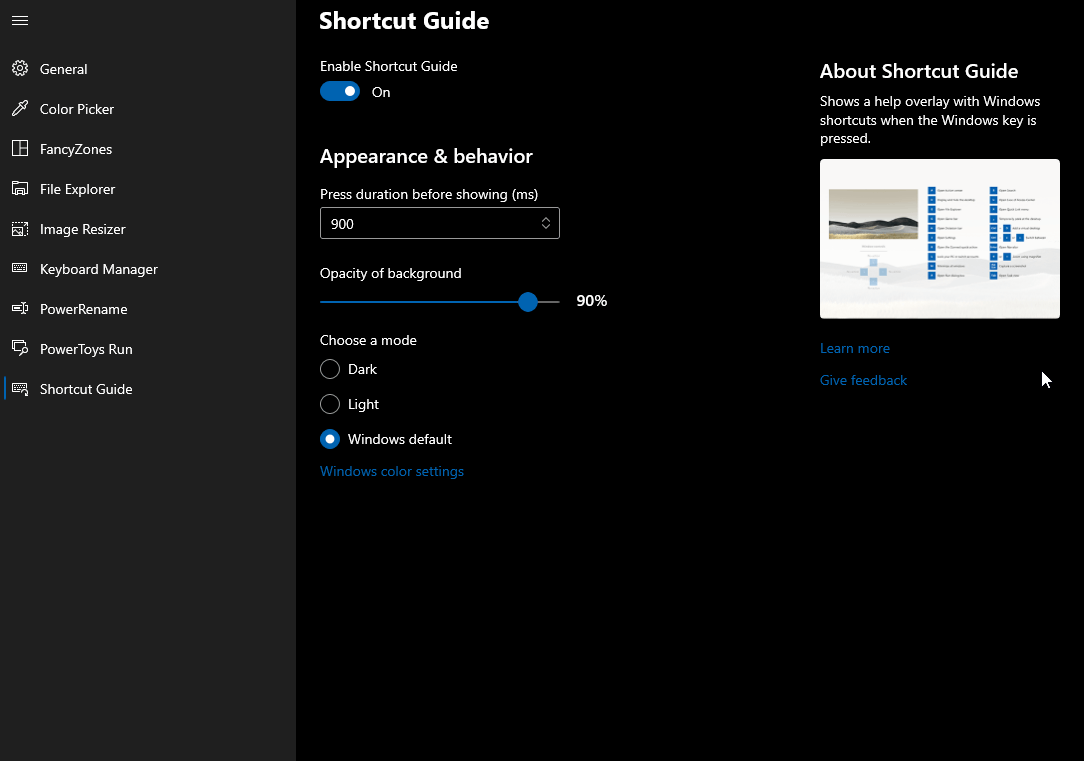
Windows 10ユーザー向けの最後のPowerToy機能は、ショートカットガイドです。 この驚くべき機能を使用すると、Windowsキーをもう少し長く押し続けることでオーバーレイを表示できます。 それ以外の場合は、キーボードショートカットのWindows +を使用できますか? ショートカットガイドにアクセスします。 オーバーレイの長さをさらに変更したり、背景の不透明度を変更したりすることができます。 このショートカットガイドは、初心者ユーザーにとって非常に役立ちます。
今すぐPowerToysFor Windows 10を入手してください!
それはすべての人々です! このガイドでは、Microsoft PowerToys for Windows 10が提供するほぼすべてのユーティリティについて説明しました。このすばらしいツールを使用して、Windowsコンピューターの能力を拡張できます。 これらの機能のどれがあなたが最高のものを見つけましたか。 また、ご不明な点やご提案がございましたら、お気軽にお問い合わせください。
その他のWindows10関連記事については、TweakLibraryを読み続けてください。
推奨読書:
Windows 10のNetflixブラックスクリーン:修正するための最良の方法
知っておくべき22の最高のコマンドプロンプトのヒントとコツ
フルバックアップのWindows10コンピューターを使用するにはどうすればよいですか?
