Windows11用のハードドライブを準備する方法
公開: 2022-02-13Windows 11をダウンロードしますか? 次に、最初に行う必要があるのは、「Windows11用のハードドライブの準備」です。 そのために、いくつかのツールがあります。 この記事では、Windows11用のハードドライブを準備する方法の詳細な手順を見つけることができます。
ハードドライブを準備する前に、Windows 11の基本的な要件を理解し、システムにそれらの要件がすべて揃っているかどうかを確認する必要があります。 以下は、Windows 11OSを簡単にダウンロードして使用するためのWindows11の基本および主要なシステム要件です。
目次
Windows11のシステム要件
多くのユーザーは、Windows10または他のバージョンからWindows11に切り替えることに興奮しています。これには、非常に多くの新しいエキサイティングな機能が含まれています。 ただし、更新できるのは、Windows11の最小システム要件に一致する最新バージョンのシステムのみです。
OSをWindows11にインストールまたは更新する前に知っておく必要のある基本的なシステム要件を以下に示します。
| プロセッサー | 互換性のある64ビットプロセッサまたはチップ上に2つ以上のコアがある場合、1ギガヘルツ(GHz)以上 |
| メモリー | 4 GB RAM |
| 保管所 | 64ビット以上 |
| システムファームウェア | UEFI、セキュアブートケーブル |
| TPM | トラステッドプラットフォームモジュール |
| グラフィックスカード | DirectX12互換グラフィックス/ WDDM 2.X |
| 画面 | > 9インチHDR解像度 |
| インターネット接続 | Windows11ホームのセットアップに必要なMicrosoftアカウントとインターネット接続 |
特定の機能には特定のソフトウェアが必要です。詳細なシステム要件を参照してください。 システムがすべてのシステム要件を満たしている場合は、次の手順に進みます。 最高のツールであるEaseUSWindows 11 Checkerアプリを使用して、システムが最小システム要件を満たしているかどうかを確認できます。
- 関連: Windows 11:知っておく必要のある完全な詳細
- Windows11 / 10/8/7でパーティションを管理する方法
Windows11用のハードドライブを準備する方法
ハードドライブを準備するには、パーティションの間隔と数を増やすためにハードドライブの形式を変更する必要があります。 新しいハードドライブを使用する場合は、デバイスにインストールしてGPT形式に変換します。 古いディスクを使用している場合は、ディスクをGPT形式に変換します。
GPTをインストールして初期化する、またはMBRディスクをGPTに変換するには、最適なツールが必要です。 最高の素晴らしいツールはEaseUSPartitionMasterです。 GPTをインストールして初期化し、EaseUS PartitionMasterを使用してGPTに変換する方法を見てみましょう。
新しいディスク:GPTにインストールして初期化します
1.新しいディスクをインストールします
ラップトップに新しいディスクをインストールするのは簡単な作業です。 新世代のラップトップは、2台以上のハードドライブの追加をサポートしています。 古くてスリムなラップトップは1台のハードドライブしか使用できません。 新世代のラップトップを使用している場合は、新しいディスクを簡単に挿入して便利にすることができます。
古い世代またはスリップラップトップを使用している場合、ラップトップに新しいディスクをインストールする方法は2つあります。
- 1つは、DVDまたはBlu-rayドライブを新しいHDDまたはSSDと交換することです。
- 古いドライブを新しいドライブと交換します。
デスクトップの場合:
- デバイスをシャットダウンし、ドライブボックスから新しいドライブを取り出します。
- 新しいドライブを準備します。 すでに準備されている場合は、このディスクの両側のネジを外します。
- ドライブベイを新しいドライブの両側にあるネジ穴にスライドさせます。
- SSDの場合は、特別な取り付けスロットまたはドライブアダプターを追加する必要があります。
- コンピュータケースを取り外します。
- 新しいドライブを古いドライブの横にあるコンピュータケースにスライドさせます。
- 次に、SATAケーブルを使用して新しいドライブをコンピュータのマザーボードに接続します。
- ドライブの電源をオンにするには、電源ケーブルを接続します。
- コンピュータケースを閉じて、デバイスを再起動します。 それでおしまい…。
新しいドライブのPCまたはラップトップへのインストールが完了したら、次の手順に進んでハードドライブをGPTとして初期化します。 そのために、見事なパーティションマスターツールであるEaseUSパーティションマスターをお勧めします。
2.ディスクをGPTとして初期化する方法
このセクションでは、EaseUS Partition Masterと呼ばれる無料のパーティションツールを使用して、ディスクをGPTとして初期化する方法の解決策を見つけることができます。 クリックするだけでドライブをGPTとして初期化できます。 無料のEaseUSPartitionMasterを使用してディスクをGPTとして初期化する方法を見てみましょう。
ステップ1:公式サイトからEaseUS PartitionMasterをダウンロードしてインストールします。 あなたは一銭も払わずにそれを手に入れます。 EaseUS PartitionMasterアプリケーションを起動します。 ハードドライブまたはSSDをデバイスに接続します。
ステップ2:ターゲットドライブまたはSSDを右クリックし、ドロップダウンメニューから[Initialize toGPT]オプションを選択します。
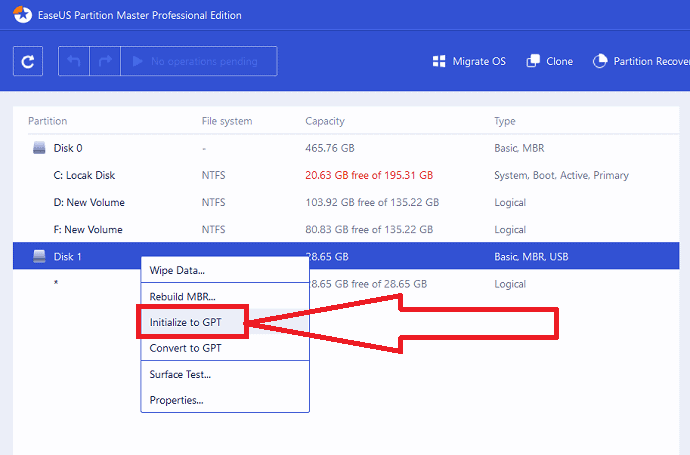
ステップ3:上部にある[操作の実行]オプションをクリックします。 画面にポップアップウィンドウが表示されます。 「適用」をクリックします。 以上です…ディスクはGPTとして初期化されています。
初期化が完了すると、すべてのディスク領域が未割り当てのままになります。 それでも、プログラムやOSまたはファイルストレージのインストールに使用することはできません。 EaseUS free Partition Masterを使用して、未割り当て領域を使用可能な領域に変えて、パーティションを作成し、ファイルシステムを設定できます。
ステップ4:未割り当て領域を使用可能領域に変換します。 右クリックして、作成オプションを選択します。
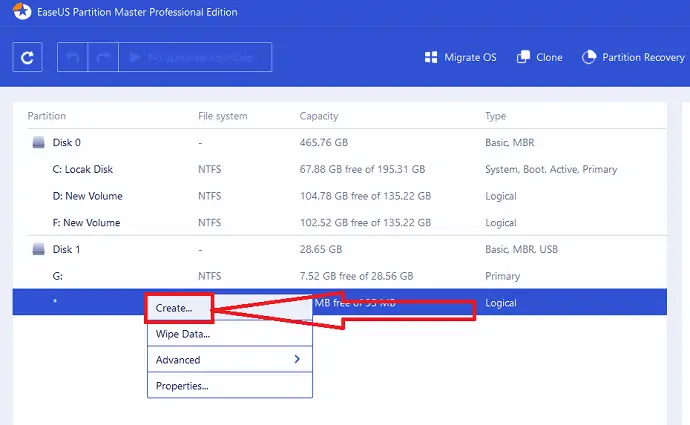
ドットを右または左に移動してパーティションを調整し、ファイルシステムオプションをNTFSに変更し、ドライブ文字、パーティションラベルなどを選択します。 [OK]をクリックします。
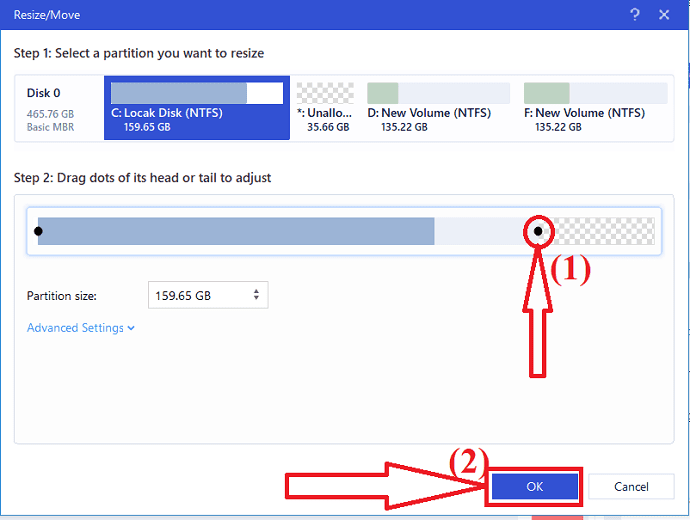
次に、上部にある[操作の実行]ボタンをクリックします。 画面にプロンプトが表示されます。 最後に、「適用」をクリックします
古いディスク:GPTに変換
古いディスクを使用している場合。 次に、Windows 11をインストールするためにディスクを準備する前に、最初にディスクをGPTに変換する必要があります。 最高の素晴らしいツールであるEaseUSPartition Masterを使用して、古いディスクをGPTに変換する方法の詳細なプロセスは次のとおりです。 詳細なプロセスについては、記事「MBRをGPTに変換する」にアクセスしてください。
1.EaseUSPartitionmasterを使用してMBRをGPTに変換する
EaseUSパーティションマスターは、データの損失や破損なしにMBRをGPTに変換するための最良かつ簡単なツールの1つです。 これは、数回クリックするだけでディスクをMBRからGPTに直接変換できる最も信頼性の高いディスク変換ツールです。 次の点で、ディスクの管理とDiskPartの両方を上回っています。
- すべてのパーティションを保持:EaseUS Partition Masterは、ディスク変換のためにパーティションを削除しません。
- データ損失なし:EaseUS Partition Masterは、MBRからGPTに、またはその逆に変換する間、すべてのデータをディスクに安全に保存します。
ステップ1:EaseUS PartitionMasterをインストールして開きます
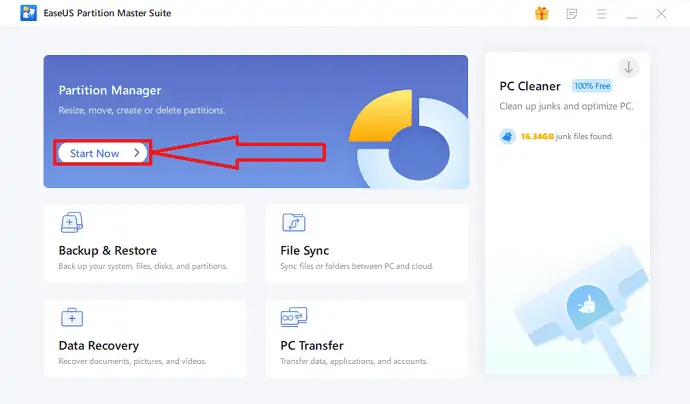
EaseUS Partition Masterを、公式サイトからWindowsデバイスにダウンロードしてインストールします。 パーティションマネージャの下の「今すぐ開始」オプションをクリックします。 新しいインターフェースにリダイレクトします。
ステップ2: [GPTに変換]オプションの選択
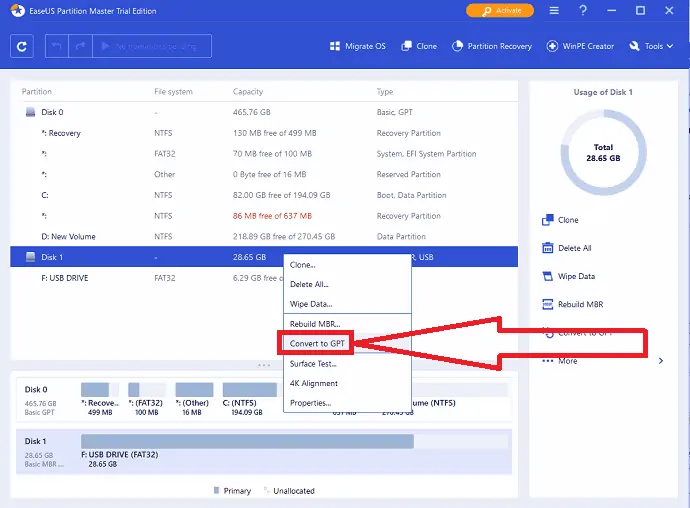
変換するMBRファイルを右クリックし、ドロップダウンメニューから[GPTに変換]オプションを選択します。
ステップ3:変更を実行する
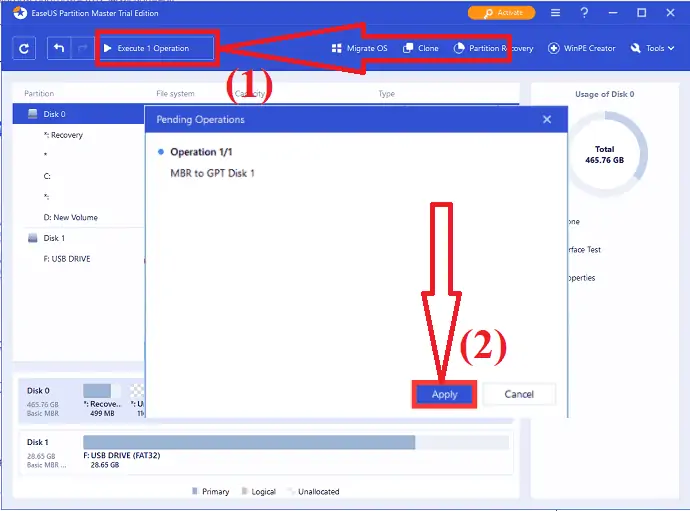
上部にある「1操作の実行」ボタンをクリックします。 画面にプロンプトが表示されます。 最後に、[適用]オプションをクリックします。
EaseUSパーティションマスターを使用してターゲットパーティションを拡張する
EaseUS Partition Masterは、32ビットおよび64ビットオペレーティングシステムのWindows 11/10/8/7 / vista / XPでパーティションを拡張または縮小するのに役立つ素晴らしいハードディスクパーティション管理ソフトウェアです。 パーティション化中のデータを強力に保護します。
ディスクのターゲットドライブの横に未割り当ての領域がある場合は、これら2つを組み合わせてターゲットパーティションを拡張します。
EaseUS PartitionMasterを公式サイトからダウンロードしてインストールします。 アプリケーションを起動します。
画面にすべてのシステム情報が表示されます。 拡張するターゲットドライブを選択します。 それを右クリックして、ドロップダウンメニューから[サイズ変更/移動]オプションを選択するだけです。
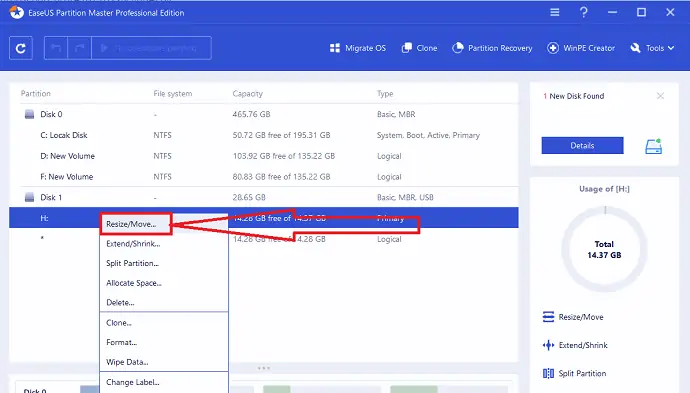
パーティションを未割り当て領域の最後にドラッグしてターゲットドライブに追加し、[OK]をクリックします。
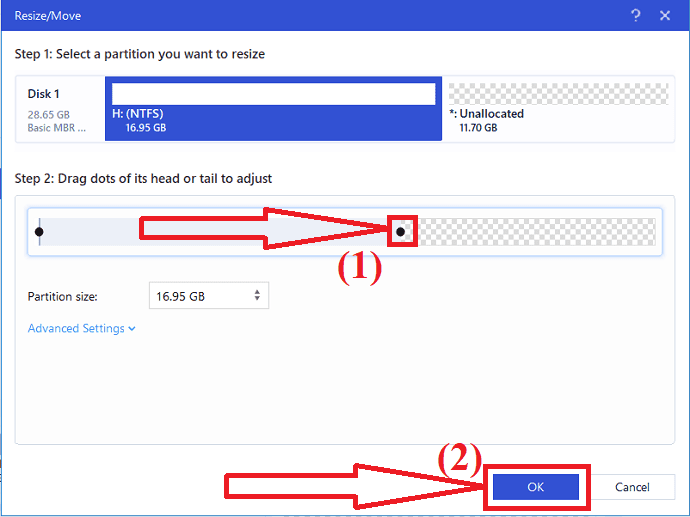
左上の[操作の実行]をクリックし、[適用]をクリックします。 それでおしまい…
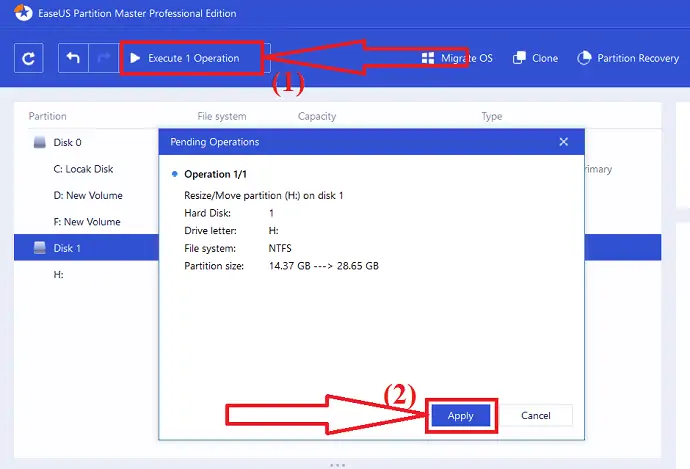
ターゲットドライブ/パーティションの横に未割り当てのスペースが見つからなかった場合は、次の手順に従います。
システムディスクに十分な空き領域があるパーティションを選択します。 右クリックして、ドロップダウンメニューから[スペースの割り当て]オプションを選択します。
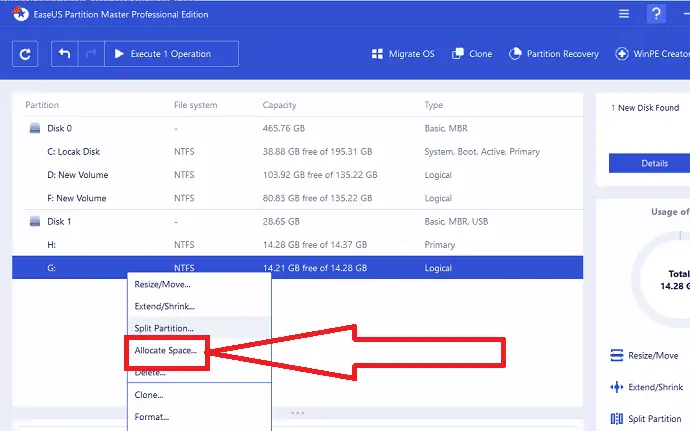
「 ()からバイトスペースの割り当て」セクションでターゲットドライブを選択します。 パーティションの端を次のパーティションの目的のスペースまでドラッグし、[OK]をクリックします。
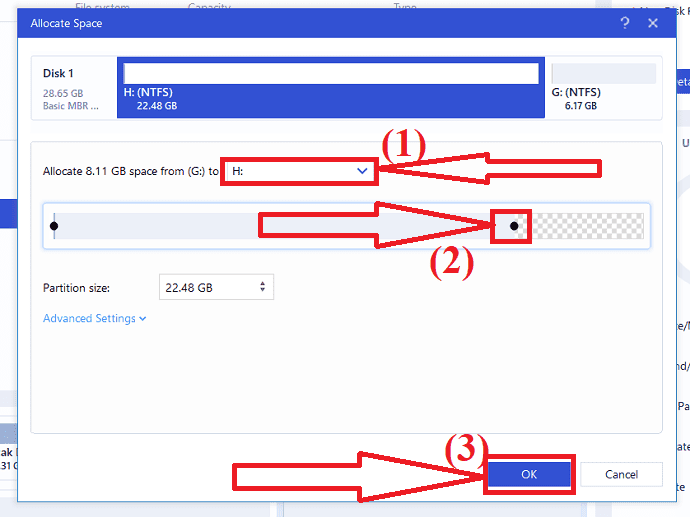
左上の[操作の実行]をクリックします。 保留中のすべての操作が表示されます。 「適用」オプションをクリックして、変更を保存します。
- また読む: EaseUS Data Recovery Review:Test、Pros&Cons
- Windows11で無料の削除されていないツールで削除されたパーティションを回復する方法
Windows11をターゲットドライブにインストールまたは移行します
Windows 11オペレーティングシステムを新しいHDDまたはSSDに移行する場合、初心者に最適で魅力的なツールはEaseUS PartitionMasterツールです。 EaseUS PartitionMasterを使用してWindows11をターゲットドライブに移行する方法を見てみましょう。

ステップ1: EaseUS PartitionMasterをダウンロードしてインストールします。 アプリケーションを起動します。 メニューの上部にある[OSの移行]オプションをクリックします。
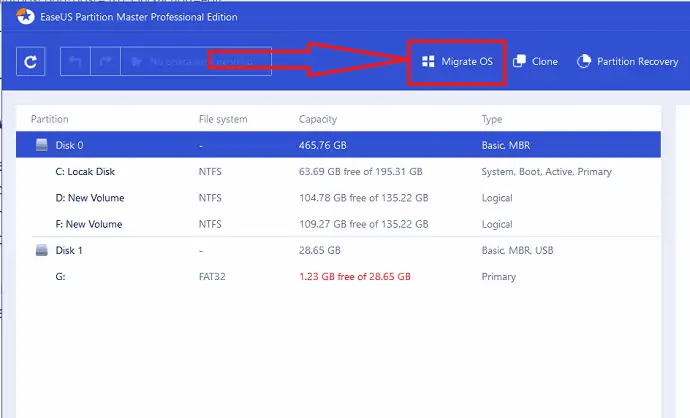
ステップ2:ウィンドウが画面に表示されます。 Windows11を新しいディスクに移行するターゲットディスクを選択します。 「次へ」をクリックします。
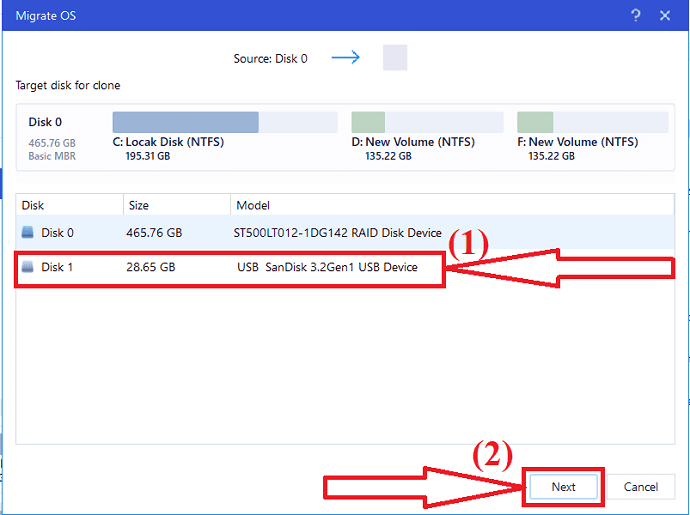
ステップ3:警告メッセージとともにプロンプトが画面に表示されます。 [続行]をクリックして、次のスペースに移動します。 警告メッセージは、「十分な未割り当て領域がない場合、OSを移行するためにディスク内のすべてのパーティションとプログラムを削除します」と述べています。
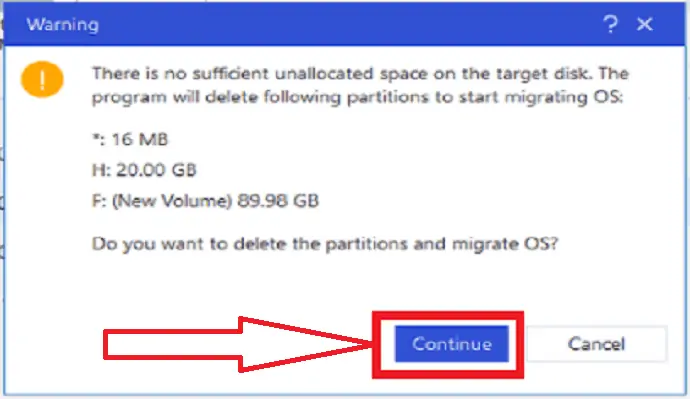
手順4:ディスク上のパーティションを確認します。 ラベル、ドライブ文字、パーティションサイズなど、必要に応じてディスクをカスタマイズします。 最後に、「続行」オプションをクリックします。
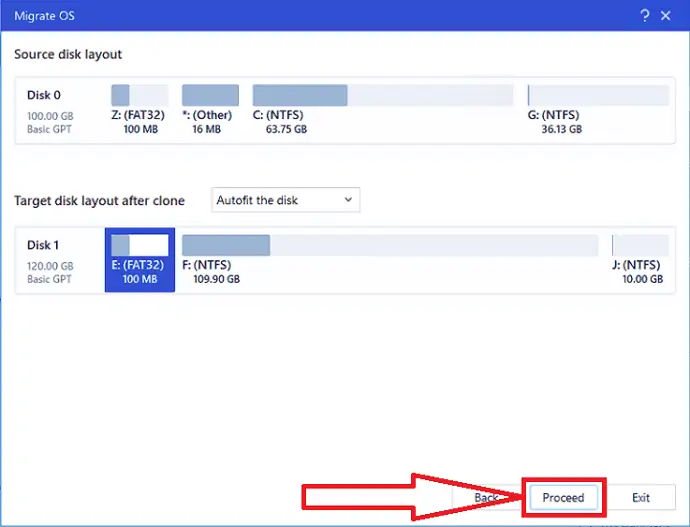
移行プロセスの完了後。 すべての変更を保存するには、デバイスを起動する必要があります。
注: OSをSSDまたはHDDに移行する操作では、ターゲットディスクに十分な未割り当て領域がない場合、ターゲットディスク上の既存のパーティションとデータが削除されます。 重要なデータをそこに保存した場合は、事前に外付けハードドライブにバックアップしてください。
デバイスにWindows11をインストールする方法
デバイスにWindows11をインストールするための最良かつ簡単な方法の1つは、更新プログラムを使用することです。 OSをWindows10からWindows11にアップグレードする場合は、Windows Updateを通じて、デバイスの更新の準備ができたことを通知されるまで待つことをお勧めします。 Windows 11がデバイスに対応しているかどうかを確認するには、
- 検索バーを使用して設定に移動しました。
- ツールのリストから[更新とセキュリティ]オプションを選択します。
- 左側のパネルから[WindowsUpdate]をクリックします。
- 更新を確認する。 それでおしまい…
Windows11インストールアシスタントを使用してWindows11をインストールします。
Windows 11インストールアシスタントは、Windows10をWindows11にアップグレードするのに最適です。PCにWindows10ライセンスがあり、Windows10バージョン2004以降を実行していることを確認してください。 また、PCがWindows 11の最小仕様を満たし、9GBの空きディスク容量があることを確認してください。
ステップ1:任意のWebブラウザーを使用して、MicrosoftのDownload Windows 11Webページにアクセスします。
ステップ2:ページの上部にあるWindows 11インストールアシスタントを見つけて、[今すぐダウンロード]オプションをクリックします。
ステップ3:ダウンロードプロセスが完了したら、管理者としてアプリケーションを実行します。 ツールがPCに互換性があることを確認したら、「承認してインストール」を選択してインストールを開始します。
ステップ4:指示に従ってWindows11をデバイスにインストールします。 新しいシステムのダウンロードとインストールには時間がかかり、PCは数回再起動します。 デバイスの電源を切らないように注意してください。
USBからWindows11を別のデバイスまたはARM64デバイスにインストールする場合は、EaseUS Win11BuilderまたはMicrosoftの作成したWindows11インストールメディアを使用します。
EaseUS Win 11Builderを使用してUSBドライブからWindows11をインストールする
Windows 11を入手するための最良かつ最も簡単な方法は、EaseUS Win 11 Builderを使用することです。これにより、クリックするだけでWindows11をダウンロードできます。 必要なのは、4GBのUSBフラッシュドライブを準備して、用意したWin 11 ISOファイルをダウンロードすることです。その後、起動可能なUSBドライブを使用してWindows11をインストールできます。
ステップ1:デバイスにEaseUS Win11ビルダーをダウンロードしてインストールします。 これは、最新バージョンのWindows 11OSをダウンロードするのに役立つ無料のiOSダウンローダーです。
ステップ2:インストールが完了したら、Win11ビルダーアプリケーションを起動します。 システム情報が画面に表示されます。 また、Windows11と一緒にWindows10 /8.1をダウンロードすることもできます。
手順3: USBドライブをデバイスに接続します。 EaseUS Win11ビルダーはUSBドライブを自動的に検出します。 右下の[作成]オプションをクリックします。
ステップ4:デバイスは、プロセス中に米ドルのすべてのデータを消去します。 プロセスが完了するまでしばらく待ちます。
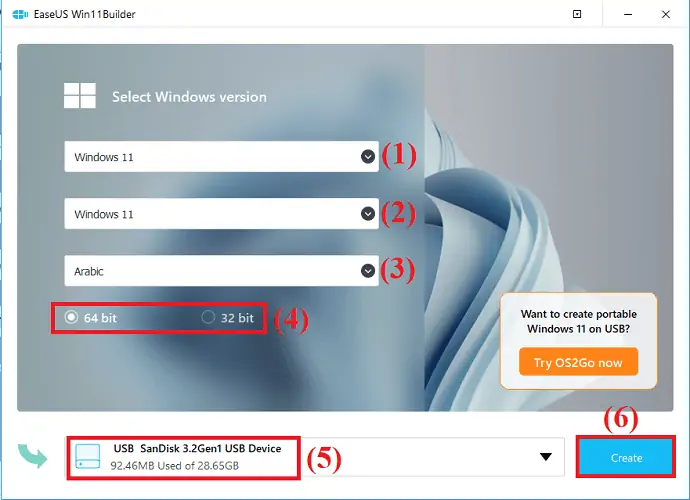
手順5:ダウンロードプロセスが完了したら、インストール手順に従って、デバイスの起動可能なUSBドライブからWindows11のインストールを開始します。
Create Windows11インストールメディアツールを使用する
新規または使用済みのPCにWindows11をダウンロードしてインストールするには、「Windows11インストールメディアの作成」ツールを使用してインストールできます。 インターネット接続、ブランクUSBなどがあることを確認してください。
手順1.MicrosoftのWindows11のダウンロードページに移動します。 「Windows11インストールメディアの作成」を見つけたら、「今すぐダウンロード」をクリックします。
ステップ2:メディア作成ツールを実行するには、管理者としてログインします。
ステップ3: 「何をしたいですか?」で「別のPCからインストールメディアを作成する」を選択します。 ページをクリックし、「次へ」をクリックします。
ステップ4: Windows 11の場合、言語、エディション、およびアーキテクチャ(64ビット)を選択します。
手順5: USBフラッシュドライブまたはISOファイルを選択して、起動可能なインストールメディアを作成します。
手順6:プロセスが完了したら、Windows 11をインストールするデバイスに起動可能なUSBを挿入し、再起動します。
ステップ7:コンピューターの電源を入れた直後に、F2、F12、Del、またはEscを押してブートメニューにアクセスし、USBまたはDVDブートを選択します。
最後に、画面の指示に従ってWindows11のインストールを完了します。
EaseUSOS2GOを使用してポータブルWindows11USBを作成する
ステップ1: WindowsデバイスにEaseUSOS2GOをダウンロードしてインストールします。 画面にすべてのシステム情報が表示されます。 ドライブスロットにUSBドライブを接続します。 USBスペースがシステムドライブスペースよりも大きいことを確認してください。 「次へ」をクリックします。
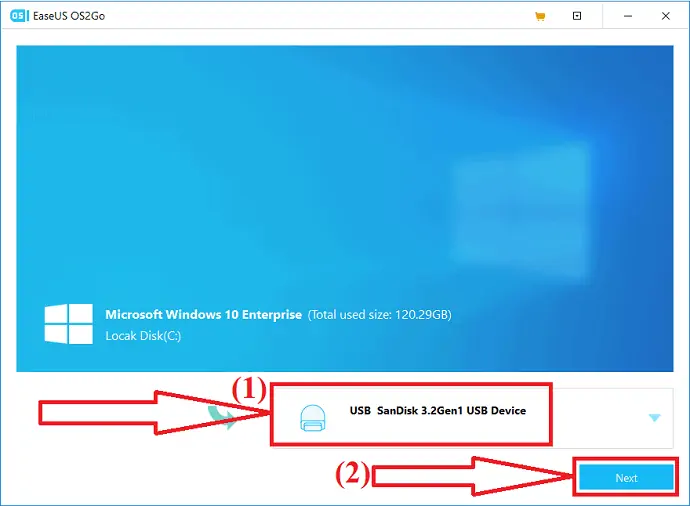
ステップ2:次の操作でデバイス上のすべてのデータが削除されることを警告するプロンプトが画面に表示されます。 次の手順に進む前に、すべての重要なデータをバックアップしたことを確認してください。 [続行]オプションをクリックして、次のステップに進みます。
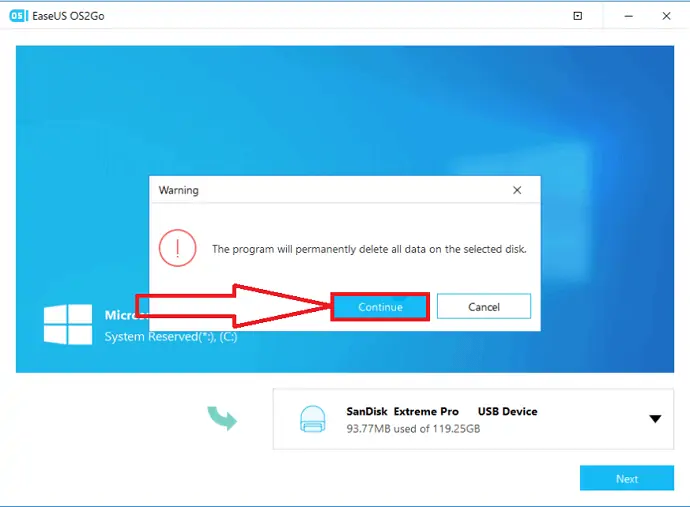
手順3:必要に応じてディスクレイアウトを変更します。 ターゲットドライブのデフォルトのディスクレイアウトは、ソースドライブのレイアウトと同様になります。 ニーズに合わせてレイアウトを変更することもできます。 SSDをWindowsブータブルドライブとして使用している場合は、ターゲットドライブの下にあるチェックボックスをオンにします。 次に、下部にある[続行]オプションをクリックします。
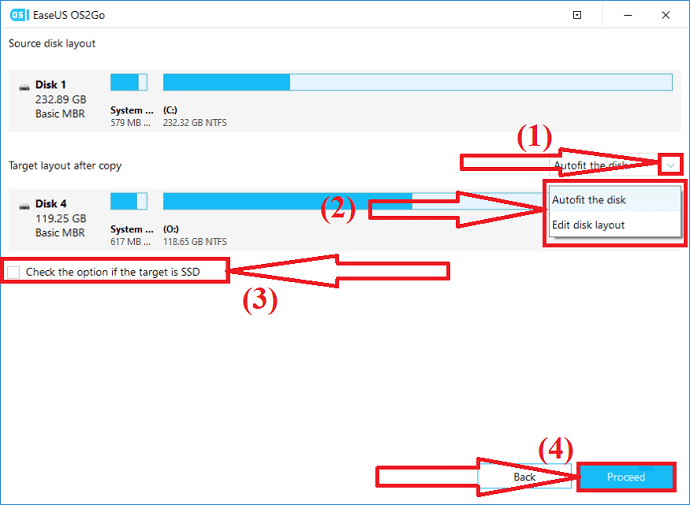
ステップ4: EaseUSOS2GOがポータブルUSBドライブの作成を開始します。 ネットワーク接続やOSのサイズによっては時間がかかります。 プロセスが完了すると、USBドライブが起動可能になります。
手順5: Windows11を挿入するデバイスにポータブルWindowsUSBを挿入し、デバイスを再起動します。 F2、F12、Del、またはEscを押して、BIOSモードにアクセスします。 USBディスクからブートを選択します。
注:ポータブルUSBフラッシュドライブとターゲットデバイスの起動モードが同じであることを確認してください。 それ以外の場合は、ブートモードを許可しません。
UEFIとセキュアブートを構成する
デバイスでUEFIとセキュアブートを確認するには、検索バーに移動してシステム情報を入力します。 [開く]オプションをクリックします。
システム情報ウィンドウが画面に表示され、すべての情報が表示されます。 BIOSモードとセキュアブート状態を確認してください。 BIOSモードがレガシーの場合、セキュアブートは無効になっているか使用できません。 セキュアブートを有効にするには、いくつかの追加手順が必要です。
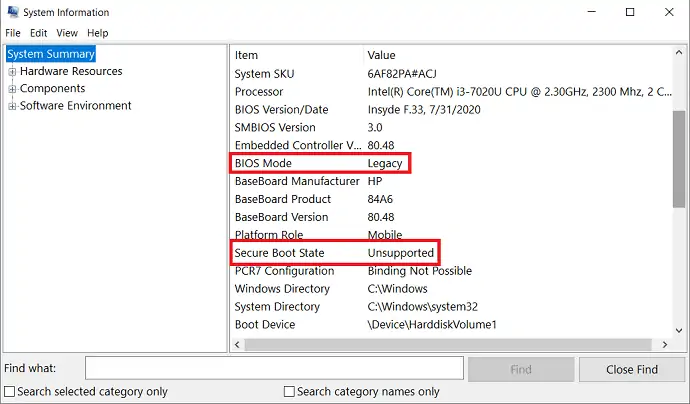
BIOSモードをUEFIとして有効にするには、ドライブMBRをGPTに変換する必要があります。 MBRからGPTへの変換が完了したら、デバイスでUEFIブートモードを有効にして、OSをブート可能にします。 これらの手順はオプションです。 UEFIブートモードを有効にする方法を見てみましょう。
- PCを再起動し、F2、F8、F12、Delを押してBIOSブートメニューに入ります。
- ブートオプションメニューを見つけて、UEFIモードを有効にします。
- LaunchCSMをEnabled状態に変更します。 CSMが無効に設定されている場合は、手順4にスキップできます。
- Boot DeviceControlをUEFIのみに設定します。
- 最初にストレージデバイスからのブートをUEFIドライバーに設定します。
- USB UEFI OSブートオプションの設定は、ブート優先順位リストの一番上にあります。
- 変更を保存してBIOSを終了し、GPTディスクからPCを再起動します。
- しばらく待ちます。 デバイスはGPTディスクから自動的に再起動します。
結びの言葉:
これは、Windows 11の完全なガイドです。ここでは、Windows11用のハードドライブの準備方法、Windows 11にアップグレードするための最小システム要件、Windows OSの移行、Windows 11のインストール、およびセキュアブートについて説明します。 これらすべてのプロセスでは、EaseUS Windows11アップグレードツールを使用することをお勧めします。 これにより、データを失うことなく、手間のかからない方法で、できるだけ早くタスクを完了することができます。
オファー:私たちの読者は、すべてのEaseUS製品の特別25%割引を受けられます。 プロモーションコードについては、EaseUS割引クーポンページをご覧ください。
このチュートリアルが、Windows11用のハードドライブを準備する方法について理解するのに役立つことを願っています。 何か言いたいことがあれば、コメント欄からお知らせください。 この記事が気に入ったら、共有して、Facebook、Twitter、YouTubeでWhatVwantをフォローして、技術的なヒントを入手してください。
Windows 11用のハードドライブを準備する方法– FAQ
Windows 11ではすべてのドライブをGPTする必要がありますか?
Windows 11はUEFIブートのみをサポートします。つまり、Windows11のシステムドライブはGPTである必要があります。
ハードドライブのMBRをWindows11のGPTに変換する方法は?
EaseUS Partition Masterは、データを失うことなくMBRをGPTに変換するのに最適なデバイスです。
ターゲットを拡張することは可能ですか?
はい。 ターゲットを拡張することが可能です。 未割り当てのパーティションがある場合は、2つのパーティションを組み合わせる必要があります。 それ以外の場合は、ターゲットパーティションの大きい方のパーティションにスペースを割り当てます。
Windows10ラップトップにWindows11をインストールするにはどうすればよいですか?
Windows 11は、インストールアシスタント、ポータブルUSBドライブ、またはインストールメディアツールを使用してインストールできます。 詳細なプロセスについては、記事をご覧ください。
