すべてのWebブラウザでWebページを印刷するための10の最良の方法
公開: 2022-02-13Webページを印刷したい。 ほとんどすべてのブラウザには、Webページを印刷するオプションがあります。 ここでは、InternetExplorerまたはMicrosoftEdge、Firefox、Chrome、Chrome Androidなどでインターネットページを印刷するための最良の方法を紹介します。また、Webページを印刷するためのGoogleChrome拡張機能のリストも表示されます。
WebページがA4サイズの用紙に収まらない場合があります。 したがって、印刷する前に、[表示の印刷]オプションを確認することをお勧めします。 Webページが縦向きのページに収まる場合があるため、横向きのモードに収まる場合があります。
- 読む:データを保存するためにInternetExplorerで画像を無効にする方法
- Windows10でInternetExplorerを見つける5つの簡単な方法
- すべてのWebブラウザでWebサイトをブロックする方法
ヒント:最も安全で最速のブラウザであるBraveブラウザを使用することをお勧めします。 それはあなたがブラウジングしながらお金を稼ぐのにも役立ちます。
任意のWebブラウザを使用してWebページを印刷できます。 ここでは、InternetExplorerを使用してWebページを印刷する方法を示しています。 同じ手順に従って、任意のブラウザでWebページを印刷することもできます。
目次
1. InternetExplorerまたはMicrosoftEdgeでインターネットページを印刷するにはどうすればよいですか?
- InternetExplorerを開きます。
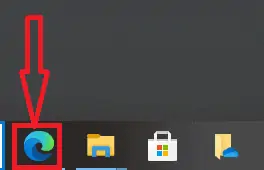
2.印刷するWebページを開きます。
3.Web上の任意の場所を右クリックします ページ。 以下の画面が表示されます。 印刷オプションをチェックできます。 ポートレートビューでコンテンツが取得されない場合は、印刷中にランドスケープに変更できます。
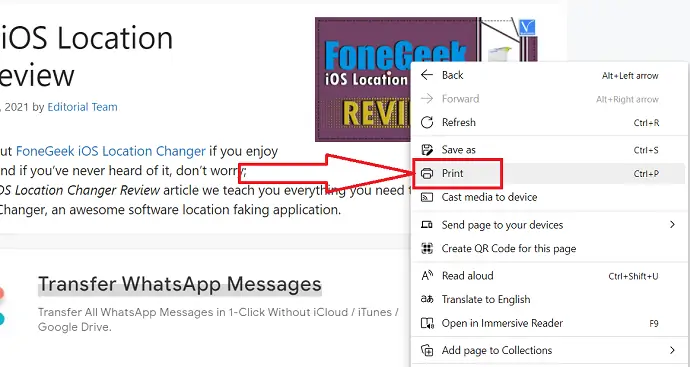
4. [印刷]オプションを選択します。 以下のスクリーンショットに示す[印刷]ダイアログが表示されます。 部数、ページ数、ページの向きを選択し、プリンタを選択するためのオプションが表示されます。 これらのオプションを選択する必要があります。
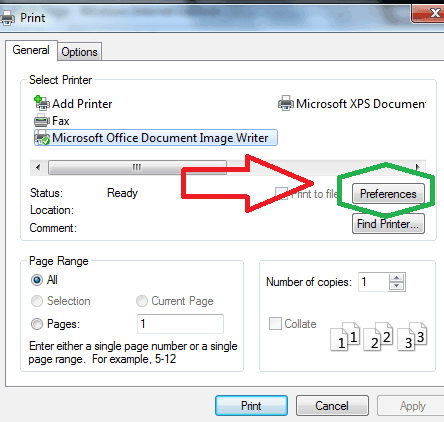
5.設定オプションを選択します。 次の図に示すように、ページの幅と高さ、およびレターサイズを選択します。
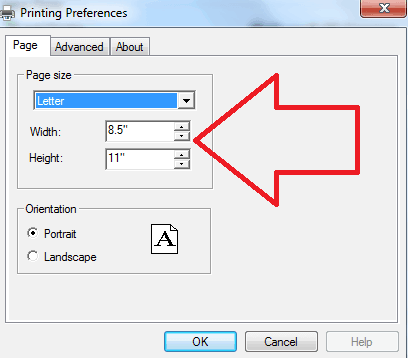
6. [ OK ]ボタンをクリックします。 これで、Webページを印刷できます。
一部のWebページに[印刷]オプションが表示される場合があります。 そのオプションが表示された場合は、そのリンクをクリックできます。 それは印刷ダイアログを開きますそれは上の画像でそれを示しています。 [すべて]オプションを選択すると、Webページ全体を印刷できます。
Ctrlキーを押してPを押すこともできます。また、印刷ダイアログボックスが開きます。 印刷を開始できます。
2.Firefoxでブラウザページ全体を印刷する方法
印刷するFirefoxを使用してWebページを開きます。 キーボードでCtrl + Pを選択するか、右上のハンバーガーまたはメニューアイコンをタップして、ドロップダウンメニューから[印刷]オプションを選択します。
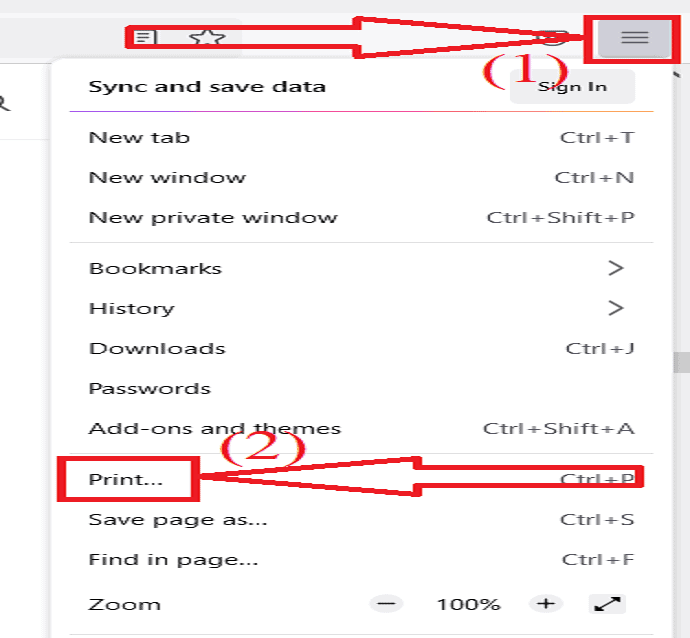
画面に印刷ウィンドウが表示されます。 宛先の下のボックスをクリックして、Webページ全体を印刷するための「プリンタ」を選択します。 それぞれのオプションを選択して、向き、印刷するページ数、およびカラーモードを変更することもできます。
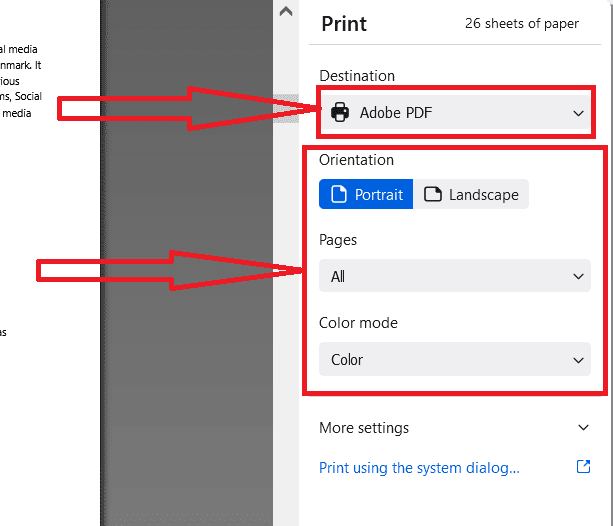
次に、[その他の設定]をクリックすると、用紙サイズ、縮尺、用紙あたりのページ数、余白、フォーマット、ヘッダーとフッター、背景などの設定がいくつか表示されます。 必要に応じてこれらの設定を変更し、「印刷」オプションをクリックします。 それでおしまい…
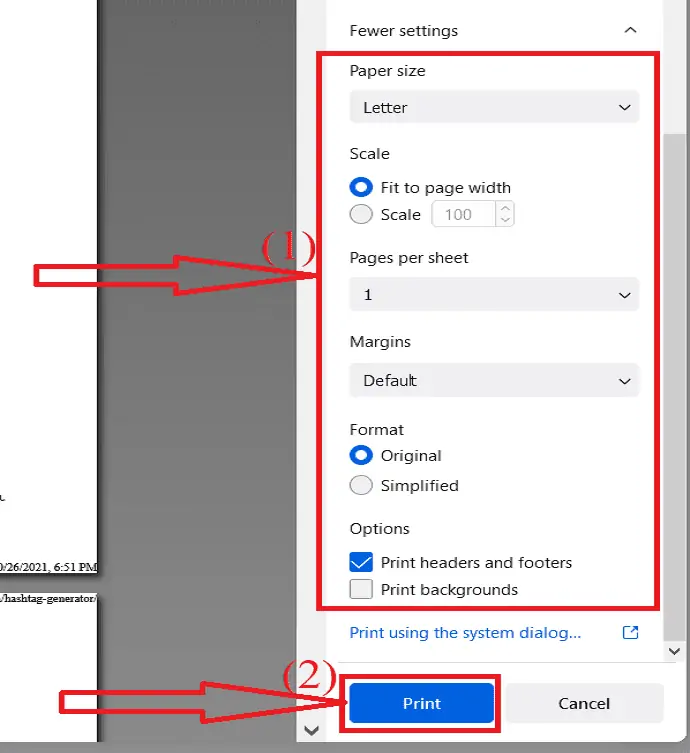
Firefoxは最初のページのみを印刷します:修正方法
Firefoxは最初のページだけを印刷することがあります。 これはFirefoxの主要な問題の1つです。 しかし、それを修正するのは難しい作業ではありません。 数回クリックするだけで修正できます。 それを修正する方法を見てみましょう。
Firefoxブラウザを開きます。 右上のメニューアイコンをクリックし、ドロップダウンメニューから[ヘルプ]オプションを選択します。
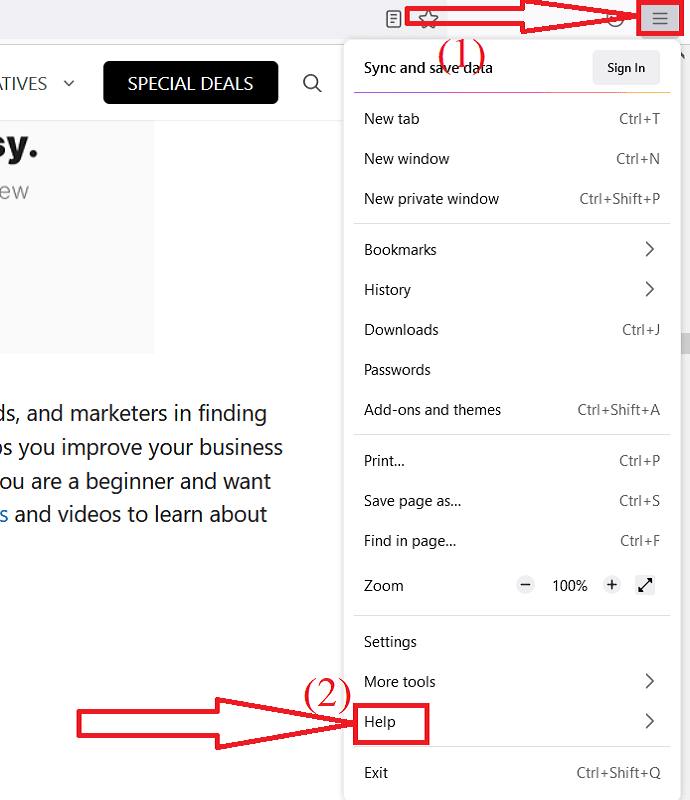
Firefoxのヘルプウィンドウが表示されます。 その中から「その他のトラブルシューティング情報」オプションを選択します。
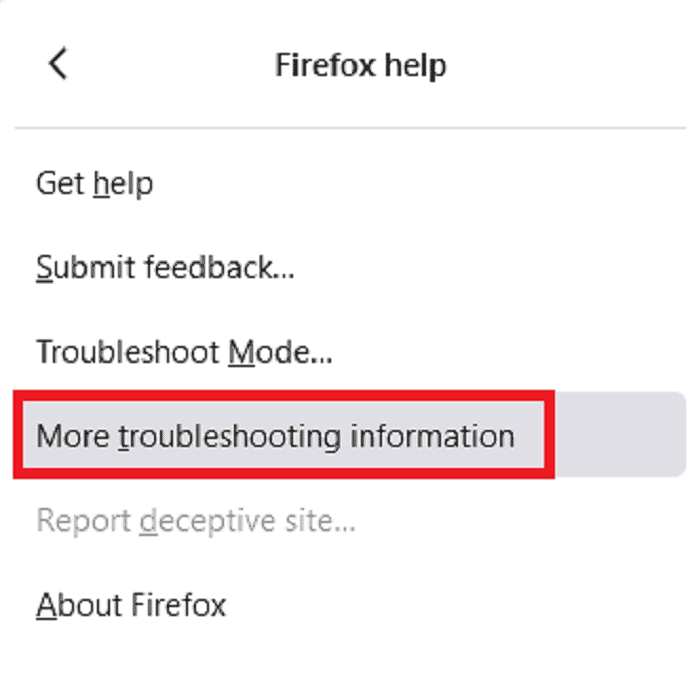
トラブルシューティング情報ウィンドウにリダイレクトします。 [印刷]セクションに移動し、[保存された印刷設定をクリアする]オプションを選択します。
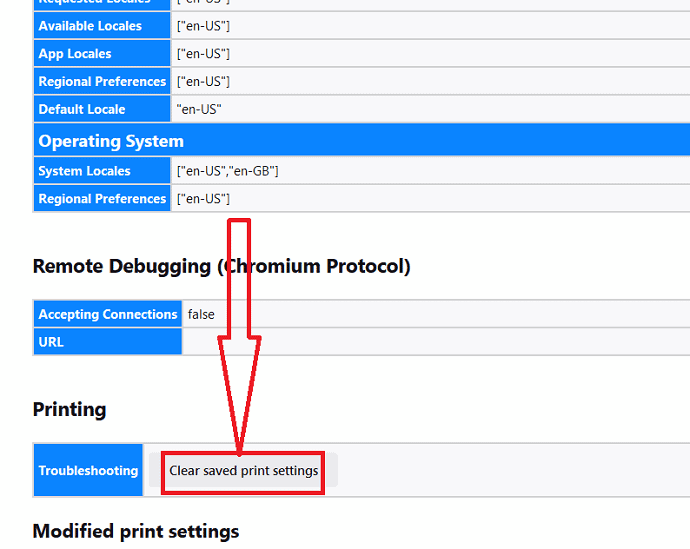
以上です…変更された印刷設定はすべて削除されます。 次に、Webページに戻って印刷します。 これで、問題なくWebページを印刷できます。
3.Webページ全体をChromeで印刷する方法
印刷するWebページを開きます。 キーボードのCtrl + Pを押すか、右上隅にある3つのドットを選択して、ドロップダウンメニューから印刷オプションを選択します。
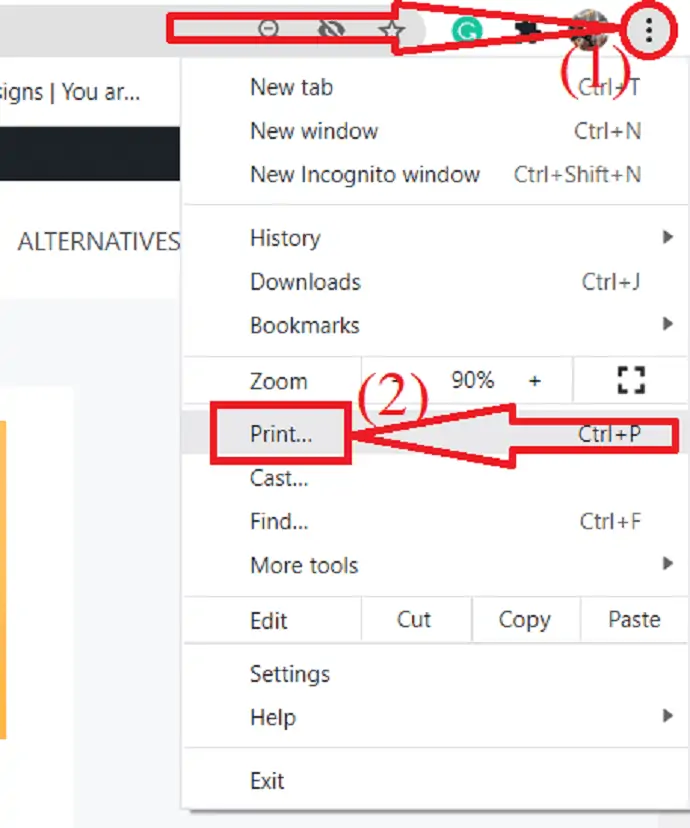
画面に印刷ウィンドウが表示されます。 宛先オプションの横にある下矢印をクリックします。 「もっと見る」オプションをクリックすると、リストにいくつかのプリンタが表示されます。 必要なプリンタを選択します。
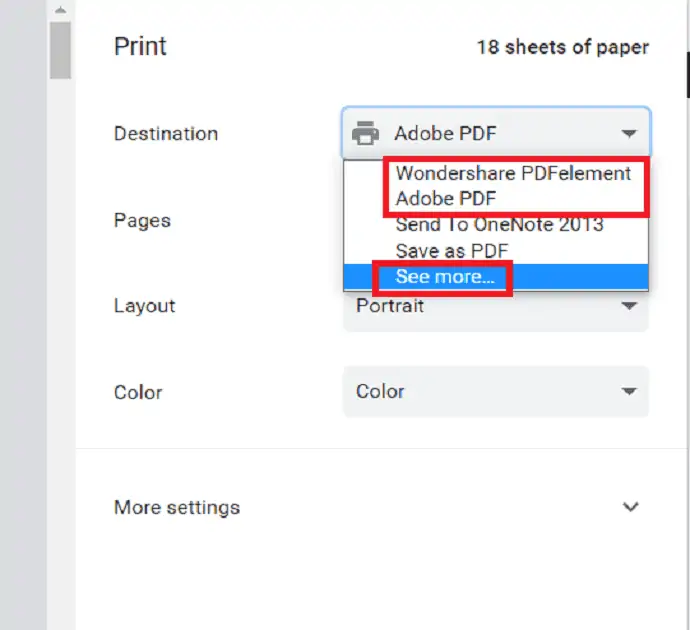
印刷するページ数と部数を選択します。 レイアウトの横にある下向き矢印を選択し、必要に応じてページレイアウトを選択します。 「縦向き」オプションを選択してページを上から下に印刷し、横向きに並べて印刷します。 [色]オプションを選択して、カラーまたは白黒の印刷方法を選択します。
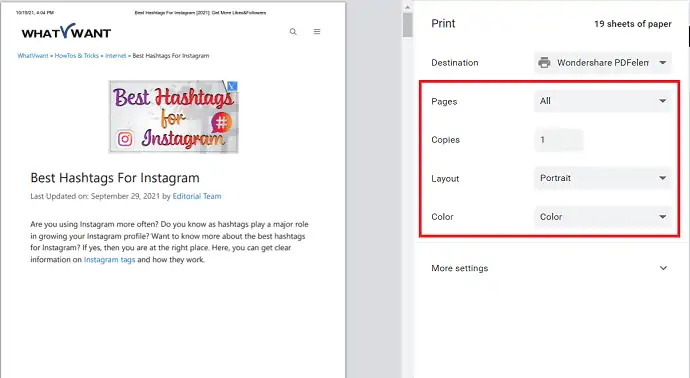
「その他の設定」をクリックして、ページを印刷するための追加設定を変更します。 「用紙サイズ」、「1枚あたりの用紙」、「マージン」、「品質」、「スケール」、「オプション」などのオプションがいくつかあります。 必要に応じてオプションを変更してください。 最後に、「印刷」オプションをクリックします。
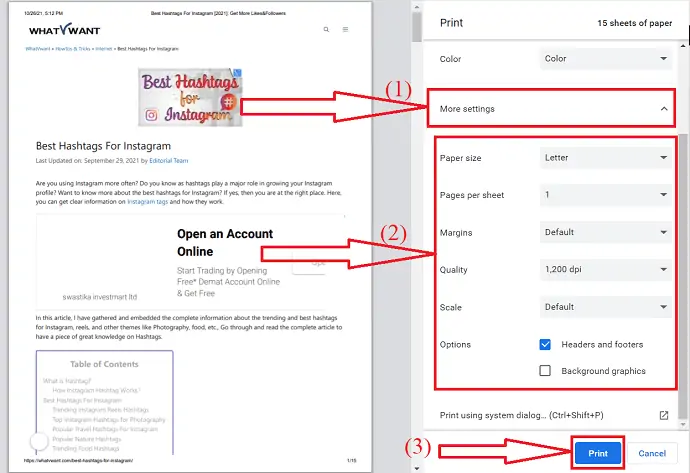
それだけです…ポップアップが画面に表示されます。 そこから印刷プロセスが始まります。
Chromeの印刷ランドスケープがありません:修正方法
印刷ランドスケープの欠落の問題を修正する最良かつ簡単な方法は、印刷設定を変更することです。 印刷ランドスケープの欠落の問題を修正する方法を見てみましょう。
画面右上の3つのドットをクリックします。 ドロップダウンメニューから設定オプションを選択します。
設定ウィンドウが開きます。 プライバシーとセキュリティに移動し、「サイト設定」オプションをタップします。

下にスクロールして、[追加のコンテンツ設定]オプションをクリックします。 いくつかのオプションがあり、そこからPDFドキュメントを選択します。 最後に、「PDFのダウンロード」オプションを有効にします。 それでおしまい…
これは、ChromeでWebページを印刷するときに横向きのレイアウトオプションがない場合の最良の修正の1つです。
Chromeの空白ページの印刷:修正方法
「Chromeの空白ページの印刷」にはいくつかの理由があります。 この問題の主な理由の1つは、印刷するページが背景画像である場合、Chromeはそれを印刷せず、プリンターの後でさえページ上のテキストをより見やすくすることです。 そのため、背景画像のあるページの一部は空のシートとして表示されます。 この問題を修正する方法を見てみましょう。
キーボードでCtrl + Pを選択して印刷ウィンドウを開くか、3つのドットをクリックして、ドロップダウンメニューから[印刷]オプションを選択します。
「その他のオプション」をクリックして、「背景グラフィック」オプションを有効にします。 以上です…Chromeのウェブページを問題なく印刷できるようになりました。
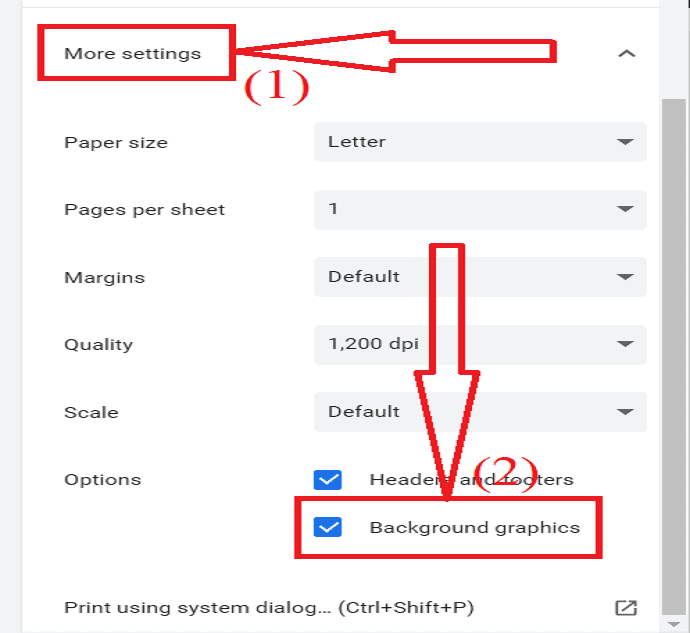
4.ChromeAndroidに表示されるWebサイトを印刷する方法
また、ChromeAndroidに表示されるWebサイトを印刷するのも簡単な作業の1つです。 いくつかの簡単な手順を見てみましょう。
- AndroidデバイスでChromeアプリケーションを起動します。
- 印刷するWebページまたは記事を開きます。
- 画面右上の3本の縦線をタップします。
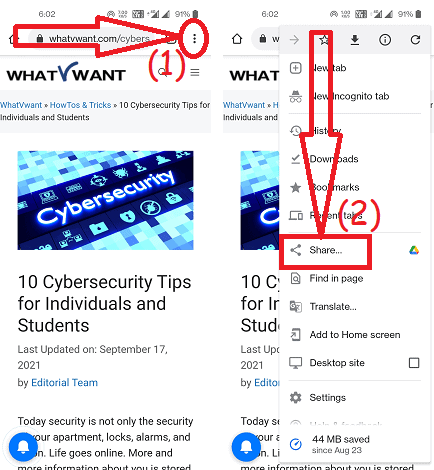
- メニューから[共有]アイコンを選択します。
- 下部にある印刷アイコンをもう一度タップします。
- 上部でプリンタを選択します。
- 必要に応じて、カラー、ポートレート、片面、レター、その他多くの印刷設定を変更します。
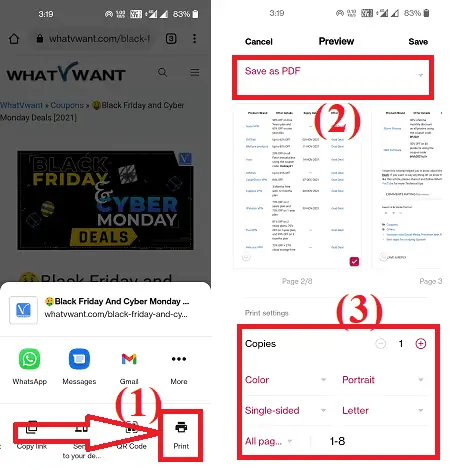
- 最後に、印刷オプションをクリックします。
すべてのページをプライティングするための最高のChrome拡張機能
5.印刷
印刷は、ワンクリックでWebページを印刷するためのシンプルな拡張ツールです。 これにより、Webページ、画像、およびその他のPDFドキュメントをブラウザから直接印刷できます。 変更を加えるオプションはありませんが、それでも、ウェブページを簡単に印刷するのに最適なChrome拡張ツールです。
- Chrome検索エンジンでChromeウェブストアを開きます。
- Chromeの拡張機能として印刷ツールを検索して追加します。
- 印刷するWebページを開きます。
- 拡張機能アイコンをクリックして、拡張機能の印刷ツールを選択します。
- 印刷ウィンドウが表示されます。
- 宛先セクションのプリンタ、ページ、レイアウトの色、部数などのオプションを選択します。
- 最後に、[印刷]オプションをクリックします。 次に、印刷の進行状況を示すプロンプトが表示されます。
6.印刷に適したPDF
Print-Friendly&PDFは、Webページを印刷するためのすばらしいツールです。 印刷する前に、広告を削除し、ナビゲートし、ジャンクコンテンツを削除します。 ページは、究極の印刷物の読書体験のために最適化されています。 ワンクリックで特定の画像やコンテンツを削除することもできます。 このツールを使用して、WebページをPDFとして印刷または保存できます。 Print Friendly&PDFを使用してWebページを印刷する方法を見てみましょう。
- Chromeウェブストアにアクセスしてください。
- Print Friendly&PDF拡張機能を検索します。
- それをタップし、「Chromeに追加」オプションをクリックします。
- もう一度「拡張機能の追加」をクリックします。
- Chromeに拡張機能として追加したら、印刷するWebページを開きます。
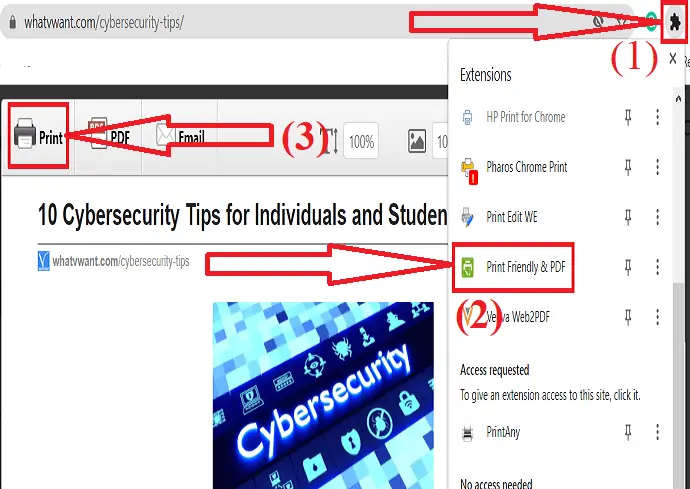
- 検索バーの横にある拡張機能アイコンをタップし、Print Friendly&PDF拡張機能をクリックします。
- 画面にプロンプトが表示されます。 一度にページを確認し、印刷ボタンをクリックしてください。
- 画面に印刷ウィンドウが表示されます。

- 必要に応じて、プリンタ、ページ、レイアウト、色などを選択してください。
- 最後に、[印刷]オプションをクリックします。 印刷の進行状況を示すプロンプトが画面に表示されます。
7.印刷編集WE
印刷編集WEは、ウェブページを簡単に編集および印刷するためのもう1つのすばらしいChrome拡張機能です。 特定の画像やコンテンツを削除したり、テキストスタイル、余白を変更したり、テキストを追加したりすることができます。 Webスタイル、テキストピース、保存などのさまざまな機能を提供します。
- Chromeウェブストアにアクセスします。
- 検索バーを使用してPrintEditWEを検索します。
- [Chromeに追加]をクリックして、拡張機能として追加します。
- 印刷するWebページを開きます。
- 拡張機能アイコンをクリックし、リストから印刷版の[WE拡張機能の編集]を選択します。
- 必要に応じてWebページを編集し、上部のプレビューオプションをクリックします。
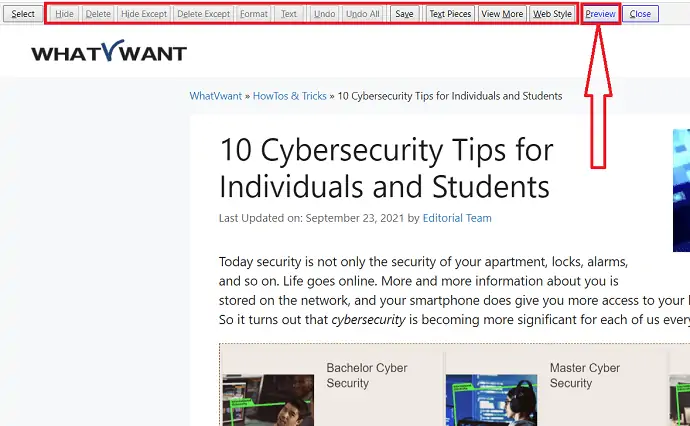
- 印刷ウィンドウが画面に表示されます。
- プリンタ、ページ、レイアウト、色などを選択します。 最後に、[印刷]をクリックします。
8.PDFmyURL
PDFmyURLは、リストにあるもう1つの最高のChrome拡張機能です。 WebページをPDFに変換し、変換されたページを印刷できるようにします。 使い方を見てみましょう。
- まず、Chromeウェブストアの拡張機能としてPDFmyURLツールをChromeに追加します。
- Webページを開きます。
- 拡張機能アイコンをクリックして、リストからPDFmyURLを選択します。
- 数分待ちます。 新しいインターフェースにリダイレクトします。
- ファイルを1回確認し、右上の印刷アイコンをクリックします。
- 印刷ウィンドウが画面に表示されます。
- プリンタ、部数、ページ数、レイアウトなどを選択します。
- 最後に、下部にある[印刷]オプションをクリックします。 印刷の進行状況を示すプロンプトが表示されます。
9.iWeb2x –PDFおよび画像へのURL
iWeb2x – PDFと画像へのURLは、Webページを印刷するための最高のChrome拡張機能の1つでもあります。 印刷する前に、WebページをPDFと画像に変換します。 さまざまなサイズと向きのタイプを提供します。 必要に応じて、ページの画像と背景を削除することもできます。 iWeb2xを使用してWebページを印刷する方法を見てみましょう–PDFと画像へのURL。
- Chromeウェブストアを開きます。
- iWeb2xを検索– PDF&imageへのURL。
- をタップして[Chromeに追加]オプションを選択し、Chromeの拡張機能として追加します。
- 印刷するWebページを開きます。
- 拡張機能アイコンをタップし、リストからiWeb2xを選択します。
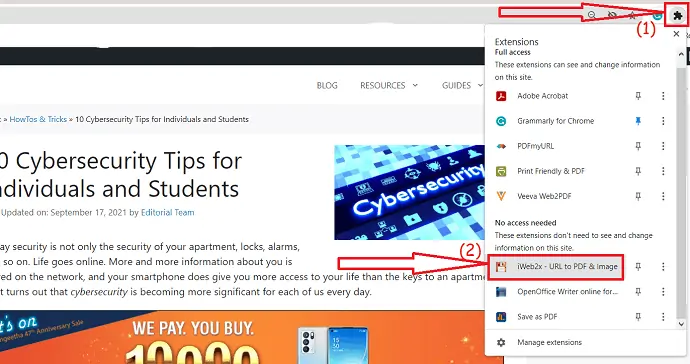
- PDFをタップします。 必要に応じて、ファイルのサイズと向きを変更します。
- [グレースケール]、[画像なし]、[背景なし]オプションを有効または無効にします。 「PDFとして保存」をクリックし、「PDFのダウンロード」をタップします。
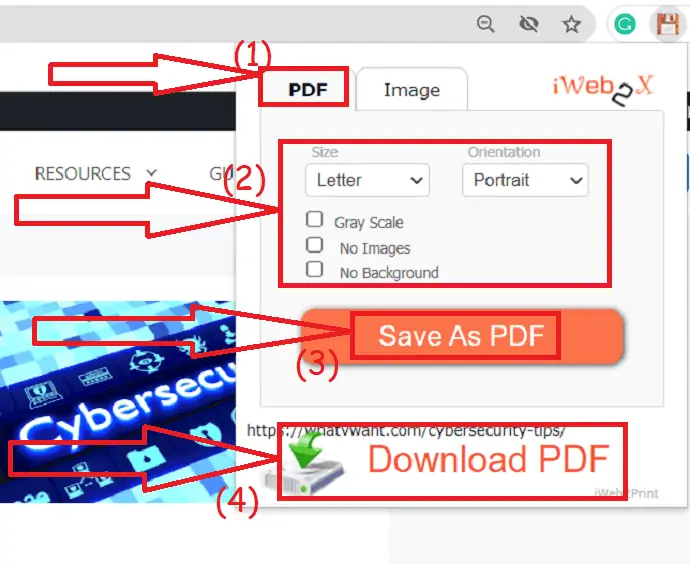
- ファイルが画面に表示されます。 一度確認して、右上の印刷アイコンをクリックしてください。
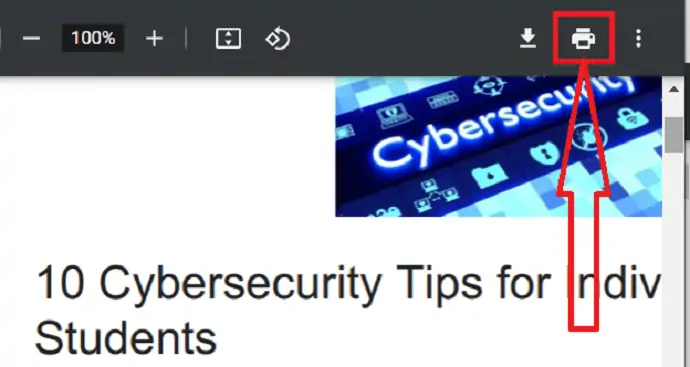
- 印刷ウィンドウが表示されなくなります。 宛先セクションで目的のプリンターを選択します。
- 必要に応じて、レイアウト、ページ、色などを変更します。
- 最後に、印刷オプションをクリックします。

10.PrintAny
PrintAnyは、ブラウザから任意のWebページ、画像、PDFファイルなどを印刷できる最高の拡張機能の1つです。 ワンクリックで印刷タスクを完了します。 Chromeの拡張機能として追加するだけです。
Chromeウェブストアにアクセスし、検索バーを使用してPrintAny拡張機能を検索します。 それをタップし、[クロムに追加]オプションをクリックします。
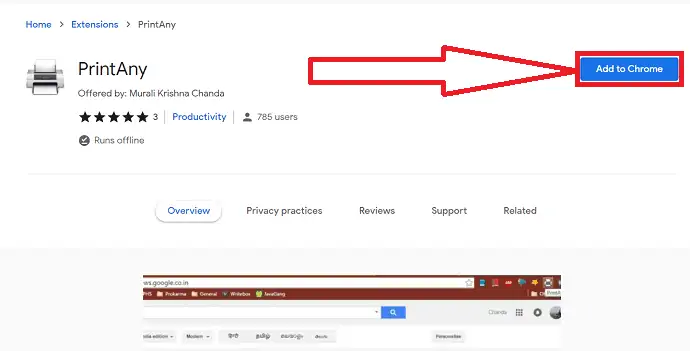
Chromeの拡張機能として追加したら、印刷するWebページを開きます。 検索バーの横にある拡張機能アイコンをクリックし、「PrintAny」オプションをタップします。
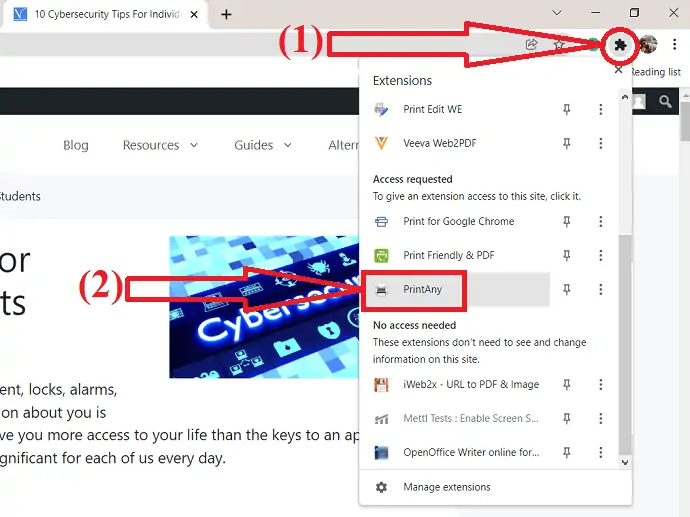
画面に印刷ウィンドウが表示されます。 必要に応じて、プリンタ、レイアウト、用紙サイズ、およびその他の変更を選択し、[印刷]をクリックします。

他のブラウザ
別のWebブラウザでWebページを印刷しようとすると、別の印刷ダイアログボックスが表示される場合があります。 ただし、オプションは上記の手順で説明したものとほぼ同じです。 印刷するプリンタ、ページ数、部数、ページの向きを選択するだけです。
- 関連:グーグルクロームブックマークをエクスポート、インポート、バックアップする方法
- コンピュータからGoogleChromeを完全に削除する方法
私の記事を読んでいただきありがとうございます。すべてのWebブラウザでWebページを印刷するための最良の方法。 この記事が気に入ったら、友達と共有してください。 その他のヒントについては、FacebookとTwitterでWhatVwantをフォローしてください。 定期的な更新については、YouTubeのwhatvwantチャンネルに登録してください。
すべてのWebブラウザでWebページを印刷するための最良の方法– FAQ
Webページ全体をChromeで印刷できますか?
はい。 手間のかからない方法で、ウェブページ全体をChromeに印刷できます。
ChromeでWebページを印刷する方法は?
キーボードのCtrl + Pを押します。 画面に印刷ダイアログボックスが表示されます。 必要に応じてオプションを変更し、[印刷]オプションをクリックします。
Webページを印刷するための拡張機能はありますか?
chromeには、問題なくWebページを簡単に印刷するための拡張機能がいくつかあります。
Chromeで横向きモードでWebページを印刷するにはどうすればよいですか?
印刷ダイアログウィンドウのレイアウトオプションの横にあるボックスをクリックし、ドロップダウンメニューから[横]オプションを選択します。
