PS5コントローラーがコンソールに接続されていませんか? 修正する10の方法
公開: 2022-12-25いくつかの理由により、DualSense ワイヤレス コントローラーが Bluetooth 経由で Sony PlayStation 5 に接続できない場合があります。 たとえば、コントローラーがコンソールに同期されていない、バッテリーが少ない、ファームウェアが最新でないなどの可能性があります。
このトラブルシューティング ガイドでは、PS5 コントローラーの接続の問題を解決するためのいくつかの方法について説明します。 問題は些細なものである可能性が高く、すぐに解決できるはずです。

1. DualSense コントローラーを PS5 にペアリングする
初めて PlayStation 5 で DualSense ワイヤレス コントローラーを使用しようとしているとします。 その場合、USB ケーブルを介してコンソールに登録しない限り、コンソールとワイヤレスで対話することはできません。 方法は次のとおりです。
- PS5 コンソールの電源を入れます。
- DualSense コントローラーを PS5 の USB ポートに接続します。 本体のパッケージに同梱されている USB Type-C - USB-A ケーブルを使用します。
- コントローラーのPSボタン (サムスティックの間にあります) を押して、本体とペアリングします。
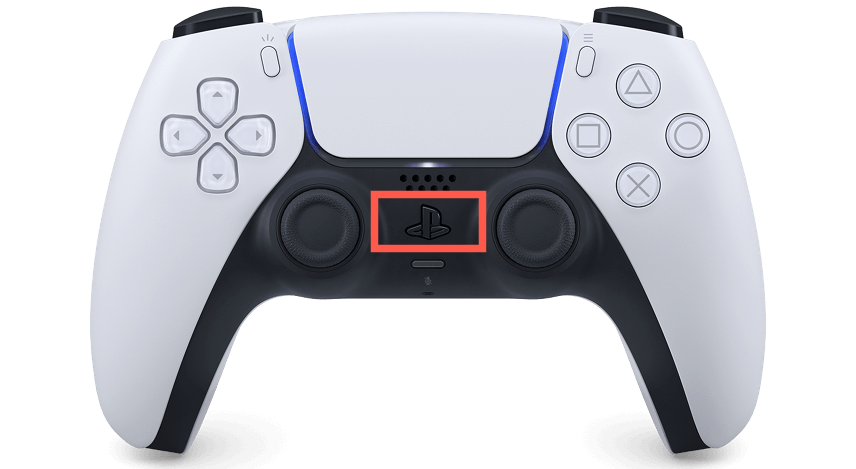
ペアリングプロセスの後、コントローラーをコンソールから取り外してワイヤレスで使用できます。
セカンダリDualSense コントローラーをセットアップしているが、USB-C ケーブルが手元にない場合は、コントローラーをワイヤレスでペアリングできます。 それを行うには:
- プライマリ コントローラーのPSボタンを押し、PS5 ホーム画面の右上にある [設定]を選択します。
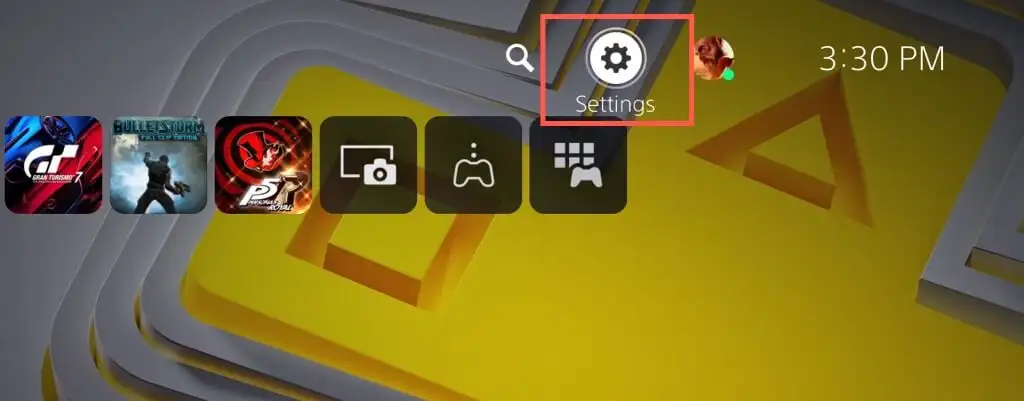
- 下にスクロールして [アクセサリ]を選択します。
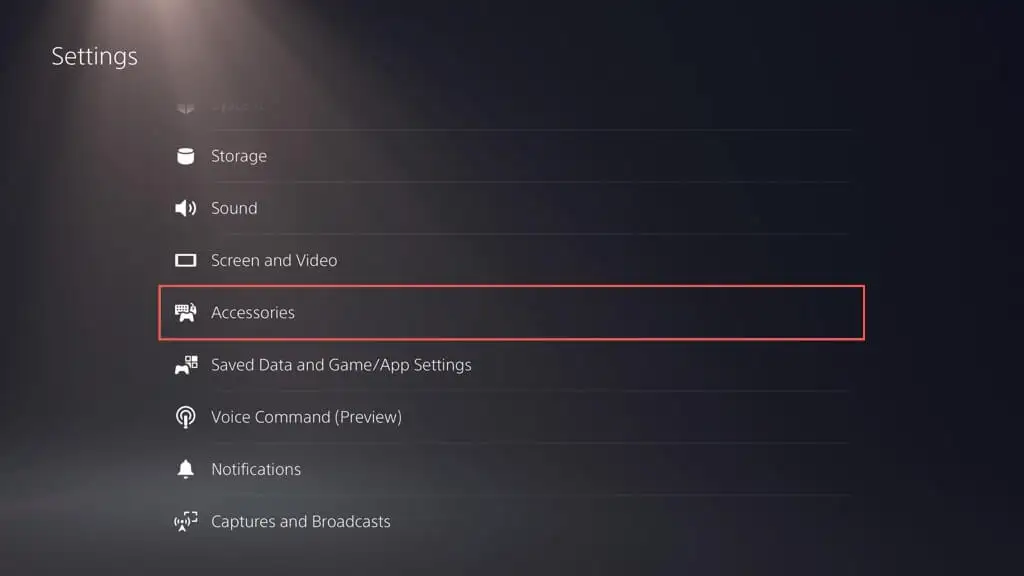
- [一般] > [ Bluetoothアクセサリ]に移動します。
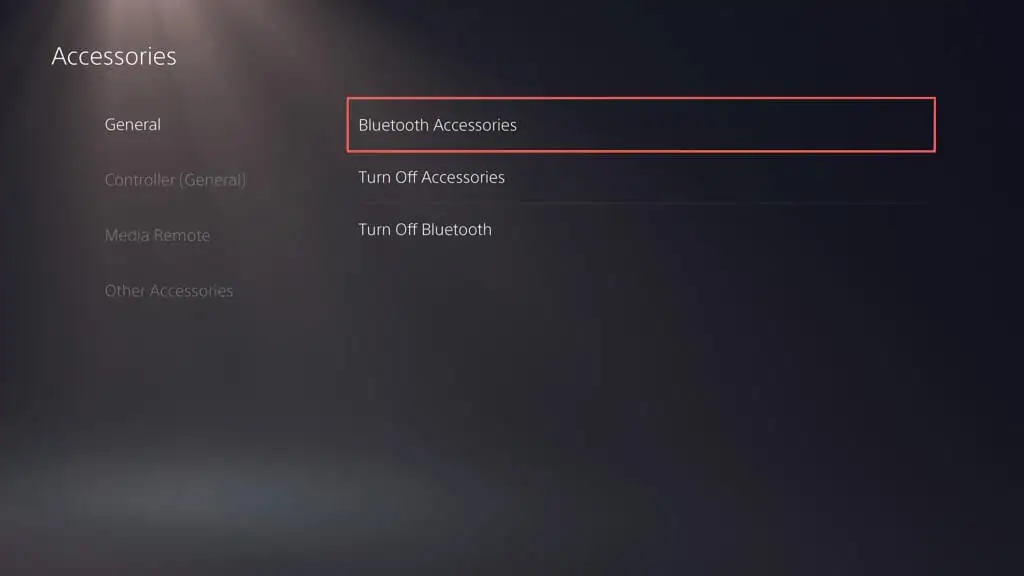
- 新しいコントローラーで、作成を押したままにします。 PSボタンを同時に押してペアリング モードにします。
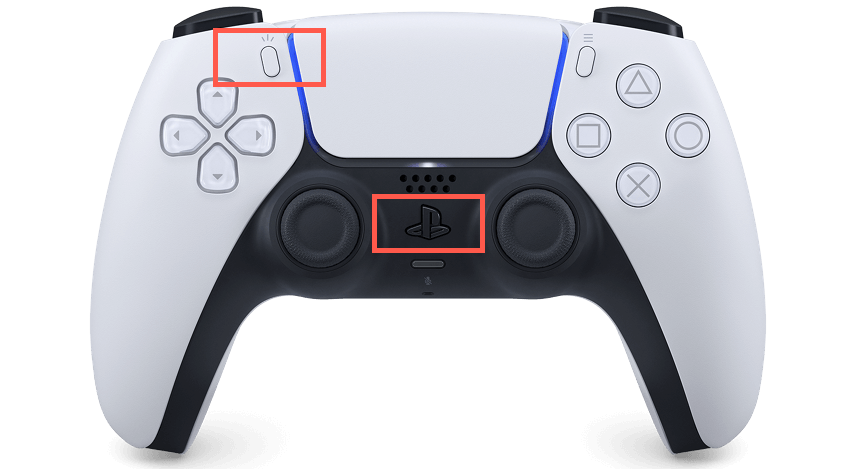
- プライマリ コントローラーを使用して、PS5 の [アクセサリが見つかりました] リストからペアリングしようとしているコントローラーを選択します。
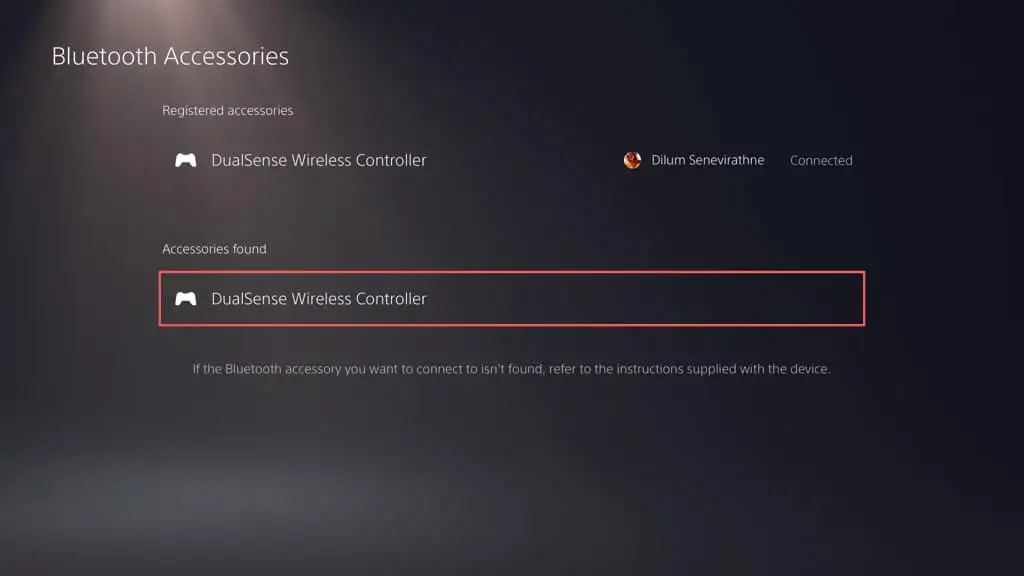
- [はい]を選択して、コントローラーを登録することを確認します。
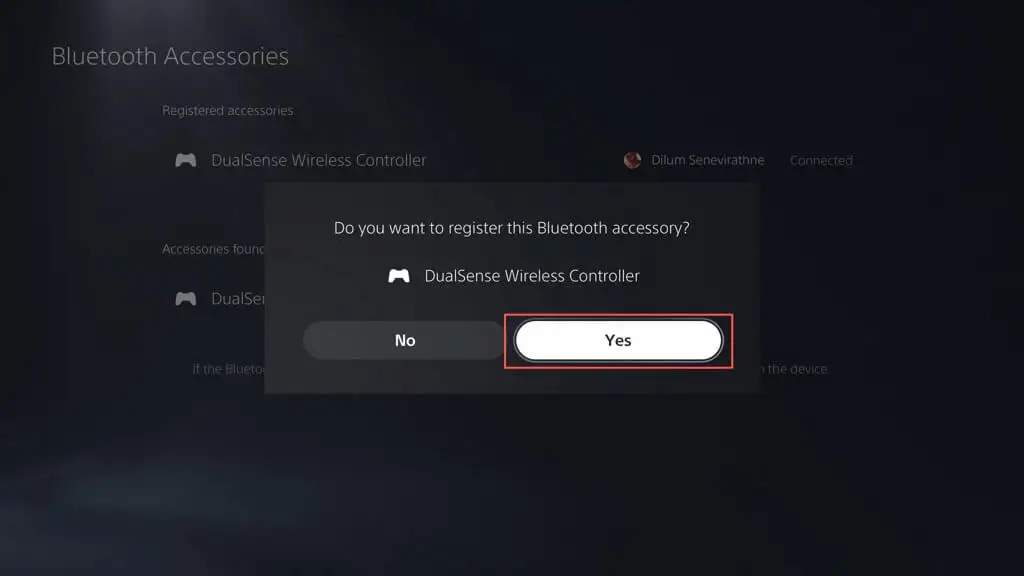
PS5 は自動的に新しいコントローラーに接続するはずです。 プライマリ コントローラの使用に戻す場合は、プライマリ コントローラのPSボタンを押します。
2. PS5 DualSense コントローラーを充電する
DualSense ワイヤレス コントローラーのバッテリーは、長時間の振動が激しいゲームプレイ セッション中に急速に消耗する可能性があります。 PSボタンを押しても、コンソールが再接続されないか、レスト モードから復帰しない場合は、おそらく充電されていません。
コントローラーを USB 経由で接続し、少なくとも 15 分間充電します。 タッチパッドを囲むライトバーが点滅して、充電中であることを確認します。
ケーブルをいじるのが嫌な場合は、PS5 充電ステーションまたは冷却スタンドに投資して、コントローラーを常にフル充電してください。
3. PlayStation 5 コンソールを再起動します
PlayStation 5 の予期しないソフトウェアの不具合は、多くの場合、DualSense コントローラーが Bluetooth 経由で接続できない根本的な原因です。 コンソールを再起動して、コンソールのメモリから一時データをフラッシュし、ワイヤレス接続の問題を解消します。
動作する別のコントローラーがある場合は、 PSボタンを押して [電源] > [PS5 の再起動] を選択し、コンソールを再起動します。
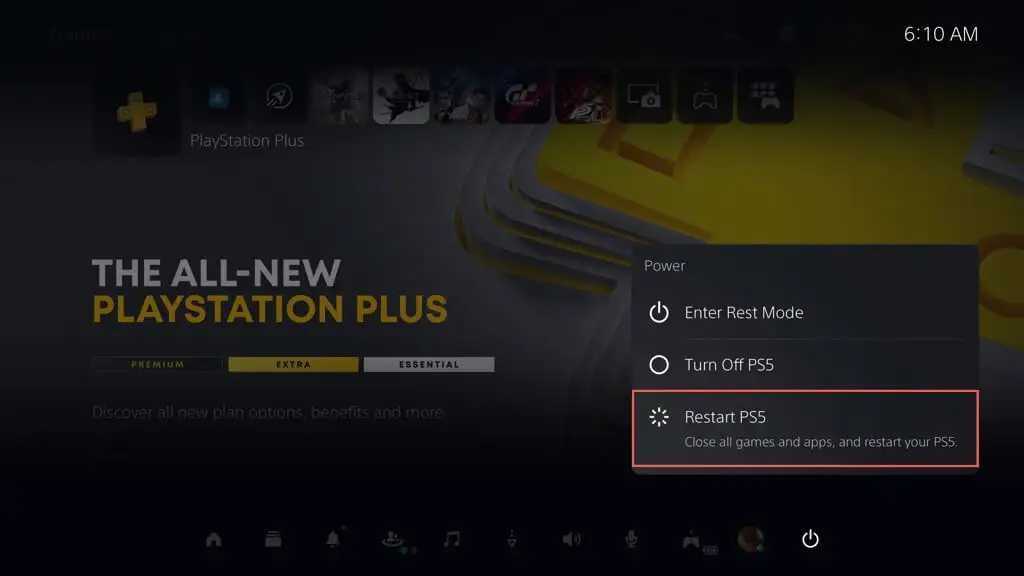
そうでない場合は、PS5 の電源ボタンを、コンソールが 2 回ビープ音を鳴らして強制シャットダウンを開始するまで押し続けます。 次に、もう一度電源ボタンを押して電源を入れます。
4. USB 関連の問題を確認する
DualSense ワイヤレス コントローラーが USB 経由でペアリング、充電、またはその両方を行わない場合、問題は USB に関連している可能性があります。 次のことを試してください。
- USB-C ケーブルに損傷がないか調べます。 ほつれていたり、ひどく曲がっている場合は、PC や Mac などの別のデバイスで動作するかどうかを確認してください。 そうでない場合は、ケーブルを交換してください。
- サードパーティの USB コードを使用している場合は、PS5 のパッケージに同梱されていたオリジナルのケーブルに切り替えるか、データ転送をサポートする別の高品質の USB-C ケーブルを試してください。
- ケーブルを PS5 の別の USB ポートに接続し、違いがあるかどうかを確認します。 前面の USB ポートに加えて、コンソールの背面にも追加のポートがあります。
- コントローラーの USB-C ポートに汚れがないことを確認します。 圧縮空気を吹き付けてほこりを取り除くか (ノズルをポートの中に入れないでください)、つまようじでべたつきをこじ開けます。
5. コントローラーのペアリングを解除し、コンソールに再接続します
問題が解決しない場合は、DualSense ワイヤレス コントローラーを PlayStation 5 から取り外して再接続します。コンソールとのやり取りに使用できる別のコントローラーがない場合は、誤動作しているコントローラーを工場出荷時の状態にリセットする必要があります (詳細は後述)。

- [設定] > [アクセサリ] > [ Bluetoothアクセサリ] に移動し、Bluetooth 接続リストで切断するコントローラを強調表示します。
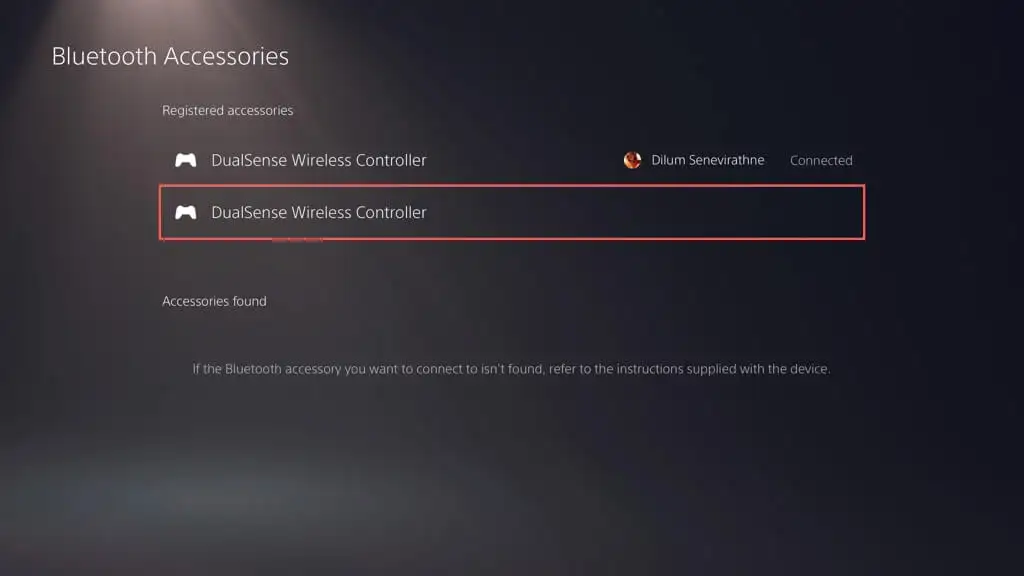
- [オプション] ボタンを押して、[切断] を選択します。
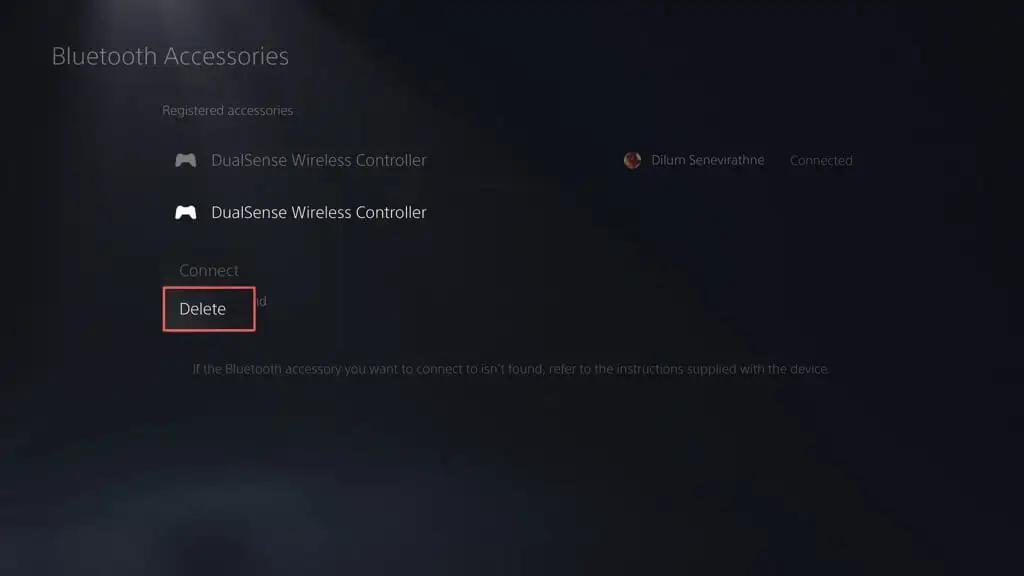
- [ OK]を選択して、コントローラーを切断します。
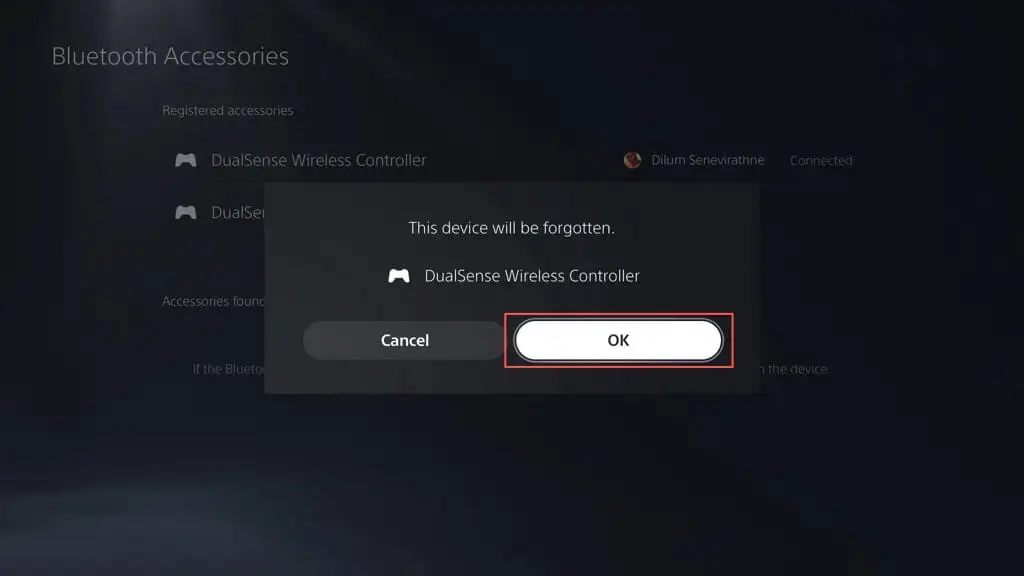
PS5 を再起動し、コントローラーをワイヤレスまたは USB 経由で再登録します。
6.コントローラーとコンソールを近づける
DualSense ワイヤレス コントローラーと PlayStation 5 は接続に Bluetooth 5.1 を使用しますが、物理的な障害物、反射面、および周囲のデバイスからの干渉により、Bluetooth 信号の有効範囲が狭くなる可能性があります。
たとえば、コンソールとテレビを別々の部屋に置いておくと、ランダムな切断や遅延が発生する可能性があります. コントローラーを有線モードで使用するか、コントローラーとコンソールを近くに置いてください。
注: 有線モードで動作するようにコントローラーをセットアップするには、 [設定] > [アクセサリ] > [コントローラー (全般) ] > [通信方法] に移動し、[ USB ケーブルを使用] を選択します。
7. DualSense コントローラーを工場出荷時の状態にリセットする
問題が解決しない場合は、DualSense コントローラーをソフト リセットしてみてください。 これを行うには、ライト バーがオフになるまでPSボタンを 10 秒間押し続けます。 さらに 10 秒待ってからもう一度PSボタンを押して、コントローラーの電源を入れます。
それが失敗した場合は、PS5 コントローラーをハード リセットする必要があります。 これにより、コントローラーが工場出荷時の設定に復元され、接続に関連する重大な問題が解決されます。 それを行うには:
- PS5の電源を切ります。 セカンダリ コントローラーがない場合は、電源ボタンを長押しして本体を強制的にシャットダウンします。
- SIM イジェクト ツールまたはペーパー クリップをコントローラーの背面にある小さな穴に挿入し、内部のリセットボタンを 3 ~ 5 秒間押します。
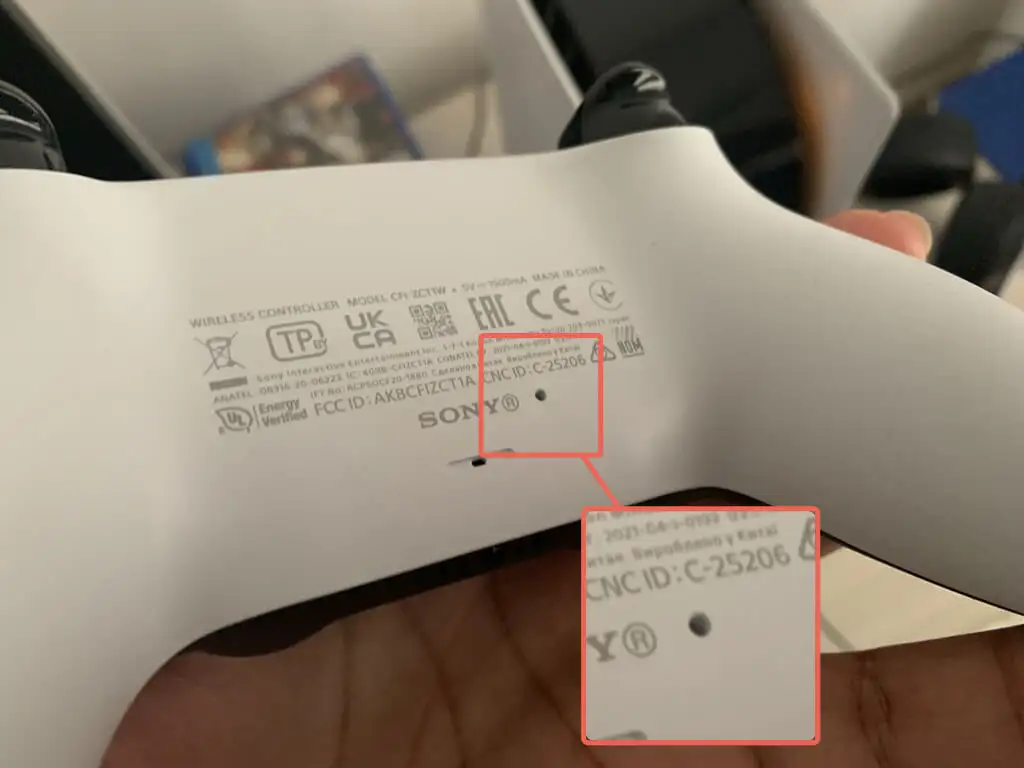
- PS5 の電源を入れ、ワイヤレス (別のコントローラーがある場合) または USB 経由でコントローラーをコンソールに再登録します。
8. 他のデバイスからの信号干渉を排除する
DualSense コントローラーがワイヤレスでしか機能しない場合は、近くにある Bluetooth デバイスやその他のワイヤレス機器 (Wi-Fi ルーターなど) を取り外して、干渉を引き起こす可能性があります。
さらに、有線ヘッドセットやバッテリー パックなどのサードパーティ製コントローラー アクセサリを外します。 これらのデバイスは、コントローラーの Bluetooth 信号を妨害し、本体への接続を停止する場合もあります。
9. DualSense コントローラーを更新する
ソニーは、コントローラの安定性を改善し、既知の接続の問題を解決する、不定期の DualSense ファームウェア アップデートを公開しています。
コントローラーが有線モードで動作する場合は、 [設定] > [アクセサリ] > [コントローラー] ( [全般] ) に移動し、[ワイヤレス コントローラー デバイス ソフトウェア] を選択して、デバイスのファームウェアを更新します。
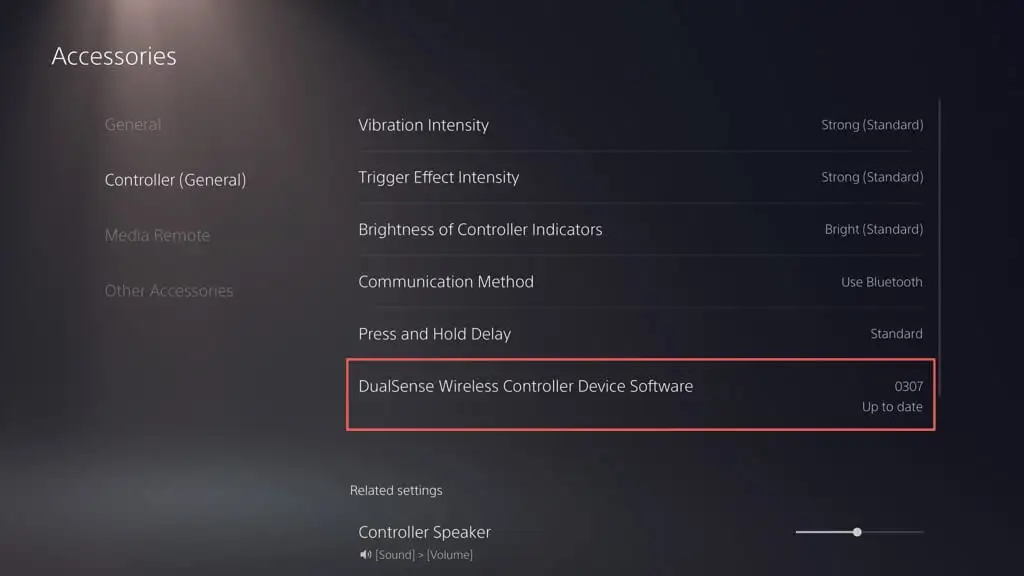
PC をお持ちの場合は、PlayStation の公式 Web サイトから「DualSense ワイヤレス コントローラーのファームウェア アップデーター」ユーティリティを使用してコントローラーを更新することもできます。
10. PlayStation 5 をアップデートする
DualSenseコントローラーの問題が接続を停止するもう1つの理由は、バグがあるか、PS5システムソフトウェアが古くなっているためです. 問題を解決するには、コンソールを更新してください。
注: 更新を開始するには、機能しているコントローラーが必要です。
- [設定] > [システム] に移動します。
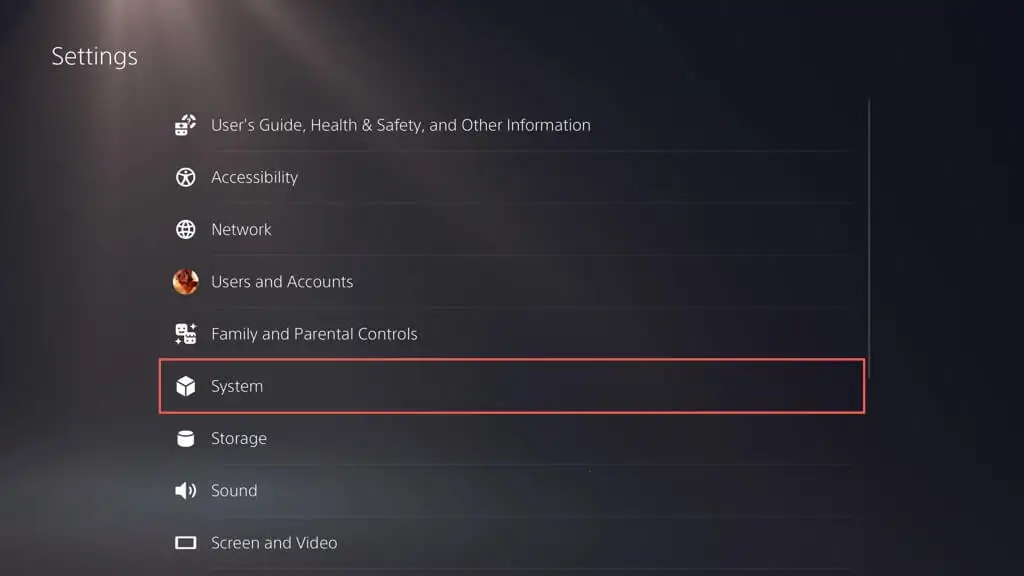
- [システムソフトウェア] セクションを下にスクロールし、[システム ソフトウェアの更新と設定]を選択します。
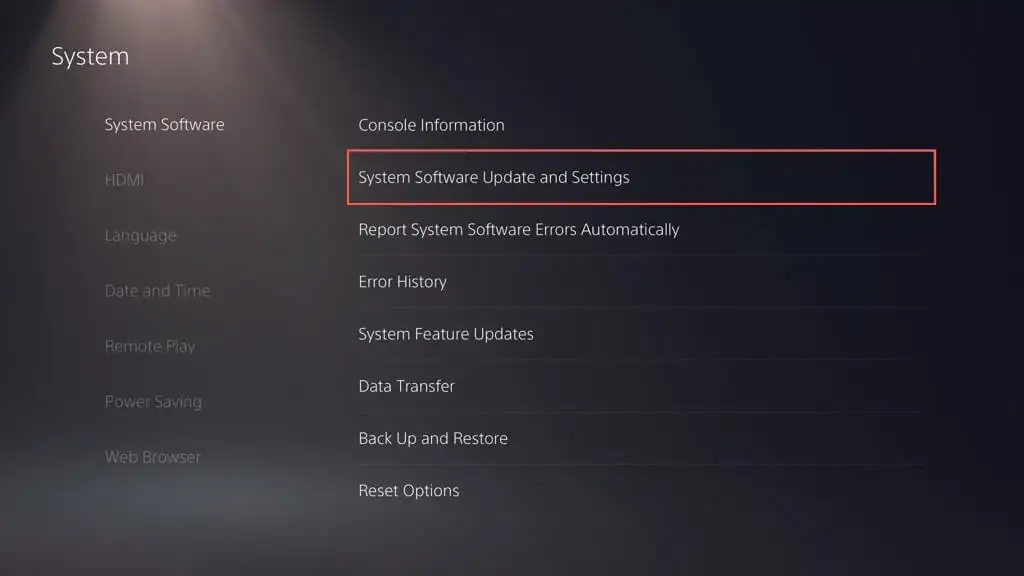
- [システム ソフトウェアの更新]を選択します。
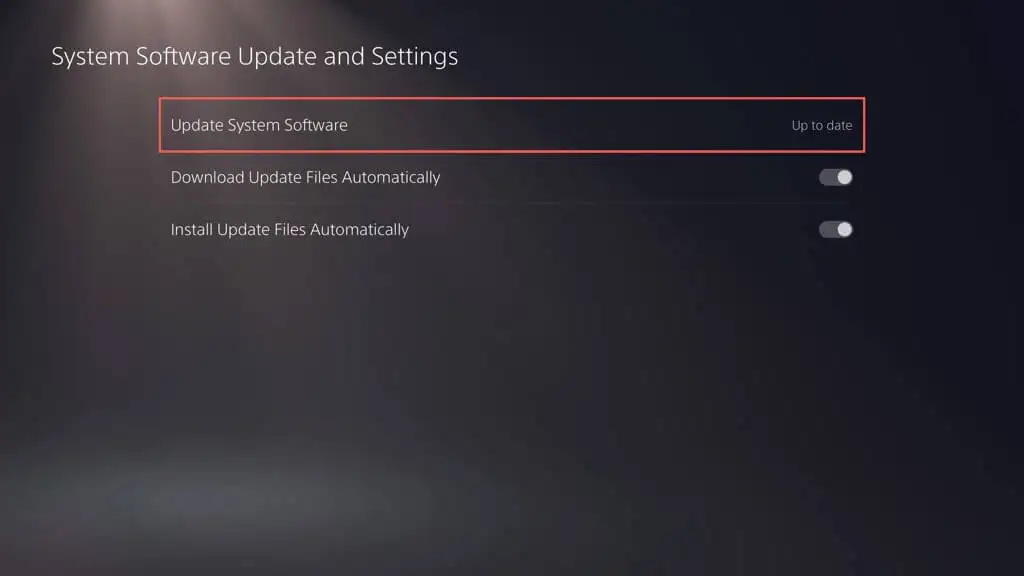
- [インターネットを使用して更新] オプションを選択します。
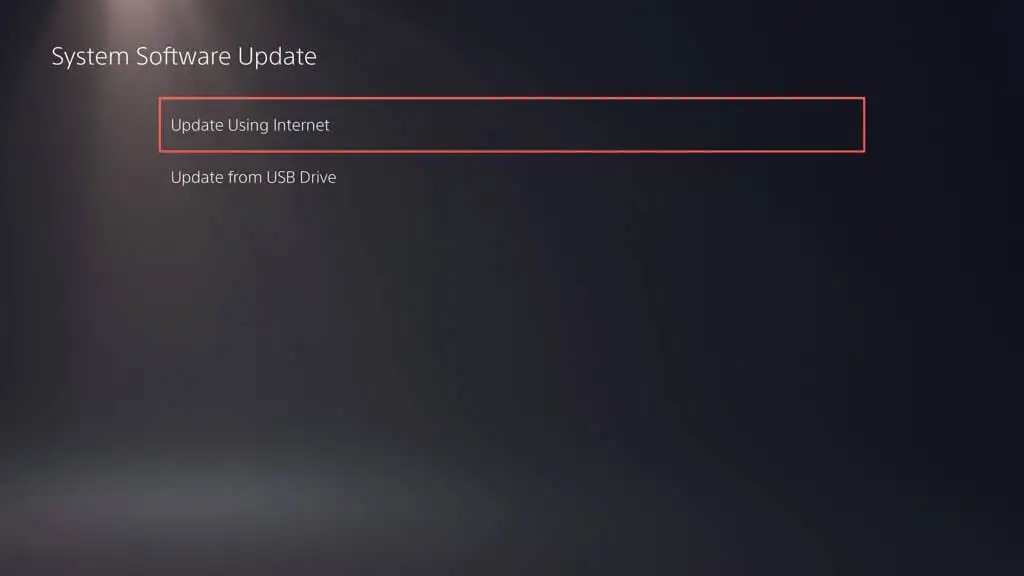
PS5 が保留中のアップデートを検索してインストールするまで待ちます。 問題が発生した場合は、セーフ モードで PS5 を更新してください。
ヘルプが必要な場合は、PlayStation サポートにお問い合わせください
上記の修正のいずれも解決しない場合は、DualSense ワイヤレス コントローラーに欠陥があるか、バッテリーが完全に切れている可能性があります。コントローラーをデスクトップ、iPhone、または Android デバイスに登録して、問題がハードウェアに関連していることを確認してください。
PlayStationサポートに連絡すると、次に何をすべきかを理解するのに役立ちます. サードパーティの販売店からコントローラーを購入した場合は、交換品を入手してください。
