Windows 11/10/8/7用のQualcomm USBドライバーのダウンロード
公開: 2022-04-09Windows 用の更新された Qualcomm USB ドライバーをダウンロードして、電話をコンピューターに接続する際のエラーを回避します。 それを行うための迅速かつ簡単な方法を学ぶために読んでください。
Qualcomm は、最も人気のあるスマートフォン チップ メーカーの 1 つです。 ただし、Qualcomm 搭載の Android デバイスをコンピュータに接続する必要がある場合は、有能で最新の Qualcomm USB ドライバを Windows 用にダウンロードする必要があります。
Qualcomm USB 用の更新されたドライバーがないと、コンピューターはスマートフォンを認識して接続できません。 したがって、この記事では、Qualcomm USB ドライバーの更新プログラムをダウンロードしてインストールする方法に焦点を当てています。
貴重な時間を無駄にすることなく、必要なドライバーのダウンロードとインストールに進みましょう。
Qualcomm USB ドライバーをダウンロード、インストール、および更新する方法
以下で共有する方法に従って、Windows 用の Qualcomm USB ドライバーの更新をダウンロードしてインストールすることができます。
方法 1: デバイス マネージャーを使用して、Windows 用の最新の Qualcomm USB ドライバーをダウンロードする
デバイス マネージャーは Windows に組み込まれているツールで、コンピューターに必要なドライバーをダウンロードしてインストールするのに役立ちます。 これを使用して、Windows 用の Qualcomm USB ドライバーを取得できます。 以下は、それを行うための段階的な方法です。
- 検索ボックスに「デバイス マネージャー」と入力し、画面上の結果から選択します。
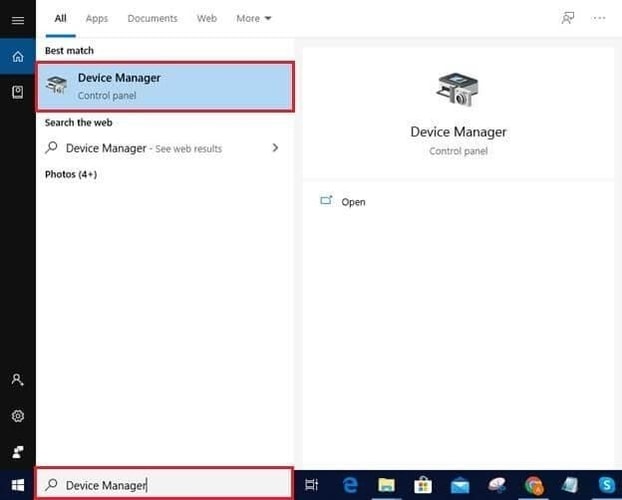
- その他のデバイスをクリックして表示します。
- QHSUSB_BULK を右クリックし、ドライバーを更新できるオプションを選択します。
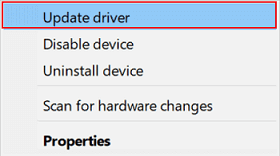
- 更新されたドライバー ソフトウェアを自動的に検索します。
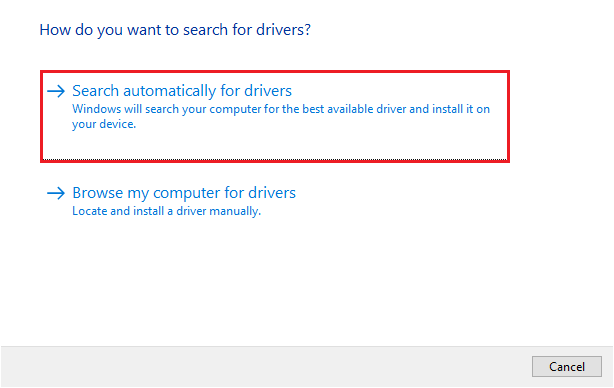
- Windows がデバイスに適したドライバーを見つけてダウンロードしたら、コンピューターを再起動してインストールを完了します。
また読む: Qualcomm Atherosワイヤレスネットワークアダプタードライバーを再インストールする方法
方法 2: OS アップデートを実行する
Windows の更新は、Qualcomm USB 用のドライバなど、不足しているドライバをダウンロードしてコンピュータの問題を解決するもう 1 つの一般的な方法です。 以下の指示に従って、オペレーティング システムの更新を実行できます。
- Windows アイコンを右クリックし、画面に表示されるメニューから[設定]を選択します。
- 設定メニューから更新とセキュリティを選択します。
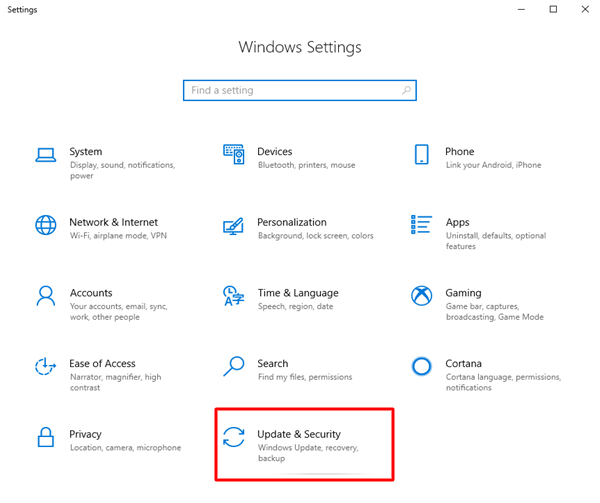
- アップデートを確認。
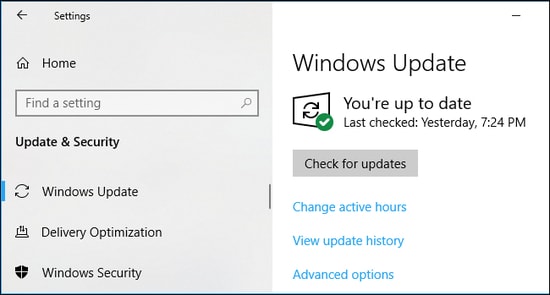
- お使いのオペレーティング システムに推奨される更新プログラムをダウンロードしてインストールします。
- 上記の手順を実行した後、コンピューターを再起動します。
また読む:Qualcomm Atheros AR956xワイヤレスネットワークアダプタードライバー

方法 3: Microsoft Update カタログから Qualcomm USB ドライバーをダウンロードする
Update Catalog of Microsoft は、コンピュータが必要とする可能性のあるほぼすべてのドライバのワンストップ先です。 ただし、そこからドライバーの更新をダウンロードしてインストールするプロセスは非常に時間がかかります。 それでも、必要に応じて、次の手順に従って、この方法で Qualcomm USB ドライバーの更新をダウンロードすることができます。
- Microsoft Update カタログに移動します。
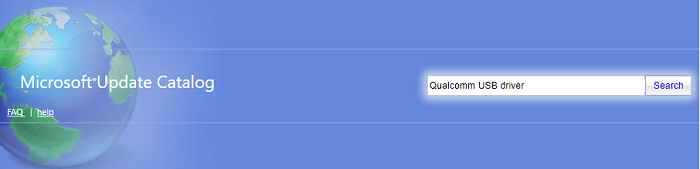
- 検索ボックスにQualcomm USB ドライバーを入力し、Enter キーを押します。
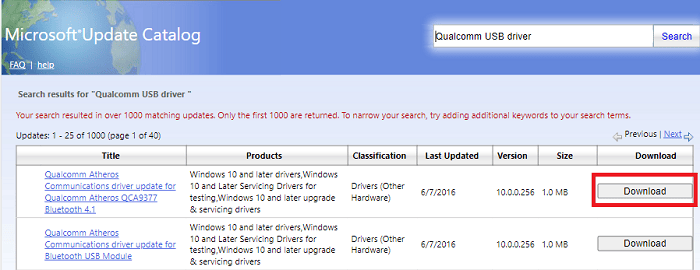
- 次に、Qualcomm USB ドライバーに必要なファイルをダウンロードします。
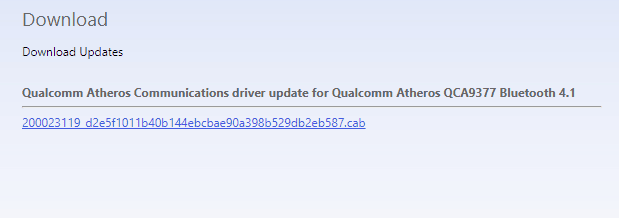
- 画面上のリンクをクリックして、必要な Qualcomm ドライバーのインストール ファイルをダウンロードします。
- ダウンロードしたファイルを 2 回クリックして、インストール ウィザードを実行します。
- 画面上のウィザードの指示に従って、Windows 用の Qualcomm USB ドライバーをインストールします。
また読む:WindowsでUSBドライバーを更新する方法
方法 4: 自動プログラムを使用して Qualcomm USB ドライバーの更新をダウンロードする (推奨)
また、上記の方法でドライバーを手動で更新するには、多くの時間、忍耐、技術的な知識、および経験が必要です。 手間のかからないドライバー更新のダウンロードとインストールが必要な場合は、Bit Driver Updater などのプログラムを使用することをお勧めします。
Bit Driver Updater を使用すると、数回クリックするだけで、必要なすべてのドライバーを自動的にダウンロードしてインストールできます。 さらに、このソフトウェアを使用して、現在のドライバーのバックアップを作成して将来それらを復元したり、ドライバーのダウンロード速度を上げたり、古いドライバーの定期スキャンを実行したり、その他の多くのドライバー関連のタスクを実行したりできます。
次のリンクから Bit Driver Updater をダウンロードしてインストールすると、すべての便利な機能を体験できます。
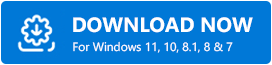
ソフトウェアをダウンロードしてインストールした後、数秒待つだけで古いドライバーのリストが表示されます。 古いドライバーのリストが表示されたら、ワンクリックですべてを自動的に更新できます。 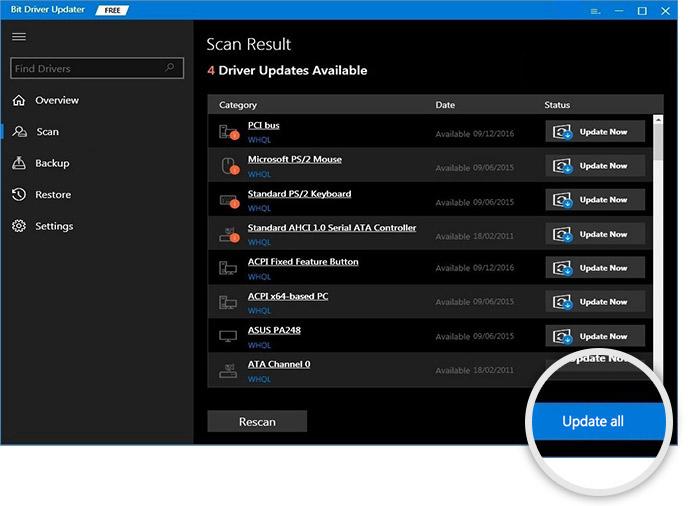
Qualcomm USB ドライバーのみを更新する場合は、[今すぐ更新] ツールを選択できます。
ただし、コンピュータのパフォーマンスを最適化するために、常にすべてのドライバを最新の状態に保つ必要があります。
上記では、Qualcomm USB ドライバーの更新をダウンロードするさまざまな方法について説明しました。 同じことに関して質問や混乱がある場合は、次のセクションに進んですべての回答を見つけることができます.
また読む:Windows用のMicrosoft USBドライバーの更新は完全に無料
よくある質問
以下に、Qualcomm USB ドライバーのダウンロード、インストール、および更新に関するすべての質問に回答します。
Q1. Qualcomm ドライバーを更新するにはどうすればよいですか?
Qualcomm ドライバーは、デバイス マネージャー、Windows Update、Microsoft Update カタログを使用して手動で更新するか、Bit Driver Updater などの有能なソフトウェアを使用して自動的に更新できます。 Bit Driver Updater を使用するとドライバーの更新が簡単になるため、後者をお勧めします。
Q2. Windows 10 に Qualcomm ドライバーをインストールするにはどうすればよいですか?
組み込みの Windows ツール、つまりデバイス マネージャーを使用して、必要な Qualcomm ドライバーをインストールするか、Bit Driver Updater でタスクを自動的に実行することができます。
Q3. Qualcomm USB ドライバーをアンインストールするにはどうすればよいですか?
コンピューターから Qualcomm USB ドライバーをアンインストールする手順は次のとおりです。
- デバイス マネージャーを起動します。
- [その他のデバイス] カテゴリをクリックします。
- QHSUSB_BULK を右クリックし、デバイスをアンインストールします。
- このデバイスのドライバー ソフトウェアを削除します。
- [ OK ] ボタンをクリックします。
Qualcomm USB ドライバのダウンロード、インストール、および更新
この記事を通じて、更新された Windows 用の Qualcomm USB ドライバーをダウンロードしてコンピューターにインストールする方法について説明しました。 上記で共有されている方法に従って、それを行うことができます。
ただし、ドライバーの更新をできるだけ短時間で最小限の労力でダウンロードしてインストールしたい場合は、Bit Driver Updater を使用することをお勧めします。
ドライバーを入手するための別のより良い方法があると思われる場合は、以下のコメント セクションで同じことを共有してください。
