Windows 10のMSWord、Excelファイル、およびフォルダーでのクイック暗号化
公開: 2019-10-14監視やファイル交換など、常に安全なトランザクションを探します。 ファイルとフォルダの暗号化とパスワード保護は重要であり、おそらく私たちの秘密を秘密に保つための最良の方法です。
この記事では、暗号化と復号化を簡単にするだけでなく、データ、ファイル、およびフォルダーを保護するために気付いていない、または使用していない可能性のあるいくつかの秘密のヒントとコツを開示します。 最も基本的なものから始めましょう。
Word文書をパスワードで保護する
サードパーティのソフトウェアを使用すると、Word文書やスプレッドシートをパスワードで保護する方法が何百もありますが、ソフトウェアなしでそれらを保護するのは楽しいことです。
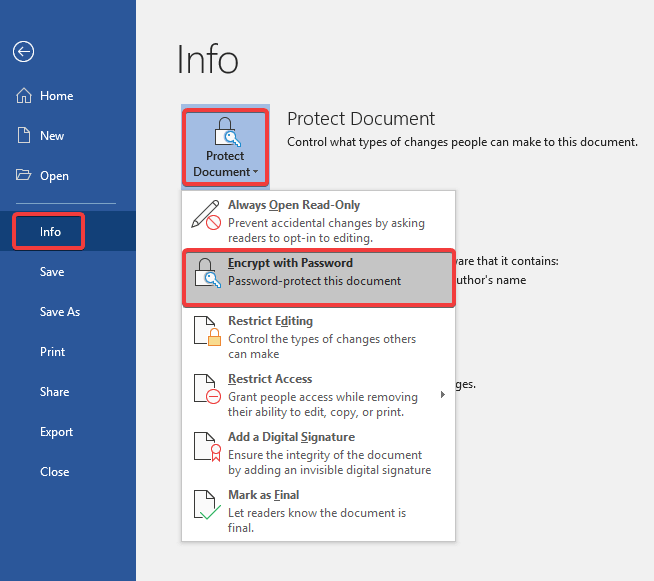
「警告:この暗号化方式はAES-256暗号化であり、パスワードを忘れた場合、Wordはデータを回復できません。」
手順1.ドキュメントの編集が完了したら、[ファイル]メニューをクリックします。
ステップ2.左側のオプションの[情報]タブに移動し、[ドキュメントの保護]をクリックします。
ステップ3.ドロップダウンメニューから、[パスワードで暗号化]をクリックします。
ステップ4.パスワードと確認パスワードの入力を求められ、強力なパスワードを入力して[OK]をクリックします。
ステップ5.ドキュメントがパスワードで保護されると、「このドキュメントを開くにはパスワードが必要です」というメッセージが表示されます。
手順6.パスワードを削除するには、同じ手順を実行する必要があります。今回は、パスワードを空白のままにして、[OK]をクリックします。 適用されたパスワードは削除されます。
最高レベルのセキュリティを確保するために、ファイルを送信し、電子メールとパスワードをテキストメッセージまたは別のモードで送信することをお勧めします。
「注:パスワード保護を使用してファイルを暗号化し、誰かと共有すると、正しいパスワードが入力されるまで、その人はファイルを開くことができなくなります。」
また読む: WhatsAppとエンドツーエンド暗号化の背後にある神話
パスワードで保護するExcelスプレッドシート
さまざまな方法でExcelスプレッドシートをパスワードで保護できます。 Word文書をパスワードで保護するための上記の手順は、Excelスプレッドシートをパスワードで保護する最も簡単な方法ですが、コストをかけて利用できる他の賢い方法もあります。
ブックを開くのを保護する
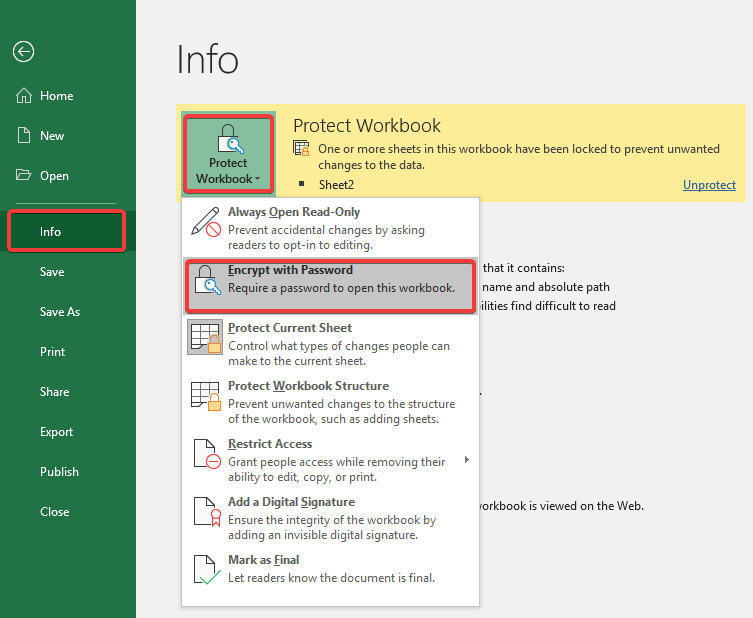
手順1.ワークシートの編集が完了したら、[ファイル]メニューをクリックします。
手順2.左側のオプションの[情報]タブに移動し、[ブックの保護]をクリックします。
ステップ3.ドロップダウンメニューから、[パスワードで暗号化]をクリックします。
ステップ4.パスワードと確認パスワードの入力を求められ、強力なパスワードを入力して[OK]をクリックします。
手順5.パスワードでExcelブックを保護すると、「このブックを開くにはパスワードが必要です」というメッセージが表示されます。
手順6.パスワードを削除するには、同じ手順を実行する必要があります。今回は、パスワードを空白のままにして、[OK]をクリックします。 適用されたパスワードは削除されます。
ワークシートの編集を保護する
他の人がワークブックを開くことはできるが、データに変更を加えることができないようにしたい場合は、ワークシートを保護することもできます。
手順1と2に従ってください
手順3.ワークシートを保護するには、[現在のシートを保護する]を選択します。
ステップ4。ステップ4、5、および6は同じままです。
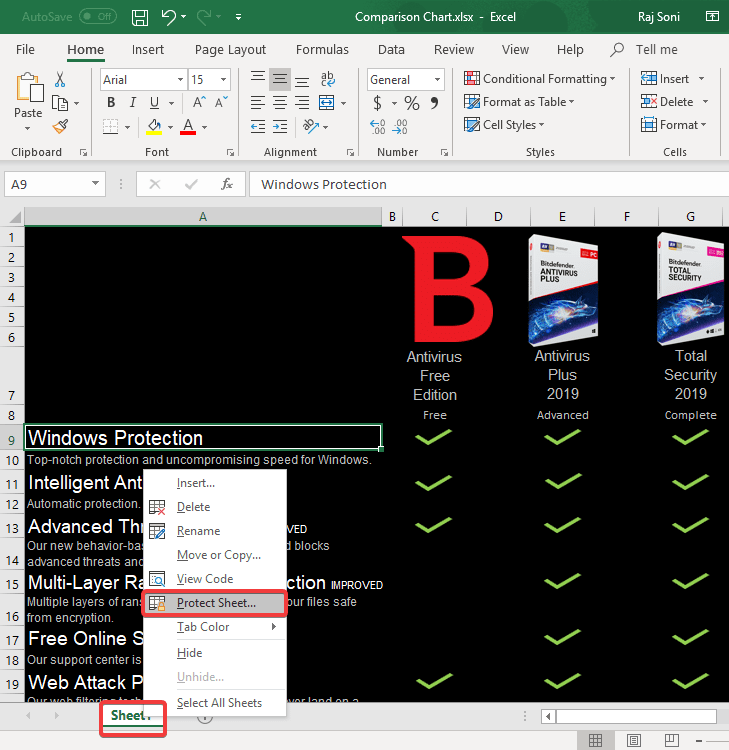
「注:Excelワークシートをパスワードで保護すると、ユーザーはシートに対してあらゆる種類の変更または選択した変更を行うことが制限されます。」
また読む:データ暗号化の簡単な紹介
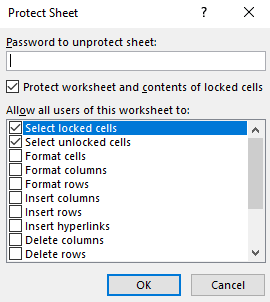
以下の手順で、選択したオプションを使用してワークシートを保護することもできます。
手順1.シート名を右クリックし、[シートの保護]をクリックします。
ステップ2.パスワードを入力し、使用可能な選択肢の前にチェックを入れて許可します。
選択するたびに、選択する暗号化の種類に異なる影響があります。
ステップ3.パスワードを確認し、[OK]をクリックして暗号化を設定します。
これで、誰かが変更を加えようとすると、ユーザーはデータのフォーマット、追加、削除、または行と列の追加、削除、フォーマットを制限されます。 チェックを入れると、その個々のタスクがシートに表示されます。
Windows10でフォルダーをパスワードで保護する
あなたがWindows10のフォルダーをパスワードで保護するためのコーダーになることは期待していません。これは、パスワードで保護された安全なフォルダー内のすべてのファイルとフォルダーを非表示にする非常に簡単なプロセスです。 これは、侵入者がパスワードなしで侵入できないように、自分用のボールトを作成するようなものです。
ここでは、パスワード暗号化を実行するための.BAT(バッチ)ファイルを作成します。
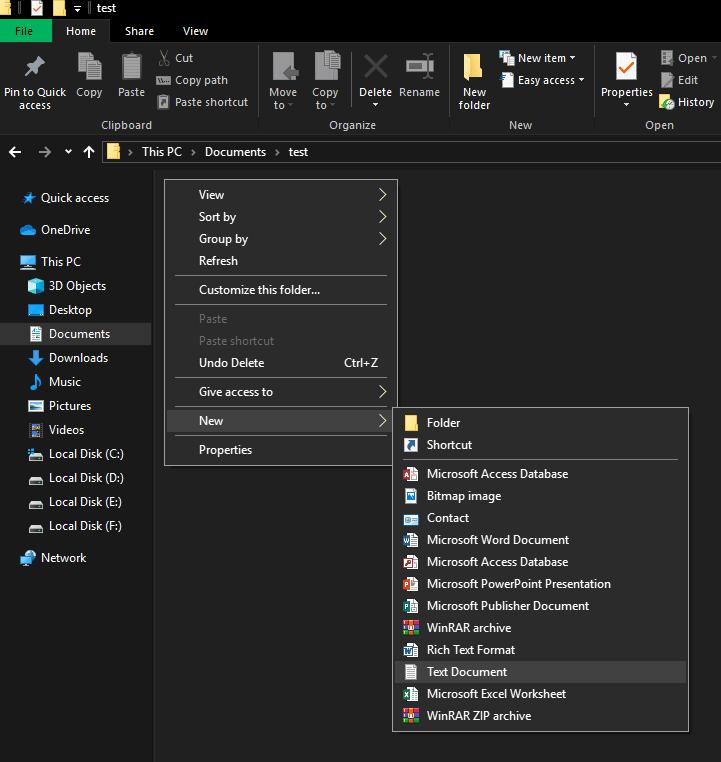
手順1.保護されたファイルとフォルダを保存する場所を右クリックします。
ステップ2. 「新規」に移動して新しい「テキストドキュメント」を作成します。 ファイルの名前を変更することも、そのままにしておくこともできます。
手順3.ファイルを開き、以下のコードをコピーしてテキストドキュメントに貼り付けます。 (「cls」から「:end」まで)これにより、フォルダーをパスワードで保護するためのロッカー、ボールトが作成されます。
cls
@ECHO OFF
title Folder Locker
if EXIST "Control Panel.{21EC2020-3AEA-1069-A2DD-08002B30309D}" goto UNLOCK
if NOT EXIST Locker goto MDLOCKER
:CONFIRM
echo Are you sure u want to Lock the folder(Y/N)
set/p "cho=>"
if %cho%==Y goto LOCK
if %cho%==y goto LOCK
if %cho%==n goto END
if %cho%==N goto END
echo Invalid choice.
goto CONFIRM
:LOCK
ren Locker "Control Panel.{21EC2020-3AEA-1069-A2DD-08002B30309D}"
attrib +h +s "Control Panel.{21EC2020-3AEA-1069-A2DD-08002B30309D}"
echo Folder locked
goto End
:UNLOCK
echo Enter password to Unlock folder
set/p "pass=>"
if NOT %pass%==Your-Password-Here goto FAIL
attrib -h -s "Control Panel.{21EC2020-3AEA-1069-A2DD-08002B30309D}"
ren "Control Panel.{21EC2020-3AEA-1069-A2DD-08002B30309D}" Locker
echo Folder Unlocked successfully
goto End
:FAIL
echo Invalid password
goto end
:MDLOCKER
md Locker
echo Locker created successfully
goto End
:End

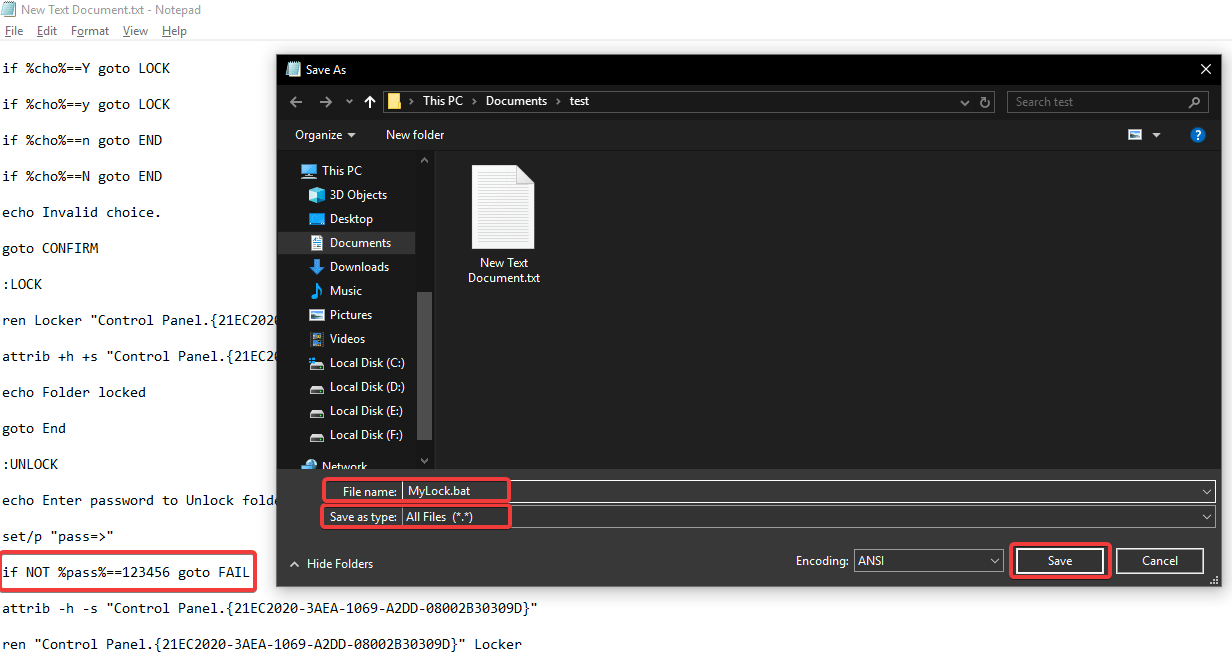
ここに本当のトリックがあります。
ステップ4. 「Your-Password-Here」と書かれているコードを探して、実際のパスワードに置き換えます。
ステップ5. [ファイル]メニューをクリックし、[名前を付けて保存]オプションを選択します。
手順6. [ファイルの種類]を[テキストドキュメント]から[すべてのファイル]に変更します。
ステップ7. 「ファイル名」を「MyLock.bat」に変更し、「保存」ボタンをクリックします。
「「MyLock.bat」という名前の歯車アイコンが付いた新しいファイルがあり、それをダブルクリックすると、「Locker」という名前のフォルダも表示されます。」
ステップ8.すべてのシークレットファイルとフォルダーを新しいフォルダー(ロッカー)に移動します。
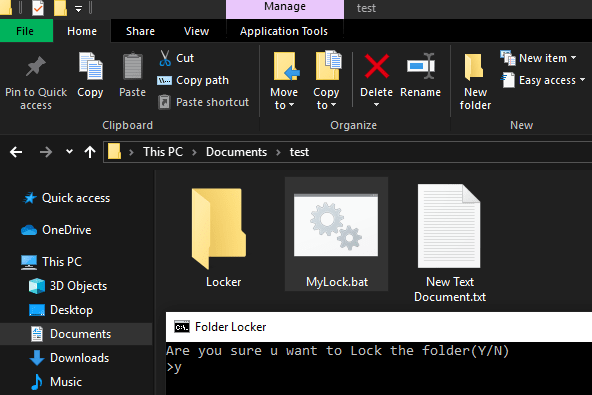
ステップ9.ファイル「MyLock.bat」をもう一度ダブルクリックして、バッチファイルを実行します。 コマンドプロンプトが開き、「フォルダをロックしてもよろしいですか(Y / N)」を確認します。 はいの場合は「Y」と入力し、Enterキーを押します。 フォルダがロックされて消えます。 これにより、フォルダとそのファイルがパスワードで保護されます。
ステップ10.フォルダーを開くときはいつでも、「MyLock.bat」ファイルをもう一度ダブルクリックすると、コマンドプロンプトが開き、パスワードを確認してフォルダーを表示します。 パスワードを入力してEnterキーを押すと、フォルダが元の場所に表示されます。
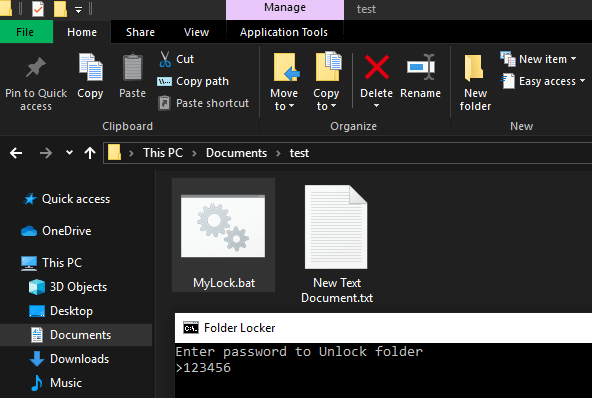
注:パスワードで保護されたフォルダーのロックを解除したままにしてWindowsエクスプローラーを閉じると、再度ロックされなくなるまで、誰でもそのフォルダーにアクセスできます。 システムを離れる前にロックすることを忘れないでください。 開いたままにすると、誰かがマスターフォルダまたはそのサブファイルとフォルダを削除できます。 これは一時的なロックです。誰かがバッチファイルについて知っていて、ファイルを非表示にするか、システムファイルに名前を変更するのを忘れた場合、その人は「MyLock.bat」にアクセスしてパスワードを変更する可能性があります。 ドキュメントに永久にアクセスできなくなります。
BitLockerを使用してデバイス暗号化をオンにする
WindowsVistaまたは7Ultimate、WindowsVistaまたは7Enterprise、Windows 8.1 Pro、Windows 8.1 Enterprise、またはWindows 10Proを使用している場合。 このデバイスの暗号化はあなたのためです! BitLockerには、これらのバージョンのWindowsがプリインストールされています。
また読む– Windows10でBitLockerを使用してドライブを暗号化する方法
隠しフォルダとファイル
または、ファイルやフォルダを非表示にして、他の人があなたのファイルを覗き見できないようにすることもできます。 隠しフォルダ属性をWindowsのファイルまたはフォルダに適用すると、コマンドプロンプトで誰かが確認しようとしても、そのフォルダまたはファイルはWindowsエクスプローラまたはディレクトリリストに表示されません。 [非表示のフォルダ、ファイル、またはドライブを表示しない]オプションがオンになっていることを確認する必要があります。
Windows 7、8、および10でファイルまたはフォルダーを非表示にするには、次の手順に従います。
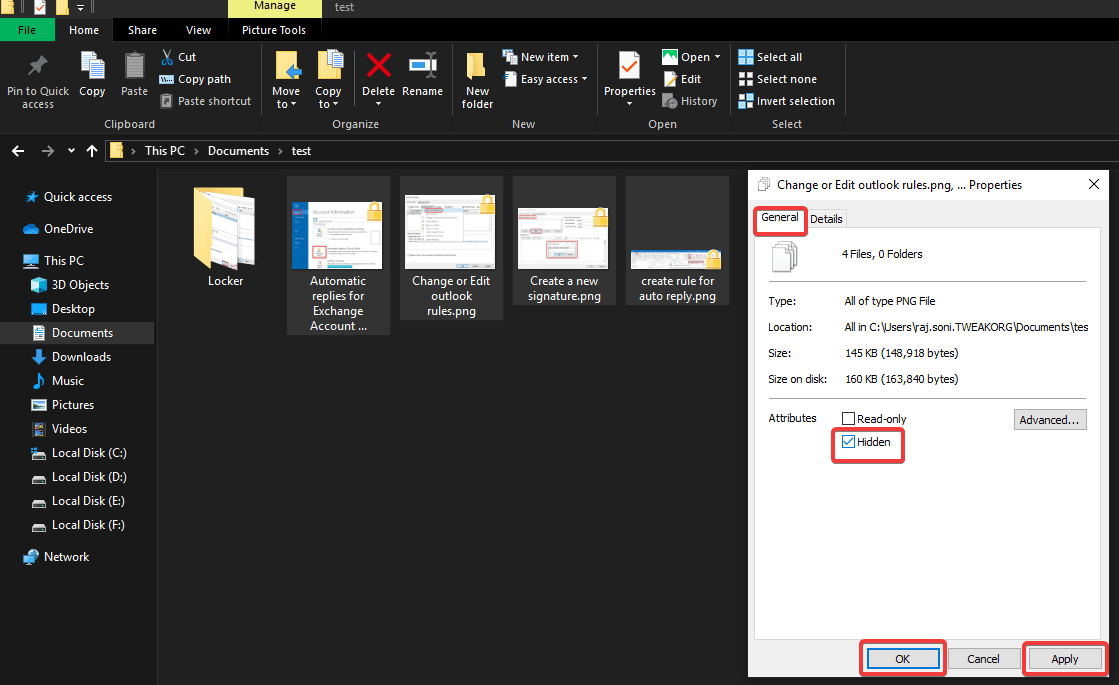
手順1.非表示にするファイルまたはフォルダを選択し、選択範囲を右クリックします。
ステップ2.下部にある[プロパティ]をクリックして、ファイルのプロパティを探します。
ステップ3. 「属性」セクションの「一般」タブで、「非表示」ボックスにチェックを入れます。
ステップ4. [適用]と[OK]をクリックします。
ファイルまたはフォルダーがWindowsエクスプローラーに引き続き表示される場合は、さらに変更を加える必要があります。
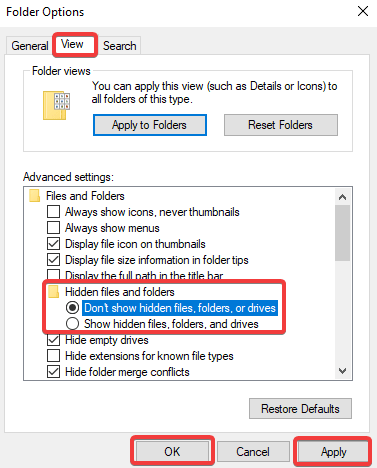
ステップ5.Windowsエクスプローラーで、[ファイル]タブをクリックし、[フォルダーと検索オプションの変更]に移動します。
手順6.次のポップアップウィンドウの[表示]タブに移動します。
手順7. [隠しフォルダとファイル]で、[隠しファイル、フォルダ、またはドライブを表示しない]ラジオボタンがオンになっていることを確認します。
「注:隠しフォルダーとファイルを表示する場合は、手順5、6、および7を繰り返し、[隠しファイル、フォルダー、およびドライブを表示する]の前にチェックマークを付けます。」
また読む: AES 256ビット暗号化を使用しても安全ですか?
まとめ
暗号化とパスワードによるWord文書の保護、Excelシートのパスワード保護、またはフォルダーとファイルのパスワード保護を行うためのヒントとコツをまとめました。 また、隠しファイルとフォルダー、およびBitLockerの属性も試しました。 これで、パスワード保護を使用してExcelスプレッドシートのデータを保護する方法がわかりました。 BitLockerを使用した暗号化は、ファイルとフォルダーが保護され、他のユーザーがアクセスできないようにするための便利なツールでもあります。
この記事がお役に立てば幸いです。気に入って、友達と共有してください。 このようなヒント、トリック、技術関連の更新については、ベルのアイコンをクリックして、 TweakLibraryから定期的に更新を入手してください。 コメントセクションでこの記事についてのあなたの考えを共有してください。
