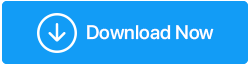ランダムなPCクラッシュに対処するための準備
公開: 2021-09-15コンピュータがランダムにクラッシュし始めると、正常に機能しなくなります。 それがコンピュータ自体であろうと、コンピュータ上の個々のアプリケーションであろうと、警告なしに、それらが想定外の方法で停止または機能し始めることに気付くでしょう。
PCがランダムにクラッシュした場合、次のような兆候に気付くでしょう–
- コンピュータの動作が非常に遅い
- Windows画面/画面上の異常な数のポップアップが時々エラーで攻撃されることがよくあります
- コンピューターが突然フリーズしました。 これは、しばらくの間、操作を実行できなくなることを意味します
- どこからともなく干渉することなくシャットダウンするコンピュータまたはプログラム
- PC上のファイルが破損しています
PCがランダムにクラッシュし続けると、ハードウェア関連の変更にも気付く場合があります–
- CPUの過熱
- カチッという音がするハードディスク
- ハードウェア機器の誤動作
- ファンが音を立てる
だから、あなたのPCがランダムにクラッシュした場合はどうすればいいですか
これで、Windows 10コンピューターがランダムにクラッシュし始めたときに発生する兆候の種類がわかったので、問題を解決するための簡単な手順を次に示します。
1.ドライバーを更新します
Windows 10 PCは、いくつかのコンポーネントで構成されています。 ドライバーは、オペレーティングシステムとこれらのハードウェアコンポーネント間のスムーズな接続を確立する媒体です。 古いドライバを使用している場合、ランダムなPCクラッシュが発生する可能性があります。 これを解決する最善の方法は、古いドライバーを更新することです。
手動でドライバーを更新することは、古いドライバーを更新する1つの方法です。 しかし、古いドライバーに気付いていない場合はどうでしょうか。 このようなシナリオでは、利用可能な最高のドライバーアップデーターソフトウェアのいくつかの助けを借りることができます。
ドライバーが古くなっているコンポーネントを知っている場合は、以下の手順に従ってドライバーを手動で更新できます–
1. Windows + Xを押して、デバイスマネージャーを選択します
2.デバイスマネージャが開いたら、ハードウェアを見つけます
3.それをダブルクリックして、プロパティを開きます
4. [ドライバー]タブをクリックして、[ドライバーの更新]を選択します
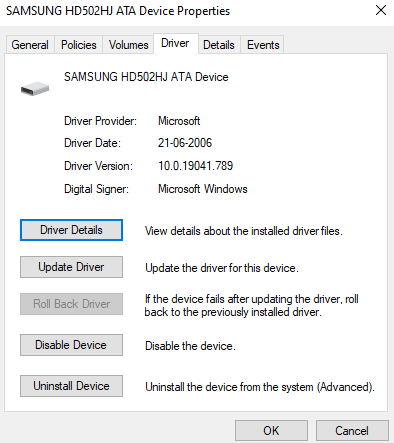
5.次に、[更新されたドライバーソフトウェアを自動的に検索する]を選択します
2.PCの不良セクタを修復します
名前が示すように、不良セクタは、恒久的に損傷しているハードディスク上のセクタです。 ハードディスク上の頻繁な不良セクタは、PCがランダムにクラッシュする理由である可能性があります。 不良セクタを特定するには、コマンドプロンプトでchkdskコマンドを使用できます。
1.Windowsの検索バーにcmdと入力します
2.コマンドプロンプトウィンドウが開いたら、 chkdsk C:/ fと入力し、 Enterキーを押します。
注:文字Cを目的のドライブ文字に置き換えます
このようにして、不良セクタをスキャンできるようになります。 この投稿では、ハードドライブまたはSSDの不良セクタに対処する方法について包括的に説明しています。
3.タスクマネージャーを実行します
デバイスリソースが常に過負荷になっていると、PCがランダムにクラッシュする可能性があります。 したがって、RAMを消費しているものを確認することをお勧めします。 そして、それを行う最も簡単な方法は、タスクマネージャーを使用することです–
1. Shift + Ctrl + Escを押します
2.RAMを消費しているプログラムを見つけます
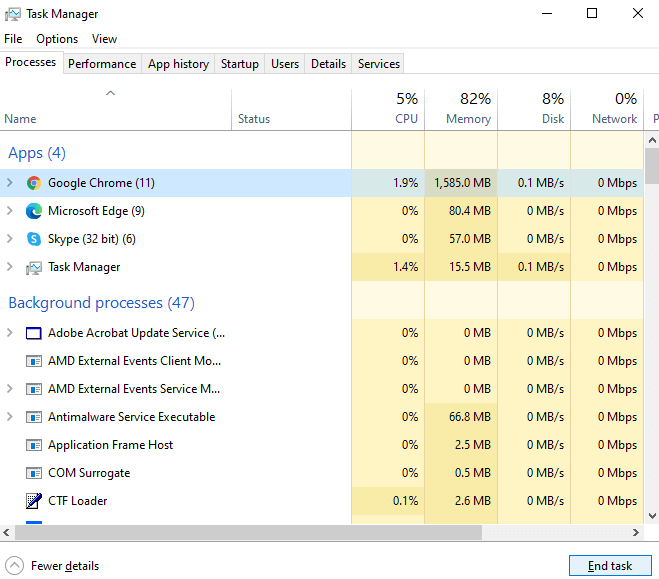
3. [タスクの終了]をクリックします
RAMに負担をかける可能性のあるプロセスとは別に、不要なアプリやプログラムもRAMに負担をかける可能性があります。 残っていない方法でプログラムを完全にアンインストールする場合は、いつでもサードパーティのアンインストーラーを利用できます。
4.Windowsとソフトウェアを更新します
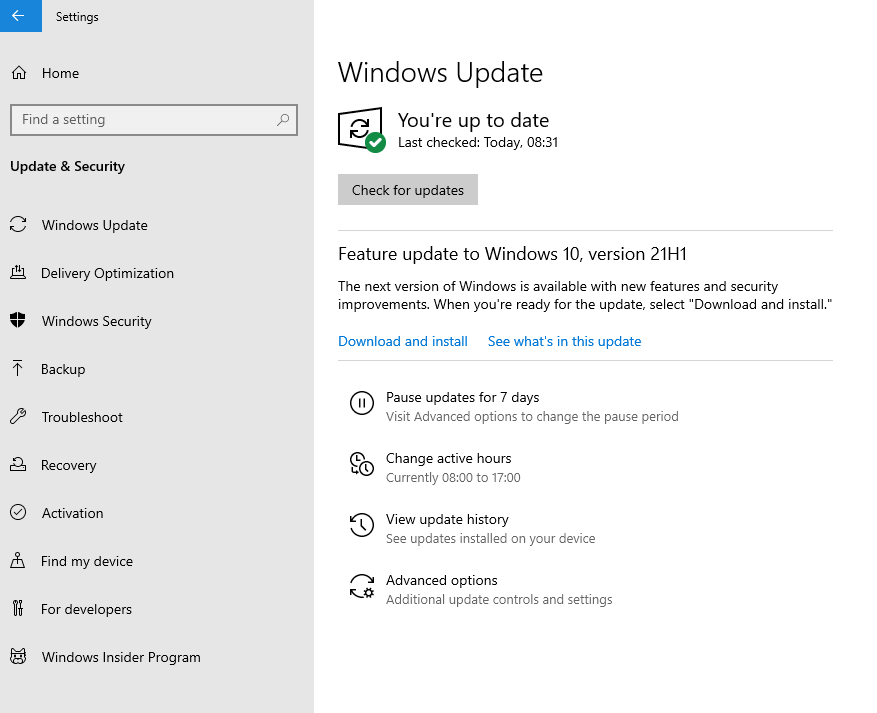
最後にWindowsを最新バージョンに更新したのはいつですか。 または、コンピューター上のさまざまなソフトウェアを更新することを検討しますか? どちらかの側で頻繁な更新を取得すると、コンピュータを攻撃にさらす可能性のあるセキュリティの脆弱性にパッチを当てることができます。次に、古いソフトウェアが誤動作してコンピュータにも影響を与える可能性があるため、ランダムなPCのクラッシュを防ぐことができます。 疑問に思う、PCでソフトウェアを自動的に更新する方法、1つの方法は、Windowsを最新の状態に保つことです。その手順は、以下に説明されています。2つ目は、専用のソフトウェアアップデーターを使用することです。

1. Windows + Iを押して、 [設定]を開きます
2. [更新とセキュリティ]をクリックします
3.デフォルトでは、WindowsUpdateが開きます
4.保留中の更新があるかどうかを確認します
5.はいの場合は、[更新の確認]をクリックして取得します
5.マルウェアまたはその他の悪意のある脅威を確認します
トロイの木馬、ランサムウェア、ウイルス、アドウェア、PUP、およびその他の多くの悪意のある脅威がコンピュータに侵入できた後、コンピュータのリソースを大幅に使い果たし、さらにはコンピュータを希望どおりに機能させる可能性があります。 当然のことながら、PCがランダムにクラッシュし続ける場合は、マルウェアが存在する可能性があります。 悪意のある脅威に対する最善の防御策は、ウイルス対策プログラムです。 優れたウイルス対策プログラムは、悪意のある脅威をリアルタイムで識別し、他のファイルに害を及ぼさないように隔離し、最後に削除することができます。
6.レジストリの問題
Windowsレジストリは、Windowsとそのプログラムがデータを格納するデータベースです。 わずかな設定ミスでさえ、PCに大混乱をもたらす可能性があり、ランダムなPCクラッシュもその1つです。 したがって、レジストリに変更を加える場合は、何よりもまずレジストリのバックアップを検討することをお勧めします。
7.完全なPCをリセットまたはフォーマットする
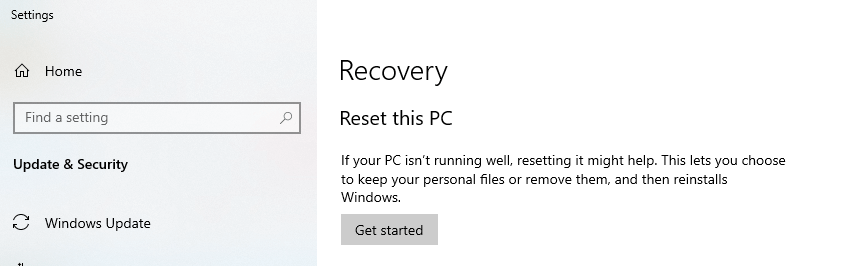
Windows 10 PCでのランダムなクラッシュが止まらない場合の最後の手段として、コンピューターにあるすべてのものをフォーマットし、工場出荷時にリセットします。 ただし、その前に、まずデータ(ドキュメント、ビデオ、オーディオファイル、画像など)をバックアップしてください。
待って! あなたが極端な一歩を踏み出す前に! (ステップ6および7)。
PCがランダムにクラッシュする–これがワンストップソリューションです
PCがランダムにクラッシュする場合、ランダムなPCクラッシュにつながる実際の原因に即座に到達できる万能薬が必要です。そこで、Advanced SystemOptimizerのような強力なツールが登場します。
Advanced System Optimizerとは何ですか?
簡単に言うと、Advanced System Optimizerは、ランダムなPCのクラッシュなどの問題に簡単に対処できるようにPCを最適化するための最良のツールです。 これは、次の機能で構成されています–
- がらくたを取り除く
- ディスクストレージを最適化する
- デフラグハードドライブ
- メモリを最適化する
- バックアップファイル
- ドライバーを更新する
そして、リストはどんどん続きます
Advanced System Optimizerはどのように機能しますか?
上記のいくつかの問題のうち、Advanced System Optimizerは、これらの問題の多くに対するワンストップソリューションとして機能します。 最初のステップは、 Advanced SystemOptimizerをインストールすることです。 Advanced System Optimizerをインストールしたら、次の手順に従います–
Advanced System Optimizerをダウンロードするには、ここをクリックしてください
1.左側から[ホーム]をクリックします
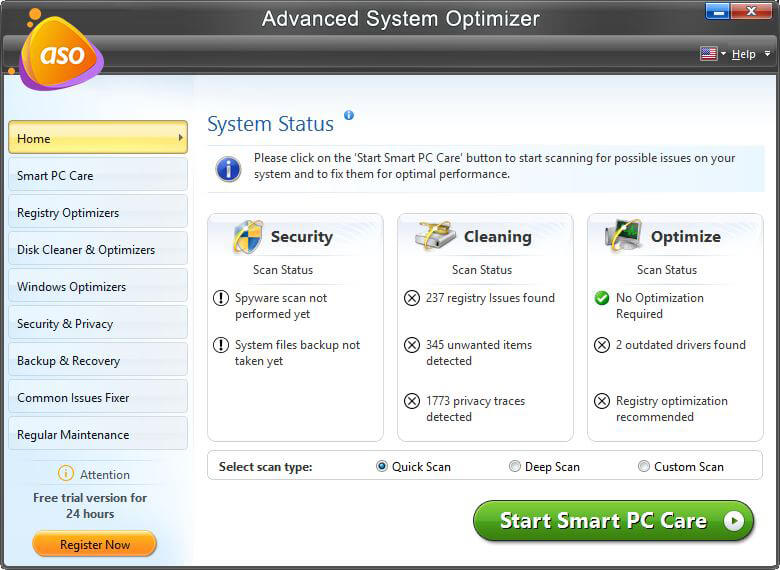
2. [ Smart PC Careの開始]をクリックして、プロセスが完了するのを待ちます
3.数分で、Advanced System Optimizerは次のような問題に対処します–
- ハードドライブ上のフラグメント
- 古いまたは欠落しているドライバー
- マルウェア、スパイウェア、またはその他のプライバシートレースの存在
- レジストリの問題
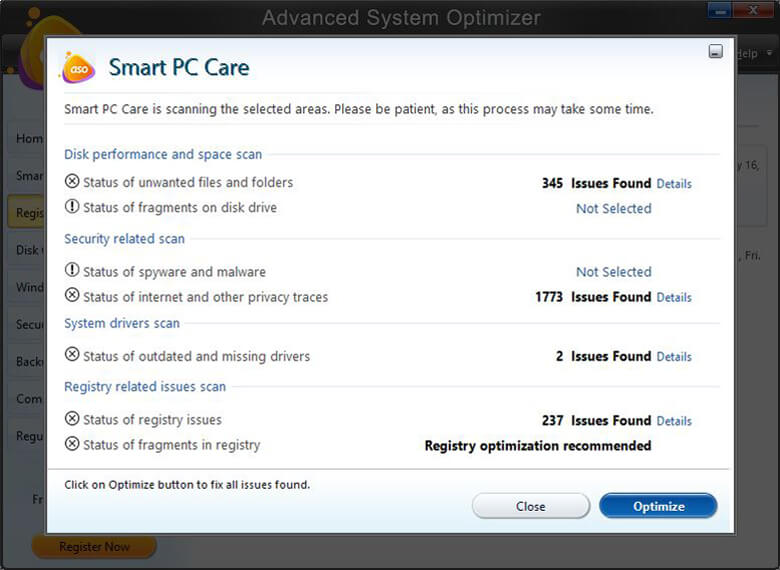
4.右側から[最適化]をクリックします
まとめ
PCがランダムにクラッシュし始めた場合、これ以上イライラする(そして恐ろしい)ことはありません。 初心者の方でも、上記のいずれかの方法を試して、手に負えなくなる前に状況をコントロールすることができます。 読んだ内容が気に入った場合は、高く評価してください。そのようなコンテンツについては、TweakLibraryを読み続けてください。