PDFを読み上げる11の最良の方法
公開: 2022-11-15一部のソフトウェア/アプリを使用してPDF を読み上げることができるようになりました。 違うように聞こえますが、面白いですよね? それらのソフトウェアと、それらが PDF を読み上げる方法について知りたいですか? これらすべての質問に対して、この記事は完璧な答えです。
この記事では、Android、iOS、Windows、Mac などのさまざまなプラットフォームで PDF を読み上げるのに役立つソフトウェアと、その手順を組み込みました。 したがって、この記事を最後まで読んで、PDF を読み上げるための完全な詳細を確認してください。
- 続きを読む –任意の Web サイトでイマーシブ リーダーを使用する方法
- あなたのビジネスについて検索可能でユニークな記事を書く方法
目次
PDF をオンラインで読み上げる
1. アドビ アクロバット オンライン
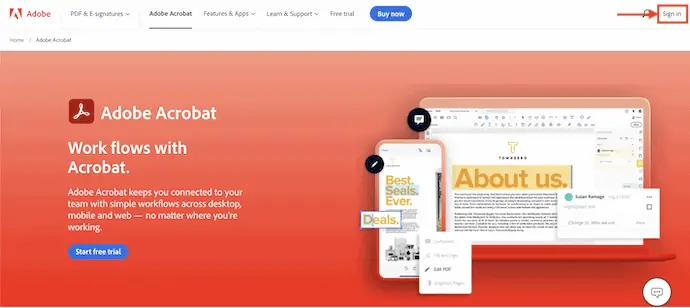
Adobe Acrobat DC は、PDF の作成、編集、注釈付けなどを可能にする、非常に有名で信頼できる PDF 管理ツールです。 これには、非常にシンプルなユーザー インターフェイスと強力なツールが付属しています。 モバイル、デスクトップ、および Web プラットフォームで Adobe Acrobat にアクセスできます。 無料版とプレミアム版があります。
Adobe Acrobat DC のハイライト
- 強力なツールを備えたシンプルなインターフェース
- PDF を他の形式に変換します
- ドキュメントを共有から保護する
- 署名のお願い
- Mac、Windows、モバイル、および Web プラットフォームでアクセス可能
価格
Adobe Acrobat DC は、 Pro および Standardバージョンで利用できます。 どちらのバージョンも、さまざまな請求方法で購入できます。 各プランの料金は以下の通りです。
- Adobe Acrobat 標準
- 月額 – $22.99/月
- 年間 – $12.99/月(月払い)
- 年間– $155.88/年(前払い)
- アドビ アクロバット プロ
- 月額 – $29.99/月
- 年間 – $19.99/月(月払い)
- 年間– $239.88/年(前払い)
Adobe Acrobat DC を使用して PDF を読み上げる方法
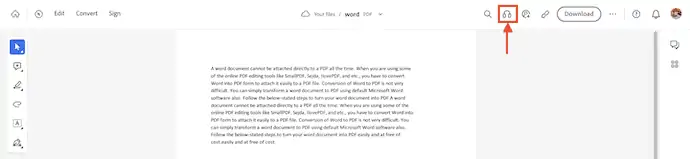
このセクションでは、Adobe Acrobat DC を使用して PDF を読み上げる手順を順を追って説明します。
合計時間: 4 分
STEP-1: Adobe にアクセスして Adobe Acrobat を選択
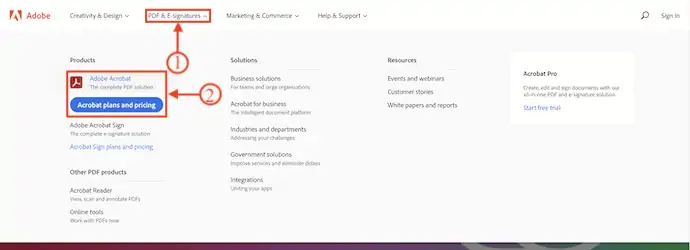
まず、アドビの公式サイトにアクセスし、トップメニューにある「PDF & 電子署名」オプションをクリックします。 次に、オプション リストが開きます。 製品セクションから「Adobe Acrobat」オプションを選択します。
STEP-2: アドビにサインインする
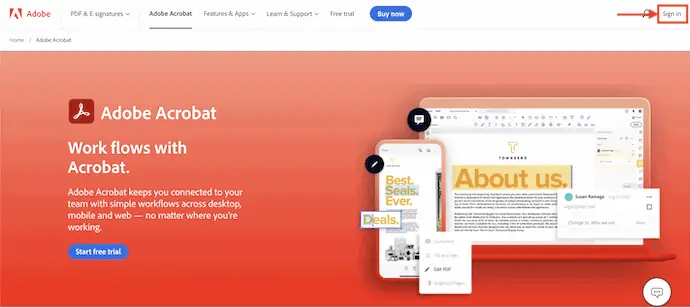
Adobe Acrobat のホームページでは、右上隅に「サインイン」オプションがあります。 それをクリックすると、 「サインイン/サインアップ」ページにリダイレクトされます。
STEP-3: サインイン オプションの選択
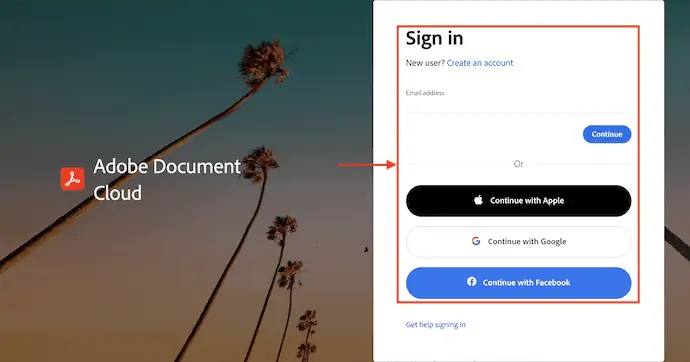
アドビでは、 Google、Facebook、および Apple アカウントを使用してサインインできます。 持っている場合は、それらを使用してください。 それ以外の場合は、電子メール アドレスとパスワードを入力して手動でサインインします。
STEP-4: PDFをアップロード
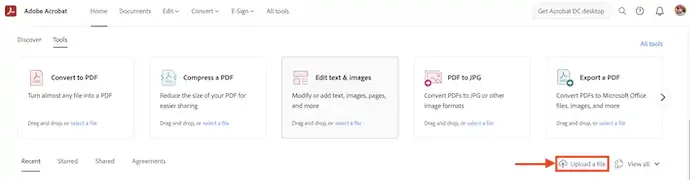
サインインすると、スクリーンショットに示すようなホームページが表示されます。 「アップロード」オプションをクリックすると、ウィンドウがポップアップします。 そのウィンドウからアップロードする PDF ファイルを選択します。
STEP-5: 読み上げ
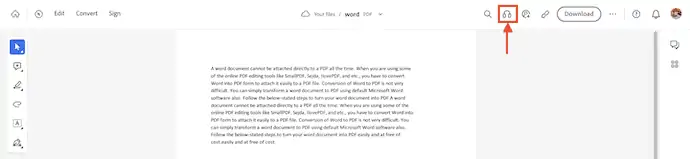
スクリーンショットに示すように、ホームページの PDF で利用可能なテキスト全体を見つけることができます。 「イヤホン」アイコンをクリックして、Adobe が PDF を読み上げるようにします。
STEP-6: 読み出しステータス
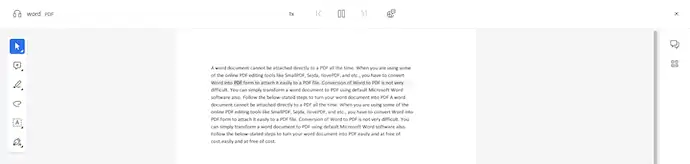
読んでいる間、その時点で読んでいる単語を認識するために単語が強調表示されます。
供給:
- アドビ アクロバット DC、
- パソコン・モバイル、
- PDFドキュメント
ツール:
- Adobe Acrobat DC オンライン
資料: PDF 管理
2.TSSReader
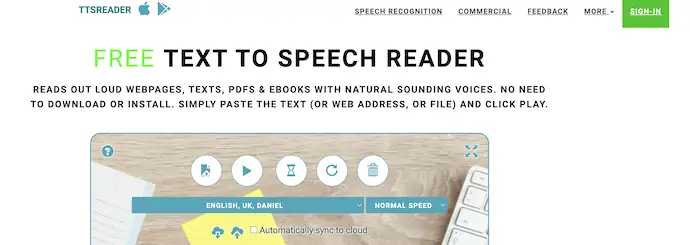
TSSReader はオンラインのテキスト読み上げリーダーで、無料で PDF を読み上げることができます。 非常に最小限のオプションを備えた非常にシンプルなインターフェースを備えています。 PDF、ウェブページ、電子ブックを自然な声で読み上げます。 さまざまな言語と読み取り速度を選択できます。 スピーチを音声ファイルにエクスポートできます。
TSSReader のハイライト
- 使いやすい
- 多言語で自然な音声を提供
- PDF、ウェブサイト、電子ブックを読む
- スピーチを音声ファイルにエクスポートできます
TSSReaderを使用してPDFをオンラインで無料で読み上げる方法
- STEP-1:デバイスで任意のブラウザを開き、TTSReader の公式サイトにアクセスします。
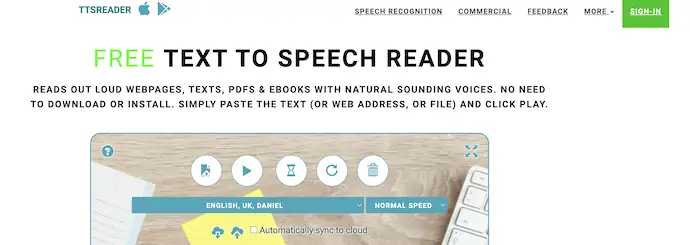
- STEP-2:次に、アップロード、再生、一時停止、再起動、削除などのさまざまなオプションを備えたインターフェイスが表示されます。 「アップロード」オプションをクリックし、アップロードする PDF ファイルを選択します。
- STEP-3:ファイルをアップロードすると、PDF に存在するデータが下の列に表示されます。 言語と読む速度を選択できます。 後で、 「再生」オプションをクリックして PDF を読み上げます。
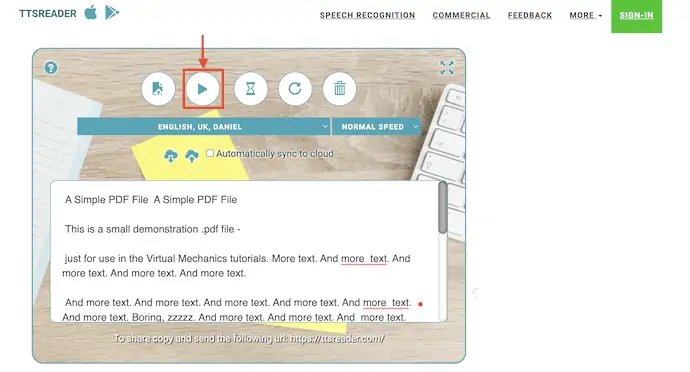
- 続きを読む – 8 最高のテキスト読み上げソフトウェア (無料、有料、オンライン & オフライン)
- 音声をテキストに変換するのに役立つ 6 つの無料の音声認識ソフトウェア
3.ナチュラルリーダーズ
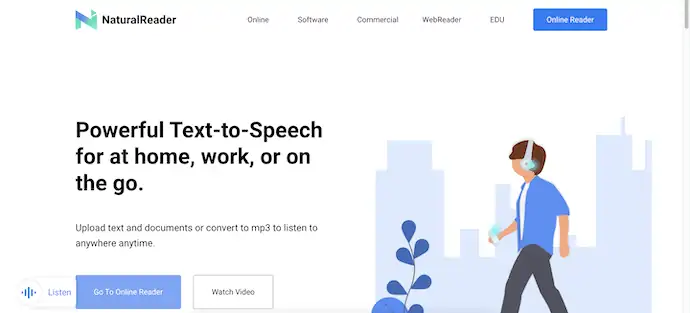
NaturalReader は、オンラインで PDF を読み上げることができる強力なテキスト読み上げツールです。 OCRテクノロジーを使用して、ドキュメントからテキストを認識して読み取ります。 WebPages とドキュメントのリッスンをサポートします。 テキストを MP3 形式に変換することもできます。 WebReader はモバイル デバイス用に最適化されており、より使いやすくなっています。 PDF、txt、doc(x)、ページ、ods、odt、非 DRM などのさまざまなファイル形式をサポートしています。
NaturalReader のハイライト
- 強力なツール
- さまざまなファイル形式の読み取りをサポート
- テキストを MP3 形式にエクスポートする
- OCR技術を採用
NaturalReader を使用して PDF を読み上げる方法
- 任意のブラウザを開き、NaturalReader の公式サイトにアクセスします。 「オンラインリーダー」オプションをクリックします。
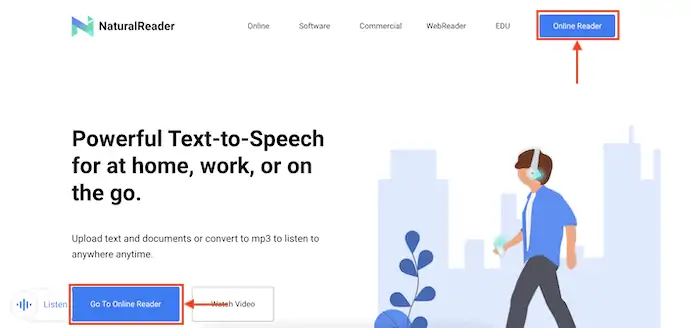
- 次に、ログイン ページにリダイレクトされ、サインアップするための 2 つのオプションが表示されます。 サインアップするオプションを選択します。 次に、NaturalReader のメイン インターフェイスに移動します。
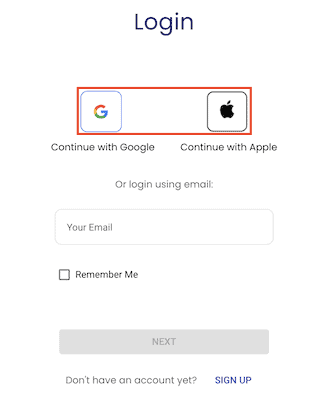
- 左側にある「追加」オプションをクリックします。 次に、追加するさまざまなファイル形式が表示されます。 そのリストから「ドキュメント」オプションを選択します。 ウィンドウがポップアップ表示され、そのウィンドウからインポートする PDF ファイルを選択します。
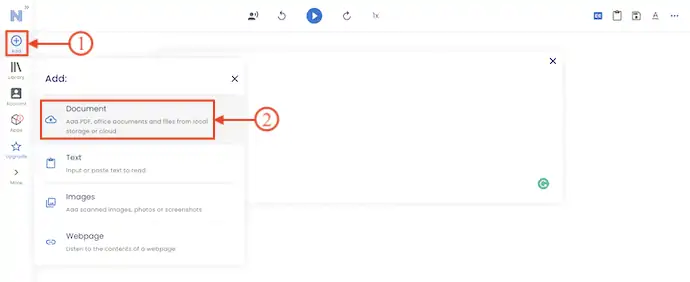
- ファイルをインポートすると、PDF で使用可能なテキストがそのページの中央に表示されます。 ウィンドウの右側には、スクリーンショットに示すようにさまざまなオプションがあります。 これらのオプションを試して、読み方の設定を変更してください。
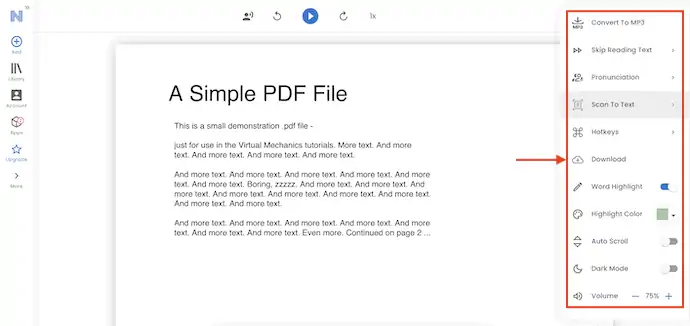
- ウィンドウの上部には、言語と読み上げ速度を変更するオプションがあります。 後で、 「再生」オプションをクリックして PDF を読み上げます。 再生時に、綴られている単語がウィンドウの下部で強調表示されます。
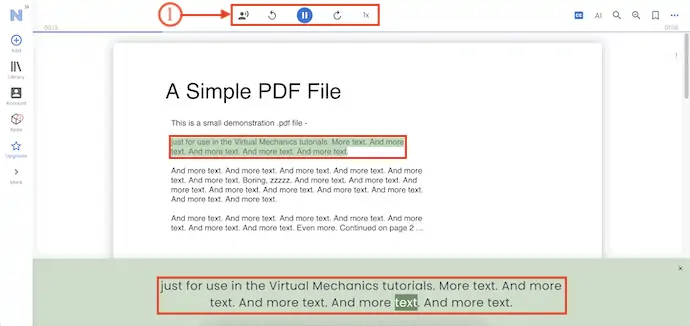
4. Text-to-Speech.io: オープンソース ツール
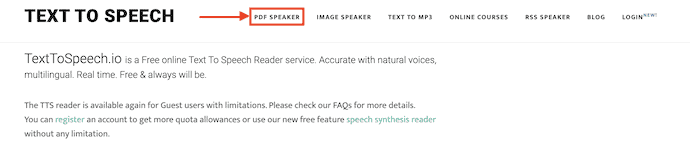
TextToSpeech.io は、テキスト読み上げツール サービスを無料で提供するオンラインのオープンソース Web サイトです。 多言語でテキストを自然な音声で正確に音声に変換することをサポートします。 最適な出力を得るために、ピッチ、レート、言語、音声、および音量を変更できます。 最大サイズ 5MB のファイルのアップロードに対応しています。 音声を MP3 形式でエクスポートできます。
Text to Speech.io のハイライト
- オープンソース
- 最大ファイル サイズ 5 MB のアップロードをサポート
- 登録は必要ありません
- 音声を MP3 形式でエクスポートします
- 自然な声と多言語
価格 -無料
Text to Speech.io を使用して PDF を読み上げる方法
- TextToSpeech.io Web サイトにアクセスし、トップ メニューから [ PDF Speaker ] オプションをクリックします。
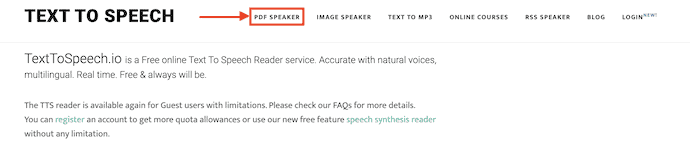
- 次に、アップロードと再キャプチャのオプションがあります。 「アップロード」オプションをクリックすると、ウィンドウがポップアップします。 そのウィンドウからアップロードする PDF を選択します。 Recaptcha をチェックインしてから、[アップロード] をクリックします。
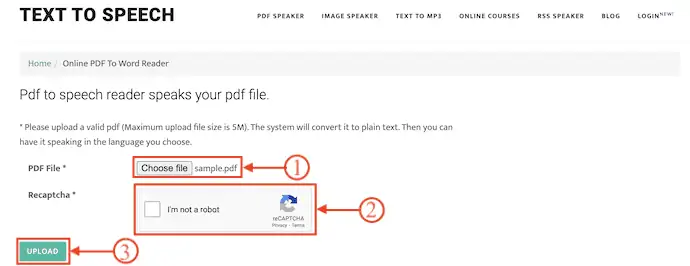
- ファイルをアップロードすると、アップロードされた PDF に存在するテキストを含むボックスが表示されます。 テキストの下部に、 Voice、Volume、Rate、Pitch などのオプションがあります。 後で、 「話す」をクリックして PDF を読み上げます。 「一時停止」オプションを使用して発言を停止し、 「再開」オプションを使用して一時停止したところから発言を開始します。
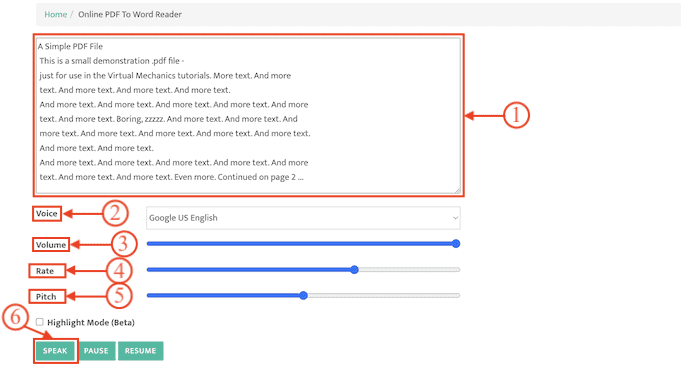
- 続きを読む –動画をテキストに転記する 23 の方法
- Speech-to-Text コンバーター ツールが作業の効率化にどのように役立つか
5.小さなSEOツール
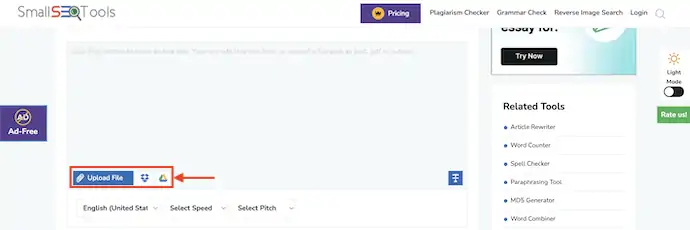
Small SEO Tools は、自然な声で PDF を読み上げるのに役立つオンライン プラットフォームです。 非常にシンプルで最小限のユーザー インターフェイスを備えています。 言語、スピード、ピッチを選択できます。 Small SEO Tools は、プレミアム バージョンの剽窃チェック、文法チェック、逆画像検索にも役立ちます。 PDF を Speech に完全に無料で変換できます。
小規模SEOツールのハイライト
- 無料で使用できます
- 読み取り速度を 1 から 10 まで変えることができます
- 自然な声と多言語
- ローカル ドライブ、Dropbox、Google ドライブからファイルをアップロードできます
価格 -無料
小さなSEOツールを使用してPDFをオンラインで大声で読む方法
- まず、Small SEO Tools の Web サイトにアクセスします。ホームページには、利用可能なサービスのリストが表示されます。 そのリストから「テキスト読み上げ」オプションを選択します。
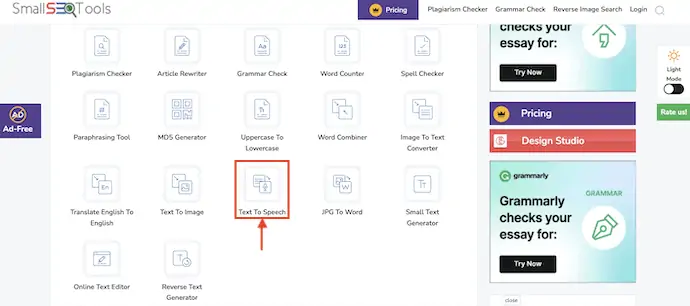
- Text-to-Speech インターフェイスにリダイレクトされます。 そこには、ローカル ドライブ、Google ドライブ、および Dropboxを介して PDF をアップロードするための 3 つのオプションがあります。 「ファイルのアップロード」オプションを選択し、読み上げたい PDF を選択します。
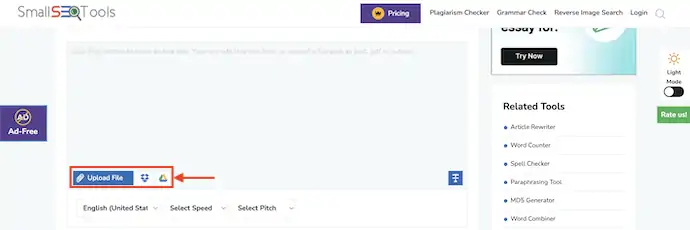
- PDFをアップロードすると、テキスト形式で表示されます。 読み上げ言語、速度、およびピッチを選択します。 後で、 「再生」オプションをクリックして PDF を読み上げます。
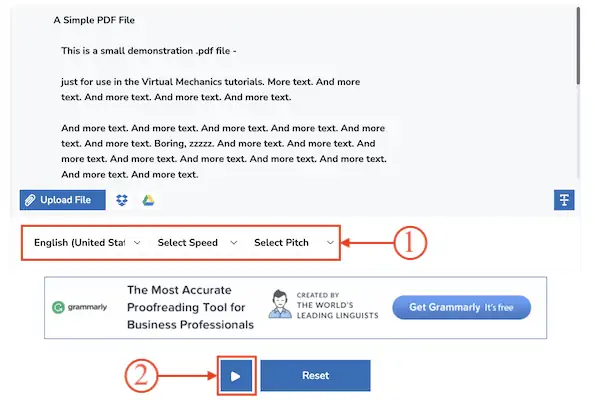
オフライン アプリを使用して PDF を読み上げる方法
1. Mac の Speak Selection
Mac には、サードパーティのアプリや拡張機能を使用せずに PDF を読み上げる機能が組み込まれています。 あなたがする必要があるのは、設定から有効にすることだけです。 以下の手順に従って、Mac の Speak Out Loud 機能を有効にして使用します。

- 左上隅にある「Apple ロゴ」をクリックして、オプションリストを開きます。 そのオプションリストから「システム環境設定」オプションをクリックすると、ウィンドウがポップアップします。 「アクセシビリティ」セクションに移動し、「選択内容の読み上げ」オプションを有効にします。
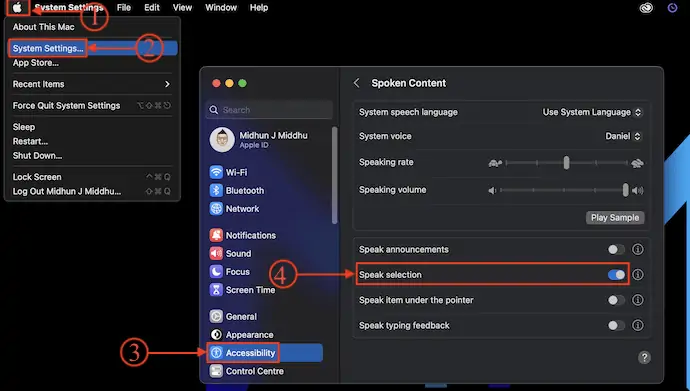
- 次に、Mac で PDF を開き、キーボードの「Option + Esc」を押して、画面に表示されているテキストの読み上げを開始します。 画面上の読み上げ設定をカスタマイズするための読み上げコントロールがあります。
![Mac で [選択項目の読み上げ] を使用して PDF を読み上げる](/uploads/article/11441/yH1JA9s47hjypYUv.png)
- それだけです。これが、Mac のビルトイン Speak Selection オプションを使用してオフラインで簡単に PDF を読み上げる方法です。
- 続きを読む – Ginger Software Review: 最高の文法とスペルチェッカー
- あなたの英語を修正するための9つの最高のプレミアム&無料オンライン文法チェッカーツール
2. アドビ アクロバット DC
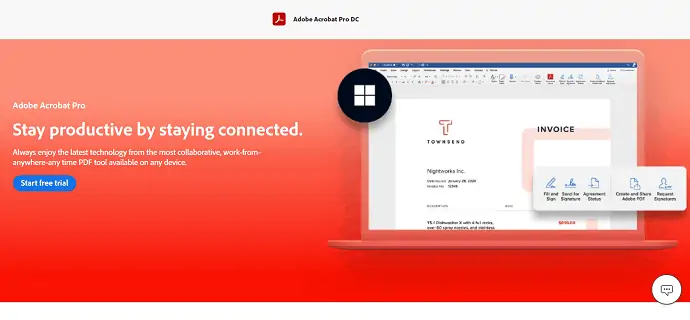
Adobe Acrobat DC は、Adobe ファミリーの強力な PDF 管理ツールです。 PDF を作成、編集、注釈付け、保護し、さらに多くのことを行うことができます。 非常に直感的なユーザーインターフェイスを備えているため、ユーザーは自由に使用できます。 これは、Android、iOS、Mac、および Windows プラットフォームと互換性があります。 オンラインおよびオフライン バージョンで Adobe Acrobat にアクセスできます。
Adobe Acrobat DC のハイライト
- 強力なツールを提供
- Android、iOS、Windows、および Mac オペレーティング システムに対応
- PDF へのパスワードの追加/削除
- PDF を簡単に作成、編集、注釈付けする
価格
Adobe Acrobat DC には、Adobe Acrobat Standard と Adobe Acrobat Pro の 2 つのバージョンがあります。 どちらのバージョンも、Android、iOS、Mac、および Windows オペレーティング システムと互換性があります。 両方のバージョンの価格は以下のとおりです。
- Adobe Acrobat 標準
- 月額 – $22.99/月
- 年間 – $12.99/月(月払い)
- 年間 – $155.88/年(前払い)
- アドビ アクロバット プロ
- 月額 – $29.99/月
- 年間 – $19.99/月(月払い)
- 年間 – $239.88/年(前払い)
Adobe Acrobat DC を使用して PDF を読み上げる方法
- まず、Adobe Acrobat の公式サイトにアクセスし、お使いのオペレーティング システムに応じた最新バージョンのアプリケーションをダウンロードします。 Adobe Acrobat は、 Android、iOS、Windows、および Macオペレーティング システムと互換性があります。
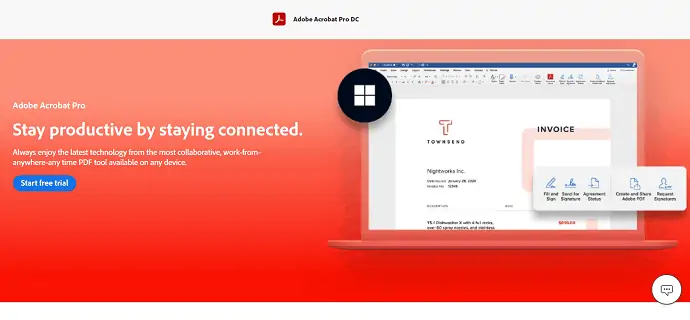
- コンピューターにアプリケーションをインストールして起動します。 「ファイル」オプションをクリックすると、オプションリストが開きます。 そのリストから「開く」オプションを選択します。 ウィンドウがポップアップ表示され、PDF ファイルを選択できます。 Adobe Acrobat にインポートするファイルを選択します。
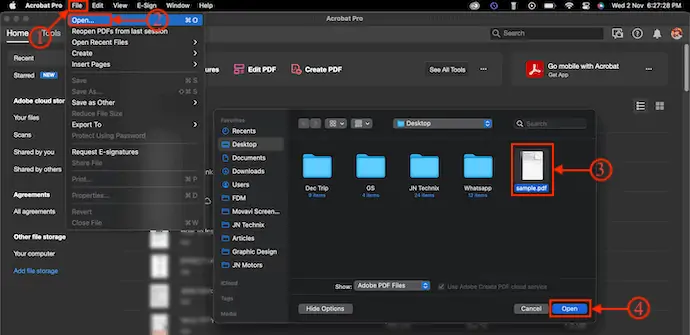
- ファイルを正常にインポートした後、トップメニューで利用可能な「表示」オプションに移動します。 オプション リストが開きます。 「読み上げ」オプションの上にマウスを置き、 「読み上げを有効にする」オプションを選択します。 次に、PDF で使用可能なテキストが声に出して読み上げられます。
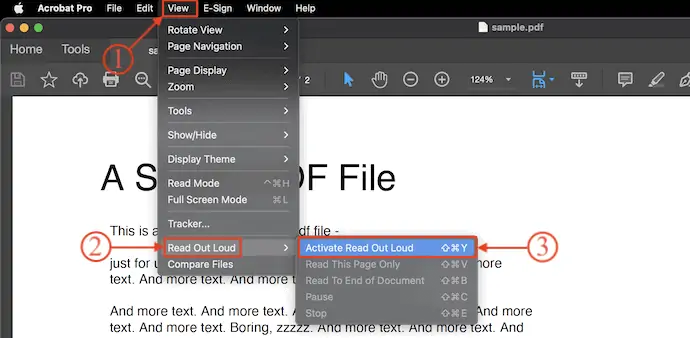
- 読み上げオプションを有効にすると、さまざまな読み上げモデルが表示されます。 お好きなオプションをお選びいただけます。 後で読み上げを停止するには、 [表示] > [読み上げ] > [読み上げを無効にする] に移動します。
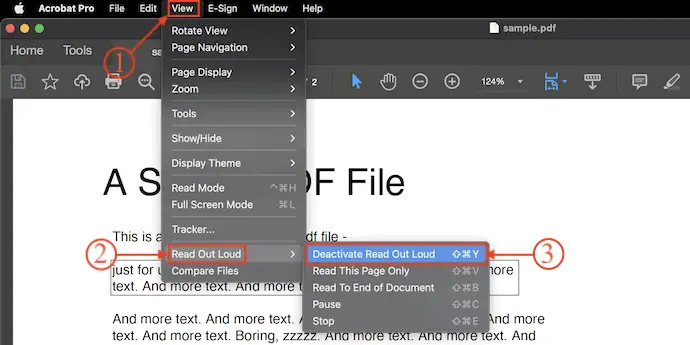
- これは、Adobe Acrobat DC を使用して PDF をオフラインで読み上げる方法です。
3.マイクロソフトエッジ
Microsoft Edge は、Windows ユーザーが利用できる一般的な組み込みブラウザーです。 このブラウザーは、インターネットの閲覧に役立つだけでなく、Edge ブラウザーを PDF リーダーとして使用することもできます。 これはかなりうまく機能し、他のブラウザーと比較して最も安全なブラウザーです。 デフォルトでテキスト読み上げ機能があり、拡張機能をインストールする必要はありません。 Microsoft Edge で PDF を開くだけで、優れた PDF 管理ツールの使用を開始できます。
Microsoft Edge のハイライト
- 内蔵ブラウザ
- 安心・安全
- 拡張機能は必要ありません
- PDF管理ツールを提供
価格 -無料
Microsoft Edge を使用して PDF をオフラインで読み上げる方法
- 読みたいPDFファイルを右クリックします。 オプション リストが開きます。 [プログラムから開く] オプションにマウスを合わせ、リストから [ Microsoft Edge ] を選択します。
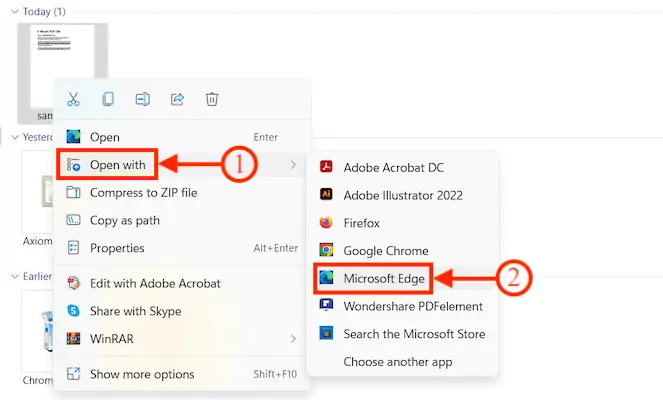
- 次に、スクリーンショットに示すように、PDF 管理オプションを使用して Microsoft Edge ブラウザーで PDF が開きます。 トップメニューで利用可能な「読み上げ」オプションをクリックして、PDFを読み上げます。
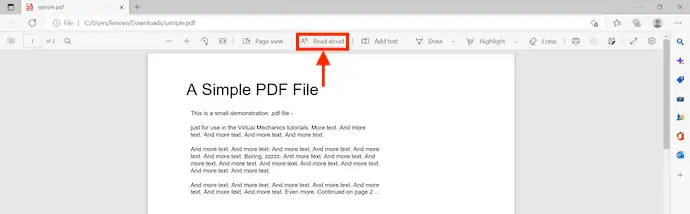
- ドキュメントを読みながら、再生、次へ、前へ、速度、言語選択などのオプションを提供します。 簡単に認識できるように、読んでいる単語と行を強調表示します。
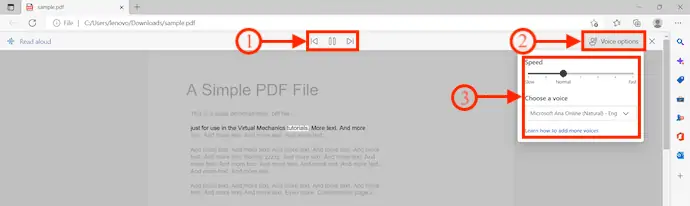
- 続きを読む–コースワークの作成に最適な 6 つの学習アプリ
- 書き込み速度を改善するには? それに最適なWebサイトは何ですか?
4. テキスト読み上げ PDF リーダー
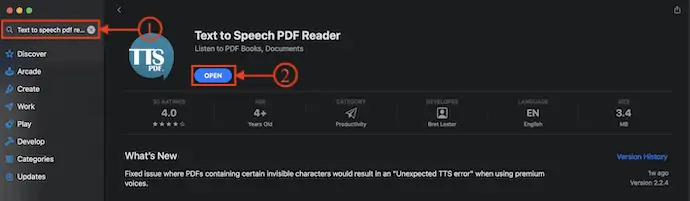
テキスト読み上げ PDF リーダーは、App Store で無料で入手できるテキスト読み上げアプリケーションです。 読み取りオプションを備えた非常にシンプルなユーザー インターフェイスを備えています。 読む速度を選択し、読む特定のテキストを選択できます。
テキスト読み上げ PDF リーダーのハイライト
- 無料で使用できます
- 直感的なユーザーインターフェース
- 広告なし
- 33 の言語で 96 の自然な声
価格 -無料
Text-To-Speech PDF Reader を使用してオフラインで PDF を読み上げる方法
- App Store に移動し、 「Text-To-Speech PDF Reader」を検索します。 検索結果からアプリケーションを選択し、Mac にインストールします。
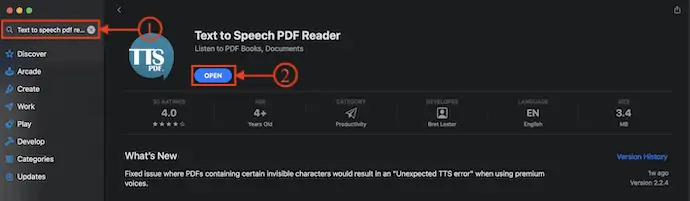
- アプリケーションを起動すると、スクリーンショットに示すようにインターフェイスが表示されます。 「ファイルの追加」オプションをクリックすると、ウィンドウがポップアップします。 そのウィンドウから PDF を選択して開きます。
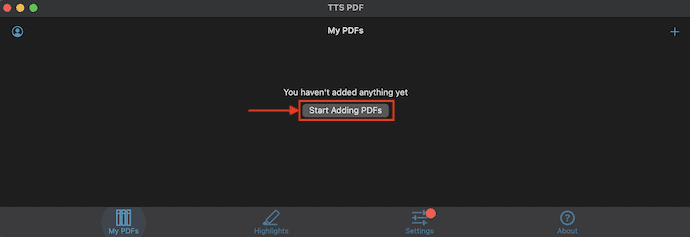
- PDF ファイルをインポートすると、右下に読み上げをカスタマイズするオプションが表示されます。 必要に応じて変更し、後でウィンドウの左下にある [再生] オプションをクリックして、Text-to-Speech PDF Reader を使用して PDF を読み上げます。
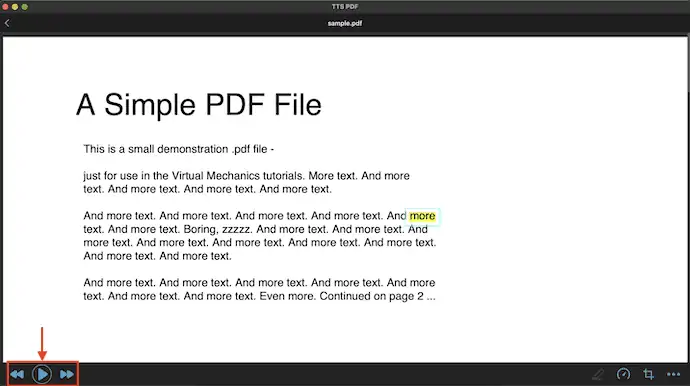
5.スピーチする
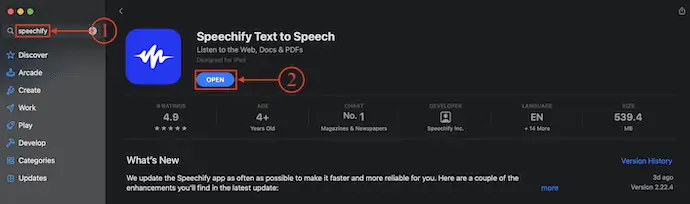
Speechify は、テキスト読み上げサービスを無料で提供するアプリケーションです。 これにより、テキストが非常に高速かつ正確に音声に変換されます。 これは、最新の macOS バージョン 13.0 Ventura 以降と互換性があります。 ワンクリックで PDF をアップロードして、簡単に聞き始めることができます。 それを聞くための無料のオーディオブックの巨大なライブラリがあります。 Speechify を使用すると、通常の読み上げ速度より最大 4.5 倍速く速度を変更できます。 これは、オフラインおよびオンラインの Web バージョンでアクセスできます。
Speechify のハイライト
- 使いやすい
- 無料のオーディオブックの膨大なライブラリ
- 最新バージョンの macOS に対応
- オフライン アプリとオンライン Web バージョンでアクセス
価格 -無料
Speechify を使用してオフラインで PDF を読み上げる方法
- Mac で App Store にアクセスし、 「Speechify」を検索します。 検索結果からアプリケーションを選択し、Mac にインストールします。
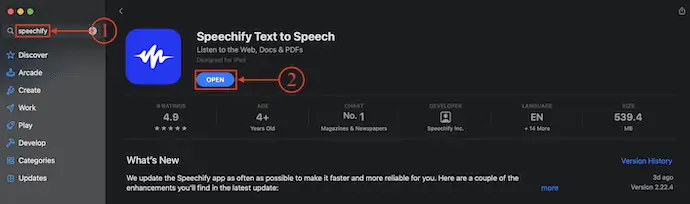
- PDF ファイルを右クリックして、オプション リストを開きます。 「Open with」にカーソルを合わせ、リストから「Speechify」を選択します。
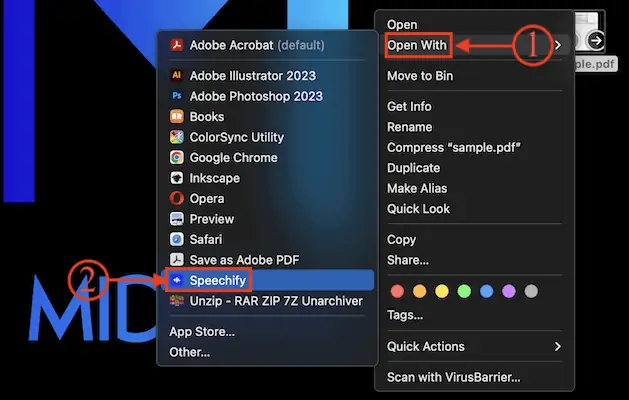
- 次に、PDF が Speechify にインポートされ、リストに表示されます。 PDF ファイルをクリックして選択し、開きます。
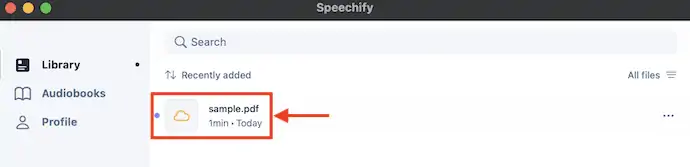
- PDF ドキュメントを開くと、Speechify は PDF の読み上げを開始します。 利用可能なオプションを使用して、読み上げる言語と速度を変更できます。
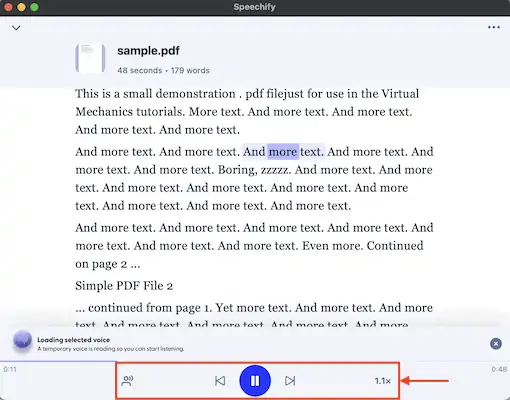
- 続きを読む – 5 最高の無料フランス語英語辞書サイト
- 無料または低コストでオンラインクラスをスムーズに実行するための7つの最良の方法またはサービス
6. PDF 音声リーダーの読み上げ
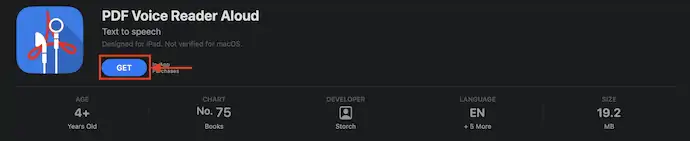
PDF Voice Reader Aloud は、PDF テキストを音声/オーディオに変換するのに最適なアプリケーションの 1 つです。 これには、最小限のオプションとクリーンなユーザー インターフェイスが付属しています。 それぞれのアカウントをリンクすることで、Google ドライブ、iCloud、および Dropbox からファイルをインポートできます。 簡単にアクセスできるように、ドキュメントを並べ替えてグループ化するためのお気に入りのオプションを提供します。
PDF Voice Reader Aloud のハイライト
- アクセスしやすい
- 無料アプリ
- Google ドライブ、iCloud、Dropbox からファイルを直接インポート
- 30の言語で40の自然な声を提供
価格 -無料
PDF Voice Reader Aloud を使用して PDF をオフラインで読み上げる方法
- Mac の App Store に移動し、 「PDF Voice Reader Aloud」を検索します。 検索結果からアプリケーションを選択し、アプリケーションを Mac にインストールします。
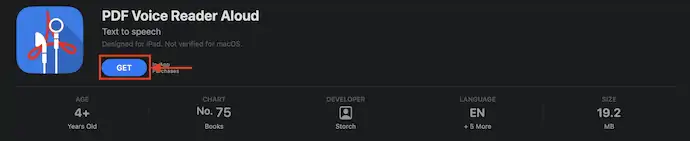
- Google ドライブ、iCloud、および Dropboxからファイルを直接インポートできます。 ローカル ドライブから PDF ファイルをインポートする場合は、ファイルを右クリックしてオプション リストを開きます。 「Open With」オプションにマウスを合わせ、リストから「PDF Voice Reader Aloud」を選択します。
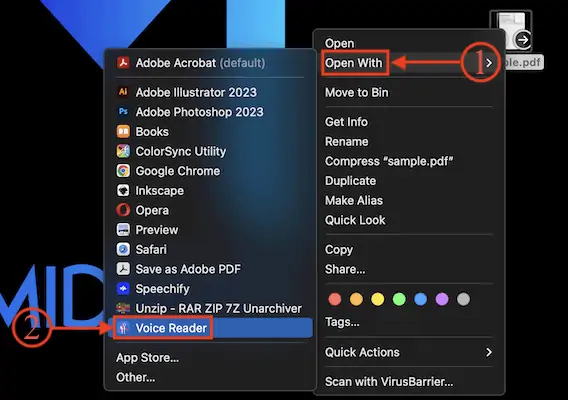
- その後、PDF ファイルがアプリケーションにインポートされ、リスト形式で表示されます。 PDFファイルをクリックして開いて読んでください。
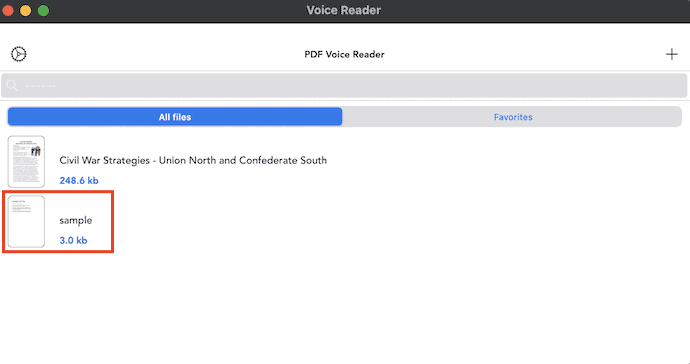
- PDF で使用可能なテキストは、Word 文書として表示されます。 右上に、読み上げ設定を変更するオプションがあります。 後で、 「再生」オプションをクリックして PDF を読み上げます。
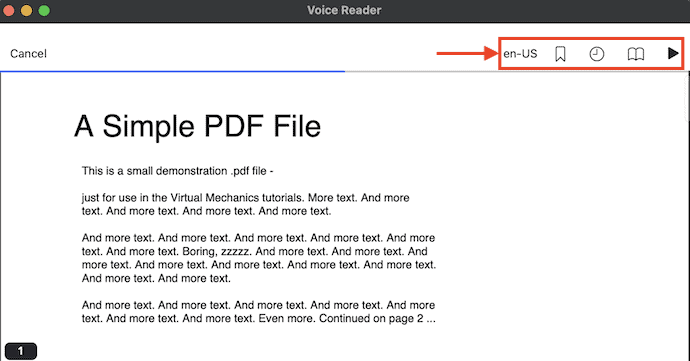
結論
読み上げは、テキスト、PDF、またはその他のドキュメントを読む際の時間と労力を節約するための最良の機能です。 この機能は、この記事で説明されているように、多くのブラウザーとオペレーティング システムで組み込みオプションとして提供されます。 簡単な使い方でも、多くのオンライン ツールや Web サイトが無料で利用できます。 ReadOut Loud アプリの膨大なコレクションの中で、最高のパフォーマンスを発揮するアプリをいくつか提供しました。 あなたに最適な最高のRead Out Loudオンラインまたはオフラインソフトウェアを選択して、今日からPDFを聞き始めましょう..!
ウェブページを聞きたい場合は、この記事をチェックする必要があります – 「ウェブページを聞くことはできますか? 読み上げアプリが役に立ちます」 .
このチュートリアルが、 PDF を大声で読む方法: 11 のベスト メソッドについて知るのに役立つことを願っています。 何か言いたいことがあれば、コメント欄からお知らせください。 この記事が気に入ったら、共有して、Facebook、Twitter、YouTube で WhatVwant をフォローして、技術的なヒントを入手してください。
- 続きを読む–プロの脚本家向けのトップ5の最高のスクリプト作成ソフトウェア
- Grammarly Review: Grammarly を使用して文法とスペルミスをチェックするための完全ガイド
PDF を声に出して読む方法: 11 の最良の方法 – よくある質問
Speechify は無料ですか?
Speechify は、すべてのアプリ ストアで主要なテキスト読み上げ拡張機能です。 今日から無料でお試しいただけます。
Natural Reader は無料ですか?
Natural Reader は、購入を決定する前に、NaturalReader 商用アプリケーションを完全に評価できるように、7 日間の無料試用版を提供しています。
Siri は PDF を読み上げることができますか?
Apple の仮想アシスタント Siri は、あらゆるテキストを読み上げることができます。 Siri の読み上げ機能にアクセスするには、 [設定] > [一般] > [アクセシビリティ]に移動します。
PDFリーダーの音声はありますか?
NaturalReader Text to Speech アプリは、PDF テキストを音声に簡単に変換する Android 用の PDF 音声アプリです。
Text2Speech は無料ですか?
米国英語のテキストをプロのスピーチに無料で簡単に変換します。 e ラーニング、プレゼンテーション、YouTube ビデオ、および Web サイトのアクセシビリティの向上に最適です。
