Android の Chrome リーダー モード: 簡易表示を有効にする方法
公開: 2021-11-26Google が Android および PC の Chrome に非表示のリーダー モードをかなり前から持っていたことは当然のことであり、それをトリガーするフラグを有効にする必要があります。 ただし、PC を使用している場合でも、このオプションを利用できます。 ただし、Android を使用している場合、リーダー モード フラグは機能しなくなりました。
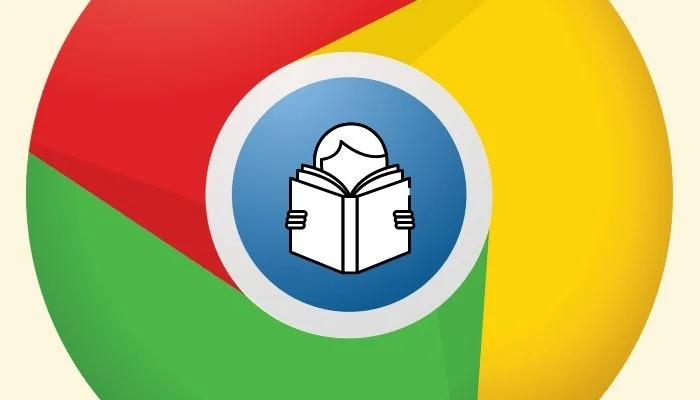
代わりに、Google は Chrome にSimplified Viewモードを導入しましたが、これはほぼ同じように機能します。 そのため、Android の Chrome でリーダー モードを取得する方法を知りたい場合は、より適切にナビゲートするためのガイドをご覧ください。
目次
簡易ビューとは
簡易ビューは、Chrome for Android のアクセシビリティ機能で、ウェブサイトをよりモバイル フレンドリーにして読みやすくします。 これを行うために、Web ページ上の気を散らす要素や必須ではない要素をすべて取り除き、配色をモノクロに落として、Web ページ上のテキストの読みやすさを向上させます。 さらに、Web ページの広告を削除して、広告なしの読書体験を促進することもできます。これにより、読書モードは多くのユーザーにとって非常に魅力的になります。
Chrome リーダー モードと同様に、簡易ビュー モードでも、リーダー ビューでの Web ページの外観をカスタマイズできます。 これにより、背景色、フォント サイズ、フォント スタイルなど、Web ページのさまざまな要素を好みに合わせて変更できます。
リーダー モードの Chrome フラグはどうなりましたか? そして、それはもう機能しますか?
前述のように、#reader-mode-heuristics フラグを使用して Chrome for Android でリーダー モードを有効にするフラグ メソッドでは、リーダー モード オプションが提供されなくなりました。 したがって、このフラグを有効にすると、モバイル フレンドリー ビュー (またはリーダー モード) を有効にするポップアップが表示される代わりに、設定で簡略化されたビュー オプションがオンになります。
Android 版 Chrome でリーダー モード (簡易表示) を有効にする方法
簡易表示は Chrome for Android のアクセシビリティ設定の一部として利用でき、いくつかの簡単な手順で有効にすることができます。 ただし、続行する前に、必ず Play ストアから Chrome を最新バージョンに更新してください。
完了したら、次の手順を使用して Chrome の簡易モードを有効にします。
- Android デバイスで Chrome を開きます。
- ブラウザの右上隅にある 3 つの縦の点をタップし、メニュー オプションから [設定]を選択します。
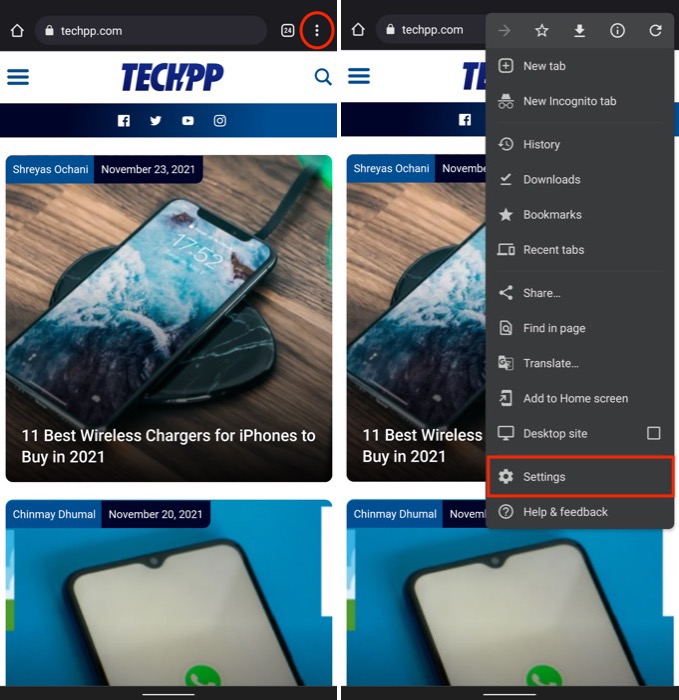
- [設定]ページで、[詳細設定] セクションまで下にスクロールし、[アクセシビリティ] をクリックします。
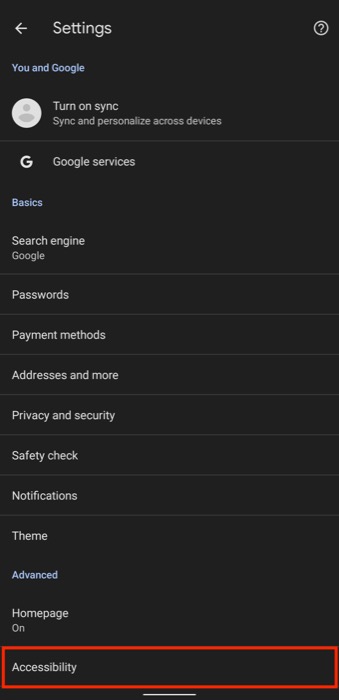
- 簡易表示を有効にするには、Web ページの簡易表示の横にあるチェックボックスをオフにします。
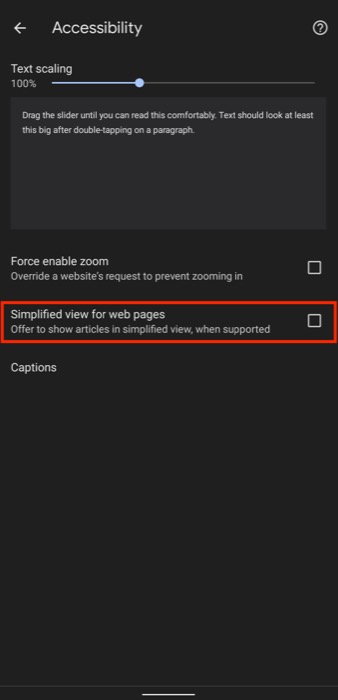
Chrome for Android のリーダー モード (簡易ビュー) でページを表示する方法
Chrome で簡易表示を有効にすると、記事のある Web ページを開くたびに、Web ページの下部にバナー/プロンプトが表示され、簡易表示を表示するというテキストが表示されます。
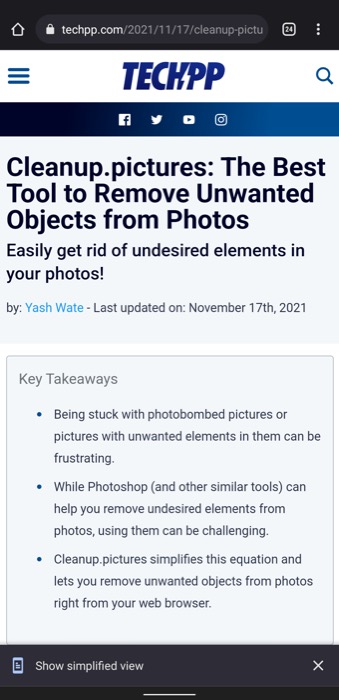
このバナーをタップするだけで、記事が簡易ビューで開きます。 このビューで記事を読み続けるか、Web ページの左上隅にある [x] アイコンをクリックして記事を終了できます。
さらに、読書体験をパーソナライズしたい場合は、次の手順を使用して簡易ビューの外観を変更できます。
- まず、Web ページを簡易ビューで開いていることを確認します。
- 右上にある 3 つの垂直ドット メニューをクリックし、メニューから [外観] を選択します。
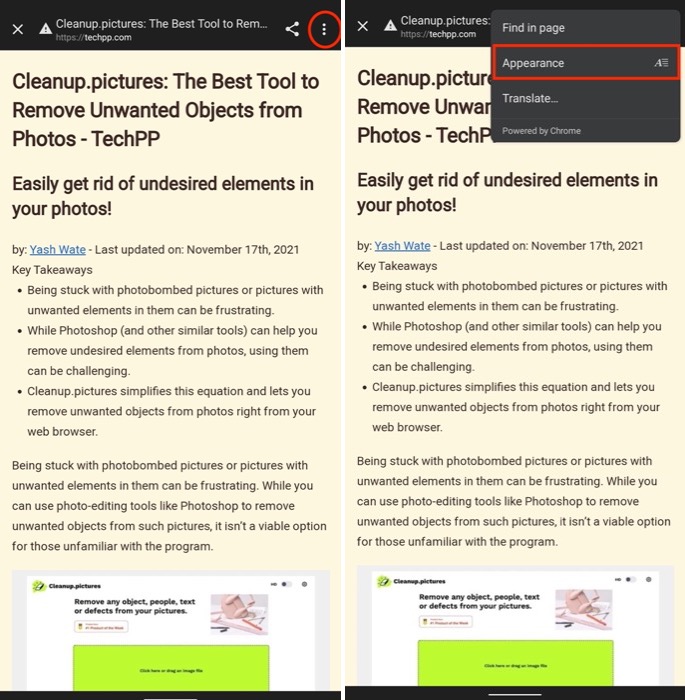
- ここで、変更したい簡略化されたビューの側面に応じて、外観設定ボックスで適切なオプションをクリックします。
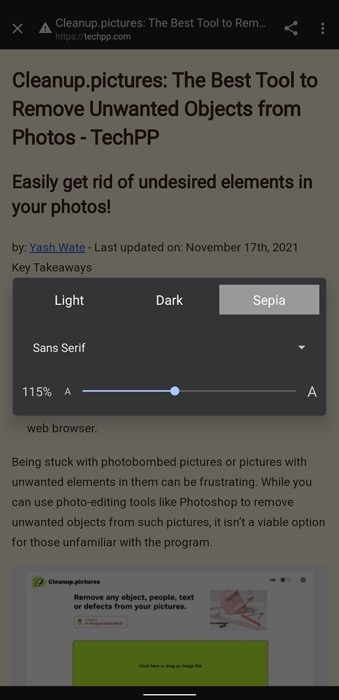
これを書いている時点で、ページ上の要素の背景色、フォント サイズ、およびフォント スタイルを変更できます。 したがって、たとえば背景色を変更したい場合は、横に並んだ 3 つの色オプションのいずれかをタップして使用します。

同様に、フォント スタイルを変更するには、フォント名の横にあるドロップダウン ボタンをクリックし、リストからフォント オプションを選択します。フォント サイズを調整するには、スライダーをドラッグして、Web ページの希望のフォント サイズを取得します。
さらに、簡略化されたビューのバナー スタイルのアラートが気に入らない場合は、Android のメッセージ UI を使用するように変更できます。 これを行うには、次の手順に従います。
- Google Chrome を開きます。
- アドレス バーをタップして、Chrome フラグ ページに移動します。
- [検索フラグ]検索ボックスに、「リーダー モード」と入力します。
- 結果から、リーダー モード メッセージ UIフラグの横にあるドロップダウン ボタンをタップし、オプションから [有効] を選択します。
- 下のバナーの [再起動] ボタンをクリックして、変更を適用して Chrome を再起動します。
これで、リーダー ビューをサポートする Web サイトにアクセスすると、簡易表示ページが表示されますか? 上部にポップアップします。 ここで[表示] ボタンをタップして、簡易表示をオンにします。
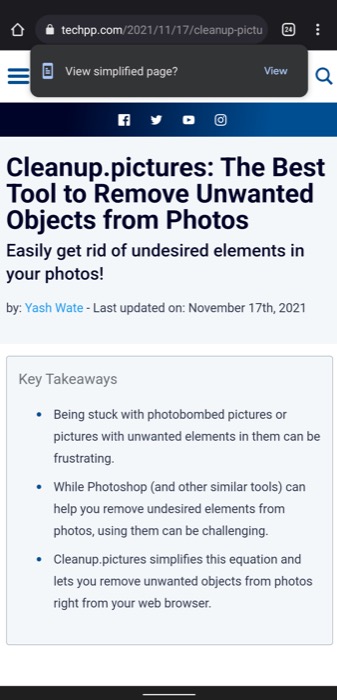
Chrome for Android で簡易表示を強制的に無効にする方法
簡易表示を無効にするのは非常に簡単です。[設定] > [アクセシビリティ] に移動し、Web ページの簡易表示の横にあるチェックボックスをオフにします。
ただし、一部の Chrome ユーザーは、この方法を使用して簡易ビューを無効にした後でも、簡易ビューのポップアップがすべての Web ページに引き続き表示されると報告しています。
幸いなことに、この状況を回避する方法があり、Chrome フラグを使用する必要があります。 したがって、同じ問題に直面している場合は、迷惑な簡略化されたビューのポップアップ アラートを無効にする方法を次に示します。
- クロムを開きます。
- アドレス バーをタップして、Chrome フラグに移動します。
- Search flags and lookup reader modeという検索バーをタップします。
- リーダー モード トリガーフラグのドロップダウン ボタンをクリックし、メニューオプションから [なし] を選択します。
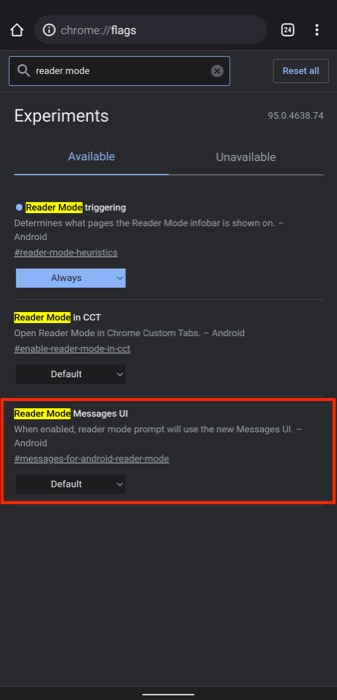
- ポップアップするバナーで [再起動] ボタンをクリックしてChromeを再起動し、変更を適用します。
これで、Web サイトにアクセスしてブログを開いたときに、ブラウザに簡易ビュー バナーが表示されなくなりました。
気を散らさずに Chrome で記事を読む
簡略化されたビューを使用すると、気を散らすことなくリーダー ビューで Chrome の記事やブログを読むことができるようになります。 簡易ビューはリーダー モードとほとんど同じように機能しますが、それを使用して Web ページの要素の一部をカスタマイズすることができます。これは、読書体験をパーソナライズするのに役立つ素晴らしいタッチです.
Android の Chrome 閲覧モードに関するよくある質問
2. Android でリーダー モードをオフにするにはどうすればよいですか?
[設定] > [アクセシビリティ] に移動し、[Web ページの簡易表示] の横にあるチェックボックスをオフにすることで、リーダー モード (現在は簡易表示と呼ばれています) をオフにすることができます。 ただし、Chrome で引き続き簡易表示をオンにするバナーが表示される場合は、上記のガイドに示されているように、flag メソッドを使用して Android の簡易表示を強制的にオフにすることができます。
3. Android の読み取りモードとは?
読書モードは、ほとんどの Web ブラウザー モードのブラウザー機能であり、Web ページ上の不要な要素や気を散らす要素をすべて取り除き、読みやすさを改善して、気が散ることのない快適な読書体験を提供します。
