Windows 11、10用のRealtekオーディオドライバーをダウンロードする方法
公開: 2022-09-23ハードウェアの製造元は、問題に対処し、パフォーマンスを向上させるために定期的なドライバーの更新をリリースします。 したがって、オーディオ ドライバーを更新して、最高のオーディオ パフォーマンスを実現し、問題を回避することをお勧めします。
具体的には、Realtek は PC に最適なオーディオ サービスを提供します。 Realtek HD Audio Manager は他に類を見ないものです。 Realtek Audio ドライバー Windows 10、11、またはそれ以前のバージョンのデバイスをダウンロードする方法を探している場合は、ここで検索を終了します。 以下のガイドでは、Realtek オーディオ ドライバーの Windows 7 以降のバージョンを更新する方法について説明します。 Windows 10、11、8、または 7 デバイス用の Realtek オーディオ ドライバーをダウンロード、更新、およびインストールする方法については、完全なガイドをお読みください。
Realtek オーディオ ドライバーのダウンロードと更新 Windows 10/11
Windows 10 でオーディオ ドライバーを更新して、オーディオ デバイスの中断のない動作を確保してください。 Realtek Audio ドライバー Windows 11、10、またはそれ以前のバージョンのデバイスをダウンロード、更新、およびインストールするための手動および自動の方法。 それらすべてを適用する必要はありません。各方法の手順を読み、実行可能な方法を適用してください。
方法 1: Realtek オーディオ ドライバーの自動ダウンロード
Realtek オーディオが機能しない問題を回避するために、最新のオーディオ ドライバーを更新することが重要です。 ドライバーの更新は手動で行うことができますが、この方法には技術的なスキルと忍耐が必要です。 ただし、自動ドライバー アップデーターを使用すると、特定のスキルを必要とせずに、ドライバーの更新を即座にダウンロードできます。
Bit Driver Updaterは、最も効率的なドライバー アップデーター ツールの 1 つです。 以下は、ソフトウェアの注目すべき機能です。
- 保留中のドライバー更新を検出するための高速システム スキャン
- ユーザーの都合に合わせてドライバーの更新をスケジュールする
- WHQL 認定ドライバーと 100% 検証済み
- 訓練を受けた専門家による 24 時間年中無休のカスタマー サポート。
- 最長60日間の返金保証について
- PC またはラップトップのパフォーマンスの向上
- ワンクリックでドライバーをダウンロード
Realtek オーディオ ドライバー Windows 10、11、8、または 7 を自動的に更新してインストールする
以下は、Bit Driver Updater を使用して Realtek オーディオ ドライバー Windows 10、11、またはそれ以前のバージョンのデバイス アップデートを自動的にダウンロードする手順です。
ステップ 1:以下の Bit Driver Updater ツールのパッケージ ファイルをダウンロードします。 ダウンロードしたファイルをクリックし、手順に従ってインストールします。
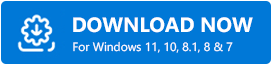
ステップ 2:ソフトウェアをインストールしたら起動し、[スキャン] オプションをクリックしてドライバーの更新を見つけます。 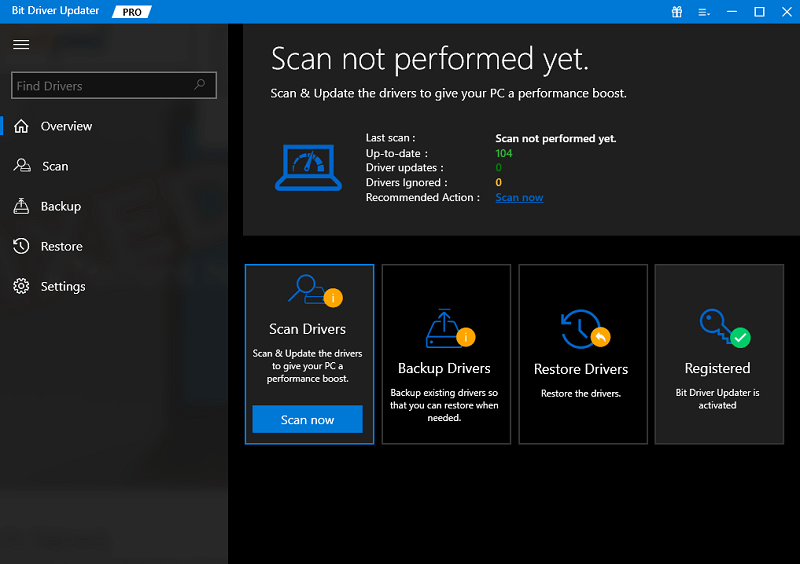
ステップ 3:リストをスクロールして、Realtek Audio ドライバーを見つけます。 その横にある [今すぐ更新] オプションを押します。
ステップ 4:リストの最後にある [すべて更新] ボタンを使用して、保留中のすべての更新を一度にダウンロードします。 (Proユーザーのみ利用可能なオプション) 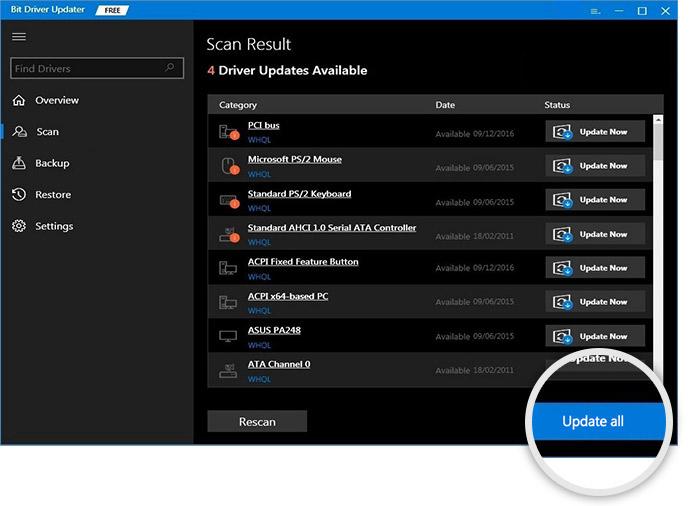

注: Bit Driver Updater ツールの無料版を使用している場合は、一度に 1 つの更新プログラムをダウンロードしてください。
ステップ 5:ダウンロードしたドライバー ファイルをダブルクリックして、画面の指示に従って Realtek Audio ドライバー Windows 7 以降のバージョンをインストールします。
完了したら、システムを再起動して、更新された Realtek Audio ドライバー Windows 10 を適用します。このツールは、ドライバーの更新を簡素化し、PC の全体的な動作を強化します。
ただし、自動ドライバー アップデーターを使用したくない場合は、Realtek オーディオ ドライバー Windows 10 のダウンロードに手動の方法を使用してください。
また読む: Windows用のドルビーオーディオドライバーをダウンロードする方法
方法 2: Realtek オーディオ ドライバーを手動でダウンロードする
メーカー、つまり Realtek は定期的にドライバーの更新をリリースします。 これらの更新プログラムは、公式 Web サイトからダウンロードできます。 ただし、これを行うには、システムに関する基本的な技術知識が必要です。
Realtek Audio ドライバーを手動でダウンロードする方法は次のとおりです。
ステップ 1: Realtek の公式 Web サイトを開きます。
ステップ 2:上隅にあるハンバーガー アイコンを押します。 ダウンロードのカテゴリを展開します。
ステップ 3:このセクションで、[Computer Peripherals ICs] を開きます。 ![ドロップダウン リストから [Computer Peripheral ICs] をクリックします。 Click On Computer Peripheral ICs From Drop-Down List](/uploads/article/9903/mWNIZTElQG6LCIKf.png)
ステップ 4:サブカテゴリ セクションで [オーディオ コーデック] を選択します。
ステップ 5:サウンド カードのモデル番号の横にあるソフトウェアへのリンクをクリックします。
ステップ 6:お使いのオペレーティング システムと互換性のあるドライバーをダウンロードします。 実行可能ファイルをクリックして、PC にインストールします。
デバイスを再起動して、Windows 10、11、またはそれ以前のバージョンのデバイス用の更新された Realtek Audio ドライバーを有効にします。
また読む: Windows PCでGigabyte Realtekオーディオドライバーをダウンロードして更新する
方法 3: デバイス マネージャー経由で Realtek オーディオ ドライバーを更新する
Realtek オーディオ ドライバー Windows 11、10、またはその他のデバイスを更新するもう 1 つの方法は、組み込みのユーティリティを使用することです。 デバイス マネージャは、すべてのドライバ情報を追跡できます。 ユーティリティ内で、システム ドライバを更新、アンインストール、または再インストールできます。
Realtek オーディオ ドライバー Windows 10 64 ビット アップデートをダウンロードする手順は次のとおりです。
ステップ 1:タスクバーの Windows アイコンを右クリックします。
ステップ 2:オプションのリストから、[デバイス マネージャー] をクリックしてユーティリティを開きます。 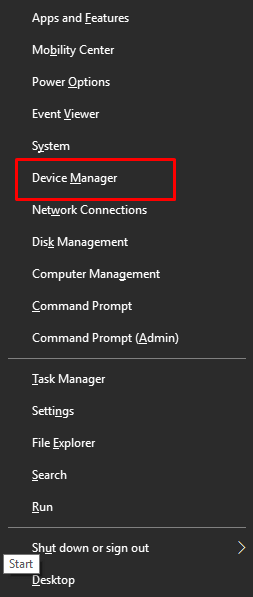
手順 3: [サウンド、ビデオ、およびゲーム コントローラー] カテゴリを展開します。
ステップ 4:目的の Realtek Audio ドライバーを右クリックし、[ドライバー ソフトウェアの更新] オプションを選択します。
Realtek HD Audio ドライバーをダウンロードするには、オプションを選択します。
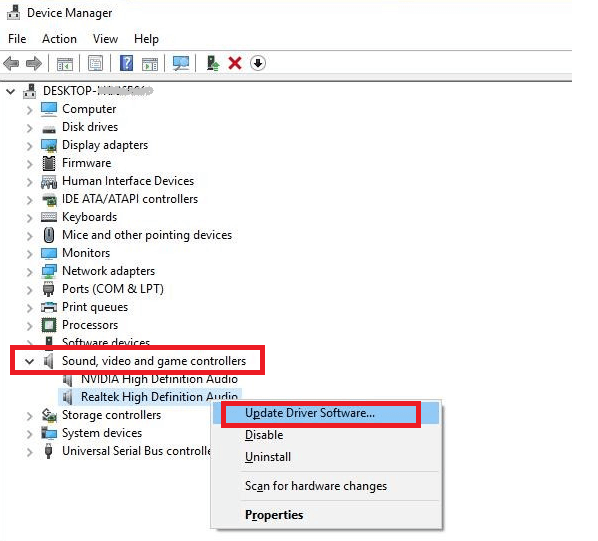
ステップ 5:次のウィンドウで自動検索オプションを選択し、デバイスが保留中の更新を検索するまで待ちます。
Realtek Audio ドライバー Windows 10 のダウンロードが完了したら、PC を再起動してこれらの更新を適用します。
また読む: Beatsオーディオドライバーのダウンロード、インストール、アップデート
Windows 11、10 用の Realtek オーディオ ドライバーのダウンロード: 完了
ここで、Realtek Audio ドライバーをダウンロードして更新する方法に関する簡単な記事を締めくくります。 利用可能なさまざまな方法を認識し、デバイスに適した方法を選択できるようになったことを願っています。 ただし、私たちの提案では、最良の方法は自動方法です。 Bit Driver Updater は、オーディオ ドライバーの更新と他のすべてのドライバーの更新を簡素化できます。
その他の懸念事項や提案については、以下にコメントを残してください。 より有益で技術的な記事については、ブログを購読することを忘れないでください。 また、更新を見逃さないように、Facebook、Twitter、Instagram、Pinterest などのソーシャル プラットフォームでフォローしてください。
