Windows 11/10 PC 用の Realtek HD オーディオ マネージャーのダウンロード
公開: 2022-04-05Windows 10 または 11 PC 用の Realtek HD Audio Manager をダウンロードしてインストールします。 この投稿には、このタスクを非常に迅速に完了するための簡単で効果的な方法がいくつか含まれています。
Realtek HD Audio Manager は、Windows オペレーティング システムのサウンド設定を制御するための優れたソフトウェア パッケージです。 このドライバー パッケージには、すべての重要なサウンド コーデックの完全なサポートが付属しており、システムはマルチメディアの再生、オーディオの処理、スピーカーの管理、オーディオの録音などを完全にサポートします。 さらに、このパッケージには、すべてのサウンド/オーディオ機能を制御するための、ユーザーがアクセスできる優れたインターフェイスが備わっています。
最も広く使用されているオーディオ ドライバーの 1 つであるにもかかわらず、応答しなくなる場合があります。 それぞれのドライバーがなくなったり、古くなったりすると、Windows PC でオーディオに関するさまざまな問題に直面する可能性があります。 したがって、オーディオ再生のサウンドの問題を修正するために、Realtek オーディオ ドライバを時々更新することが重要です。
Windows 11、10 PC 用の Realtek HD Audio Manager をダウンロード、インストール、および更新する方法
以下で説明する方法のいずれかを使用すると、Windows 10、11 で Realtek HD オーディオ マネージャーのダウンロードを簡単に実行できます。以下でそれらを見てみましょう。
方法 1: Realtek HD Audio Manager を公式サイトから手動でダウンロードする
Realtek の公式 Web サイトから Realtek オーディオ マネージャーのダウンロードを実行できます。 この方法を試す前に、デバイスのモデル番号と Windows オペレーティング システムのバージョンに関するすべての情報を必ず収集してください。 以下は、Realtek オーディオ ドライバーを公式サイトからダウンロードするために必要な手順です。
ステップ 1:まず、 Realtekの公式サイトにアクセスします。
ステップ 2:次に、Windows OS のバージョンに応じて正しいドライバー ファイルを検索し、ダウンロードします。
ダウンロードしたら、同じものをダブルクリックし、画面の指示に従って Realtek HD オーディオ ドライバーをコンピューターにインストールします。 最後に、コンピューターを再起動して最近の変更を適用し、サウンド ドライバーを復元します。
また読む:Windows PCでRealtek RTL8723BEドライバーの問題を修正する方法
方法 2: デバイス マネージャーで Realtek HD オーディオ マネージャーを更新する
Realtek HD Audio Manager のダウンロードを実行するもう 1 つの方法は、デバイス マネージャーを使用することです。 これは、Microsoft Windows オペレーティング システムのデフォルト コンポーネントです。 これにより、ユーザーは自分の PC に接続されたハードウェアを表示および制御できます。 したがって、特定のハードウェアが正常に動作しなくなった場合、デフォルトのプログラムはそのハードウェアを強調表示して、ユーザーが問題を見つけて解決できるようにします。 通常、デバイス マネージャーを使用して USB ドライバーを更新できます。 これを行うには、以下の手順に従ってください。
ステップ 1:キーボードで、 Windows +Xキーボード キーをすべて押します。
ステップ 2:利用可能なすべてのオプションから [デバイス マネージャー] を見つけてクリックします。
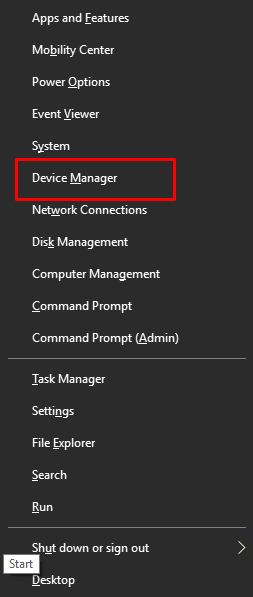
ステップ 3: [デバイス マネージャー] ウィンドウで、[サウンド、ビデオ、およびゲーム コントローラー] をダブルクリックして展開します。
ステップ 4:次に、Realtek HD オーディオ ドライバーを右クリックし、[ドライバー ソフトウェアの更新] を選択します。
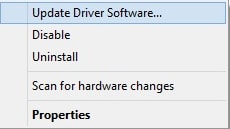

ステップ 5:次に、 「更新されたドライバー ソフトウェアを自動的に検索する」というオプションを選択します。
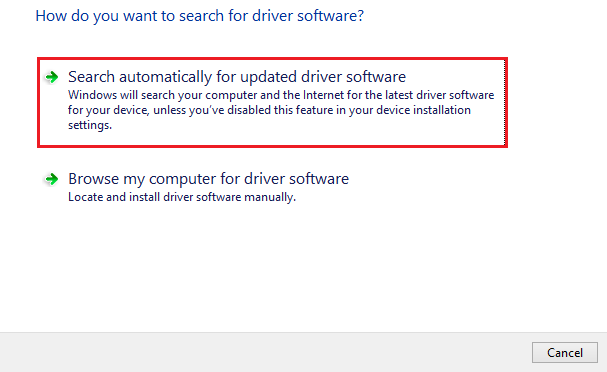
ここで、デバイス マネージャーが Realtek オーディオ マネージャーの利用可能なドライバーの更新を検索するまで、座って待ちます。 検出された場合、ツールは Realtek HD オーディオ マネージャーの最新バージョンを Windows 10 または 11 PC に自動的にインストールします。 すべてが完了したら、コンピューターを再起動します。 Realtek オーディオ ドライバーを更新すると、一般的なオーディオ ドライバーの問題を修正できます。+
また読む:Windows 10/8/7用のRealtekイーサネットコントローラードライバーのダウンロードとインストール
方法 3: Bit Driver Updater を使用して Realtek HD オーディオ ドライバーを自動的にインストールする (推奨)
技術に詳しくないユーザーの場合、上記の 2 つの方法を使用して間違ったドライバーをインストールする可能性があります。 その場合、Bit Driver Updater を使用して、コンピューターに正しいドライバーをインストールできます。
Bit Driver Updater は、PC をすばやくスキャンして古いデバイス ドライバー、欠陥のあるデバイス ドライバー、または破損したデバイス ドライバーを検出する最も有望なドライバー アップデーター ツールです。 このドライバー更新ツールは、ドライバーの検索、ダウンロード、およびインストールのプロセス全体を簡素化することで有名です。 さらに、WHQL でテストおよび検証されたドライバーのみをインストールします。 このプログラムを使用すると、マウスを 1 回クリックするだけで、すべての PC ドライバーの最新バージョンをインストールすることもできます。 ただし、このためには、Bit Driver Updater の有料版または完全版を使用する必要があります。 その無料版は部分的に手動であり、ドライバーを 1 つずつ更新するためです。 Bit Driver Updater を使用して、Windows 10 または 11 で Realtek HD Audio Manager のダウンロードを実行する方法は次のとおりです。
ステップ 1:下のボタンから、Bit Driver Updater を無料でダウンロードします。
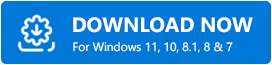
ステップ 2: Bit Driver Updater のセットアップ ファイルを実行し、画面に表示される指示に従います。
ステップ 3:ソフトウェアがインストールされたら、コンピューターで起動し、左側のペインから [スキャン] をクリックします。 これには数分かかる場合があります。
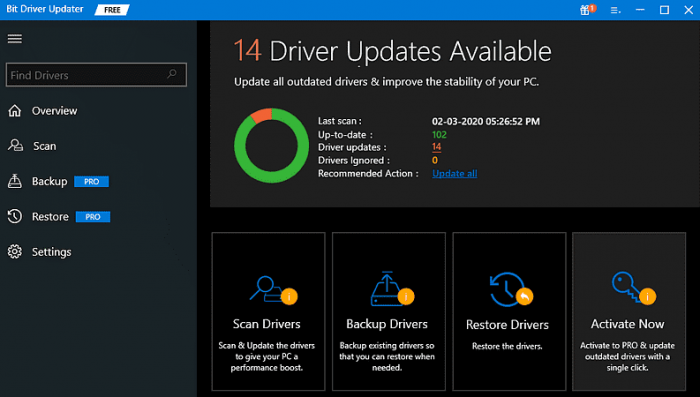
ステップ 4:スキャン結果がコンピュータの画面に表示されるまで待ちます。 その後、リストを調べて古い Realtek HD オーディオ ドライバーを見つけ、その横にある [今すぐ更新] ボタンをクリックします。 示唆されているように、Bit Driver Updater のプロ バージョンを使用している場合は、代わりに [すべて更新] をクリックすることもできます。 このようにして、さまざまなドライバーを一度にインストールできます。
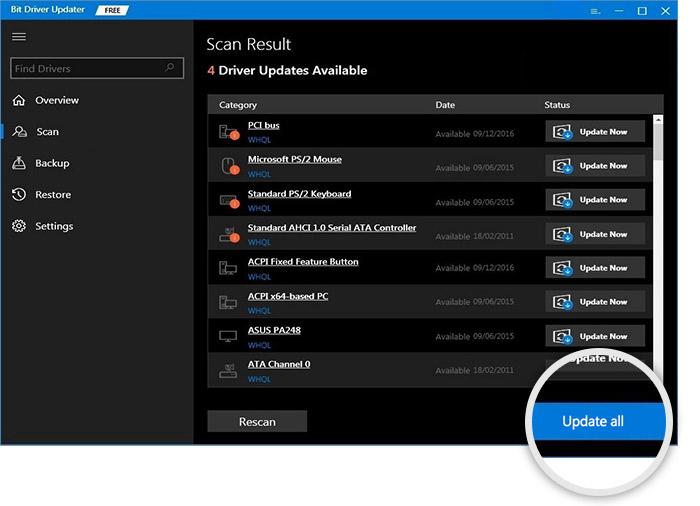
さらに、Bit Driver Updater のプロ バージョンには、24 時間年中無休のテクニカル サポートと 60 日間の全額返金保証が付いています。 また、これは最新バージョンの PC ドライバーをインストールし、古いドライバー、破損したドライバー、または欠陥のあるドライバーに関連する可能性のあるすべての問題を修正するためのより簡単で迅速な方法です。
また読む:Windows 10、8、7 PC用のRealtek Wifiドライバーをダウンロードする
Realtek HD Audio Manager Windows 11、10 用のダウンロードとインストール: 完了
この記事では、Windows 10、11 PC で Realtek HD Audio Manager をダウンロードして更新する最も可能性の高い方法を提案しました。 このインストール ガイドがお役に立てば幸いです。
ご質問やご不明な点がございましたら、以下のコメント セクションからお知らせください。 このチュートリアルが気に入った場合は、ニュースレターを購読して、テクノロジに関連するその他のガイドを入手してください。 これとは別に、Facebook、Twitter、Instagram、Pinterest で連絡を取り合ってください。
