Macで内部オーディオを録音する方法は? クイックヒント
公開: 2021-02-08テレビ番組やビデオゲームから上司との会話まで、すべてがコンピューターでカバーされています。 そして、COVID-19の大流行により、今では私たちの多くが頻繁にオフィスを訪れる必要がなくなり、それでも同じ報酬を得ることができます。 しかし、もしあなたのコンピュータがあなたがしたいいくつかのことであなたを助けていないならどうでしょうか?
ここでは、組み込みの機能では不可能なため、Macでオーディオを録音する方法について説明します。 Macで頻繁にサウンドを録音する必要があるわけではありませんが、時が来たらその方法を知ることが重要です。 なぜなら、テクノロジーの時代には、誰もがコンピューターをさまざまな方法で使用しており、おそらくその多くがMac用の内蔵オーディオレコーダーを探しているからです。 可能性があります!!
Mac用の内蔵オーディオレコーダーをお探しですか?
Macで内部オーディオを録音することは、非常に基本的な機能です。 ただし、市場に出回っている多くの内蔵オーディオレコーダーは、Macからのオーディオを録音していません。
したがって、Macで内部オーディオを録音する場合は、次のような解決策があります。
Macで内部オーディオを録音する方法
Macで音声を録音する機能が組み込まれていないため、サードパーティのアプリケーション/ソフトウェアに依存する必要があります。 これが、Macで簡単に音声を録音できるSoundflowerアプリについて話している理由です。 Macにアプリをインストールするだけで、出力デバイス(仮想)が作成されます。
この仮想出力デバイスでは、システムサウンドがルーティングされ、オーディオ録音アプリでこれを使用してMacでオーディオを録音できます。 それでは、Soundflowerアプリがさまざまな方法でMacでオーディオを録音するのにどのように役立つかについてのプロセス全体を見ていきましょう。
方法1:QuickTimeプレーヤー
私たち全員がこの強力なメディアプレーヤーについて聞いたことはありますが、私たちが想像していたよりも多くの機能を備えていることはほとんど知りませんでした。 うん!! Macで内部オーディオを録音するために、QuickTimePlayerはまさにあなたが探していたツールです。 プラグを差し込んだイヤホンからMacの内部サウンドまで、Macで簡単にサウンドを録音できます(Soundflowerが構成されていることを考慮して)。 それでは、QuickTime Playerを使用してMacで内部オーディオを録音するためのすばやく簡単な方法を見てみましょう(以下で説明します)。
- MacにQuickTimePlayerをダウンロードすることから始めて、Dock経由で同じものを起動する必要があります。
- アプリが正しく開かれたら、(上部のメニューから)[ファイル]をタップし、[新しいオーディオ録音]をタップします。
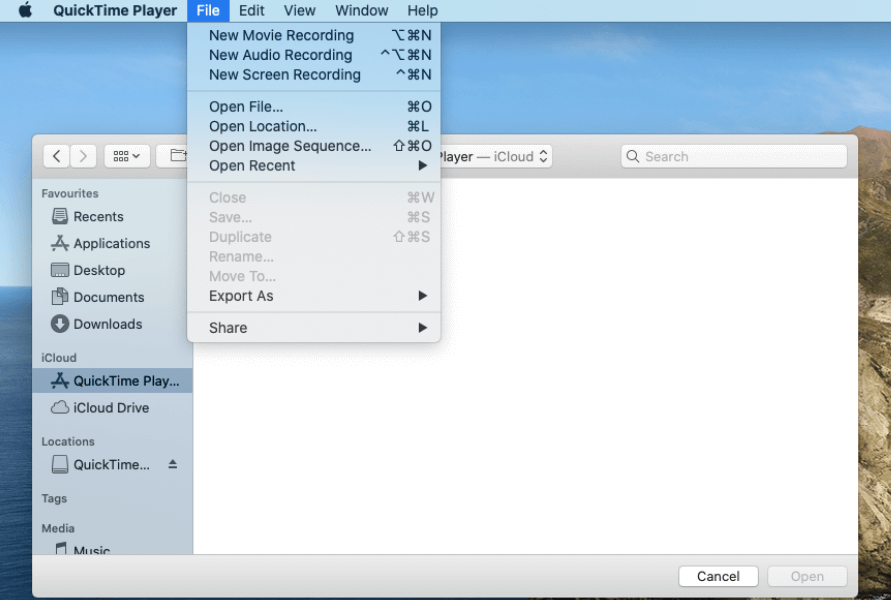
- [新しいオーディオ録音]オプションで、オーディオソースを選択する必要があります。 ここでは、Macで内部サウンドを録音するのに役立つSoundflower入力デバイスを選択することを知っておいてください。
- [新しいオーディオ録音]ページに[録音]ボタンが表示されます。同じボタンをタップして、ソースを選択します。
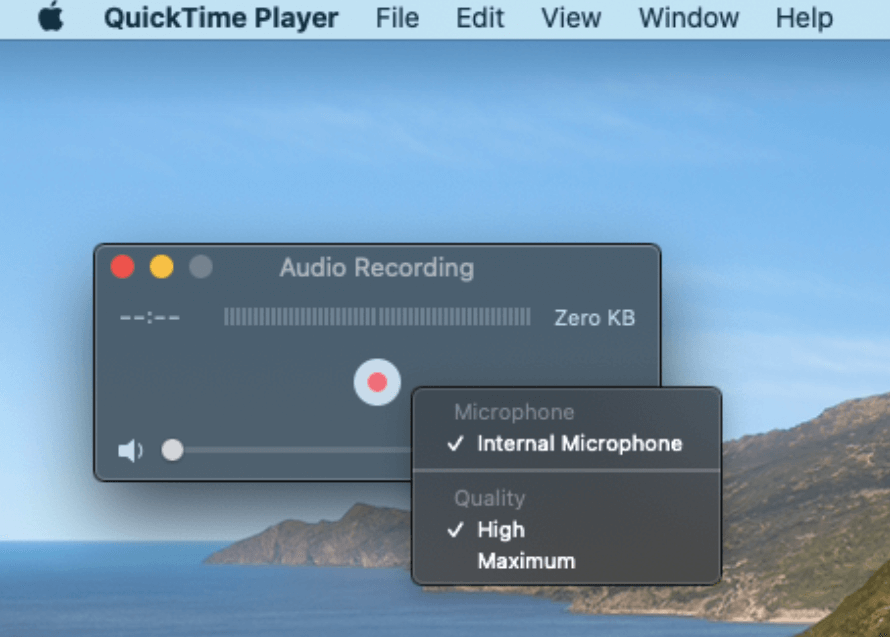
- 適切なSoundflowerオーディオデバイスソースを選択した後、録音ボタンをクリックしてMacで内部サウンドの録音を開始します。 音声の長さに制限はありませんので、内部録音を続けてください。
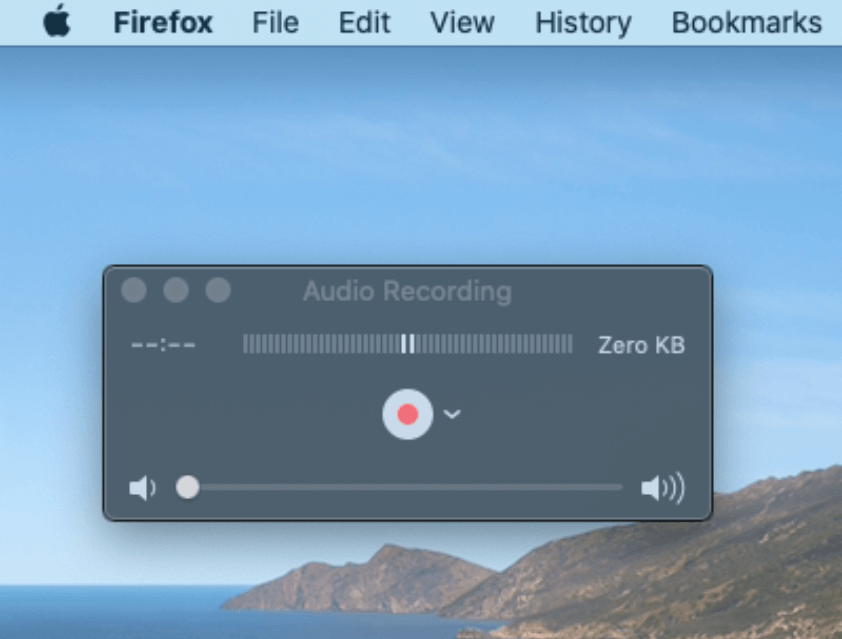
- 完了したら、オーディオ録音を再生して確認し、期待どおりであると思われる場合は同じものを保存します([ファイル]メニューから)。 そうすることで、Macで簡単な手順で内部オーディオを録音することができます。
方法2:MP3オーディオレコーダー
Macでオーディオを録音するためにサードパーティのツールを使用しているので、リストにメディアプレーヤーが表示されてもショックを受けないでください。 私たちの多くはすでにMP3オーディオレコーダーを使用していますが、Macでサウンドを録音するためにも使用できるとは思っていませんでした。 このアプリは、カスタマイズを完全に制御してオーディオ録音を簡素化することを目的として設計されています。

- MacにMP3オーディオレコーダーをダウンロードしてインストールすることから始めます。
- デバイスでこのMac用内蔵オーディオレコーダーを起動し、オーディオデバイスの近くにあるドロップダウンメニューをタップします。
- ここでは、Macでサウンドを録音するために、リストからSoundflowerオーディオ録音デバイスを選択する必要があります。
- オーディオデバイスを選択した後、好みに応じて使用できるカスタマイズツールが多数あるため、[設定]をタップします。
- すべての変更を行って保存したら、録音ボタン(赤)をタップします。これにより、Macで内部オーディオの録音が開始されます。
- 録音セッションが終了したら、MP3オーディオレコーダーの停止ボタンをタップします。
- 豊富な機能のおかげで、ツールは自動的に保存されるファイルフォルダを開きます。 指定されたオーディオファイルをクリック(ダブル)するだけで、mp3メディアプレーヤーで再生が開始されます。 単純!!
方法3:シンプルレコーダー-ボイスレコーダー
Macでオーディオを録音するもう1つの効果的な方法である、Simple Recorderは、すべてのオーディオ録音を簡素化するために作成されました。 ワンクリックで、内部音声音声の録音をシームレスに開始できます。 それでは、デバイスにSimple Recorderをダウンロードして、同じものを起動することから始めましょう。
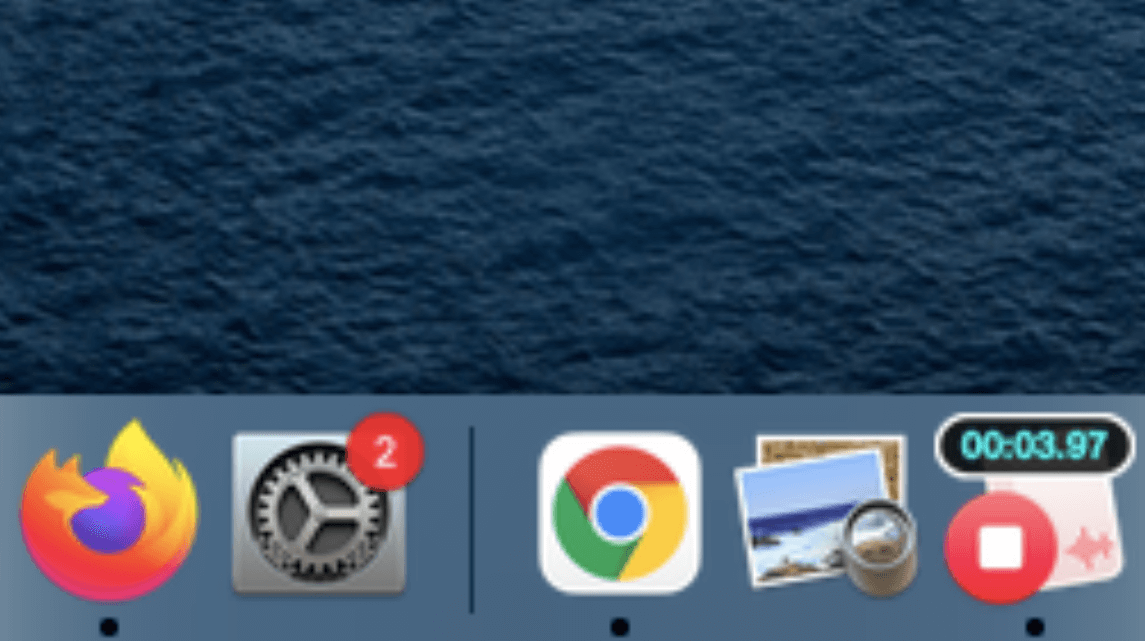
- Simple Recorderの起動に成功したら、ドックの新しい小さなアイコンをクリックして、内部オーディオソース(Soundflowerで作成)を選択します。
- ここでは、録音を保存する場所に移動する必要があります。 これを行うには、[設定]に移動し、[デフォルトフォルダの設定]をタップします。
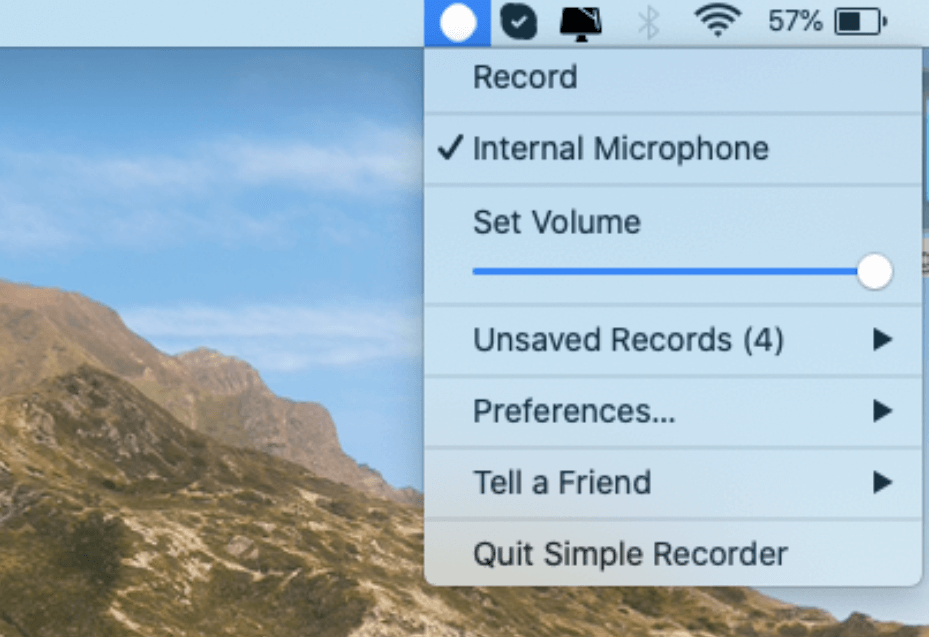
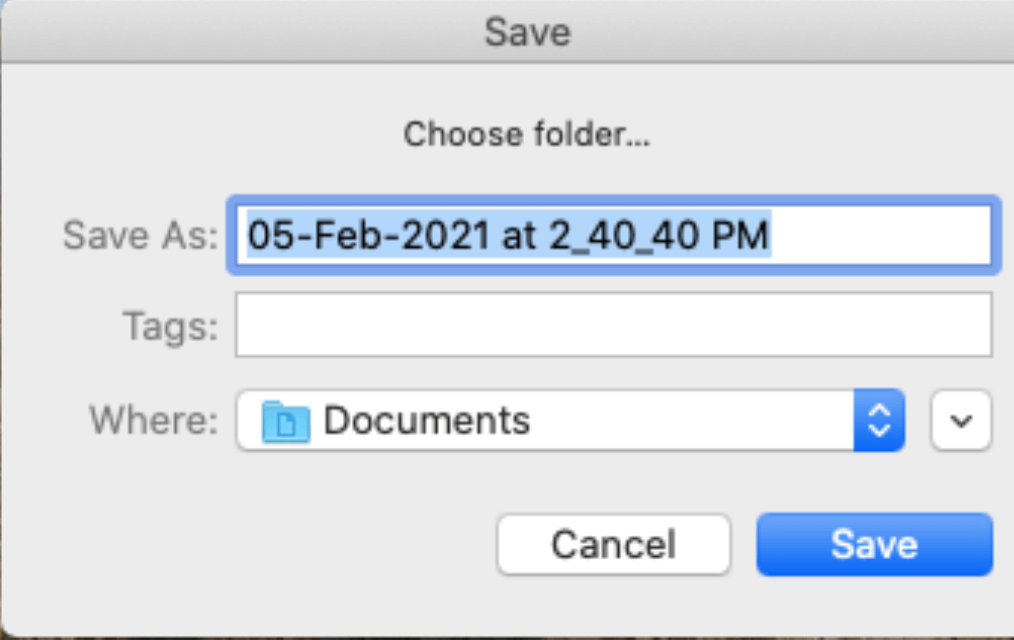
- フォルダを設定したら、もう一度[設定]をクリックし、今度は少し下に移動して、サンプルレートから最適なものを選択します。
- すべてのカスタマイズが終わったら、Macの内部音声で録音を開始できる[録音]ボタンをタップする必要があります。 録音が終わったら、同じように停止ボタンをタップすると、事前に決められたフォルダに録音されたファイルが自動保存されます。 単純!!
まとめ
Macで内部オーディオを録音することは、私たちが取り組んでいる複雑な科学プロジェクトではありません。 あなたがする必要があるのは、Macでオーディオを録音するための組み込み機能を探すことです。そうでない場合は、サードパーティのツールを探してください。 Mac用のこれらの内蔵オーディオレコーダーはSoundflowerアプリを介して動作するため、Macで簡単にサウンドを録音できます。 YouTubeやNetflixで動画を再生して一時停止するなど、非常に簡単な作業であり、必要なのは適切なツールだけです。
デバイス上の上記のすべてのMacオーディオ録音ツールを調べて、内部オーディオの録音を簡単に開始します。
次の読み:
iPhone、iPad、MacでFaceTimeをオーディオでスクリーニングする方法
音声付きの画面記録ズーム会議
iPhoneで通話を録音する方法
