PC、Mac、Android、iPhoneで画面を記録する26の方法
公開: 2022-02-13Windows、Mac、iPhoneで画面を記録したいですか? このチュートリアルでは、デバイスの画面を記録するためのすべての可能な無料およびプレミアムの方法を提供します。
メディアの時代では、誰もが知識、アイデア、チュートリアルのプロデューサーと普及者になります。 YouTube、ブログ、Twitterで記事を公開したり、ビデオをリリースしたりできます。 Udemyで動画を販売することもできます。 このようにして、皆さんは実際に私たちのパーソナルブランドとプラットフォームを確立しています。 書くことは、ビデオを提示したり、説明ビデオを補足したりしながら、セルフメディアを行うための比較的伝統的で退屈な方法であり、より多くの注目を集める可能性があります。 ビデオを作成するには、システムまたはモバイル画面を記録する必要がある場合があります。
目次
なぜ、いつ画面を録画する必要がありますか?
スクリーンショットとスクリーンレコーディングは物事を伝えるのに本当に役立ち、時には唯一の方法です。 おそらく何マイルも離れているプロセスを説明することに関心がある場合は、画面を記録する方がはるかに優れています。 組み込みのオプションを使用するとスマートフォンの方が簡単だったので、スマートフォンのものは脇に置いておきます。
これが必要な状況がいくつかあるかもしれませんが、
画面で再生されているビデオから特定のクリップを取得したい場合や、ビデオガイダンスの問題を説明している場合があり、一部の問題では画面の記録が必要になる場合があります。 作業を行うためのアプリはいくつかありますが、高品質の出力には無料の組み込みの方法の方がはるかに優れています。 これまでこれを使用しなかったことを後悔するかもしれません。
です、
- 迅速で時間はかかりません
- 非常に簡単で無料で使用できます。
- 良質で試してみる価値があります
- 関連:6つの最高のWindowsスクリーンレコーダーソフトウェア
- 7最高のプロフェッショナルビデオ編集ソフトウェア
Windowsで画面を記録する方法
Win10ユーザーの場合、プリインストールされたアプリXboxに付属する組み込みの記録ツールであるゲームバーを簡単に使用できます。 このツールの本来の目的は、Xboxでゲームをプレイするプロセスを記録することですが、画面上で他のアクティビティを記録することも可能です。 ただし、ゲームバーの画面記録はWindows 7/8では使用できず、システムサウンドも記録されないため、より強力ですべてのWindowsバージョンをサポートするFonePaw ScreenRecorderなどのサードパーティの画面レコーダーをお勧めします。
1. Win10内蔵スクリーンレコーダーを使用して画面を記録する方法:
- [スタート]メニューをクリックします; すべてのアプリで「Xbox」を見つけてクリックします。
- [Win] + [G]をタップし、「はい、これはゲームです!」をクリックします。 記録ツールバーを起動します。
![C:\ Users \ Administrator.WINDOWS-BCBV1B5 \ AppData \ Roaming \ Tencent \ Users \ 529496331 \ QQ \ WinTemp \ RichOle \ WF5I52 $(78Q] 0 @ QEYPDJ} MF.png](/uploads/article/6588/RS804wUfyKVoLetO.png)
- 赤い点をクリックして画面の記録を開始するか、カメラアイコンをクリックして画面のスナップショットを作成します。
- [Win] + [G]をタップし、赤い四角をクリックして、記録と保存を終了します。
- フッテージを見つける:Xboxアプリを開き、左側のツールバーの設定アイコンをクリックして、ゲームDVRを選択します。 保存された録音のパスが表示され、「ファイルを開く」を直接クリックできます。
- 参考のための他のホットキー:
[Win] + [G]»»»ツールバーを起動します
[Win] + [Alt] + [R]»»»記録の開始/停止
[Win] + [Alt] + [T]»»»タイマーの表示/非表示
このツールは簡単な操作で十分ですが、機能が豊富でなく、柔軟に使用できません。 録音はそれの致命的な欠陥ではありません。 使用しているアプリのインターフェイス領域のみを記録でき、記録するコンピューター画面の特定の領域を選択することはできません。 さらに、記録しているアプリを最小化すると、記録は自動的に終了します。 また、Webカメラの同期記録はサポートしていません。
そのため、Windowsに組み込まれている記録ツールでは、画面のアクティビティを完全かつ柔軟に再現することはできません。 うまく設計された強力なソフトウェアを好む人にとって、機能と柔軟性が制限されたこのようなシンプルなアプリを使用するのは大変なことです。
- 関連:破損または破損したビデオファイルを修復する方法
- Gmailを介してビデオを送信する3つの方法
2.Movaviスクリーンレコーダー
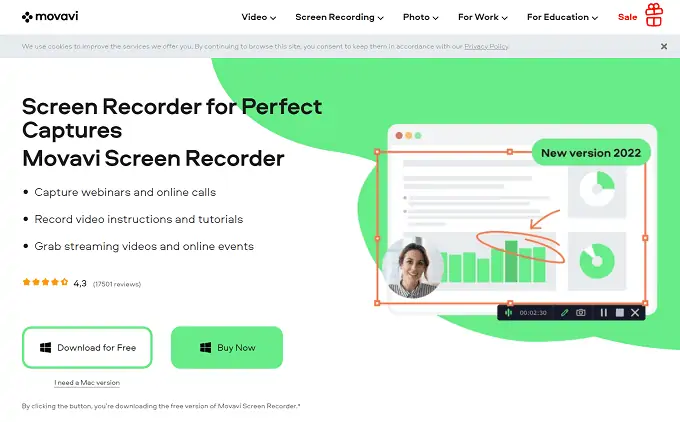
Movavi Screen Recorderは、画面のアクティビティ、プログラムの使用、およびビデオ会議の通話を記録するために使用できる強力なデスクトップ記録ソフトウェアです。 使いやすいインターフェイスにより、数回クリックするだけで画面や特定のウィンドウをすばやく記録できます。 Webカメラのビデオをオーバーレイしてタスクをスケジュールし、録画を自動的に開始および停止することもできます。 さらに、スナップショットを取得したり、テキスト、ハイライト、矢印を追加したりできます。 このスクリーンレコーダーには、ビデオを出力するために透かしをオーバーレイする無料の試用版もあります。
特徴:
- WindowsとMacの両方のスクリーンレコーダー
- 記録中に画面に描画できます
- スクリーンキャプチャなしのWebカメラとオーディオ録音
- スクリーンショットを取得して編集できます
- 数か月前に録音をスケジュールできます
- YouTubeとGoogleドライブにエクスポート
価格設定
Movaviは、両方のWindowsmacOS用の画面記録ソフトウェアを提供しています。 1年間のプランと生涯プランでサービスを提供します。 それ以外の場合は、Movavi VideoSuiteでスクリーンレコーダーを入手することもできます。 価格はWindowsとmacOSによって異なります。 プランとすべてのプランの価格は以下のとおりです。
- ウィンドウズ
- 1カ年計画–Rs。 1,499
- 生涯計画–Rs。 1,999
- ビデオスイート(生涯) –Rs。 2,599
- マックOS
- 1カ年計画–Rs。 1,499
- 生涯計画–Rs。 1,999
- 1年間の計画(スクリーンレコーダー+ビデオスイート) –Rs。 1,759
- ライフタイムプラン(スクリーンレコーダー+ビデオスイート) –Rs。 2,399
- ビデオスイート(生涯) –Rs。 2,599
Movavi ScreenRecorderを使用して画面を記録する方法
- まず、Movaviの公式サイトにアクセスして、スクリーンレコーダーセクションに向かいます。 WindowsやmacOSなどの両方のプラットフォームで利用できます。 プラットフォームを選択すると、ダウンロードページにリダイレクトされます。 そのページから、アプリケーションをダウンロードできます。 「今すぐ購入」オプションをクリックしてフルバージョンを購入するか、ここから無料で試用版をダウンロードして使用することもできます。
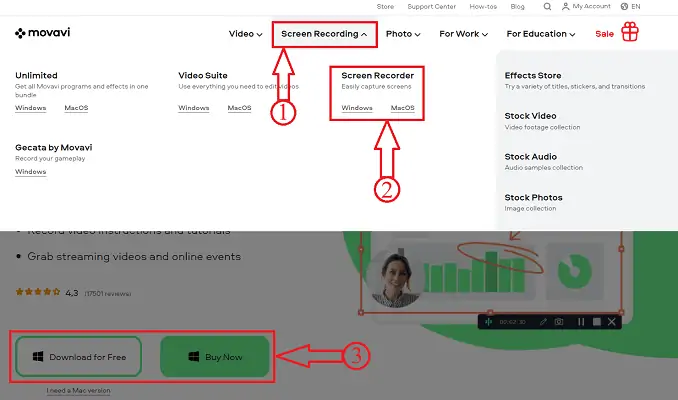
- スクリーンレコーダーアプリケーションをインストールして起動します。 以下のスクリーンショットに示すように、画面の右端/左端にウィジェットがあります。 そのウィジェットには、スクリーンショットを撮ることができるカメラオプションがあります。 もう1つは、画面を録画できるビデオカメラオプションです。
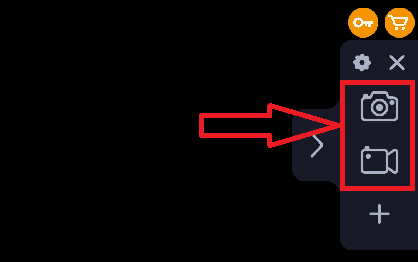
- 「スクリーンレコーダー」オプションをクリックすると、マーカーオプションを使用して記録する領域を選択するように求められます。 録画画面の寸法は、画面の左上隅に表示されます。
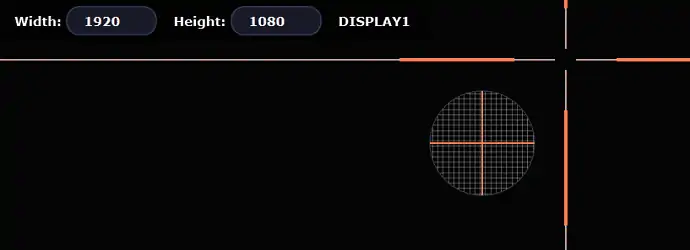
- エリアを選択すると、キーボードストローク、右側のマウスクリック蛍光ペンなどの事前録音オプションが提供されます。 下部には、オーディオ、ビデオ、およびWebカメラのオプションを選択するためのオプションがあります。 クリックしてください
録音を開始する「赤色」ボタン。
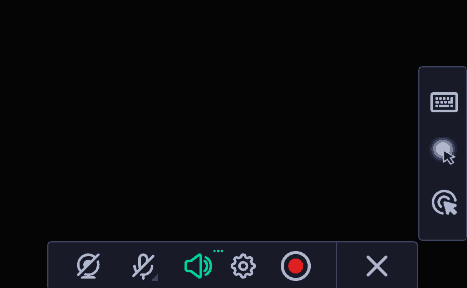
- 次に、ウィンドウの右下にステータスバーがあります。 そのバーでは、マーカー、スクリーンショット、一時停止、停止オプションなどのツールを使用できます。 録音が完了したら、停止オプションをクリックします。 キーボードショートカットFn + F10を使用することもできます。

- 録画したビデオと以前の録画がある場合は、ウィンドウがポップアップ表示されます。 無料試用版を使用しているため、録画した動画に透かしが追加されます。 ここから、利用可能な共有オプションを使用して、ビデオをトリミングし、最終的なビデオを共有することができます。
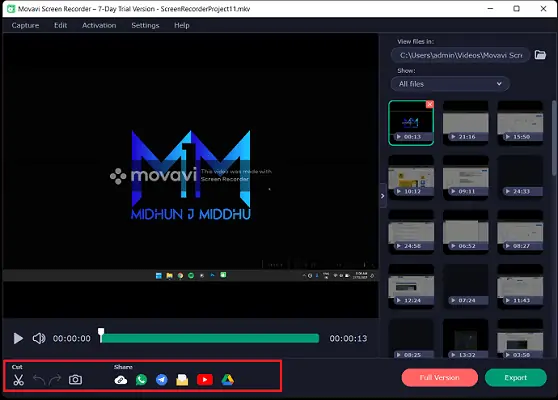
- [エクスポート]オプションをクリックすると、ウィンドウがポップアップ表示されます。 このウィンドウから、ファイル名、保存するファイルの場所、ファイル形式を選択し、後で「保存」をクリックして録画したビデオを保存します。
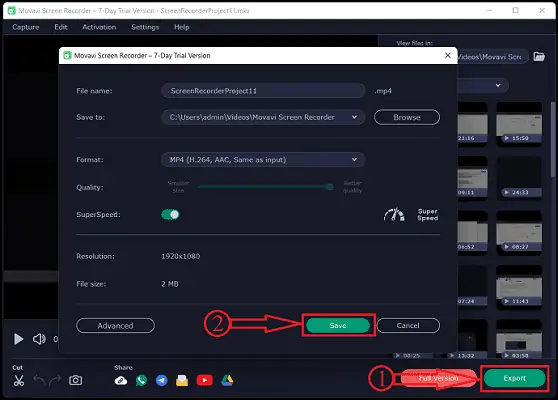
3.iFun ScreenRecorderを使用して画面を記録する方法
ビデオチュートリアル
読者の便宜のために、このメソッドをビデオチュートリアルの形式で提供しました。 あなたが読むことに興味があるなら、今のところビデオをスキップして、この記事を読み終えた後にそれを見てください。
iFunスクリーンレコーダーは、100%高速で、安全で、使いやすい強力なツールです。 無料版もご利用いただけます。 電話会議、オンラインコース、ビデオチュートリアル、ミュージックビデオ、HDフィルムなどに最適で、プロフェッショナルに機能します。録画時間の制限なしに画面の任意の領域を録画でき、HDビデオを録画します。透かし。
なぜiFunスクリーンレコーダーを選ぶのですか?
- スクリーンビデオを録画する方法に自由に答えてください
無料トライアルを提供することで、ペニーなしで一種の強力な機能を楽しむことができます。
- スクリーンビデオを録画する方法に答えるのは簡単
ユーザーフレンドリーな哲学を持ち、各ステップは初心者が数秒でマスターになるように精巧に設計されています。
- スクリーンビデオを録画する方法に答える強力な
録画中のスクリーンショットの撮影をサポートしています。 また、12を超える出力形式を保存し、必要な他の形式に変換することがサポートされています。 さらに、HD録画中の遅延は、iFun ScreenRecorderによっても保証されています。
iFunスクリーンレコーダーを起動する方法
iFun Screen Recorderを使用すると、あらゆる瞬間を簡単に記録できます。 高品質の録音には3ステップで十分です。
ステップ1 。 好みを設定します。 フルスクリーンまたは選択した領域を最高の4K解像度と0ラグテクニックで記録し、必要に応じて他の設定を調整します。
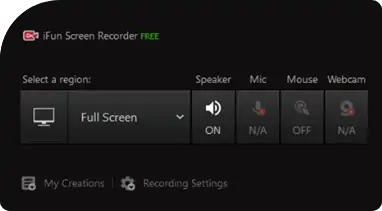
ステップ2 。 画面の記録:フレームに遅れをとることなく、画面で何が起こっているかを記録します。
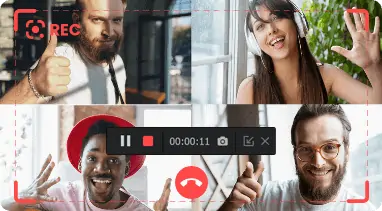
ステップ3 。 保存して編集します。 iFun Screen Recorderは、ビデオを一般的な形式で出力し、ビデオを編集するだけで、使用の妨げにはなりません。 ビデオやオーディオに関係なく、すべてのフレームがあなたの管理下にあります。
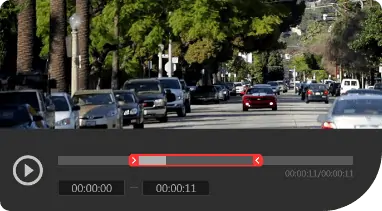
の追加機能iFunスクリーンレコーダー
iFun Screen Recorderは、録画をはるかに超えたものを提供します。 iFun ScreenRecorderの他のユーザーフレンドリーで使いやすい追加機能をチェックしてください。
交換をダウンロード
非効率的なダウンロードを置き換えるには、iFun ScreenRecorderを使用します。 ダウンロード速度の低下、不安定なネットワーク環境、コンテンツの制限はもはや問題ではありません。
ビデオ保存
最高の4K解像度と0ラグテクニックでホットビデオを録画します。 もともと合法的に。 お気に入りのビデオをプライベートスペースに保存します。
ビデオ編集
iFun Screen Recorderは、録画したビデオを編集するためのツールも提供します。これらのツールは、基本的かつ実用的な機能を備えており、簡単に使用できます。 画面の記録を完成させ、後で編集します。
4. FonePaw ScreenRecorderを使用してWindows10で音声付きの画面を記録する方法
ビデオチュートリアル
読者の便宜のために、この記事をビデオチュートリアルの形で提供しました。 読むことに興味がある場合は、今のところビデオをスキップして、この記事を読み終えた後にそれを見てください。
システムとマイクの音、さらにはあなたの顔を使って複数のアプリを録音する必要がある場合は、私がいつも使用しているアプリ、FonePaw ScreenRecorderをお勧めします。 このアプリは軽量で使いやすいです。 指示を読んだり、チュートリアルを見たりせずに、最初の画面の記録を終了するために使用します。 常識と経験に基づいてアイコンをクリックしただけですが、完璧に仕上げました。 次に、このレコーダーがどのように機能するかをお見せしたいと思います。あなたがあなたに役立つ何かを見つけてくれることを願っています。
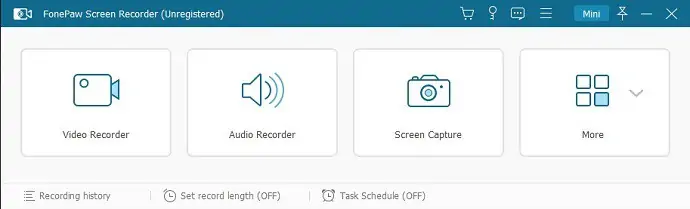
まず第一に、私はFonePawスクリーンレコーダーのデザインが好きです。 水色とオフィススタイルのインターフェースはいつも私を安心させ、シンプルなアイコンと簡潔なレイアウトはすぐに私をリフレッシュさせます。 レコーダーには主に3つのツールがあります。 以下では、ビデオレコーダー、オーディオレコーダー、スナップショットの3つの主要機能をそれぞれ簡単に紹介します。
1)ビデオレコーダー
ステップ1:メインインターフェイスの[ビデオレコーダー]ボタンをクリックします。
ステップ2:水色の破線を描画して録音領域を選択し、システムサウンドとマイクサウンドを録音するかどうか、またはWebカメラをオンにするかどうかなど、それらの音量を調整するかどうかなど、他の設定を調整します。
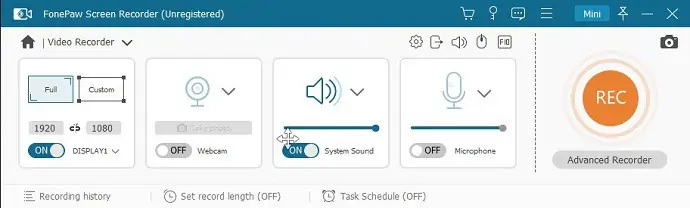
ステップ3:右側のオレンジ色のボタンRECを押して、画面の記録を開始します。
ステップ4:フローティングバーのダブルバーアイコンを押すと、録音が一時的に一時停止し、もう一度押すと再開できます。 または、水色の四角をクリックして、録音を停止して終了することもできます。 終了後、レビュー用に録画されたビデオウィンドウがポップアップ表示されます。 次に、[保存]ボタンをクリックしてこのビデオを保存するか、ウィンドウを閉じて除外します。
よりユーザーフレンドリーで強力な機能:
Windows10の組み込みの記録ツールでは実現できない非常に強力で便利な機能がいくつかあります。
- 画面にマークを付けるための描画パネルとマウス効果:画面の記録によってチュートリアルを作成する場合、注釈ツールを使用して画面上のものを強調表示するのは非常に便利です。 さらに、カーソルの周りに色付きの円を追加したり、クリック時にカーソルの周りに別の色付きの円を設定したりできます。 このようにして、オーディエンスはカーソルの移動とクリックを簡単に追跡できます。
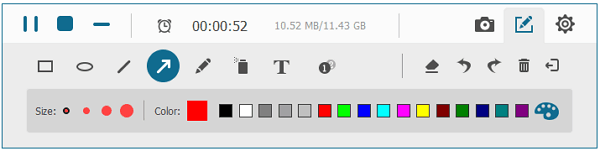
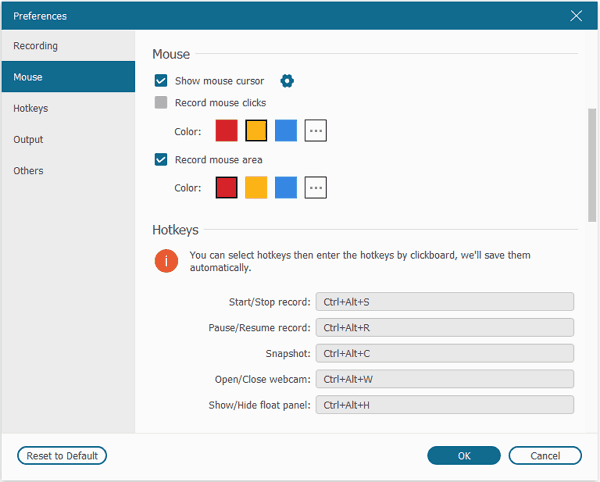
- 時間記録:私は特にこの機能が好きです! ダウンロードできないビデオやライブストリームビデオがオンラインにたくさんありますが、ネットワークがない状態でそれらを見る必要があります。 だから、ビデオを録画している間、テーブルのそばに座ってエンディングを見る必要はありません。 録画の長さをビデオの長さまたは予想される長さに設定する必要があります。 その後、PCを離れて他のことをすることができます。
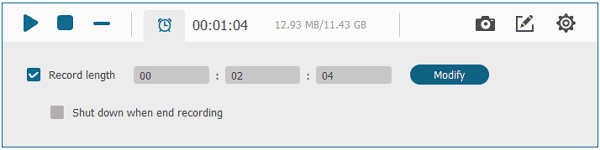
- 選択する複数のビデオ形式:私は通常、さまざまなプラットフォームにさまざまなビデオをアップロードします。 必要なアップロード形式はプラットフォームごとに異なります。 FonePawスクリーンレコーダーは、ほぼすべての可能な出力形式のオプションを提供することにより、この複雑な要件を簡単に満たすのに役立ちます
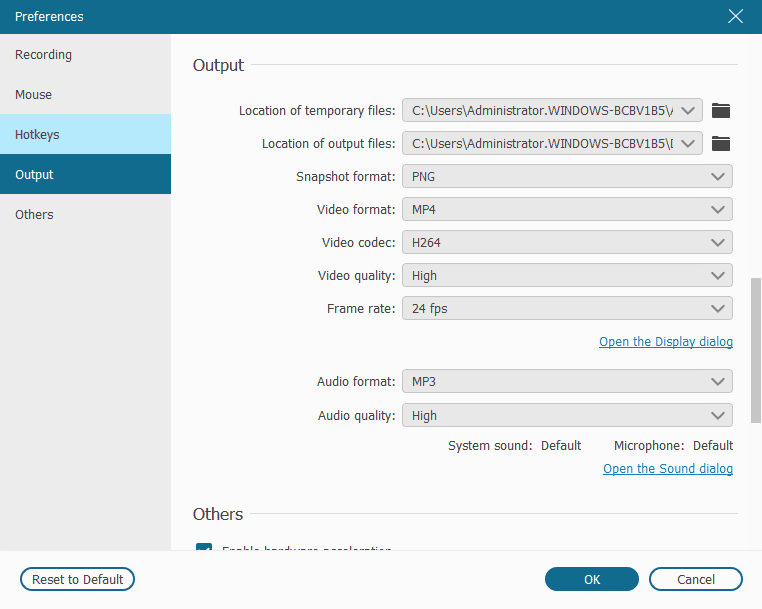
2)スナップショット
FonePawレコーダーでは、スナップショットボタンを押すか、[Ctrl] + [Alt] + [C]をタップすることでスナップショットを実行できます。 画面をキャプチャすると、スナップショットの横にマーキングパネルが浮かび、パネルのツールを使用して、必要なマークを付けて直接ぼかします。
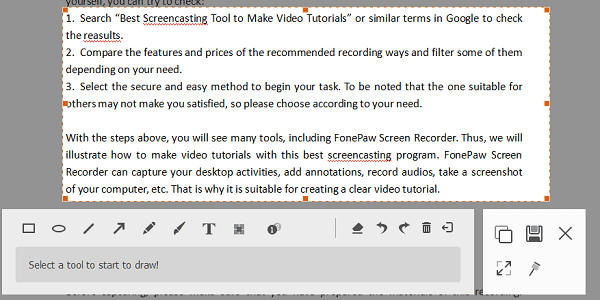
3)オーディオレコーダー
実際、この関数を使用することはめったにありません。 Screen Recorderと同じように、システムサウンドとマイクサウンドを録音できます。 また、固定録音長を設定することもできます。 操作とプロセスはスクリーンレコーダーに似ています。
- あなたも好きかもしれません:YouTube、Facebook、Whatsappなどのビデオファイルを圧縮する方法、
- YouTubeビデオをダウンロードする3つの方法
最高のWindowsスクリーンレコーダーソフトウェア
1. Camtasia Studio(プレミアム)
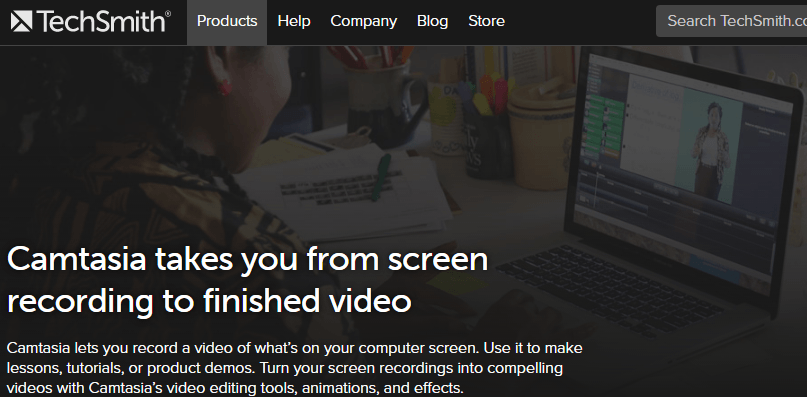
Camtasia studioは、画面記録ソフトウェアのナンバーワンツールです。 Techsmithからです。 有名なブロガーやYouTubeビデオクリエーターがこのソフトウェアを使用しています。 画面にビデオを録画し、そのビデオをさまざまな効果で編集できます。 ビデオ編集ツールで有名です。 それはあなたに素晴らしいビデオ編集機能を与えるでしょう。 あなたがそれを使うならば、あなたはそれを気に入るはずです。 画面のスクリーンショットを撮ることもできます。 しかし、それは画像編集機能を欠いています。 これは、YouTubeビデオクリエーターにとってなくてはならないソフトウェアです。 WindowsとMacで利用できます。 編集ツールを使用して、任意のビデオをインポートおよび編集できます。 また、ビデオを非常に簡単に共有できます。 また、試用版も提供されます。
2. Snagit(有料)
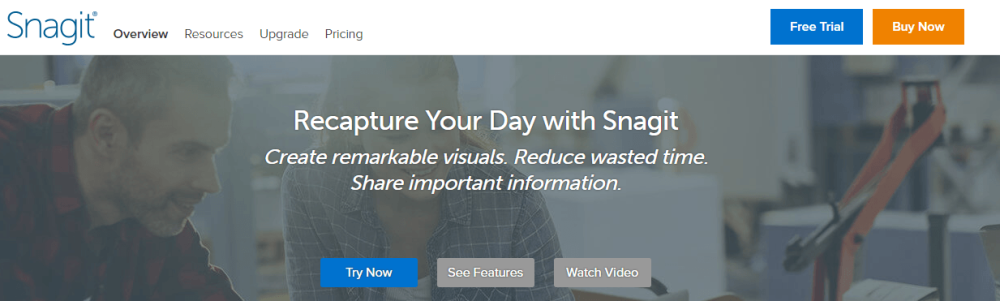
TechsmithのSnagitは、個人用と専門家の両方にとって素晴らしいWindowsスクリーンレコーダーソフトウェアです。 TechSmithには、Camtasiaにはない機能が含まれています。 Photoshopを使用していたように画像を編集できます。 画面をより速くキャプチャする資格があり、友人や同僚と共有することができます。 Snagitはダウンロードに時間がかからず、Windows以外のさまざまなプラットフォームをサポートしています。 クラウドベースのサービスでは非常に応答性が高く、この編集ツールはマルチタスクです。 それが支払われるのは事実ですが、それが提供する滑らかさは信じられないほどです。 Snagitは、画面の記録や画面のキャプチャで非常に人気があります。 注:無料版も利用できるので、投資する前に試用することができます。
Snagitは、Camtasiaにはない画像編集機能を提供します。 ビデオを録画することはできますが、Snagitでビデオを編集することはできません。 ビデオを編集するには、Camtasiaに行く必要があります。 したがって、完全な機能が必要な場合は、Camtasia / Snagitバンドルを購入する必要があります。 TechSmithは、バンドルを割引価格で販売しています。
Techsmithは、大量購入、学生、および政府機関の割引も提供します。
3. Camstudio(無料)
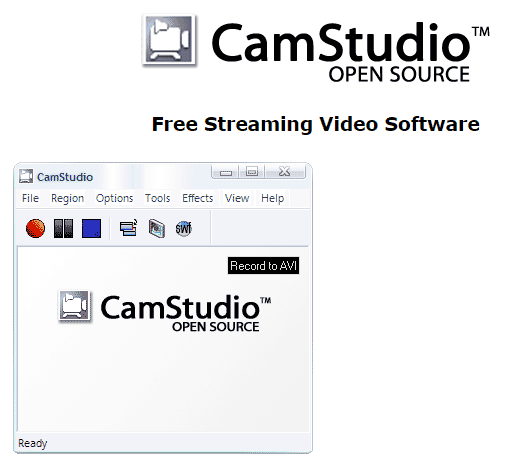
Camtasiaにお金をかけたくない場合は、Camstudioが最適です。 Camstudioは、画面記録用のオープンソースソフトウェアです。 もちろん、ビデオ編集機能はありません。 しかし、それはあまりにも多くの機能を提供します。 また、ビデオと一緒にあなたの声を録音することもできます。 オープンソースソフトウェアの中で一番の画面録画ソフトウェアだと言えます。 AVI形式のビデオを作成します。 まず、このソフトウェアについて学ぶために時間を費やす必要があります。
4.ジン(無料)

Snagitは良いオプションですが、ソフトウェアの購入に多額の投資をすることは誰もが気にすることではありません。 その場合、Jingは良い選択肢です。 すぐに画面をキャプチャするのに効果的であるため、その提供は無制限です。 それは支持的ですが、すべての場合ではありません。 大画面の録画をキャプチャすることになると、それは快適なオプションではありません。 Jingは非常に人気があり、何百万ものユーザーを獲得しています。
- 読む:Windows、Mac、iPhone用の最高の無料スクリーンショットソフトウェア
- ファイルサイズを減らすためのベスト3の無料ビデオ圧縮ソフトウェア
5. EZVID(無料)

EZVIDは、画面の記録または画面のキャプチャの速度を向上させるための優れた方法です。 ただし、そのタスクを即座に実行しても無料です。 このWindows用の画面記録ソフトウェアは、他のプラットフォームもサポートしています。 EZVIDはより良い選択であり、ビデオエディタが付属しています。 マルチタスク機能を備えているため、便利で需要があります。 それはより良い制御を持っており、すべての注目すべき機能はこのWindows画面記録ソフトウェアにたくさんあります。
- 関連:Android用の5つの最高の無料ビデオ編集アプリ
- ビデオ、オーディオ、画像形式を変換するための最高の無料コンバーター
6.ウェビナー(無料およびオープンソース)

Webinariaにはさまざまな機能があります。 必要なときに失望することはありません。 Webinariaは、PC用のFlashビデオまたはスクリーンレコーディングの作成に驚異的です。 録音で声を録音することもできます。 ウェビナーでは、ホットキーは基本的に簡単な作業です。 Webinariaは、無制限の実行可能な機能を提供するWindows用の画面記録ツールです。 すべての製品がアクティブで生来のものであるため、使用するのは印象的です。
7.溶接機(無料&PRO)
ウェルダーは、究極のポッドキャスターの仲間です。 さまざまなデバイス間で画面を共有したり音声を録音したりするのに簡単にアクセスできるので、二度と見逃すことはありません! これらの録音のトランスクリプトは、各セッションの後にも利用できるため、重要な情報を見逃すことを心配する必要はありません。 これらの機能はすべて無料バージョンで利用できます。ポッドキャスティングの生活をこれまで以上に改善する方法を今すぐ始めましょう。
上記のWindowsスクリーンレコーダーソフトウェアは、これまでのところ適格にアクティブであり、プロジェクトまたはタスクを達成する上で卓越した結果をもたらします。 どのWindows画面記録ソフトウェアもお気に入りになる可能性があるので、ダウンロードして画像の共有やコンテンツのアップロードなどを楽しんでください。
Macで画面を記録する方法
Macで画面記録を行うにはいくつかの方法があります。 組み込みのツールを使用して作業を行うことができます。 ただし、本当に新しいオプションを試してみたい場合は、他のオプションを利用できます。
ここでは、Macで画面記録を行う方法について説明します。 要するに、ここではMacでビデオを録画する方法のすべての側面を説明します。
まず、無料の組み込みオプションから始め、次に他のオプションから始めます。 MacBookProで録画をスクリーニングする方法も同じです。
1.QuickTimeを使用してMacでスクリーン録画する方法
Quicktimeは、Macに付属する組み込みの無料アプリケーションです。 これは、他のどのプロセスよりもはるかに単純なプロセスです。
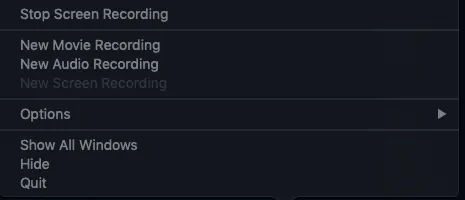
このプロセスはすべてのmacOSで機能しますが、通常はMojave以下で使用されます。 インストールやすべての必要がないので心配する必要はありません。 プレインストールされたアプリケーションを使用することがすべてです。

合計時間: 5分
Quicktimeプレーヤーを開く
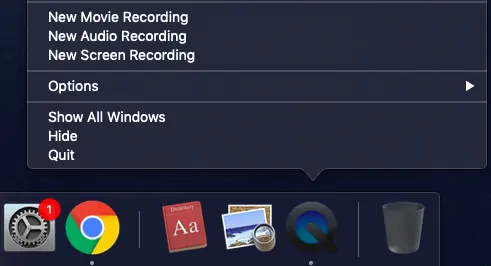
Spotlightを開き、QuickTimeプレーヤーを検索して起動します。 ドックにある場合は、直接アクセスします。 一連のオプションを含む画面記録ポップアップが開きます。
録音画面
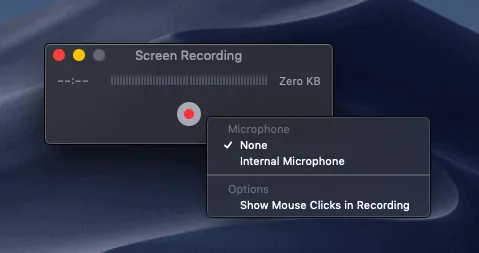
クリック。 より多くの録音オプションを表示するための新しい画面録音オプション。つまり、録音ビデオの音声を録音する場合は、ヘッドセットを接続し、外部マイクを選択します。 これにより、コンピュータの画面があなたの声で録音されます。
記録をクリック
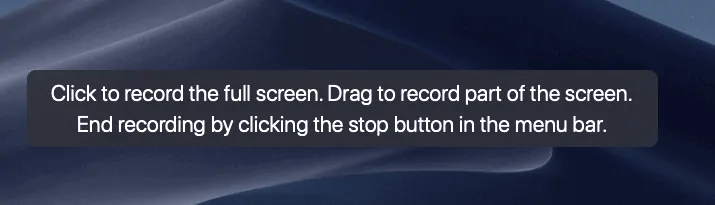
記録ボタンをクリックして、画面のどの部分を記録するかを選択します。 そこをクリックするだけで完全に録音できます
画面の一部を記録する
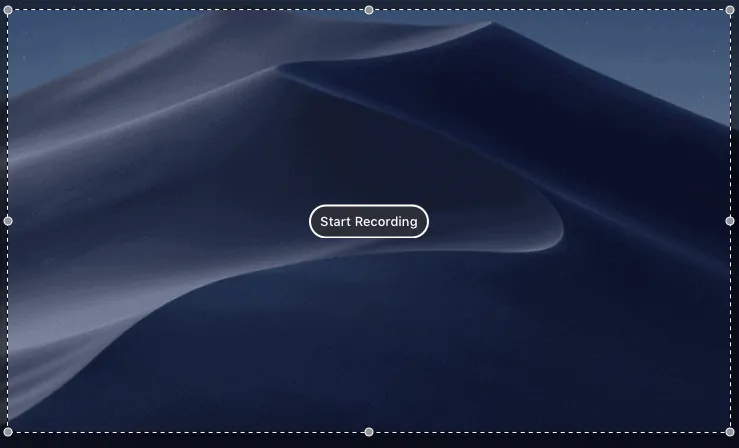
画面の一部だけを録画するには、録画をクリックしてから、録画する画面にドラッグします。 後でもう一度[録音の開始]をクリックします。
やめる
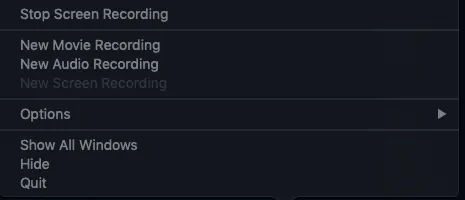
録音が終了したら、ドックのアイコンに移動して右クリックし、「録音を停止」します。 録音を停止し、目的のフォルダに目的の名前でファイルを保存します。 これは、QuickTime画面の記録を停止する方法です。
供給:
- マック
- クイックタイム
ツール:
- スクリーンレコーダー
このプロセスでは、画面の音声を録音することはできません。 考えられる唯一の方法は、クリップに自分の声を使用することです。 実行中のオーディオをビデオと一緒に録音することはできません。
2. Macで短時間でスクリーンレコードを作成する方法(スクリーンショットツールバーを使用)
Mojaveを使用すると、録音のプロセスがはるかに簡単になりました。 QuickTimeは簡単で利用可能なスクリーンショットですが、より高度で操作が簡単です。
- command + shift + 5を一度に押して、スクリーンショットツールバーを開きます。
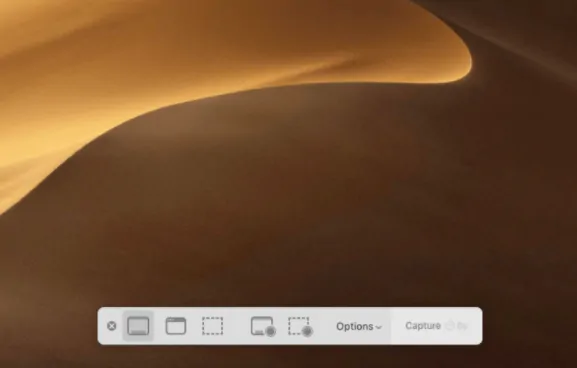
- 上記と同じように、オプションのすぐ横にあるアイコンを使用して、画面全体または画面の一部だけを記録できます。
- オーディオを追加するには、[オプション]-> [組み込み]-> [マイク]に移動します。 いつものように、画面の音声は録音できません。
- 画面全体を録画したい場合は、録画をクリックして先に進んでください。
- バッテリーインジケーターの近くにある小さな停止ボタンは、録音について確認します。
- 録音が終了したら、停止ボタンをクリックするか、command + shift +5を押したままにしてオプションを取得します。
- 現在の記録はデスクトップの下部に表示されます。 簡単な概要を説明します。 ただし、デスクトップにも表示されます。
- 録画したビデオを編集または変更するには、「トリム」オプションを使用し、必要な録画部分をドラッグして押し続けます。
- 完了をクリックします。
- また読む:Macの画面解像度を変更する方法
- Mac OSXでスクリーンショットを撮る方法
3.オーディオを使用してMacでスクリーン録画する方法
どちらの方法でも、画面上の音声を録音することはできません。 ただし、画面の録音中にヘッドホンを使用して音声を追加することはできます。
進行中の音声で画面を録音する唯一の方法は、サードパーティの有料ソフトウェア/アプリケーションを使用することです。 最良の部分は、録画後のビデオ編集にも使用できます。 それらはより高度であり、フェイスタイムの記録および関連するものに使用することができます。
3.1Camtasiaを使用した画面の記録
Camtasiaは有料のツールであり、ビデオ関連のワンストップソリューションです。 ビデオ編集にも使用されるTechSmith製品です。 その機能をざっと見てください。 SnagitとCamtasiaは異なります。 Snagitは画面記録用であり、小さな編集の一部しか実行できません。 Camtasiaは、必要なすべてのものを提供します。
Camtasiaの機能
- オーディオの追加はどのビデオにも複雑な作業ですが、プロフェッショナルに見えます。 使用するオーディオは、最初から最後まで同じパターンである必要があります。 Camtasiaはオーディオを自動的に平準化します。これは本当に素晴らしいことです。
- ショートカットは、作業を完了するための簡単な方法です。 カスタマイズ可能なキーボードショートカットを追加して、生産性を向上させます。
- また、FaceTimeカメラからのビデオも同時に録画します。
- テーマやその他の画像、ロゴもサポートしています
最良の部分は、キャプチャと編集を単一のアプリケーション内で実行できることです。これにより、多くの時間を節約できます。
3.2Captoを使用した画面の記録
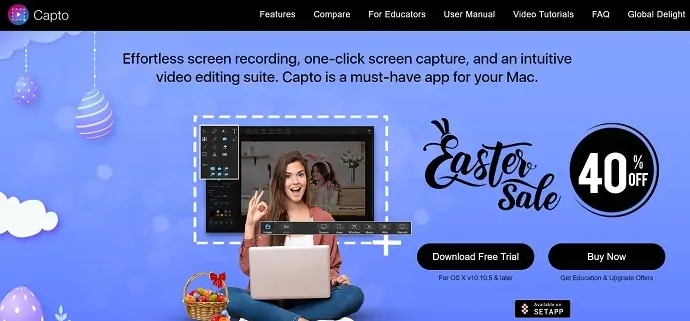
Captoは、無料のスクリーンレコーダーおよびビデオエディターであり、便利なオプションがたくさんあります。 録画したビデオでは、ビデオ編集、オーディオ追加、トリミング、およびカットを使用できます。 簡単に言えば、編集オプション付きの基本的なレコーダーです。 それはすべて無料です。 以下の機能をご覧ください
Captoの特徴
- 録画中はデスクトップを非表示にできます。 ビデオを撮影している間、デスクトップ上のすべてを共有したくないので、毎回デスクトップを配置するのは面倒かもしれません。 captoを使用してデスクトップを非表示にするだけです
- 録画されたビデオは、すべての一般的なプラットフォームで共有できます。
- 画面全体を記録するか、選択に応じて画面の一部を選択します。
- チュートリアルを記録するにはあまりにも良いです。
- 結局、編集が可能です。
スクリーンショットツールに似ていますが、オーディオオプションがあります。
Macで音声付きのスクリーンレコーディングを行う方法についても、すべて説明していただければ幸いです。 何を使用するかは、ニーズによって異なります。 たとえば、オーディオが組み込まれていないサンプルまたは通常の目的で必要な場合は、オプションで十分に作業を行うことができます。 チュートリアルを録画する場合は、ビデオ編集とオーディオ変調も必要になるため、プロのツールを使用してください。
Wondershare Filmora scrnをMacでオーディオ付きのスクリーンレコーディングに提案することもできます。
ただし、この記事は、MacBookAirおよびMacBookProでオーディオを使用してスクリーン録画する方法にも適しています。 すべてのバージョンで同じです。
YouTuberのためのトップ4の無料オンラインスクリーンレコーダー
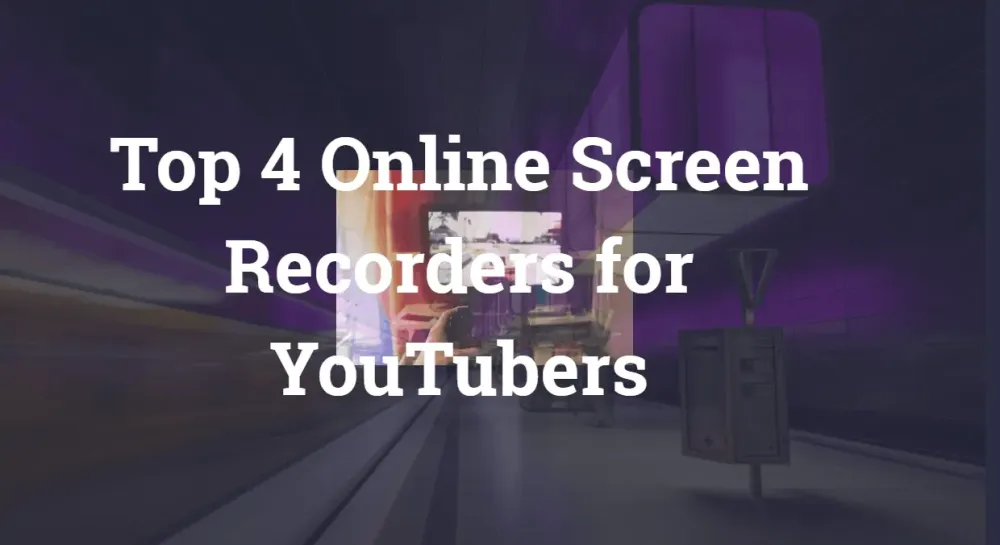
YouTubeのゲームシーンでは、2017年にライブゲームストリーミングが343%増加しましたが、Twitchは197%増加しました。 割合は必ずしも正しいとは限りませんが(ストリーマーとライブゲーム視聴者に関しては、TwitchはまだYouTubeをはるかに上回っています)、YouTubeのゲームシーンは確かに最近ライブでかなりの数のゲームストリーマーを魅了しています。
全体として、YouTubeビデオゲーム市場は活況を呈しており、トレンドに投資したいゲーマーも同様です。 人々は、YouTubeゲームチャンネルを始めるにはいくつかのことが必要だと考えています。
YouTube用の最新のビデオゲームタイトルとゲーム録画ソフトウェアを実行できる優れたグラフィックカードを搭載したPCから始めます。 YouTubeのゲームチャンネルを成長させるために必要な忍耐力を忘れないでください。
最高のYouTubeビデオ録画ソフトウェアのいくつかは、ゲームプレイを編集するための組み込みのビデオエディタ、双方向録画(画面とウェブカメラ) 、テキスト/グラフィックスプロパティなどの機能を提供します。スポンサー付きビデオを作成するには、ビデオも必要です。ゲームプレイにグラフィックとテキストを追加するエディター。
今日のこの記事では、2021年のYouTubeに最適なゲームレコーディングソフトウェアを紹介します。このリストには、ゲームをオンラインにするのに役立つ無料および有料のゲームレコーディングソフトウェアが含まれています。
1. RecordCast
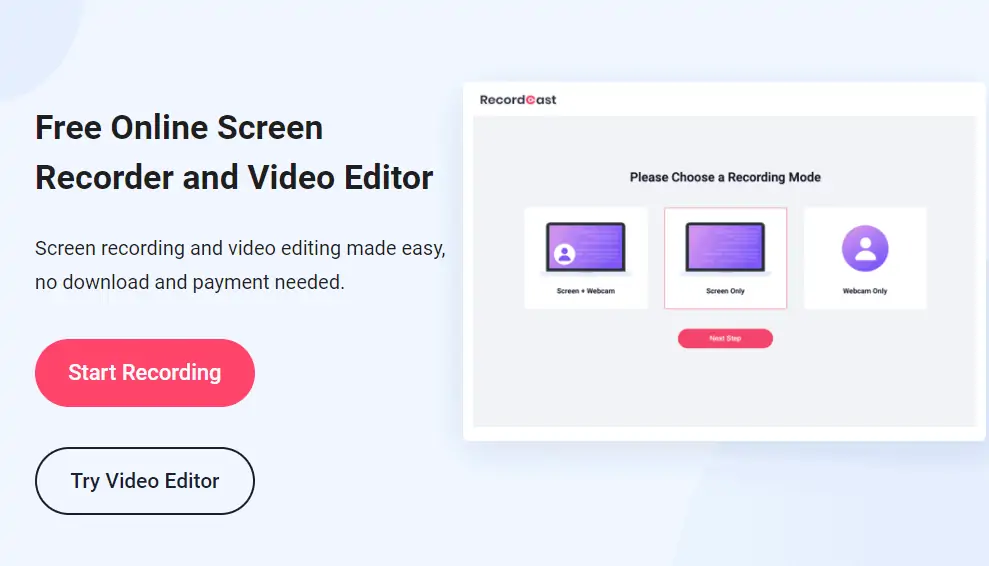
RecordCastスクリーンレコーダーには、YouTube用のゲームを録画するためのすべての機能が付属しています。 このソフトウェアは長い間使用されておらず、広告や透かしがなく無料です。
ユーザーインターフェイスはすっきりしていて、ほとんどのコントロールパネル機能を提供します。 全画面で記録することも、アプリケーションまたはブラウザタブのみに手動で領域を指定することもできます。 さらに、ユーザーは、内部および外部の両方のオーディオ録音をサポートするWebカメラを使用して自分自身を録音することもできます。
カスタマイズ機能は理解しやすいです。 内蔵のビデオエディタを使用して、テキスト、音楽、オーディオ、その他の要素などで録画したビデオを微調整できます。使用するためにランチャーやプラグインをダウンロードする必要はありません。
2.Apowersoft無料オンラインスクリーンレコーダー
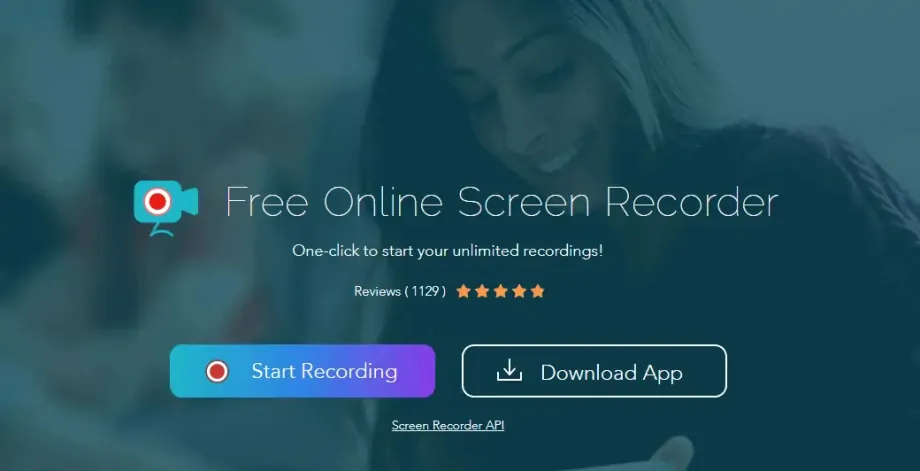
Apowersoft Free Online Screen Recorderでは、初めて使用するときに、コンピューター(WindowsおよびMacで使用可能)に小さなランチャーをダウンロードして実行する必要があります。 これが完了すると、制限なしで、必要な数の画面の記録を作成できます。
このツールを使用すると、さまざまな記録領域(キャプチャされた画像に直接挿入できるWebカメラを含む)を選択し、サウンドを記録し、キャプチャに注釈を追加し、最後にビデオをハードドライブに保存するか、オンラインで共有できます。 非常に完全で、快適で使いやすいデザインのApowersoft Free Online Screen Recorderは、優れた代替手段です。
3. Screencastify
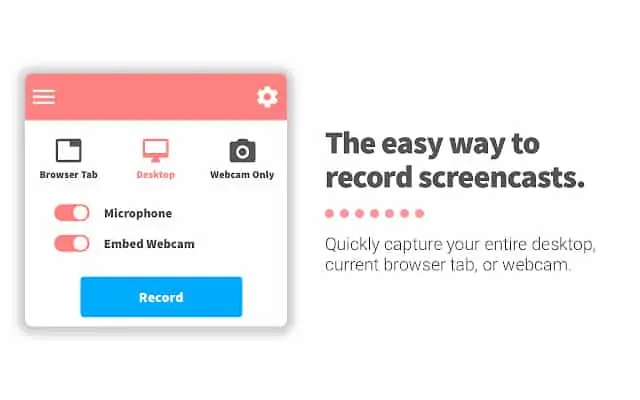
ブラウザとしてChromeを使用している場合、適切なオプションはScreencastifyです。 この拡張機能を使用すると、ブラウザタブ内およびブラウザ外のすべてのアクティビティ(オーディオを含む)を記録できます。
ChromebookでScreencastifyを使用することもできます。 また、このアプリで録画されたビデオは、ハードドライブに保存したり、Googleドライブにアップロードしたり、クリックするだけでYouTubeに直接投稿したりできます。
無料版では、最大10分のビデオを録画できますが、多くの場合、これで十分です。
4.アニメーションGIFキャプチャ
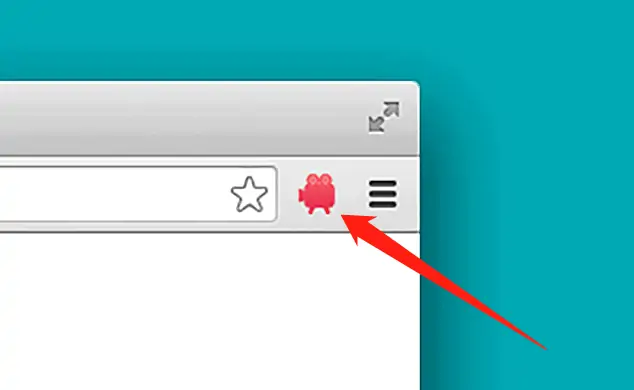
最後に、Chrome拡張機能内のもう1つの興味深いオプションは、アニメーションGIF形式で画面をキャプチャする可能性です。 これは、画面のキャプチャされた記録をアニメーションGIFに変換する拡張機能であるアニメーションGIFキャプチャで実行できることです。
この拡張機能を使用すると、ブラウザタブのコンテンツ、特定のアプリケーション、またはデスクトップ自体をキャプチャできます。 記録が完了すると、結果はアニメーションGIFに直接変換され、ハードドライブに保存されます。 拡張機能には、たとえば、記録の1秒あたりのフレーム数やファイル名スキームを調整できるいくつかの構成オプションが含まれています。
iPhoneで録画をスクリーニングする方法
iPhoneの画面にアクティビティを記録できるアプリケーションがいくつかあります。 iPhone Screen Recorderは、iPhone / iPadの画面を記録するときに非常に便利なアプリの1つです。 そのコンピュータソフトウェア(Win / Mac)には、AirPlayを使用してiPhoneにワイヤレスで接続する機能があります。 iPhoneをPCに接続すると、コンピュータの画面にiOSディスプレイのミラーが表示されます。
ここで、この記事を読んで、AceThinker iPhoneRecorderを使用してiPhone画面を記録する方法の詳細を確認してください。
プレミアム機能とiPhoneスクリーンレコーダーのレビュー
携帯電話の画面にアクティビティを記録できるようにするいくつかの異なるアプリケーションがあります。 Androidがスマートフォンに電力を供給するためのこの種のツールがいくつかあります。 しかし、iPhoneに関しては、選択肢は非常に限られています。
幸いなことに、一部の企業はiPhoneユーザーの絶望を理解していました。 また、ユーザーがiPhoneまたはiPadの画面アクティビティを記録できるようにするという要件を満たすために、さまざまなアプリケーションを開発しました。 AceThinkerはそれらの会社の1つです。 これは、iPhoneユーザーがコンピューターを使用してiPhoneのアクティビティを記録できるようにするiPhone ScreenRecorderという名前のアプリケーションを開発しました。
AceThinkeriPhoneスクリーンレコーダーの価格とプラン
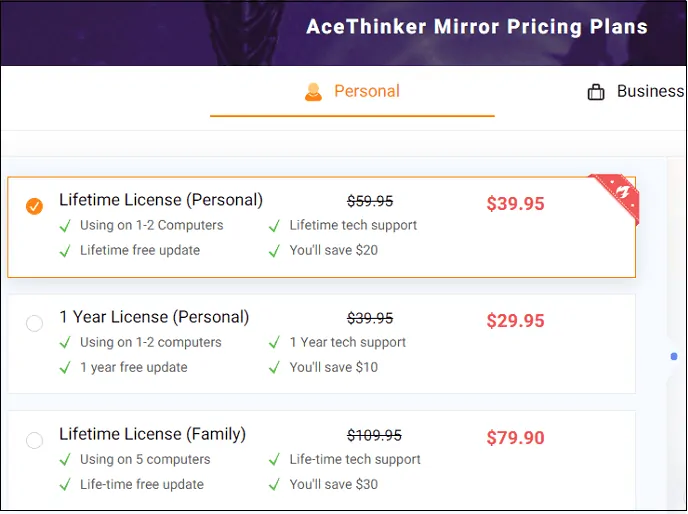
AceThinkerは、個人およびビジネス向けの年間プラン、ライフタイムプラン、およびファミリープランを提供しています。 AceThinker iPhoneスクリーンレコーダーの開始価格は約39.95ドル(生涯ライセンス)です。 そして、1年間で29.95ドルです。 そして一生79.90ドルです(家族)。
- AceThinkeriPhoneスクリーンレコーダーの価格を確認してください
最小要件
この便利なツールを使用する場合、デバイスはいくつかの最小要件に一致する必要があります。 iPhone 4S以降のバージョンで動作します。つまり、iPhone4では実行できません。iPhoneはAirPlayミラー機能もサポートしている必要があります。 これに加えて、ワイヤレス接続を提供するWLANネットワークカードがインストールされたコンピューターが必要です。 このアプリは、WindowsおよびMacコンピューターでのみ使用するように設計されています。
- 関連:iTunesなしでPCからiPhoneにデータを転送する方法
- iPhoneまたはiPadでメモをパスワードで保護する方法
AceThinker iPhoneスクリーンレコーダーを使用してPCでiPhoneスクリーンを記録する方法は?
まず、ソフトウェアをダウンロードする必要があります。 AceThinker iPhone Screen RecorderのWebページにアクセスすると、簡単に実行できます。 ダウンロードが完了したら、PCにパッケージをインストールする必要があります。 完了したら、ソフトウェアを開く必要があります。
コンピューターでiPhoneScreen Recorderを開いたら、アプリケーションで動作するようにiPhoneまたはiPadを構成する必要があります。 そのためには、iPhoneまたはiPadのコントロールセンターに向かう必要があります。 デバイスの画面下部からスワイプするだけで簡単に実行できます。 完了したら、「AirPlay」オプションを選択して携帯電話で起動する必要があります。
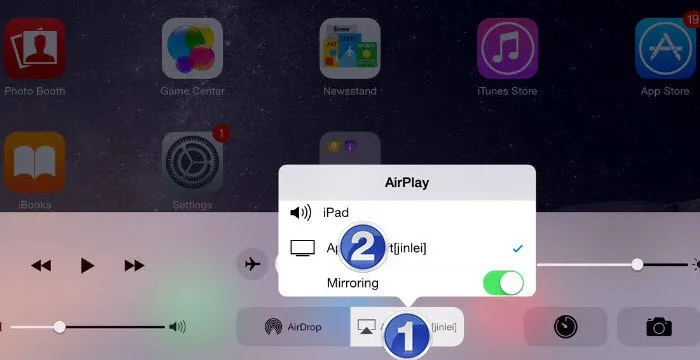
新しい画面が表示され、AirPlay画面をどこで再生するかを尋ねられます。 リストからコンピュータの名前のアイコンを選択する必要があります。これにより、「ミラーリング」という別のダイアログボックスが表示されます。 次に、それをオンに切り替えて、コンピューター上でデバイスのストリーミングを許可する必要があります。 それが終わったら、「完了」をクリックしてウィザードを完了する必要があります。
これにより、PC上のiPhoneの画面ですべてのアクティビティを表示できるようになります。 それを記録するには、カーソルをアプリケーションの上部に移動します。 そこに、iPhone画面の画面アクティビティを記録できる赤いボタンが表示されます。 あなたはそれを押す必要があります。 これにより、オーディオと一緒に録音も開始されます。
録音を停止したい場合は、アプリケーションの左上にある赤い四角のボタンの形である「録音の停止」オプションを選択します。
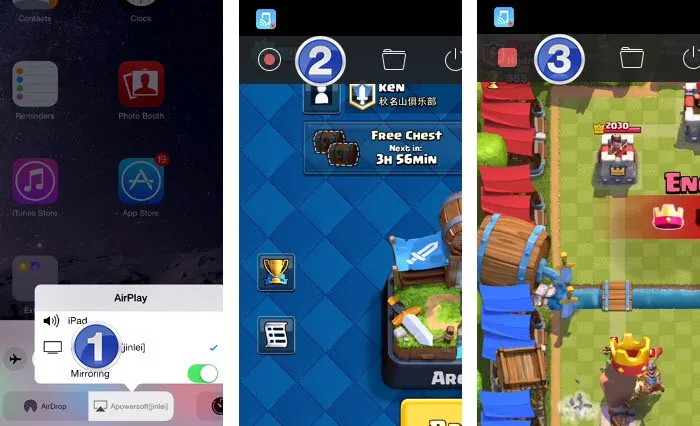
録画を停止するためのボタンをタップした後、名前とビデオファイルをコンピュータに保存するための形式を選択する必要があります。 このツールは、9つの異なる形式でビデオアクティビティを記録する機能を提供します。 これらにはアニメーション画像も含まれます。
ビデオの名前と形式を選択したら、コンピューターに保存できます。 Enterキーを押すと、録画されたビデオファイルを含むフォルダが開きます。 任意のメディアプレーヤーを使用して簡単にアクセスできます。
このアプリケーションには、非常に使いやすいシンプルなコンソールがあります。 したがって、基本的なコンピュータスキルを知っている人なら誰でも、ソフトウェアを簡単にインストールして使用できます。 プロセスを少し複雑にする可能性のある不要な手順はここにはありません。
- あなたも好きかもしれません:iPhoneでPDFをWordに変換する無料の方法
- iPhoneで画像をExcelに変換する無料の方法
他のアプリケーションとの比較
iPhone Recorderに加えて、同じタスクを実行するように設計された他のいくつかのアプリケーションがあります。つまり、iPhoneまたはiPadの画面アクティビティを記録します。 これらのアプリケーションの大部分は、iPhone自体で実行するように設計されています。 さらに、それらは少し使いにくいです。
一方、iPhone Screen Recorderを使用すると、コンピューターを使用して画面のアクティビティを記録できます。 これにより、アクティビティ全体がより大きなサイズの画面に表示されるため、iPhoneの画面をより便利かつ簡単に記録できます。 ほんの数ステップで録画したビデオを作成できるため、はるかに簡単で簡単に使用できます。 これらすべての機能により、iPhone ScreenRecorderは他の同様のアプリケーションよりもはるかに優れています。
Androidで画面を記録する方法/アプリ
Androidデバイスの画面を記録するための多くの方法とアプリがあります。 現在のAndroidデバイスでは、すべてのブランドが独自のスクリーンレコーダーアプリケーションとオーディオレコーダーアプリケーションを提供しています。 このセクションでは、Androidモバイル画面を記録するための最良の方法とアプリケーションを見つけます。
1.スクリーンレコーダー(内蔵アプリケーション)
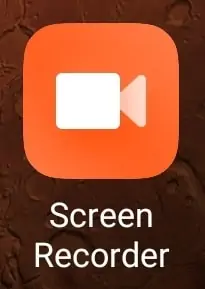
すべてのAndroidMobileには独自の画面記録アプリケーションがあり、顧客がサードパーティのアプリケーションをダウンロードせずに画面を記録できるようになっています。 これにより、ストレージが解放され、デバイスのパフォーマンスが向上します。 ビデオ録画アプリケーションは、インストール済みアプリのリストにあり、アプリケーションを開くか、通知パネルから直接アクセスできます。 ここでは、MIブランドの電話で提供されているスクリーンレコーダーを紹介します。 これは組み込みのアプリケーションであるため、デバイスの外部ストレージを占有しません。
スクリーンレコーダーを開くと、下のスクリーンショットに示すようなインターフェイスが表示されます。 そこには、過去のスクリーン録画があります。 右上隅にある歯車のアイコンをクリックして、画面の記録設定をカスタマイズできます。 録画を開始するには、右下にあるカメラアイコンをクリックする必要があります。そうすると、録画を開始するための小さなオーバーレイが表示されます。
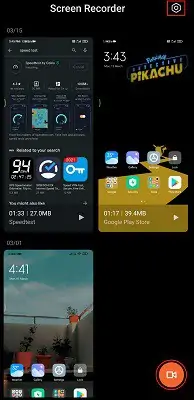
画面記録をカスタマイズするための品質、解像度、向き、フレームレート、オーディオソースなどに関するさまざまなオプション。 設定のリストを下のスクリーンショットに示します。
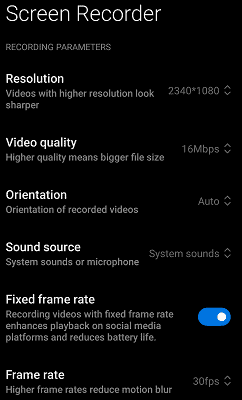
より良いビデオ出力のために最適な設定を選択または選択してください。 録音を開始すると、オーバーレイに録音時間と停止アイコンが表示されます。 画面の記録を停止するには、停止アイコンをクリックします。
主な機能
- より多くのスペースを占有しません(外部スペース)
- 信頼できるアプリ
- 高品質で画面を記録するためのサポート
- 続きを読む–トップAndroidアプリ:13最も人気のある無料のAndroidアプリリスト
- YouTubeのための6つの安くて最高のビデオ編集ソフトウェア
2. GooglePlayゲーム
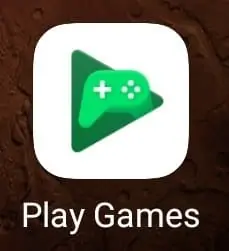
Google Playゲームは、ゲームにアクセスしてプレイできるGoogleのアプリケーションです。 誰もがそれをゲームアプリケーションとして知っていますが、GooglePlayゲームをスクリーンレコーダーとして使用することを知っているのはごくわずかです。 これは無料で安全に使用できます。 カメラと外部オーディオを使用して、画面を高品質で記録できます。 ゲーマーをプレイしながら画面を記録したい場合は、GooglePlayゲームアプリケーションが最適です。
GooglePlayゲームを使用してAndroidを記録する方法
デバイスでGooglePlayゲームアプリケーションを開きます。 プレイして記録したい特定のゲームに移動します。 右上隅にカメラアイコンがあります。
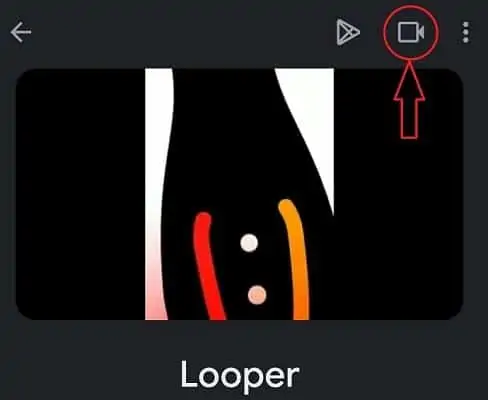
そのカメラアイコンをクリックします。 次に、下のスクリーンショットに示すようなポップアップが表示されます。 記録する品質を選択し、[次へ]をクリックします。
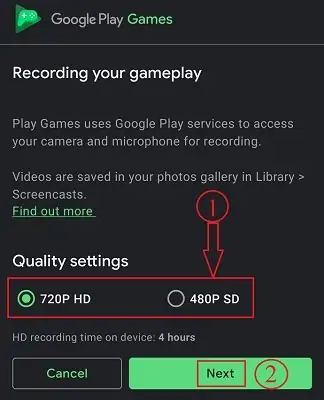
その後、ゲームが起動し、画面の記録も自動的に開始されます。
主な機能
- 720pと480pを記録できます
- ゲーマーに最適
- 外部ストレージが占有されていません
3.AZスクリーンレコーダー
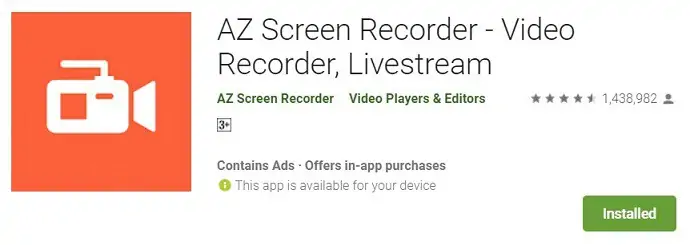
AZスクリーンレコーダーは、Androidで高品質の画面を読み取るための最高のアプリケーションの1つです。 このアプリケーションはプレイストアで入手でき、無料でダウンロードできます。 このアプリケーションは、画面を記録するだけでなく、スムーズでクリアなビデオを記録するのにも役立ちます。 このアプリケーションを使用して、ビデオを編集したり、ライブストリームを直接作成したりすることもできます。 AZスクリーンレコーダーは、ビデオチュートリアル、ビデオコール、ゲームビデオ、ライブショーなどのスクリーンビデオを録画するための簡単で最良の方法を提供します。
アプリケーションを開くと、通知パネルにリボンが表示され、画面の端に小さなアイコンが表示されます。 AZスクリーンレコーダーのインターフェースは下のスクリーンショットのようになります。
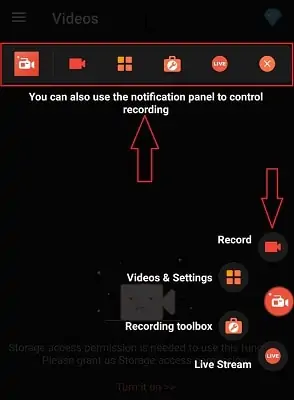
主な機能
- 無料でダウンロードして使用できます
- 高品質のビデオ録画をサポート– 1080p、12Mbps、60FPS
- FaceCamで画面を記録します
- 動画編集者
- ライブストリーム
- 続きを読む–スマートフォンとは何ですか? 7スマートフォンの必須機能
- Windows、Mac、iPhone、USBなどから削除されたファイルを回復する方法、
4. DUスクリーンレコーダー–DUビデオレコーダー
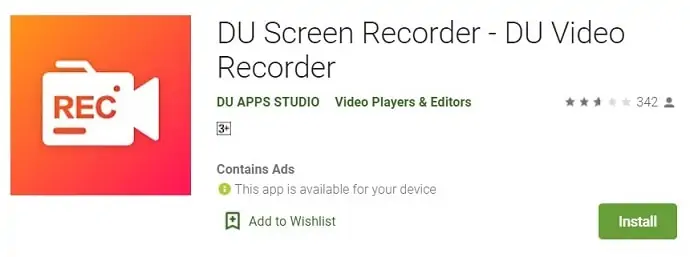
DU Screen Recorderは、Androidで画面を記録するのに役立つもう1つの人気のある画面記録アプリケーションです。 このアプリケーションは非常に扱いやすいです。 DUアプリケーションは、ビデオ録画アプリケーション、ビデオ編集、およびライブストリーミングアプリケーションとしても機能します。 記録された切り抜きを編集するために必要なすべての基本的なビデオ編集ツールを提供します。 DUレコーダーを使用すると、画面をYouTube、Facebook、Twitchに直接投影してストリーミングできます。 このアプリケーションは20以上の言語で利用できます。
主な機能
- 最大1080p、60FPSの高品質録音をサポート
- 20以上の言語でインターフェースを提供
- ビデオ編集をサポート
- YouTube、Facebook、Twitchなどの人気のソーシャルメディアプラットフォームに直接スクリーニングするストリーム
5. Mobizen Screen Recorder
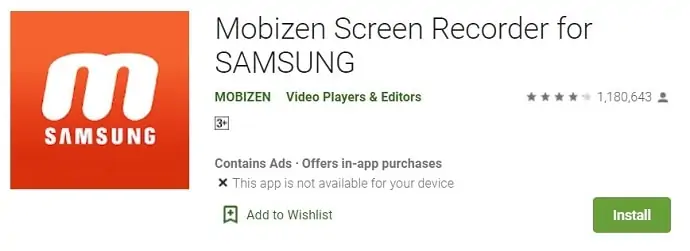
Mobizen Screen Recorderは、Androidユーザーにとって最もよく使用されているスクリーンレコーダーアプリケーションの1つです。 このアプリは特にSamsungユーザー向けです。 このアプリケーションには、世界中で1億人のユーザーがいて、2016年の最高のアプリとして表彰されています。画面を最高品質(60FPSで1080p)で記録できます。 スクリーンとフェイスカムの両方を同時に記録することができます。 ビデオ編集、お気に入りのBGMの追加、ビデオへのイントロとアウトロなどの他の機能を提供します。 また、透かしを追加せずに、クリーンに記録された出力ビデオを提供します。
主な機能
- 透かしは追加されません
- フルHDで記録
- 録音、キャプチャ、編集はすべて無料です
- 外部ストレージを節約できます
6.Rec。 (スクリーンレコーダー)
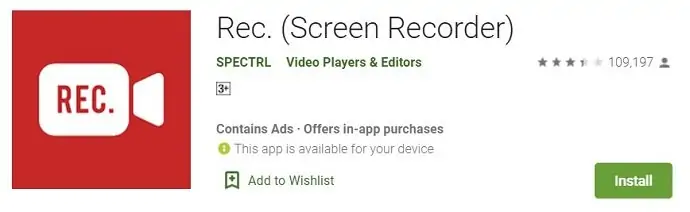
Rec。 (Screen Recorder)は、Androidで画面を記録できるもう1つの最高の記録アプリケーションです。 これは柔軟性があり、すべてのAndroidデバイスと完全に互換性があります。 直感的なユーザーインターフェイスを備えています。 品質、解像度、ビットレートなどの記録設定をカスタマイズできます。 このアプリケーションは無料でダウンロードできます。プロバージョンが必要な場合は、アプリケーションから購入できます。
主な機能
- お気に入りの構成をプリセットとして保存します
- 録音中に画面のタッチを自動的に表示する
- 音声付きの長い画面録画
- カスタマイズ可能なカウントダウンタイマーにより、画面の記録を完全に設定できます
- デバイスを振るか、画面をオフにするだけで、録音を停止できます。
7.ADVスクリーンレコーダー
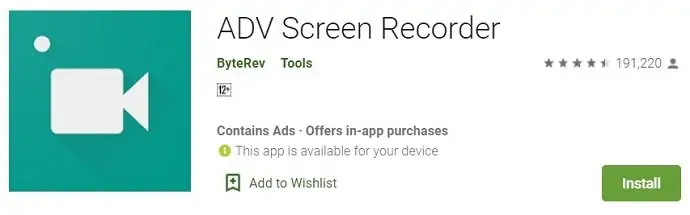
ADV Screen Recorderは、画面の記録に役立つ無料のAndroidアプリケーションです。 このアプリケーションは、画面の記録を効果的に行うのに役立つ最高の機能を備えています。 2つのエンジン(デフォルトと詳細)を使用して記録できます。 お好きな色で録音しながらテキストを入力することもできます。
主な機能
- 2つのエンジンでの記録(デフォルトおよび詳細)
- お好きな色でその場で描く
- トリムビデオ
- あなたは完全なカスタマイズであなたのテキストを設定することができます
- それはあなたが完全なカスタマイズでバナーを設定することを可能にします
結論
要約すると、平均的なWindows 10ユーザーは、サウンド、プリセットの長さ、および注釈ツールなしで画面を記録するための組み込みの記録ツールで補うことができます。
ゲームの録画、編集、アップロードのプロセスには時間と労力がかかりますが、YouTubeに適したゲーム録画ソフトウェアを使用すると、視聴者向けにプロ並みの動画を作成できます。
初心者の場合、より複雑でないオプションが必要な場合は、RecordCastをお勧めします。 それ以外の場合は、数ドルを投資して、上記のScreencastifyやその他のビデオゲームレコーダーを試してください。
ただし、Allavsoftを使用することをお勧めします。 無料版では画面録画オプションを利用できます。 これにより、ほとんどすべてのオンラインサイトからオーディオまたはビデオをダウンロードしたり、ビデオ/オーディオ形式を変換したりするなど、さらに多くの機能が提供されます。 さらに、生涯ライセンスが付属しています。
オファー:私たちの読者は、Allavsoftライフタイムライセンスの特別25%割引を受けられます。
Windowsの25%特別割引を取得
Macの25%特別割引を入手
他のAllavsoftライセンスの25%オファーについては、Allavsoftプロモーションコードページをご覧ください。
上記は、画面を記録する方法についての私の共有です。 読んでくれてありがとう! そして、この記事を共有することを検討してください。 その他のヒントについては、Facebook、Twitter、およびYouTubeでWhatVwantをフォローしてください。
画面を記録する方法–よくある質問
MacBookProで録画をスクリーニングする方法
まあ、それはMacBookAirと同じです。 Quicktimeまたはスクリーンショットツールバーを使用するだけです。 ただし、ツールはすべてのMacで同じように機能します
Quicktimeでオーディオを録音できますか?
はい、いいえ。外部オーディオはヘッドホンを使用して追加できます。 ただし、画面上の音声は録音できません。
スクリーンショットツールを使用して、録画したビデオを編集できますか?
はい。 編集は可能ですが、基本的な目的にのみ十分です
サードパーティのソフトウェアを使用することはどれほど良いことですか?
完全にニーズに依存します。 しかし、Camtasiaなどの信頼できるツールは本当に優れていて便利です。 専門的な目的のために考えずにそれを使用してください。
