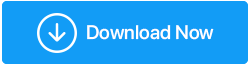破損したファイルを回復するための可能な方法–すべての希望が失われることはありません
公開: 2021-10-08破損したハードドライブからファイルを回復する方法について説明しました。 しかし、ファイル自体が破損していて、それらを削除した場合はどうなりますか? 今すぐファイルを取り戻すことができますか?
コンピューター上のデータは貴重です。 しかし、その状態はあなたのコントロールの範囲外であり、これが私たちが意味することです、あなたのファイルとフォルダは破損する可能性があります。 以下にいくつかの理由を説明します。 ただし、この投稿の主な目的は、 「ファイルが破損していて開くことができません」などのメッセージを受け取った場合の対処方法を説明することです。 このようなシナリオでは、破損したファイルを回復する可能性を高める方法について、より懸念することになります。
ファイルはどのように破損する可能性がありますか?
問題が発生した理由を知ることで、迅速に対応できる場合があります。 したがって、データが破損した可能性がある理由のいくつかを次に示します。
- 突然のシステムクラッシュは、コンピュータ上のデータを破壊する可能性があります
- コンピュータがウイルスに感染しました。 言うまでもなく、アンチウイルスは必須のツールです
- あなたのPCまたはあなたのシステム上のハードディスクはがらくたで群がっています
- 不良セクタはファイルの破損につながる可能性があります
- 最新のWindowsUpdateはバグでいっぱいで、ファイルが破損していました
Windows10で破損したファイルを回復するための最良の方法は次のとおりです
破損したファイルを回復するのは簡単なことではありません。 そうは言っても、それは不可能なことでもありません。 だから、ここにあなたの壊れたファイルを取り戻す可能性を高めることができるいくつかの方法があります、そしてそれも良い状態です。 結局のところ、なぜあなたは悪いファイルを回復したいのですか? 以下にリストされている方法は、ファイルを良好な状態に戻すのにも役立ちます–
– SFC / Scannowコマンドがあなたの救世主になる可能性があります
SFCはシステムファイルチェッカーの略です。 SFC / Scannowは、破損したファイルを特定するだけでなく、それらを修復するのにも役立つコマンドです。 特に破損したシステムファイルを扱います。 同じものを使用するための手順を以下に示します–
- Windowsの検索バーに「cmd」と入力します
- 右側から[管理者として実行]を選択します
- コマンドプロンプトが開いたら、SFC / Scannowと入力します
- Enterキーを押して、プロセスが完了するのを待ちます
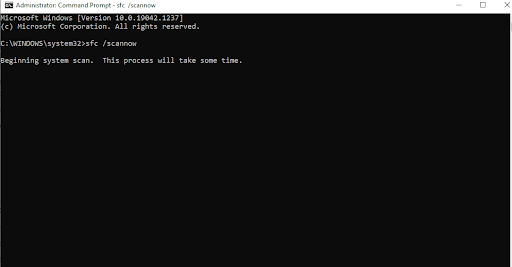
破損したファイルを回復できましたか? そうでない場合は、次の修正に進みましょう。
–ファイル履歴を使用してファイルの以前のバージョンを取得する
この機能はバックアップの作成によく使用されますが、以前のバージョンのファイルを取得するために使用できます。 この機能を有効に活用するには、追加の外部ストレージデバイス(ドライブ)またはコンピューターのドライブが必要になることに注意することも重要です。 最初に、ファイル履歴機能を有効にする方法を説明し、次に、同じ機能を使用してファイルの以前のバージョンを復元する方法を説明します–
(i)ファイル履歴機能を有効にする
- 外付けドライブをPCまたはラップトップに接続します
- Windows + Iを押して設定を開きます
- [更新とセキュリティ]をクリックします
- 左側のペインで、[バックアップ]をクリックします
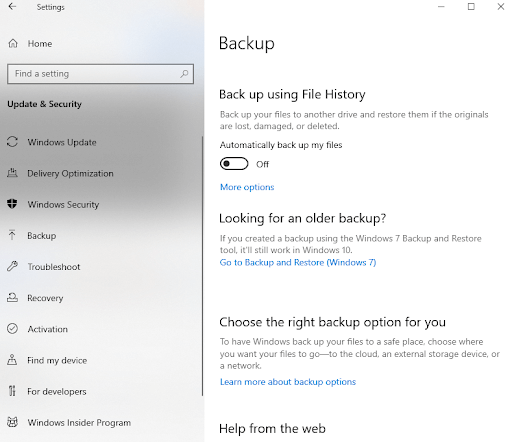
- 右側から、[+ドライブを追加]をクリックします
- [その他のオプション]をクリックして、選択したドライブにバックアップするすべてのフォルダを選択できます。 ここ
(i)選択したファイルをバックアップする時間を選択することもできます
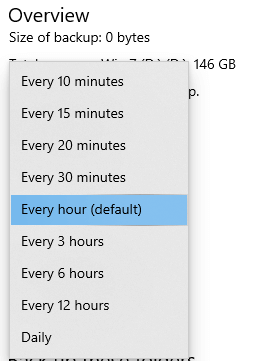
(ii)これらをバックアップする期間を選択できます
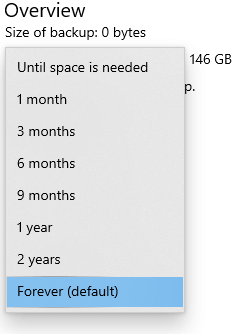
- [今すぐバックアップ]オプションをクリックします
(ii)「以前のバージョンに戻す」を使用する
ここで、破損したファイルの以前のバージョンを取得するには–
- まず、破損したファイルが配置されている場所に移動します
- ファイルを選択し、右クリックして[以前のバージョンを復元]を選択します
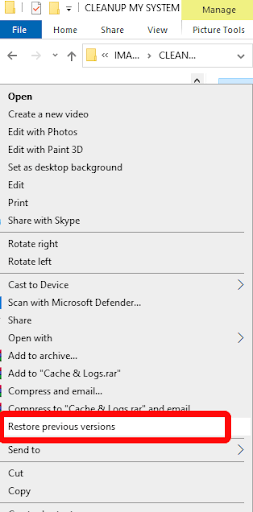
- [復元]をクリックします
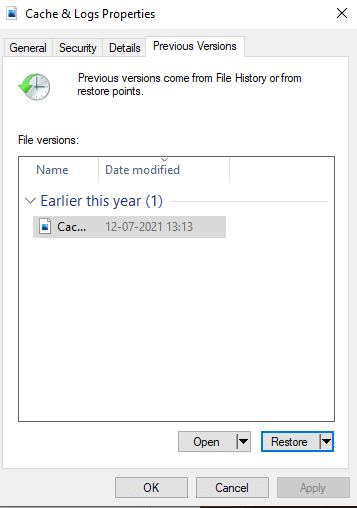

–システムの復元を使用する
システムの復元はWindows10の優れた機能であり、この機能を有効にしている場合は、システムが正常に機能していた時間に復元できます。 システムの復元の概念に慣れていない場合は、この投稿を参照してください。 ここでは、システムの復元を有効にする方法だけでなく、破損したファイルを回復する必要がある場合に、そのシステムの復元ポイントにアクセスする方法についても説明しました。
–Attribコマンドの使用
USBまたはSDカードからいくつかの非常に重要な破損したファイルを回復したいとします。 このような場合は、 attribコマンドを使用できます。 多くのユーザーが、このコマンドを使用した後、良好な状態でファイルを正常に取得できたと報告しています–
- Windowsの検索バーに「 cmd 」と入力します
- 右側の列から[管理者として実行]を選択します
- コマンドプロンプトウィンドウが開いたら、以下のコマンドを入力します。 文字GをUSBのドライブ文字に置き換えることを忘れないでください
attrib -h -r -s G:\*.* /s /d
- Enterキーを押します
これで、破損したファイルをUSBから復元できるようになります。
–スペシャリストデータリカバリユーティリティの支援
あなたはWindows10で破損したファイルを回復するためにできることをすべて試しましたが、役に立ちませんでした。 最終的に、すべての忍耐を使い果たした後、Shift + Deleteキーを押します。 しかし、私たちに言わせてください、ファイルを取り戻すというすべての希望はまだ失われていません。 そのような状況であなたを助けることができるそこにいくつかの素晴らしいデータ回復ツールがあります。
たとえば、高度なディスクリカバリを考えてみましょう。 コンピュータのドライブの1つから破損したファイルを回復したい場合でも、USBから破損したファイルを回復したい場合でも、Advanced DiskRecoveryは必要な究極のツールです。 それがどのように機能するかを掘り下げる前に、それが提供する機能を見てみましょう–
- このツールは、あらゆる種類のデータ損失状況に対処できます
- それはいくつかのファイル形式に属するファイルを回復することができます
- USB、メモリカード、SSD、ハードドライブなどの外付けドライブをサポートします
- 高度なスキャンアルゴリズム
- 元のデータを上書きしません
注:その優れたスキャンエンジンは、回復可能な外部および内部ストレージからのすべてのファイルを一覧表示します。 復元されたファイルは、ファイルが以前に配置されていた場所ではなく、別の場所に保存することをお勧めします。
高度なディスクリカバリを使用してファイルをリカバリする方法
Advanced Disk Recoveryをダウンロードするには、ここをクリックしてください
- Advanced DiskRecoveryをダウンロードしてインストールします
- 破損のためにファイルを失った場所を選択します
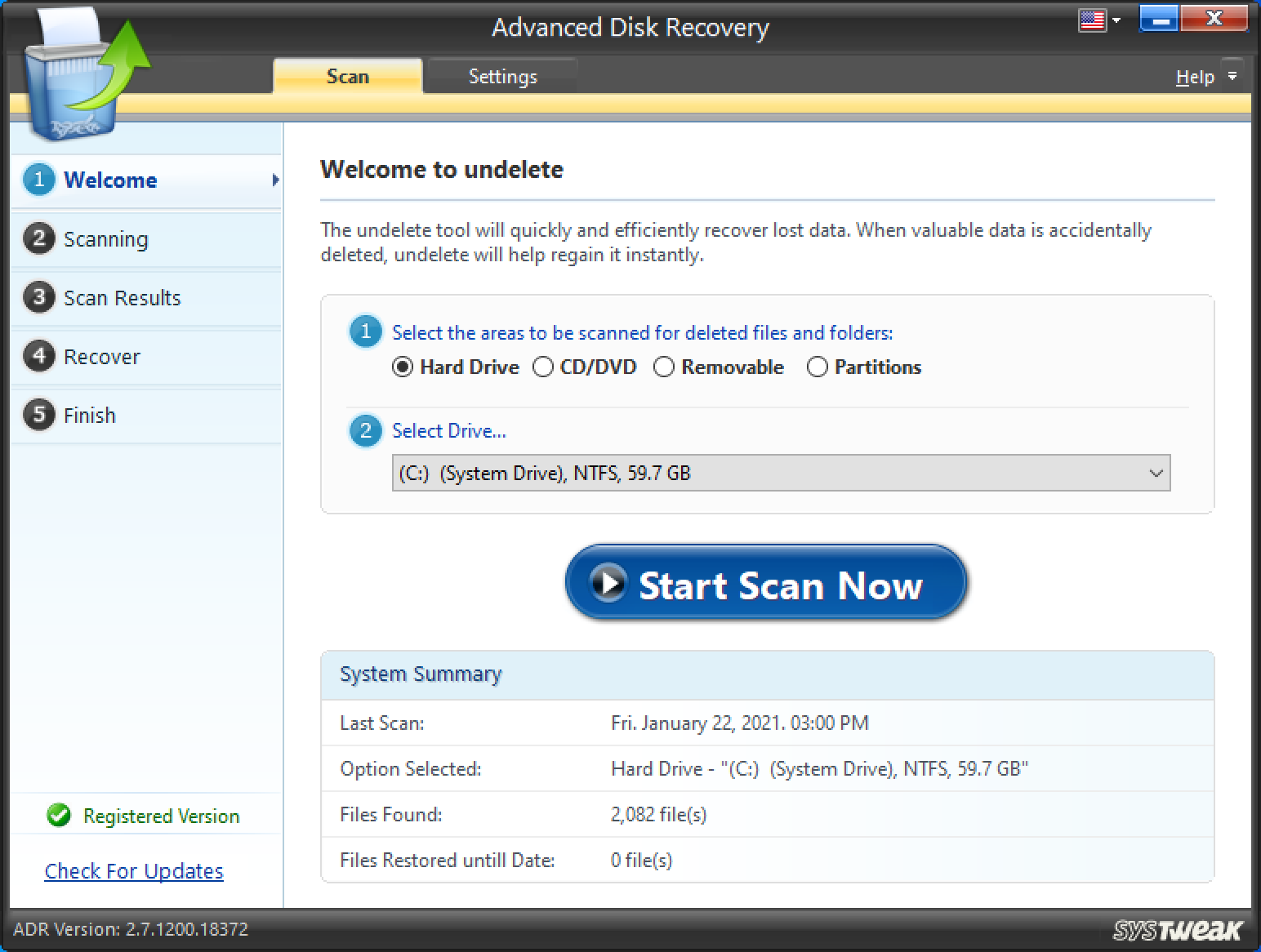
- スキャンのモード(クイックまたはディープ)を選択し、[今すぐスキャン]をクリックします。プロセスが完了するのを待ちます
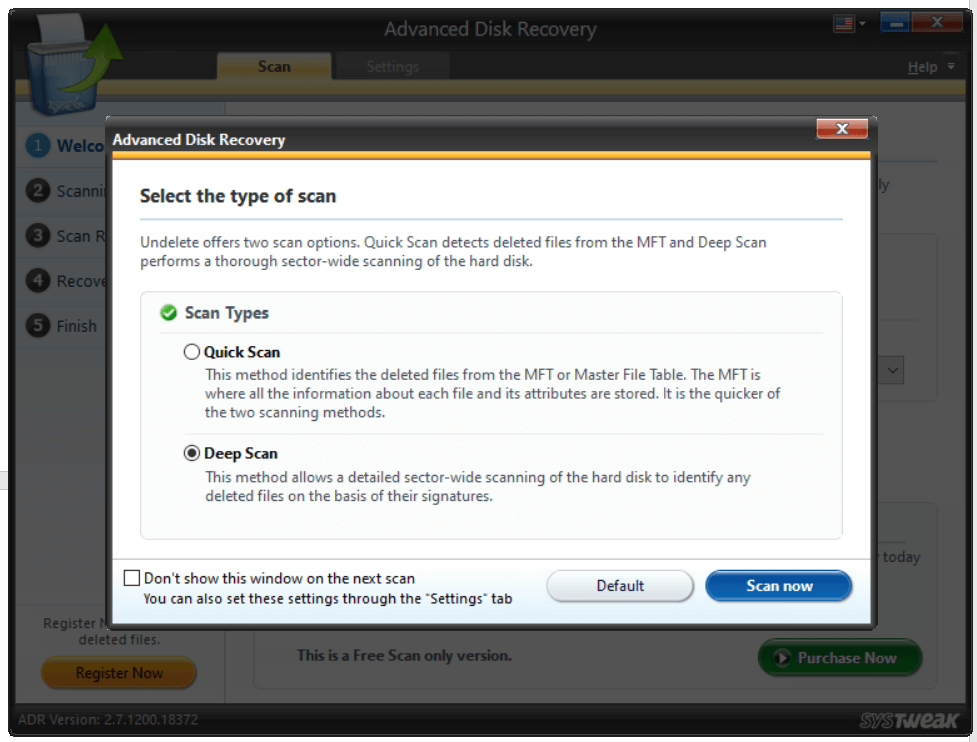
- スキャンが終了すると、回復可能なすべてのファイルが一覧表示されます
- ファイルを選択し、画面の右下隅にある[回復]ボタンをクリックします
- ファイルが失われた元の場所以外の場所を選択してください
まとめ:
破損したファイルを回復できましたか? 彼らは今、良い状態にありますか? 下記のコメント欄でお知らせください。 あなたが読んだものが好きで、ブログがあなたを助けたなら、壊れたファイルを回復することができるかもしれない誰かとそれを共有してください。 このような更新の詳細については、TweakLibraryを読み続けてください。