EaseUS Data Recovery Wizardを使用してハードディスク/ハードドライブ/HDD/SSDからデータを復元する方法
公開: 2022-07-30コンピューターからデータを失いましたか? なぜ、どのように起こったのかわかりませんか? ハードディスク/HDD/ハードドライブからデータを復元する理由とプロセスを知りたいですか? EaseUS Data Recovery Wizard が最適なツールであり、データを回復するのに役立つことをご存知ですか? 面白そうですね。 次に、この記事はあなたにとって完璧な記事になります。 この興味深い記事を最後まで読んで、探している情報を入手してください。
この記事では、データを失う理由に関する完全な情報と、EaseUS Data Recovery Wizard に関する完全な情報、およびハードディスク、ハード ドライブ、HDD などのあらゆるタイプのドライブからデータを回復するために必要なプロセスについて説明しました。
- 続きを読む– EaseUS データ復旧レビュー: テスト結果、長所と短所
- RAWドライブを修正してデータを回復する方法
目次
ハードディスクのデータ損失の理由?
ストレージドライブ/デバイスからデータが失われる理由はたくさんあります。 それは、ストレージ ドライブでのアクションの有無にかかわらず発生します。 ほとんどの場合、コンピューターで発生したエラーが原因でデータが失われます。 それでは、ハードディスク、ハードドライブ、HDD、および SSD からのデータ損失を引き起こす一般的な問題を見てみましょう。
- 偶発的な削除 –コンピューターからデータを失う最も一般的な理由は、知らないうちにデータを削除することです。 これは、削除するファイルまたはデータを間違って選択したために発生する可能性があります。 ほとんどの場合、誤って削除したデータはごみ箱から復元できます。 データを完全に削除した場合は、データ回復ツールを選択してデータを回復する必要があります。
- フォーマット -データを失う理由の 1 つは、ハードディスク/ドライブをフォーマットすることです。 これは、ハード ドライブ/ハード ディスク/HDD に存在するデータのコピーを保持せずにハード ディスク/ドライブをフォーマットした場合の理由と見なされます。
- ウイルス攻撃 –ストレージ ドライブを多数のコンピュータまたはシステムに接続することが、ウイルス攻撃の原因です。 そして、このウイルス攻撃により、ドライブとコンピューター全体がクラッシュします。 最後に、ストレージ ドライブに存在するデータを失います。
- OS クラッシュ –ハイエンドのプログラム/アプリケーションを使用し、コンピューターの負担を増やすと、OS クラッシュが発生します。 簡単に言えば、ハードウェアがインストールされたアプリケーションを処理できず、大量のメモリを使用すると、OS クラッシュが発生します。
- OS の再インストール – OSのインストールのプロセスに慣れていない場合、データが失われる可能性があります。 そのため、OS をインストールするドライブを選択するときは注意してください。
- RAW フォーマット –基本的に、NTFS、FAT32 など、コンピュータが読み書きできるストレージ デバイスにはいくつかのフォーマットがあります。 ドライブが RAW 形式に変わると、アクセスできなくなり、フォーマットしない限りアクセスできます。 したがって、データは失われます。
- Windows の問題 –ストレージ ドライブが破損すると、そこに保存されているデータが見えなくなり、アクセスできなくなります。 ただし、ストレージ ドライブはコンピュータのドライブ リストに表示されます。
EaseUS Data Recovery Wizard – データを回復するための最良のツール
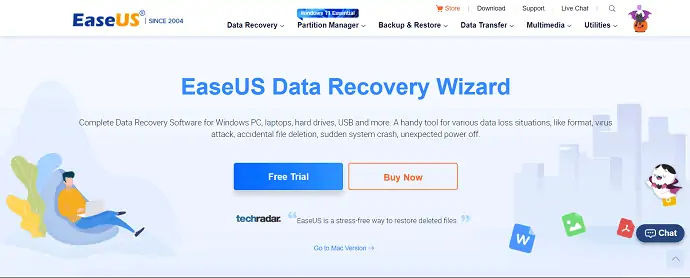
EaseUS Data Recovery Wizard は、さまざまなデータ損失状況のために失われたデータを回復するための無料のソフトウェアです。 ハードディスク、ハードドライブ、HDD、SSD などのさまざまなストレージデバイスからデータを復元できます。 Windows デスクトップ、ラップトップ、およびその他の Windows 互換デバイスで使用できます。 この EaseUS Data Recovery Wizard のもう 1 つの興味深い点は、Windows 11/10/8.1/8/7/Vista/XP、Windows server 2019/2016/2012/2008/2003 など、さまざまな Windows バージョンへのインストールをサポートしていることです。 このツールは、他のツールよりも高い成功率でデータを回復するのに役立ちます.
ストレージ デバイスを深くスキャンし、データを正確に復元し、タグに従って並べ替えます。 そのため、データを簡単に見つけて見つけることができます。 データの回復とともに、破損した画像およびビデオ ファイルを修復することもできます。
ハイライト
- 選択、スキャン、復元の 3 つの簡単な手順で簡単にデータを復元できます。
- 安全で軽い。
- 1000 以上のファイル タイプを回復します。
- ハード ドライブ、ハードディスク、HDD、および SSD からのデータの回復をサポートします。
- 高度なスキャン アルゴリズム。
- Windows 11/10/8.1/8/7/vista/XP、Windows Server 2019/2016/2012/2008/2003などのOSに対応。
- 偶発的な削除、フォーマット、ウイルス感染、OS クラッシュ/OS 再インストール、パーティションの紛失、RAW フォーマットなど、さまざまなケースで失われたデータを回復できます。
- 整合性を確認するためのプレビューが利用可能です。
価格
EaseUS Data Recovery Wizard は、 Free、Pro、Pro+Bootable Media などの 3 つの異なるプランで利用できます。 3 つのプランすべての価格は、以下のスクリーンショットに示されています。
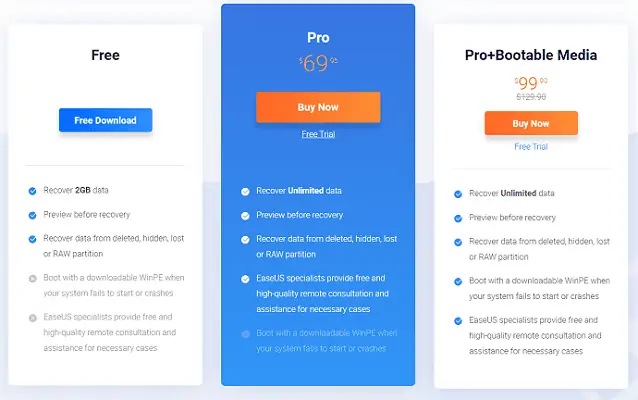
オファー:読者はすべての EaseUS 製品を 30% 割引で購入できます。 プロモーション コードについては、EaseUS 割引クーポン ページにアクセスしてください。

- 続きを読む – Stellar Mac Data Recovery プロフェッショナル レビュー
- iBeesoft Data Recovery を使用する理由– 個人および中小企業のユーザーに適したオプション
EaseUS Data Recovery Wizard を使用してデータを復元する方法
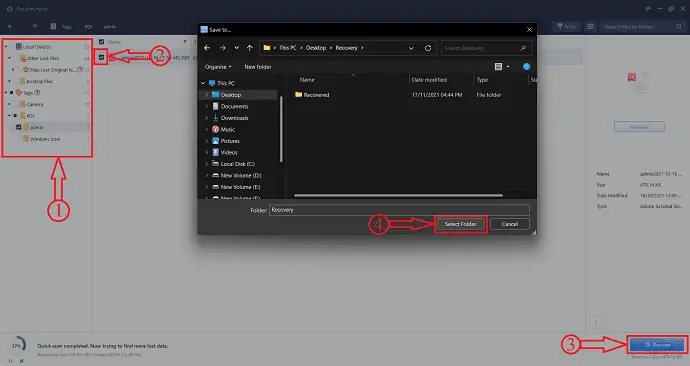
このセクションでは、EaseUS Data Recovery Wizard を使用してデータを復元する手順を紹介します。
合計時間: 5 分
STEP-1: アプリケーションのダウンロードとインストール
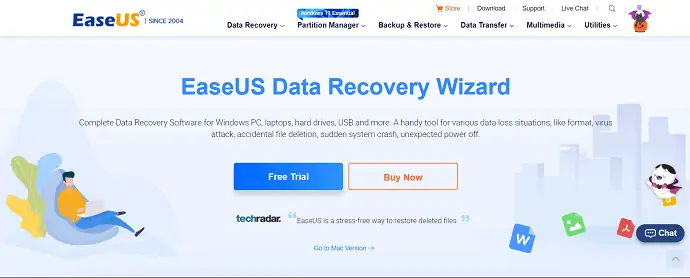
まず、EaseUSの公式サイトにアクセスします。 EaseUS Data Recovery Wizard アプリケーションをダウンロードして、コンピュータにインストールします。
STEP-2: ハードドライブの起動と選択
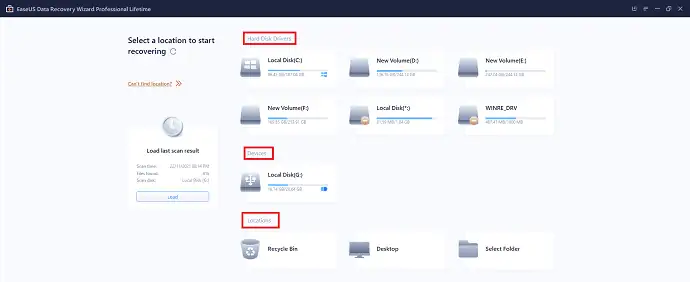
アプリケーションを起動すると、スクリーンショットに示すように、[ハードディスク ドライブ、デバイス、および場所] オプションを含むインターフェイスが表示されます。 [ハード ドライブ] オプションの下に、コンピュータに接続されているすべてのハード ディスクが表示されます。 また、場所セクションの下で、スキャンする特定のフォルダーまたは場所を選択できます。
STEP-3: スキャン
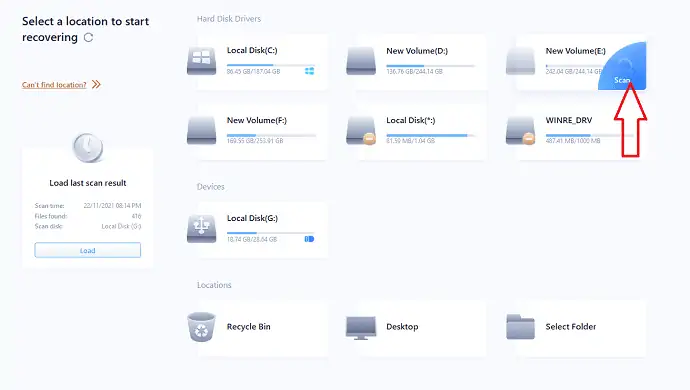
データを復元するハード ドライブにカーソルを移動します。 スクリーンショットに示すように、 「スキャン」オプションがあります。 それをクリックして、スキャンプロセスを開始します。
STEP-4: 回復
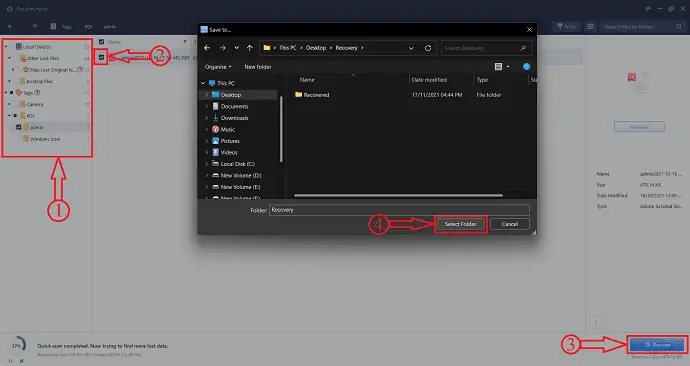
スキャンが完了すると、タグとフォーマットに従ってデータがソートされ、ウィンドウの左側に表示されます。 また、既存のファイル、その他の失われたファイルとして 2 つのフォルダーが見つかります。 左側にあるディレクトリを使用してファイルを見つけます。 回復するファイルを選択し、 「回復」オプションをクリックします。 ウィンドウがポップアップします。 そのウィンドウから宛先フォルダーを選択して、選択したファイルを回復します。 その後、ファイルの回復が開始されます。
推定費用: 69 米ドル
供給:
- ハードドライブ、
- EaseUSデータ復旧ウィザード
ツール:
- EaseUSデータ復旧ウィザード
材料:ソフトウェア
結論
したがって、この記事を参照すると、ハードディスク、ハードドライブ、HDD、SSDH などからデータが失われる理由がよくわかり、ストレージドライブがクラッシュしてデータが失われるのを防ぐことができます。 データが失われた場合でも、EaseUS Data Recovery Wizard ツールを使用して、記事で説明されている 3 つの簡単な手順に従ってデータを回復できます。 これは非常に軽く、安全で使いやすいアプリケーションであるため、ハード ドライブから簡単にデータをインストールして復元できます。
このチュートリアルが、 Recover Data From Hard Diskについて理解するのに役立つことを願っています。 何か言いたいことがあれば、コメント欄からお知らせください。 この記事が気に入ったら、共有して、Facebook、Twitter、YouTube で WhatVwant をフォローして、技術的なヒントを入手してください。
- 続きを読む – Android デバイスで失われたデータを回復する方法: 3 つの方法?
- 7つの最高のWindowsファイル回復ソフトウェア(無料およびプロフェッショナル)
ハードディスクからデータを回復する方法 – よくある質問
ハードディスクから削除されたファイルはどこに保存されますか?
通常、 「削除」キーを使用してコンピュータのハード ドライブからファイルを削除した場合、削除されたファイルはごみ箱に移動し、ごみ箱から削除したデータを復元できます。
PC がハード ドライブを読み取らないのはなぜですか?
または Disk Manager で新しいハード ディスクが検出されない場合は、ドライバの問題、接続の問題、または教職員の BIOS 設定が原因である可能性があります。
EaseUS Data Recovery Wizard は安全に使用できますか?
EaseUS は 256 ビット SSL を備えているため、安全でセキュアなソリューションです。 ファイルとデータの暗号化に使用される方法は、現在市場に出回っている他のソリューションよりもはるかに優れています.
EaseUSはフリーソフトですか?
EaseUS は、最大 2GB のデータを救出できる完全無料版を提供しています。
EaseUSはアメリカ人ですか?
EaseUS Data Recovery Wizard は、ウィザード (ソフトウェア) ユーザー インターフェイスを使用してユーザーをデータ回復プロセスに導く中国のデータ回復プログラムです。
