Windows File Recovery を使用して Windows 10 で削除されたファイルを復元する方法
公開: 2021-04-19Windows マシンから誤ってファイルを削除してしまい、失言を悔やんでしまうという状況に陥ることはよくありますか? Microsoft が最近リリースしたツールである Windows File Recovery のおかげで、その必要はなくなりました。
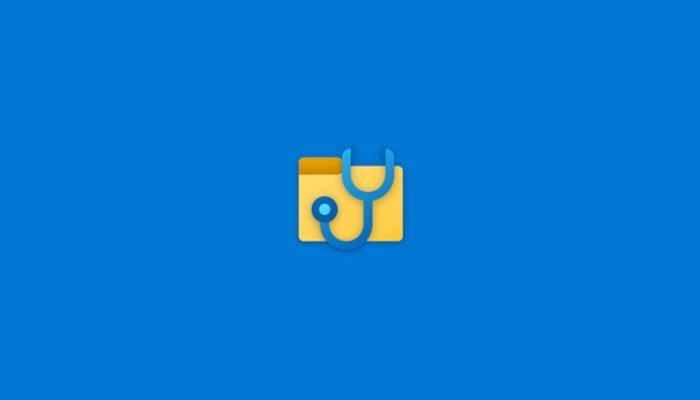
削除されたファイルを回復する機能は新しいものではないという事実にもかかわらず、過去に利用可能なソリューションは、特に平均的なユーザーにとって、信頼性も利便性も高くありませんでした. しかし、Microsoft 独自のファイル回復ツールの導入により、サードパーティ製のソフトウェアをダウンロードしなくても、失われたデータを簡単に回復できるようになりました。
Windows File Recoveryは Microsoft Store で無料で入手でき、Windows 10 (ビルド 2004 以降) を実行しているラップトップおよびデスクトップと互換性があります。 Windows File Recovery を使用して、Windows 10 コンピューターで失われたファイルを回復するためのガイドを次に示します。
目次
Windows ファイル リカバリとは何ですか?
入門として、Windows File Recovery (または WFR) は Microsoft の社内ツールです。 これは基本的にコマンドライン (CLI) ユーティリティであり、誤って削除したドキュメントや破損したファイルを、Windows のドライブ (HDD および SSD)、サム ドライブ、メモリ カードなどのさまざまなストレージ デバイスから復元できます。
コンピュータは削除されたファイルをどのように処理しますか?
削除されたファイルの回復に飛び込む前に、コンピューターが削除されたファイルを処理する方法を理解することが重要です。
ユーザーが Windows コンピューター上のファイル (ごみ箱を含む) を削除すると、ファイル システムに応じて、次の変更が行われます。
私。 FAT – ファイル名の最初の文字を除いて、ファイルに関する追加のメタデータを保持するディレクトリ エントリは変更されません。 さらに、FAT (ファイル アロケーション テーブル) 内のファイルに対するディスク クラスタのリストが消去され、セクタが使用可能としてマークされます。
ii. NTFS – ファイル情報を NTFS に格納する MFT (マスター ファイル テーブル) のエントリは、リンクされていないとマークされますが、ディスク上に残ります。
注: NTFS は、FAT よりも回復性が優れています。
簡単に言えば、マシンからファイルを削除しても、ドライブから即座に削除されるわけではありません。 代わりに、ストレージ ドライブ上のその (ファイルの) 場所を指しているビットが消去され、オペレーティング システムで読み取ることができなくなります。 その結果、オペレーティング システムはこのファイルを見つけることができないため、新しいデータがドライブのスペースを上書きするまで、ファイルの保存場所を未使用として扱います。
これが意味することは、最近「空き」または「未使用」とマークされたスペースが新しいデータで上書きされない限り、削除されたファイルはその短い時間枠で回復できるということです. したがって、削除されたファイルを復元できる可能性を高める最善の方法は、コンピュータに新しいファイルを追加したり、新しいプログラムをインストールしたりしないようにすることです。
WFR で復元できるデバイスとフォーマットは?
Windows File Recovery は、HDD、SDD (非 TRIM)、サム ドライブ、およびメモリ カードから削除または破損したファイルを回復するのに役立ちます。 NTFS、FAT、exFAT、および ReFS ファイル システムをサポートし、JPEG、PDF、PNG、MPEG、Office ファイル、MP3 & MP4、および ZIP ファイルを復元できます。
Windows File Recovery を使用して失われたデータを回復する方法
ファイルの種類とストレージの種類に応じて、WFR を使用してファイルを回復する方法がいくつかあります。
Windows ファイル リカバリのインストール
1. コンピューターで Microsoft Store にアクセスし、「Windows ファイルの回復」を検索して、ツールをダウンロードします。 または、このリンクをクリックして、コンピューターにダウンロードします。
2. インストールしたら、ツールを管理者として実行します。 これを行うには、Windows キーを押して「Windows File Recovery」を検索します。 結果にツールが表示されたら、それを右クリックして [管理者として実行] を選択します。

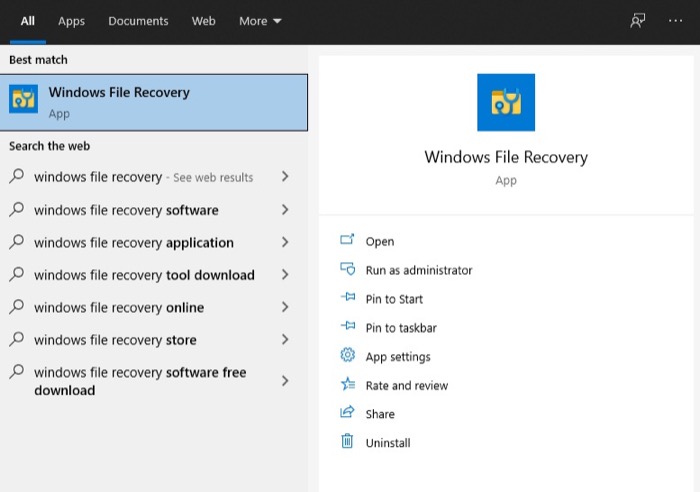
Windows ファイル リカバリの使用
WFR が実行されている状態で、次の構文を使用して回復コマンドを入力します。
winfr source-drive: destination-drive: [/switches]
ここ、
私。 source-driveは、失われたファイルのソースを指定します
ii. 宛先ドライブは、回復したファイルを保存するドライブを指定します
iii. スイッチは、ファイルまたはフォルダーをより適切に対象とする引数を指定します
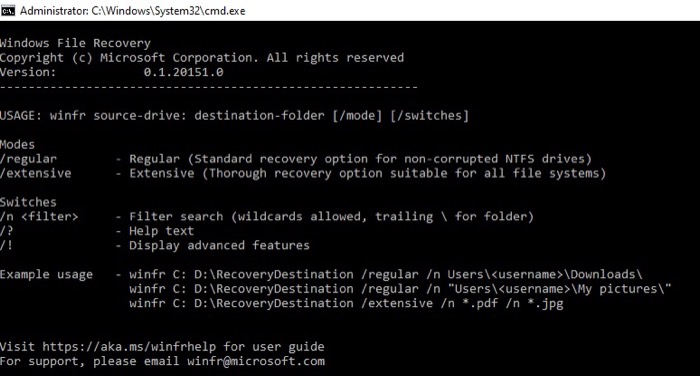
現在、回復するファイルの種類に応じて、Windows File Recovery には次の 2 つの操作モードがあります。
私。 通常- NTFS ファイル システムで最近削除されたファイルを回復するのに理想的です。
ii. 広範囲- しばらく前に削除された、またはディスクをフォーマットした後、またはディスクが破損した後に、NTFS に保存されたファイルを回復するのに理想的です。 また、どのような状況でも FAT および exFAT ファイルで使用できます。
以前のバージョンの Windows File Recovery では、削除されたファイルを回復するための 3 つのモードが提供されていました。既定、セグメント、および署名です。 そのため、コンピューターに既に WFR がインストールされている場合は、必ず最新バージョンに更新してください。
ファイル システムに関する混乱を避け、回復しようとしているストレージ メディアで使用されているファイル システムを特定するために、次のことを知っておく必要があります。
私。 NTFS – HDD、SSD などのほとんどのストレージ デバイスと、4 GB 以上のストレージを備えたサム ドライブで使用されます。
ii. FAT および exFAT – 主に、4 GB 未満のストレージを備えたメモリ カードおよびサム ドライブで使用されます。
iii. ReFS – Windows サーバーおよびワークステーションで使用されます。
注: HDD と比較すると、SSD からデータを回復する成功率はかなり低く、主にデータの複雑さと TRIM 機能が原因です。
さまざまなスイッチとサポートされているモードの詳細については、WFR に関する Microsoft の公式ブログを参照してください。
Windows ファイル回復コマンドのバリエーション
次に、コマンドのさまざまなバリエーションと、それらを使用してさまざまなファイルを回復する方法を見てみましょう。 前述のように、WFR で受け入れられる既定の構文では、winfr、ソース ドライブ、宛先ドライブ、およびスイッチの 4 つを指定する必要があります。ソース ドライブと宛先ドライブは異なる必要があります。
例: winfr C: D: /n \testfolder\testfile\
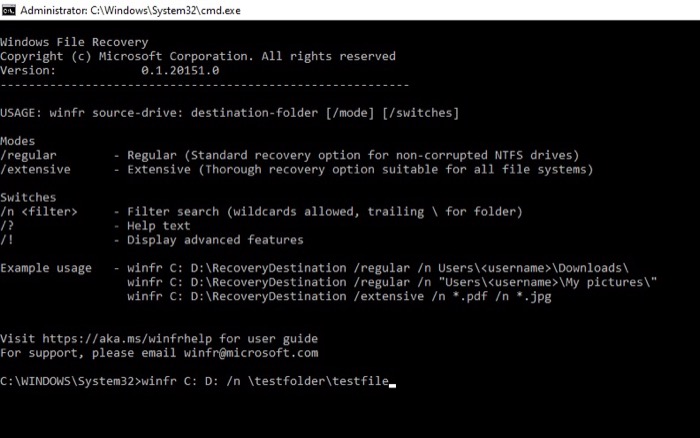
上記のコマンドでは、「C」ドライブの「testfolder」フォルダーにある「testfile」という名前のファイルを復元し、それを「D」ドライブに置くようツールに要求しています。
特定のファイルの回復
コンピューターから削除した特定のファイルを復元する場合は、次のコマンドを使用してフィルターで除外し、復元します。
winfr C: D: /n \Users\smol\Documents\testfolder\testfile.txt
複数の同様のファイル タイプの回復
.JPG など、同じ (ファイル) タイプの複数のファイルを復元する必要がある場合は、次のようにします。
winfr C: D: /n \Users\smol\Documents\testfolder\*.JPG
フォルダ全体の復元
誤って削除したフォルダー全体を復元したい場合は、WFR を使用することもできます。 使用する必要がある構文は次のとおりです。
winfr C: D: /n \Users\smol\Documents\testfolder\
より高度なコマンドを学習するには、次を実行します。
winfr /? またはwinfr/!
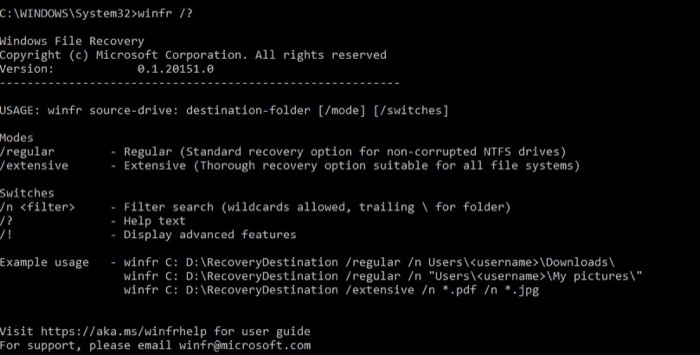
Windows での削除済みファイルの復元
Windows ファイルの回復は、Windows 10 で削除されたファイルのほとんどを回復するのに役立つ最高のツールの 1 つです。したがって、コンピューターから誤ってファイルまたはフォルダーを削除した場合、またはソフトウェアの競合によって重要なファイルが削除された場合、WFR を使用して、それらを回復します。
ファイルの回復に関して注意すべきことの 1 つは、回復の成功は特定の要因に依存するということです。 ただし、ファイル システムを上書きしないようにし、ストレージの種類に適したコマンドを使用することで、失われたファイルを回復できる可能性を高めることができます。
