Mac で空のゴミ箱から削除されたファイルを復元する 5 つの方法2023年ガイド
公開: 2023-01-15Mac から不要なファイルを削除することは、私たちが時々行うことです。 正直なところ、ファイルは必要ないと感じて削除したのに、後でその特定のファイルが必要になったという瞬間が、私たち全員に少なくとも 1 回はあります。 あとは、「ゴミ箱の mac ファイルを復元する方法は?」と考えるだけです。 もしそうなら、あなたは一人ではありません。
ただし、ゴミ箱を空にした後でも Mac でゴミ箱を復元したい場合は、こちらで対応できます。 ここでは、Mac で空のゴミ箱から削除されたファイルを復元する 5 つの方法について説明します。
パート 1: Mac でゴミ箱を見つける方法
Mac で空になったゴミ箱を復元したい場合は、ゴミ箱を見つける必要があります。 ドックの最後にゴミ箱があります。 ゴミ箱のアイコンはゴミ箱のように見えますが、使用している macOS のバージョンによって異なる場合があります。

ゴミ箱を Dock から削除することはできませんが、アイコンが一時的に消える場合があります。 Dock でゴミ箱が見つからない場合は、次の方法でゴミ箱を見つけることができます。
場所 1: デスクトップ アイコン
ごみ箱にアクセスする最初の方法は、ごみ箱フォルダをデスクトップに追加することです。 これを行う方法は次のとおりです。
- ターミナルを開きます。 これを行うには、Launchpad に移動し、検索フィールドに「ターミナル」と入力します。
- ターミナル ウィンドウで、コマンド「In -s ~/.Trash ~/Desktop/Trash」を入力し、Return キーを押します。
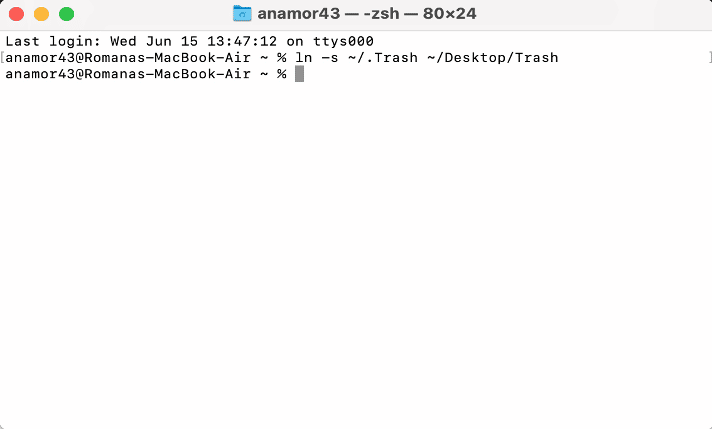
- 次に、Mac のデスクトップに移動し、Trash という通常のフォルダーを探します。
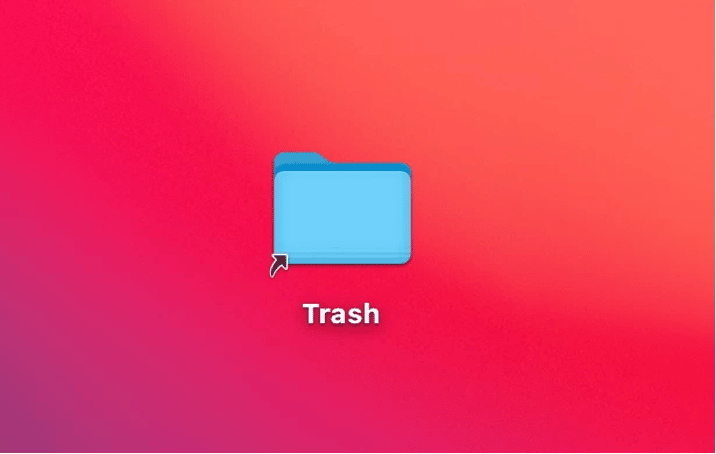
場所 2: ファインダー
ゴミ箱を見つけるために使用できる別の方法は、Finder を使用することです。 方法は次のとおりです。
1.ファインダーを起動する
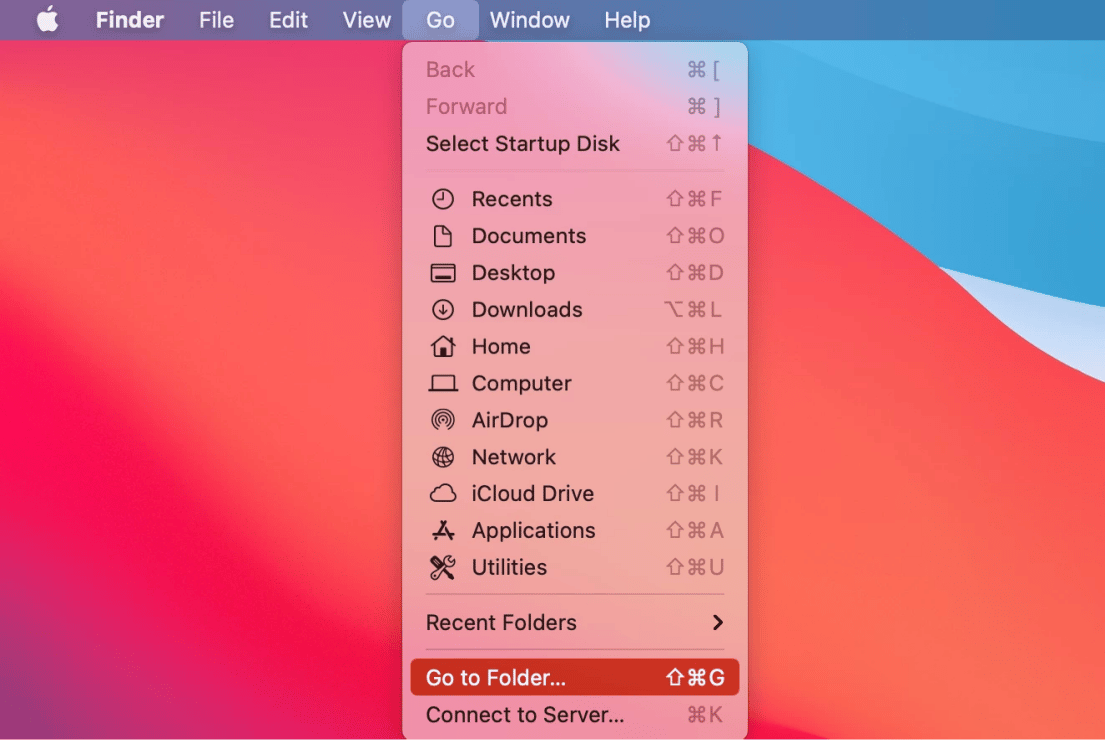
2.次に、トップメニューで「移動」、「フォルダへ移動」に移動します。 Command + Shift + G を押すこともできます。
3. 検索フィールドに「~/.Trash」と入力し、「実行」をクリックします。
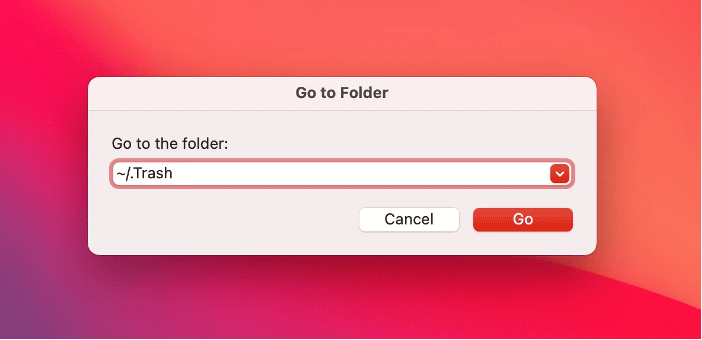
場所 3: ターミナル
テキストベースのアプリケーションを処理できる場合は、この方法が適しています。 詳細な操作手順は次のとおりです。
- ターミナルを開きます。 これを行うには、Launchpad に移動し、検索フィールドに「ターミナル」と入力します。
- ターミナル ウィンドウで「cd.Trash」と入力し、Return キーを押します。
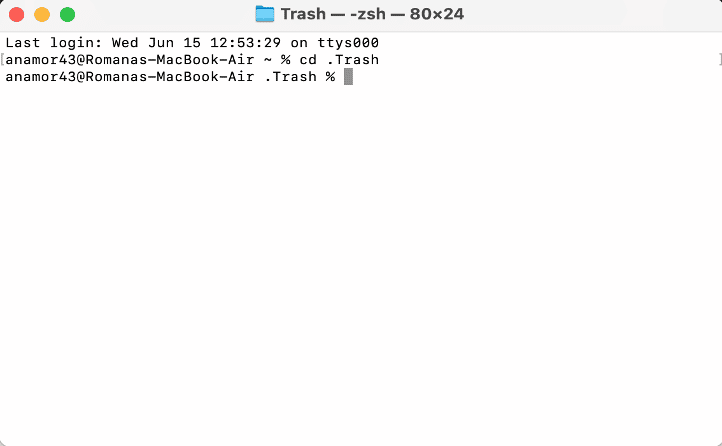
3.「ls -al ~/.Trash」と入力し、Return キーを押します。 押すと、現在ゴミ箱にあるファイルを表示できます。
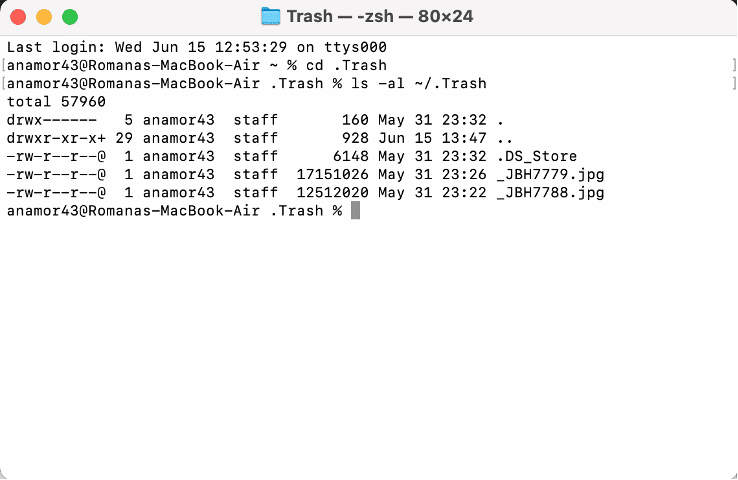
パート 2: macOS Ventura で空のゴミ箱から削除されたファイルを復元する方法
方法 1: プロのデータ復旧ソフトウェアを使用して macOS Ventura でゴミ箱ファイルを復旧する(ビデオ チュートリアルを含む)
この方法は、Mac のゴミ箱からファイルを復元したいが、面倒なことはしたくない場合に適しています。 さらに、手動ブラウジングは複雑で技術的なものになる可能性があり、時間を節約して効率的に回復したい場合は、4DDiG を使用することをお勧めします。
4DDiG を使用すると、次のことができます。
- Mac でフォーマット、削除、または単に失われたファイルを復元します。
- ハード ドライブや外部ストレージ デバイスから削除されたファイルを復元し、故障、クラッシュ、または故障した MacBook から復元することもできます。
- 4DDiG を使用してデータを回復する場合、SIP を無効にする必要はありません。
- 4DDiG によるデータ復旧率は高く、100% 安全です。
- macOS Big Sur、macOS Ventura など、ほとんどの Mac OS をサポートしています。

4DDiGについてもっと知りたいですか? これを使用して削除されたファイルを回復する方法のクイックガイドを次に示します。
ステップ 1: 公式 Web サイトから 4DDiG をダウンロードしてインストールします。 ファイルを復元する場所を選択します。
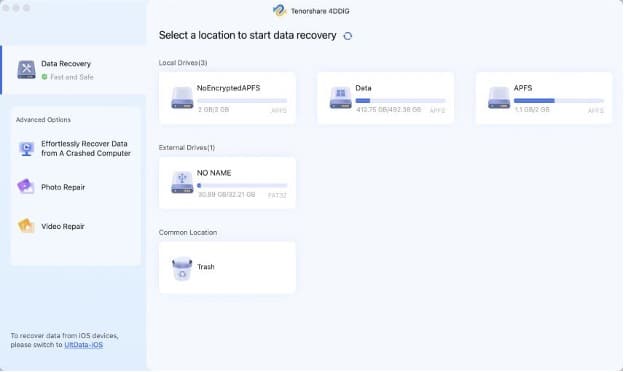
ステップ 2: [スキャン] ボタンをクリックすると、4DDiG が紛失または削除されたファイルを探します。これには数分かかる場合があります。 ファイルが見つからない場合は、[ディープ スキャン] をクリックして再度検索します。 スキャンしたら、失われたファイルを「ファイル ビュー」または「ツリー ビュー」で表示できます。
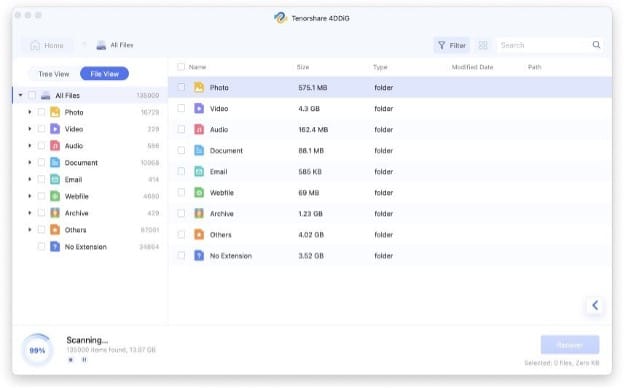
ステップ 3: 復元できるファイルを選択し、[復元] をクリックします。 「回復」を押すと、ファイルが正常に回復され、表示できるようになります。
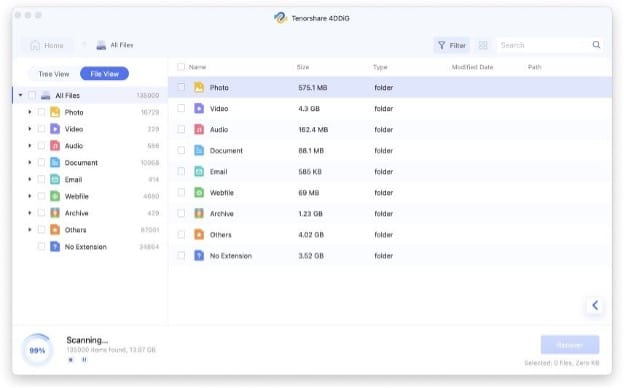
方法 2: Mac の iCloud から誤って空にしたゴミ箱 macOS Ventura を取得する
プロのソフトウェアを使用せずに削除されたゴミを取得したい場合、使用できる最初のオプションは iCould です。 iCloudでバックアップを確認できます。その方法は次のとおりです。
- まず、iCloud.com にログインします。
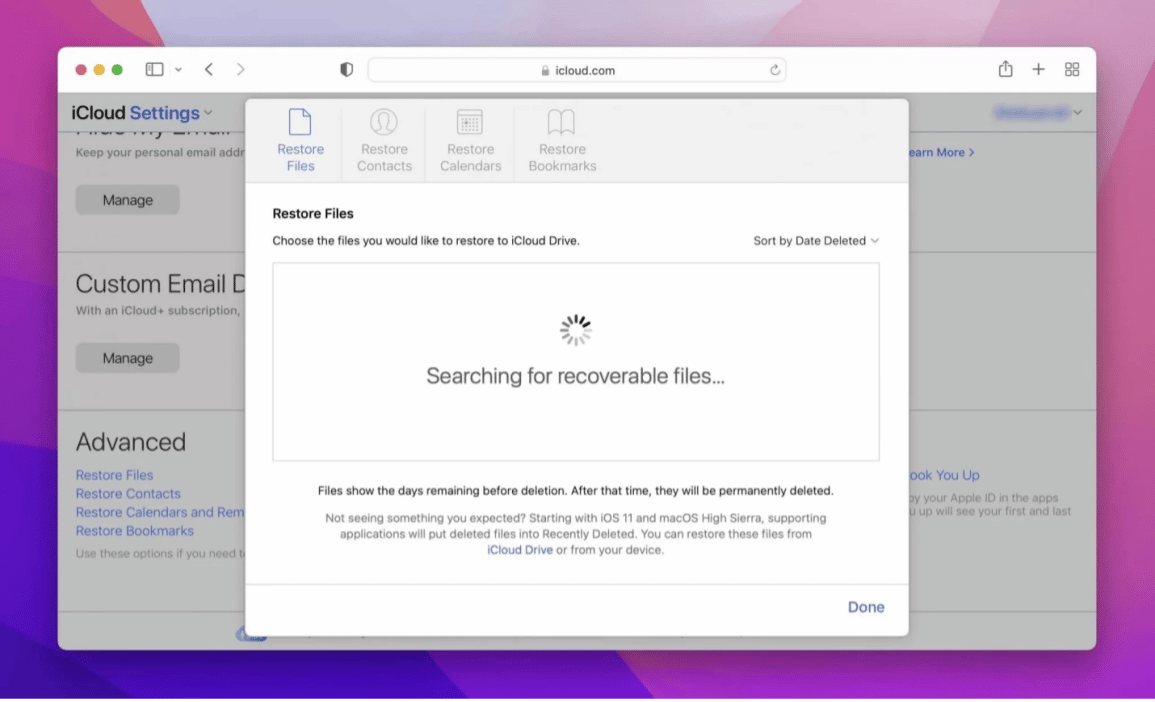
- 「歯車」アイコンをクリックして、iCloud 設定 Web アプリにアクセスします。
- 一番下までスクロールして、「ファイルの復元」をクリックします。
- 復元できるファイルを選択し、「復元」をクリックします。
方法 3: Mac の Time Machine を使用して、空にしたゴミ箱から削除されたファイルを復元します。
次に説明する方法では、Mac にプリインストールされている回復ツールである Time Machine を使用します。 Time Machine を使用してファイルを復元する場合は、次のようにします。
- まず、Mac に Time Machine バックアップ メディアを接続します。
- ごみ箱フォルダーで、Finder ウィンドウを開きます。
- 次に、タイム マシンを起動し、削除されたアイテムを参照します。
- 復元したいアイテムを選択し、「復元」を押します。
方法 4: macOS Ventura ターミナルを使用して、空のゴミ箱から削除されたファイルを復元する
ソフトウェアを使用せずにファイルを復元するもう 1 つの方法は、Mac の組み込みプログラムであるターミナルを使用することです。 このツールを使用すると、Mac で削除されたゴミを復元できる場合があります。 削除されたファイルを端末で復元するのは困難ですが、次の方法で復元できます。
- ターミナルを起動
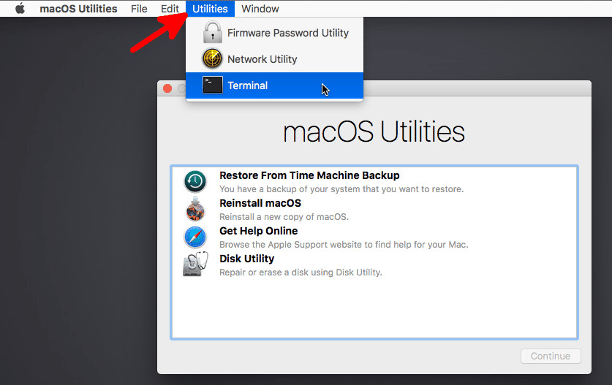
- 「cd」と入力します。 ゴミ箱」を選択し、「戻る」キーを押します
- 「mv xxx../」と入力し、「Return」キーを押します
- 次に、「Quit」と入力して「Finder」ウィンドウに移動します
- 受信したいファイル名を入力して「Return」キーを押す
- 削除されたファイルが表示されます。 ファイルを選択し、目的の場所に保存します。
方法 5: 外付けドライブのゴミ箱 Mac から削除されたファイルを取り戻す
最後の方法は試すことができるものではありませんが、そうしている間はあまり期待しないでください. 外付けドライブのゴミ箱にある「.Trashes」フォルダーで、削除された非表示のファイルを確認できます。 外付けドライブのゴミ箱から削除されたファイルを取り戻すために必要な手順は次のとおりです。
- CMD + Shift + .hotkey を押して開始します。 (ショートカット)
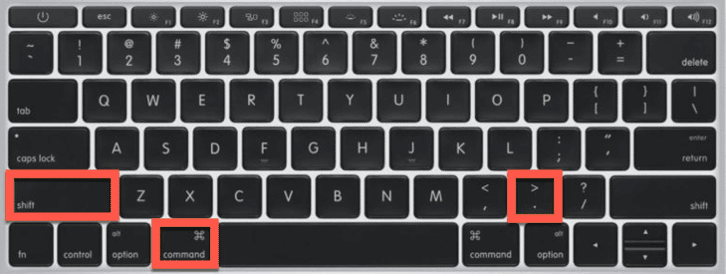
- ショートカットが失敗した場合は、ターミナルを起動する必要があります
- ターミナルで、「defaults write com.apple.finder AppleShowAllFiles TRUE killall Finder」と入力します。
上記のコマンドで「.Trashes」フォルダーにアクセスできます。
結論
Mac から重要なファイルや画像を誤って削除してしまった場合、それらを復元したい場合は、それを行うためのオプションがたくさんあります。 すべてのオプションには長所と短所がありますが、手間をかけずに最高の体験をしたい場合は、すべてのファイルを 100% 安全かつシームレスに回復できる 4DDiG を選択する必要があります.
