Windows 11または10でフォーマットされたハードドライブからファイルを無料で復元する方法
公開: 2023-11-21ハードドライブをフォーマットした後、ファイルをバックアップするのを忘れたことに気づきましたか? Windows 11でフォーマットされたハードドライブを無料で復元する方法を知りたいですか? 重要なデータを失うとイライラするかもしれませんが、希望もあります。
この包括的なガイドでは、フォーマットされたハードドライブの回復の世界を詳しく掘り下げ、一銭も費やすことなくフォーマットされたハードドライブからデータを回復するための 3 つのソリューションを提供します。 今すぐ始めましょう!
パート 1: フォーマットされたハードドライブからファイルを回復することは可能ですか?
間違いなく、答えは「はい」です。 ほとんどの場合、バックアップがなくても、フォーマットされたハードドライブからデータを簡単に復元できます。
ハードドライブのフォーマットには、主にクイック フォーマットとフル フォーマットの 2 つのタイプがあります。 クイック フォーマットを実行する場合、オペレーティング システムやフォーマット ツールは実際にはデータを消去しません。 代わりに、ストレージ メディア内のスペースを新しいデータの保存に使用できるものとしてマークするだけです。 このプロセスはより徹底しているように見えますが、フォーマットされたハードドライブの回復が必ずしも不可能であることを意味するわけではありません。
さらに、使用しているハードディスク ドライブの種類を考慮することも重要です。 HDD は回転ディスクに磁気的にデータを保存しますが、SSD はフラッシュ メモリを使用するため、回復プロセスに違いが生じます。
回復プロセスに入る前に、フォーマットされたハードドライブの使用を直ちに中止することが重要です。 使用を続けると、ドライブに保存されている古いデータが上書きされ、正常に回復できる可能性が低くなります。
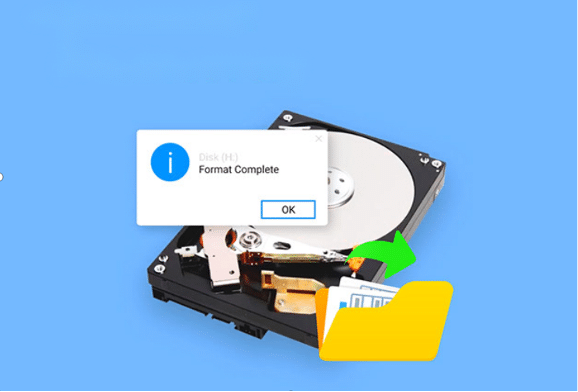
パート 2: Windows 11 でフォーマットされたハードドライブからファイルを無料で回復する究極の方法
フォーマットされたハードドライブからデータを回復する最良の方法は、 4DDiG Data Recoveryのようなオールインワン ツールを利用することです。 この強力なソフトウェアは、高い成功率と使いやすさで知られており、Windows、Mac、USB ドライブ、SD カード、外付けハード ドライブなどのさまざまなストレージ デバイスから削除またはフォーマットされたファイルを回復するように設計されています。
- フォーマット、誤った削除、システムクラッシュ、ハードウェア障害など、さまざまなデータ損失シナリオをサポートします。
- ビデオ、写真、オーディオ、テキストなどを含む 2000 を超えるデータタイプをサポートします。
- 失われたデータを 3 つの簡単なステップで復元します。 技術の達人である必要はありません。
- 有料版と無料版の両方が利用可能です。
以下は、Tenorshare 4DDiG を使用してフォーマットされたハードドライブからファイルを回復する方法に関するステップバイステップのガイドです。
ステップ 1: まず、Windows または Mac で 4DDiG Data Recovery を起動し、メインインターフェイスのリストからフォーマットされたハードドライブを選択します。 「スキャン」ボタンをクリックして続行します。
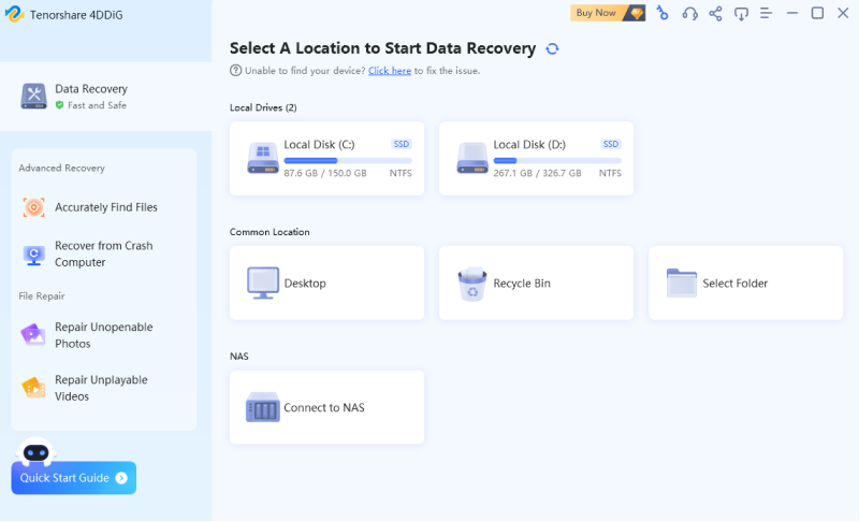
ステップ 2: Tenorshare 4DDiG は、回復可能なファイルがないかディスクのスキャンを直ちに開始します。 失われたファイルが見つかったら、いつでもスキャンプロセスを一時停止または停止できます。
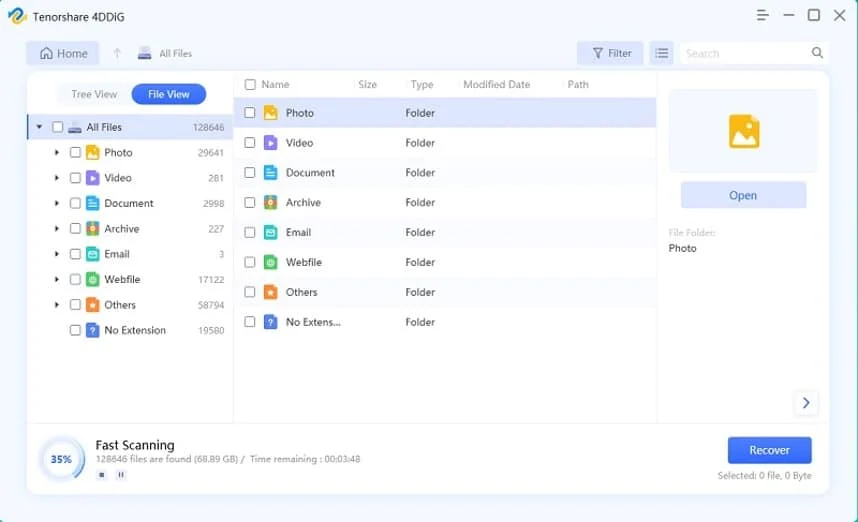
ステップ 3: スキャンが完了したら、ファイルをプレビューして整合性を確認します。 最後に、回復したいファイルを選択し、「回復」ボタンをクリックして保存します。
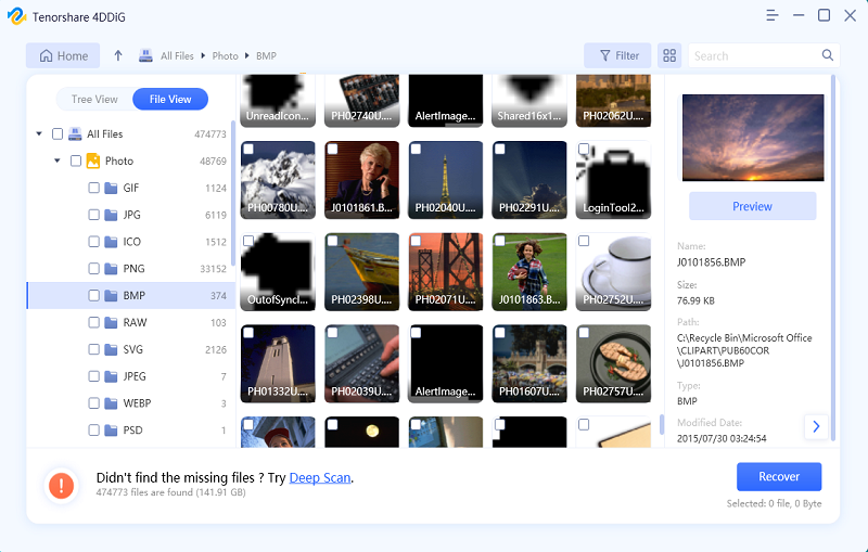
パート 3: Windows 11 でフォーマットされたハードドライブからファイルを無料で回復する別の方法
サードパーティのソフトウェアを使用せずにフォーマットされたハードドライブからファイルを回復したい場合は、このセクションが最適です。
3.1 ファイル履歴を使用してフォーマットされたハードドライブを回復する
Windows ユーザーの場合、ファイル履歴などの組み込み機能を利用して、フォーマットされたハードドライブからデータを回復できます。 その方法は次のとおりです。
ステップ 1: ファイル履歴を有効にしたドライブを PC に接続します。
ステップ 2: Windows + I キーを同時に押して「設定」を開きます。 「更新とセキュリティ」をクリックし、左側のサイドバーから「バックアップ」を選択します。
ステップ 3: 「その他のオプション」というオプションが表示されます。 クリックして。
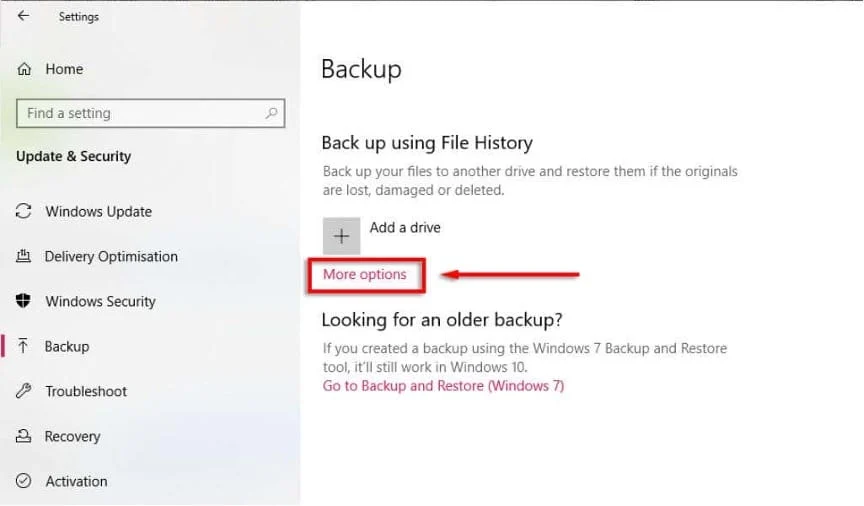

ステップ 4: 「関連設定」見出しの下で、「現在のバックアップからファイルを復元」をクリックします。
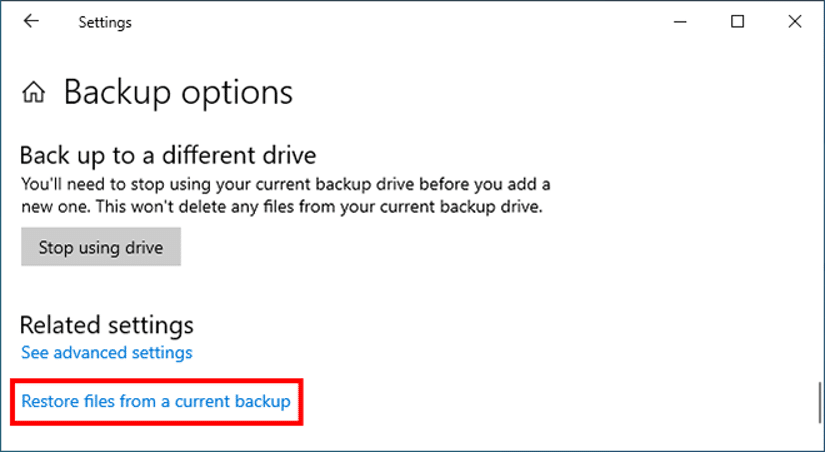
ステップ 5: フォーマット前にファイルが保存されていた場所に移動します。 回復したいファイルを見つけたら、それらを選択して「復元」ボタンをクリックします。
3.2 フォーマットされたハードドライブをクラウドストレージから復元する
今日のデジタル時代では、クラウド ストレージはデータの管理と保護のための一般的なソリューションになっています。 ファイル履歴を使用してハード ドライブをバックアップしたことがない場合は、クラウド ストレージがフォーマットされたハード ドライブの回復の信頼できる代替手段となります。 この記事では、Windows ユーザーの間で最も一般的に使用されているクラウド ストレージ サービスである OneDrive を例に取り上げます。 Windows 11 でフォーマットされたハードドライブからファイルを無料で回復するには、次の手順に従います。
ステップ 1: OneDrive Web サイトにアクセスし、Microsoft アカウントでログインします。
ステップ 2: 「マイ ファイル」に移動し、必要なファイルがそこにあるかどうかを確認します。 目的のファイルが見つかったら、それらを選択して右クリックし、「ダウンロード」を選択します。
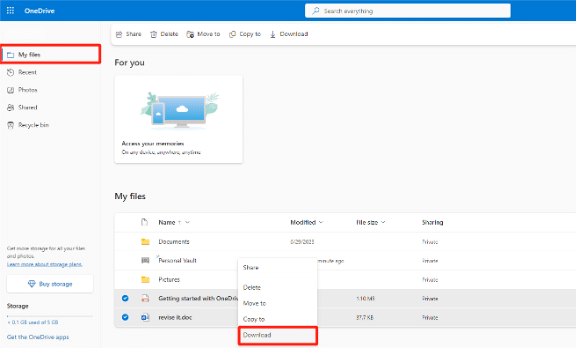
ステップ 3: 「マイ ファイル」セクションにファイルが見つからない場合は、OneDrive のごみ箱を確認してください。
ステップ 4: OneDrive デスクトップ アプリケーションがインストールされている場合は、PC 上の同期フォルダーを確認します。 削除したファイルがそこにある可能性があります。
パート 4: フォーマットされたハードドライブからデータを回復できない場合はどうすればよいですか?
上記のどの方法でもフォーマットされたハードドライブからファイルを回復できない場合は、完全にあきらめる前に専門家に支援を求めることを検討してください。
さまざまなストレージ メディアからのデータの取得に特化した専門的なデータ回復サービスがあります。 これらのサービスには、フォーマットされたハードドライブの回復などの困難なケースに対処するための専門ツールと専門知識が備わっていることがよくあります。
ただし、高額な料金を支払う必要があり、作業が完了するまでに半月またはそれ以上待つことを覚悟する必要がある場合があります。

Windows 11でフォーマットされたハードドライブからファイルを無料で回復する方法に関するよくある質問
Q1: Windows 11 にはファイル回復ツールがありますか?
確かに、Windows 11 には「ファイル履歴」と呼ばれるファイル回復ツールがありました。これを使用すると、ユーザーはファイルを外部ドライブにバックアップし、データ損失が発生した後にファイルの以前のバージョンを復元できます。 Windows 11 システムでファイル履歴が利用可能で有効になっているかどうかを確認するには、次の手順を実行します。
ステップ 1: スタートボタンを右クリックし、「設定」を選択します。 次に、「システム」に進みます。
ステップ 2: 左側のサイドバーで「ストレージ」をクリックします。
ステップ 3: 「その他のストレージ設定」セクションまで下にスクロールします。
ステップ 4: 「ファイルのバックアップ」で、ファイル履歴が有効になっているかどうかを確認します。
オンにすると、フォーマットされたハードドライブ、SD カード、または USB ドライブからデータを復元できます。
Q2: Windows 11 用の無料のファイル回復はありますか?
市場には、無料の Windows 11 ファイル回復ソフトウェアが数多くあります。 信頼できるオプションとしては次のようなものがあります。
- 4DDiG データ復旧
- テストディスク
- フォトレック
- レキュバ
- WinfrGUI 無料
- Windows ファイルの回復
- R-スタジオ
- 賢明なデータ復元
- Puran ファイルの回復
- オントラック EasyRecovery
Q3: フォーマットされたハードドライブからファイルを無料で復元するにはどうすればよいですか?
ハードドライブがフォーマットされており、ファイルを回復する必要があることに気づいたら、すぐにバックアップを確認してください。 利用可能なものがない場合は、Tenorshare 4DDiG などの信頼できるデータ回復ソフトウェアをダウンロードしてインストールします。 次の手順を実行します:
ステップ 1: ソフトウェア内でフォーマットしたディスクを選択します。
ステップ 2: ソフトウェアがスキャンプロセスを完了するまで待ちます。
ステップ 3: 必要なファイルを選択し、「回復」ボタンをクリックします。
フォーマットされたハードドライブの回復に関する最後の言葉
Windows 11 でフォーマットされたハード ドライブ ファイルを無料で復元できる方法はありますが、定期的なバックアップの重要性を決して過小評価してはなりません。 重要なファイルを別のハード ドライブまたはクラウド ストレージに毎週または毎月バックアップすることを強くお勧めします。 フォーマットされたハードドライブを回復するためのバックアップ ファイルがない場合は、Tenorshare 4DDiG を試してみてください。 その成功率は間違いなくあなたを感動させるでしょう。
