完全に削除された Google ドライブのファイルとフォルダを復元する方法
公開: 2022-09-15Google ドライブのファイル管理の良いところは、ごみ箱です。 削除されたファイルまたはフォルダーは 30 日間ごみ箱に残ります。これは、ほとんどのユーザーが誤って削除したファイルを復元するのに十分です。 ごみ箱で削除されたファイルを右クリックし、[ Restoreを選択してファイルを復元します。
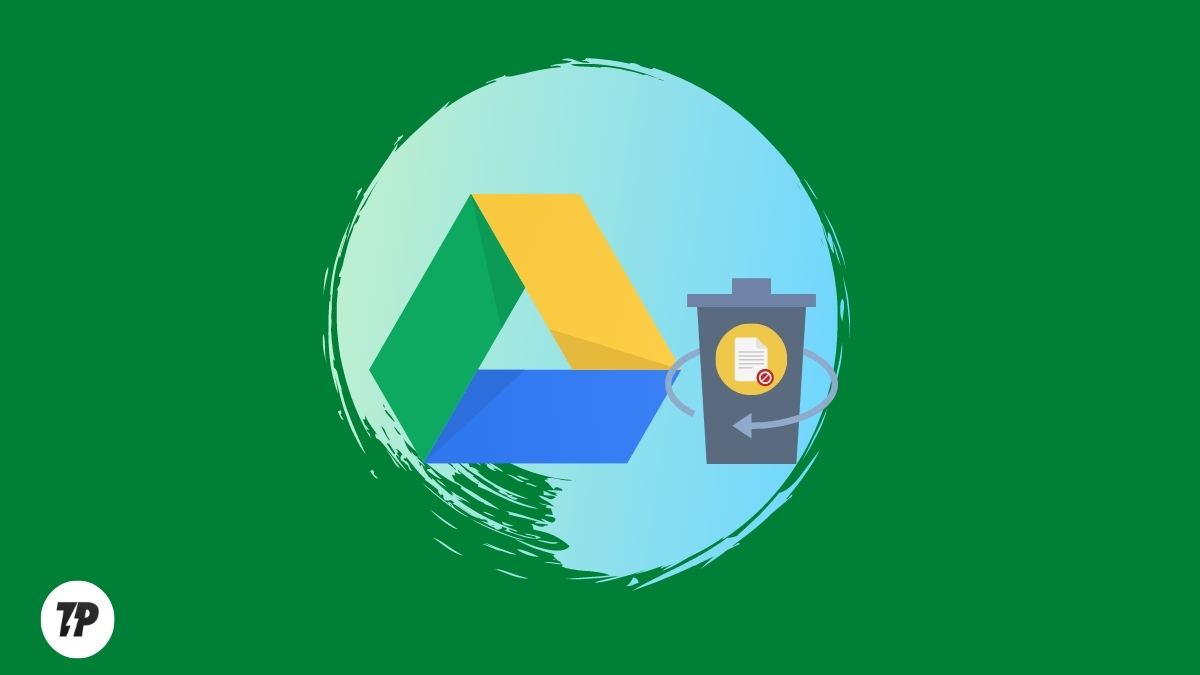
しかし、誤ってごみ箱を空にしてしまい、Google ドライブで完全に削除されたファイルを復元したい場合はどうすればよいでしょうか? この記事では、この問題を解決するための効果的な解決策をいくつか見つけることができるので、あなたは正しい場所にいます.
目次
Google ドライブから完全に削除されたファイルを復元する方法?
Google ドライブは、15 GB の無料ストレージを提供する最も人気のあるクラウド ストレージ サービスの 1 つです。 このスペースを使用して、重要なファイル、写真、ビデオなどを保存し、どこからでもアクセスできます。 ただし、Google ドライブから重要なファイルを誤って削除したり、ゴミ箱を空にしたりすることがあり、非常にイライラすることがあります。
いくつかの重要なファイル (写真、ビデオ、ドキュメントなどを含む) を削除し、完全に削除された Google ドライブ ファイルを復元する方法を知りたいとします。 その場合は、以下の方法に従ってください。
ファイルがビンにあるかどうかを確認する
Google ドライブからファイルを削除すると、完全に削除されるのではなく、ごみ箱に移動されます。 そのため、誤っていくつかのファイルを削除した場合は、ビンをチェックして、ファイルがまだそこにあるかどうかを確認できます。 これを行うには、以下の手順に従う必要があります。
まず、Google ドライブを開き、左側のサイドバーから [ビン] オプションをクリックします。
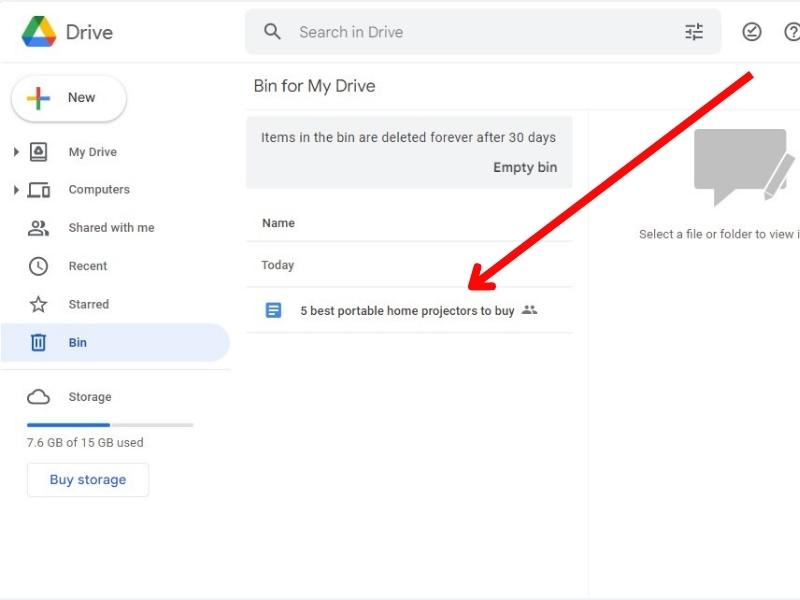
次に、削除されたファイルがビンに存在するかどうかを確認します。 はいの場合は、ファイルを選択して[ Restoreオプションをクリックします。
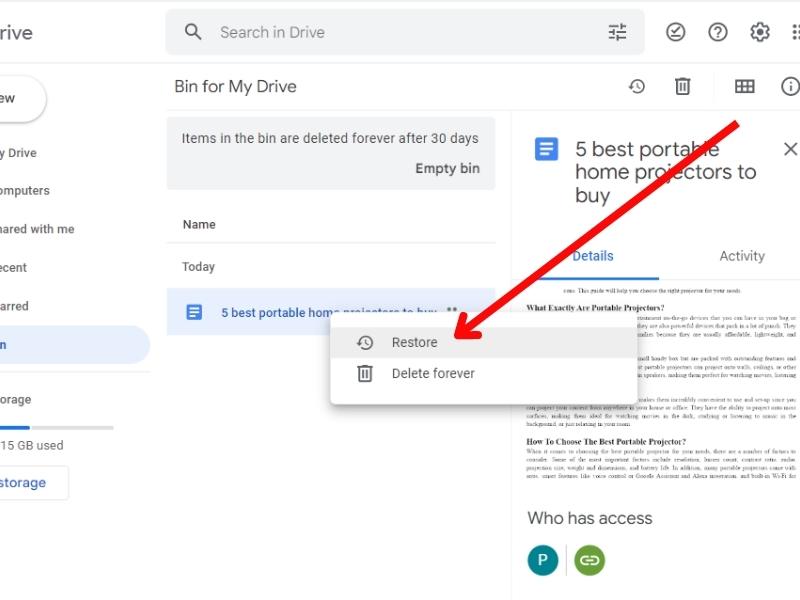
これにより、選択したファイルが Google ドライブ アカウントに戻されます。
Google ドライブ サポートを試す
ファイルがビンに存在しない場合、またはビンを空にしてしまった場合は、Google ドライブのサポートに連絡して、削除されたファイルを復元できるかどうかを確認してください。 これを行うには、以下の手順に従う必要があります。
まず、Web ブラウザを開き、Google ドライブのヘルプ ページにアクセスします。
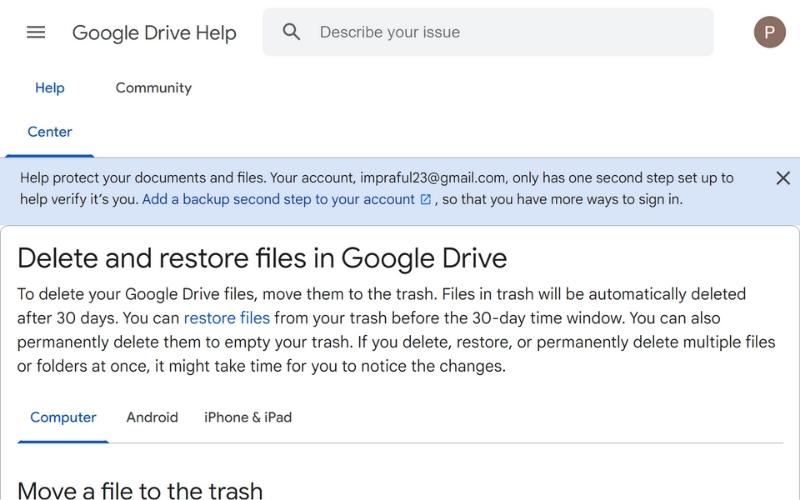
次に、検索バーでファイルの検索または復元を検索します。 下にスクロールして [ファイルの復元をリクエスト] をクリックします。
これで、Google アカウントにサインインするよう求められます。 資格情報を入力して、アカウントにログインします。
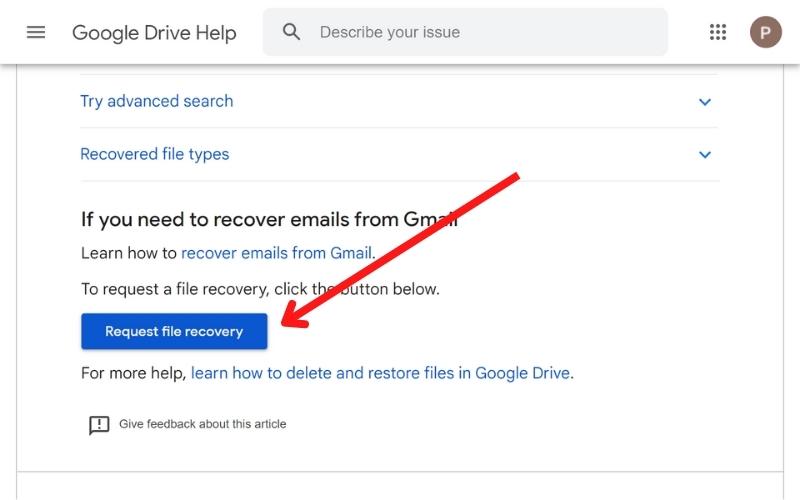
ログインすると、削除されたファイルに関する情報を入力する必要がある次のページにリダイレクトされます。
フォームに入力し、同意ボックスにチェックを入れて、[送信] をクリックします。
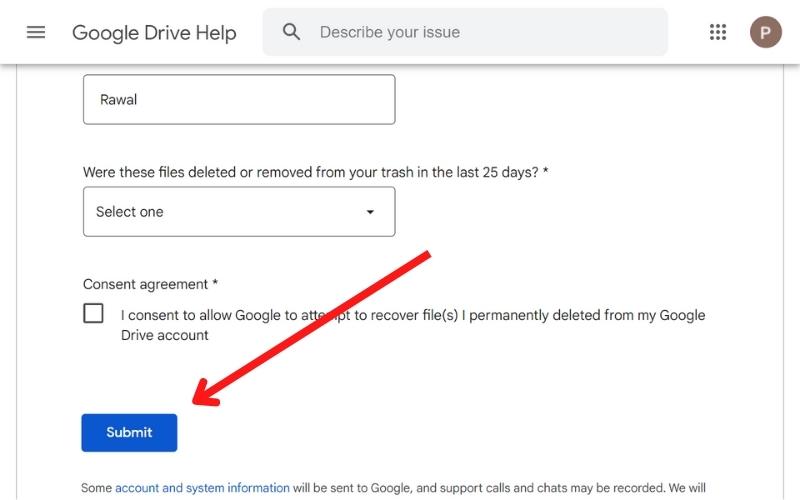
[email protected]から、リクエストが受領されたことを確認するメールが届きます。
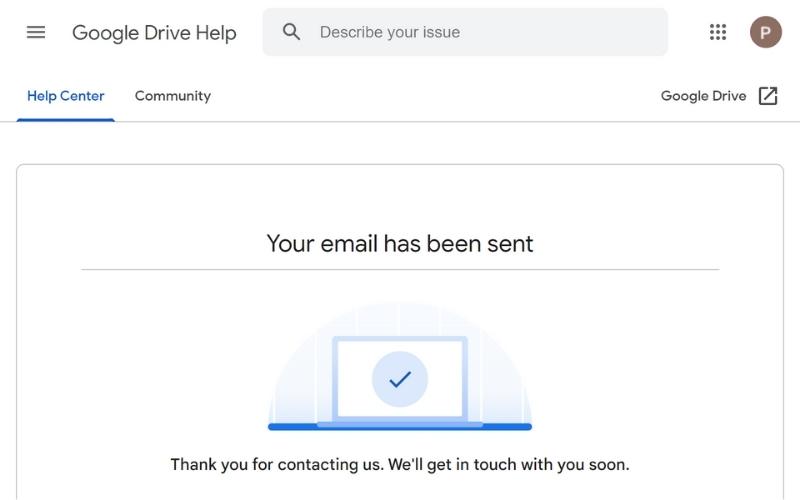
また、削除したファイルが復元されたときに、Google から別のメールが送信されます。 完全に削除されたファイルとフォルダーは、元の場所にあります。
Google サポートを使用してファイルを復元する際に知っておくべき重要事項:
- 過去 20 日以内に削除されたファイルのみを復元できます。
- Google がサポートできるのは、自分が所有するファイルの復元のみです。
- あなたが所有者でない場合、Google はファイルの復元をお手伝いできません。
- Google では、Gmail や Google フォトからファイルを復元することはできません。
G-Suite 管理コンソールを使用してファイルを回復する
Google ワークプレース アカウントを持っているか、G-Suite を使用している場合は、管理コンソールを使用して完全に削除されたファイルを復元できます。
組織または大学が管理するワークスペース アカウントをお持ちの場合は、アカウントの管理者が、管理コンソールを介して削除されたファイルを回復するのを手伝うことができます。 これを行うには、以下の手順に従う必要があります。
まず、Google Workspace アカウントにログインします。
「管理コンソール」オプションをクリックします。
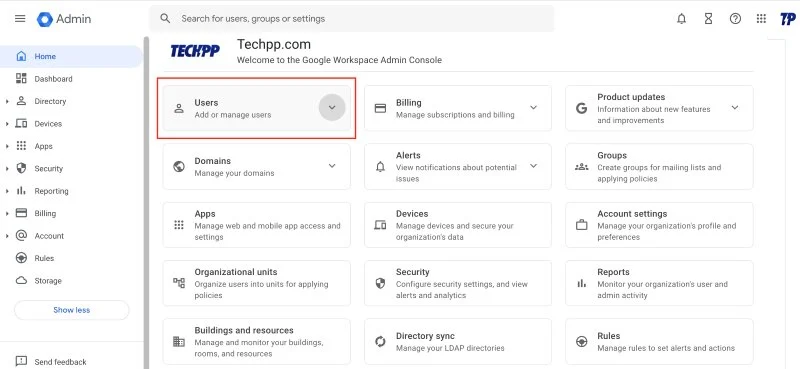
その後、「ユーザー」をクリックして、データを復元したいユーザーを選択します。
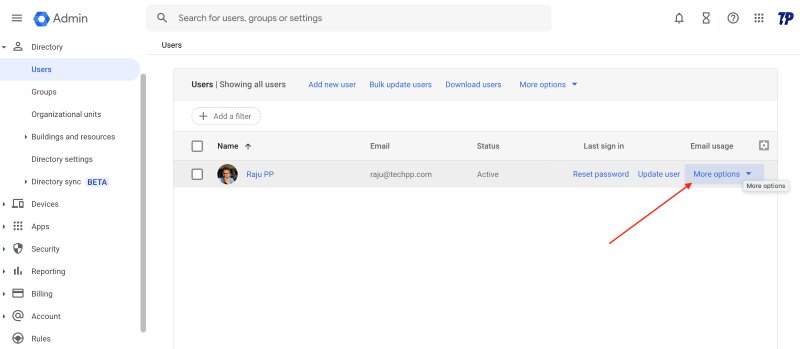
次に、3 つのドットをクリックし、[データの復元] をクリックします。
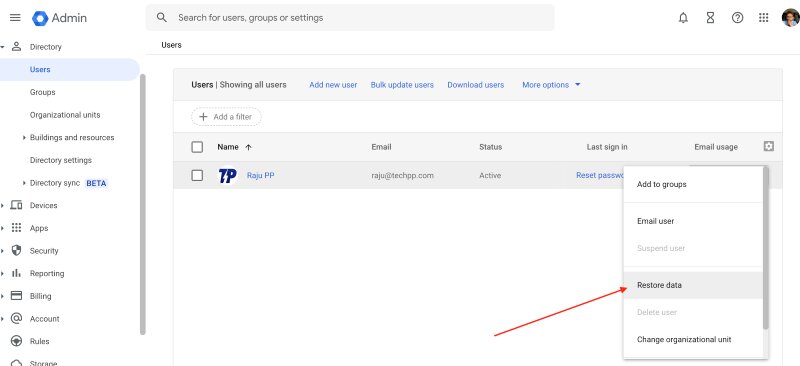
次のウィンドウで、データを復元する期間を指定するよう求められます。
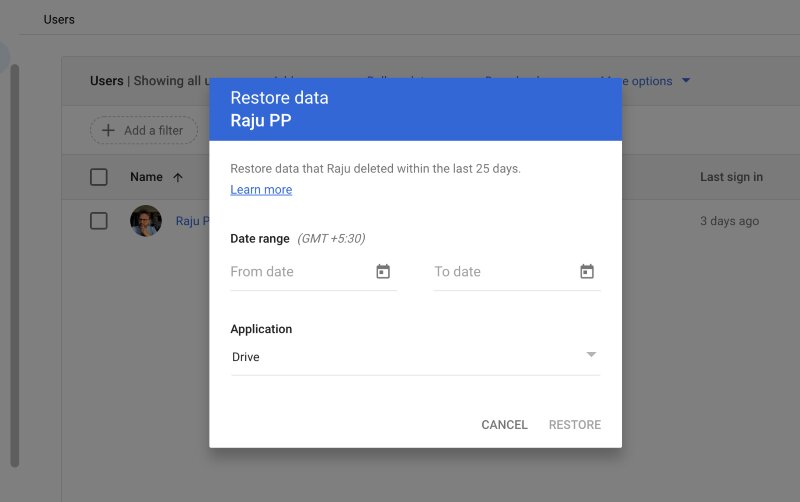
最後に、アプリケーションをドライブとして設定し、[回復] をタップします。
削除された Google アカウントからファイルを復元する
少し前に削除された Google アカウントのデータが必要になる場合があります。 この場合、Google のデータ復旧チームに連絡して、削除されたファイルの復旧を支援できるかどうかを確認してください。 これを行うには、以下の手順に従う必要があります。
まず、削除されたユーザー アカウントを回復して復元します。 次に、削除されたユーザー アカウントのドライブに移動します。
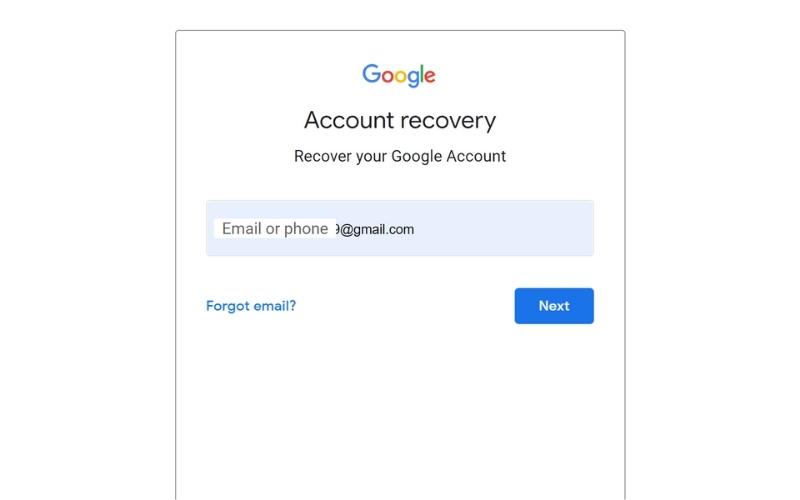
復元するファイルまたはフォルダーを見つけて、Google アカウントと共有します。 次の手順に従って、データの所有権を譲渡することもできます。
ファイルまたはフォルダを開き、右上隅の「共有」をクリックします。
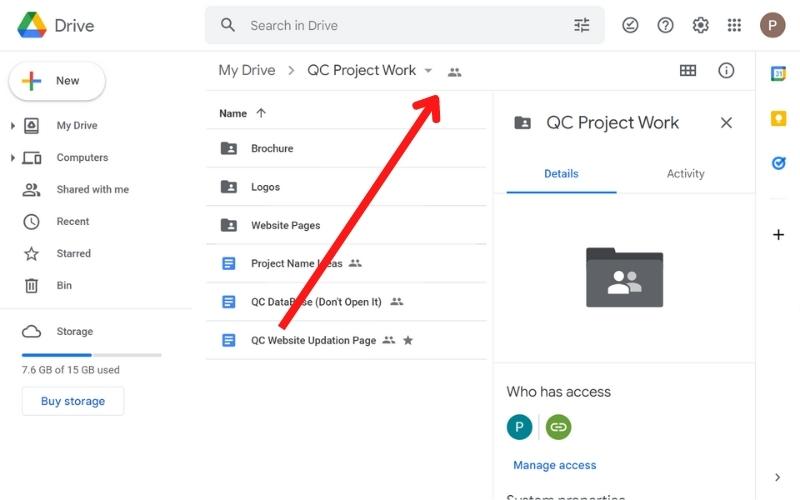
Google アカウントのメール アドレスを入力し、[送信] をクリックします。
アカウントの横にある 3 つのドットをクリックし、[所有権の譲渡] をクリックします。
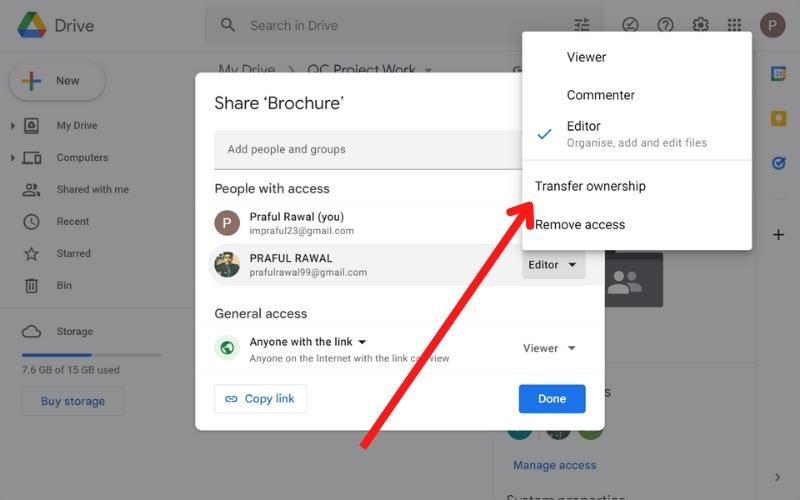
所有権を譲渡した後、古いユーザー アカウントを再度削除できます。
上書きされたドキュメントからデータを回復する
Google ドライブの既存のドキュメントを誤って上書きしてしまい、古いデータを復元したい場合があります。 そのような場合、Google ドキュメントのバージョン履歴機能を使用できます。
誤って上書きしてしまった文書を開いて、左上隅の「ファイル」をクリックするだけです。
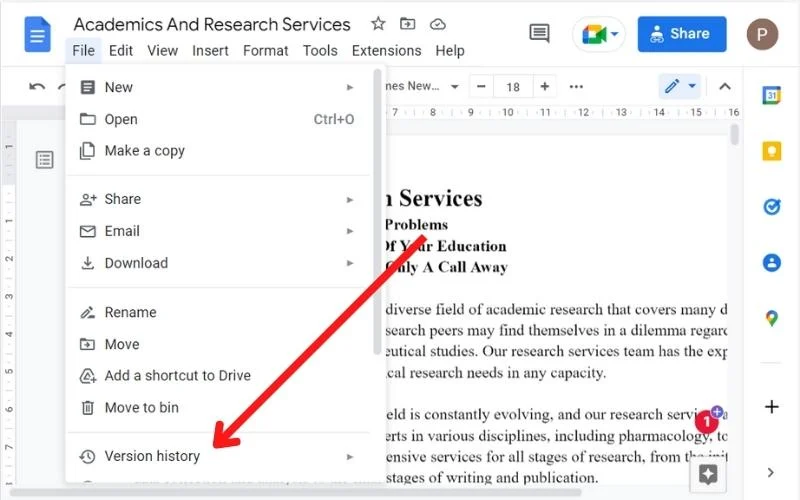
ドロップダウン メニューから、[ See Revision History ] を選択します。
ドキュメントの改訂履歴を確認できる新しいウィンドウが開きます。
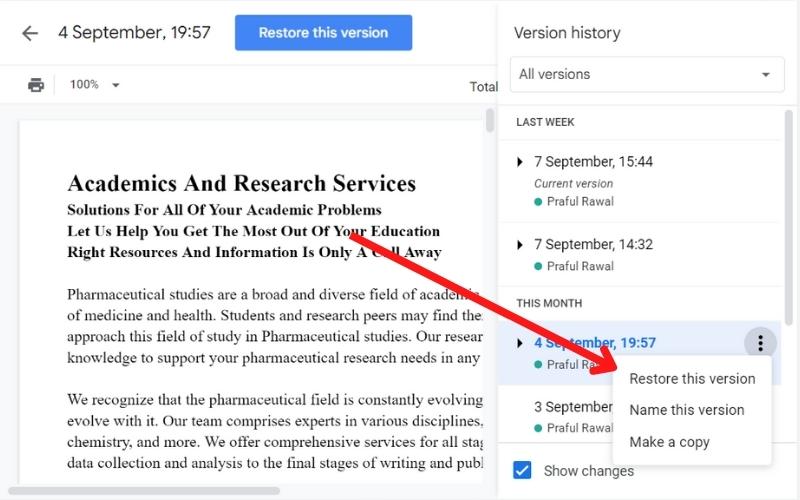
古いバージョンを復元するには、問題のバージョンの横にある 3 つのドットをクリックし、[このバージョンを復元] をクリックします。
共有チーム ドライブを使用してファイルとフォルダーを復元する
Google Workspaces のチームドライブを使用して、チームとデータを共有できます。 チーム ドライブから誤ってファイルを削除してしまった場合は、この方法を使用してファイルを復元できます。
これを行うには、以下の手順に従う必要があります。

まず、Google 管理コンソールにログインします。
[アプリ] > [ G Suite] > [ドライブとドキュメント]に移動します。
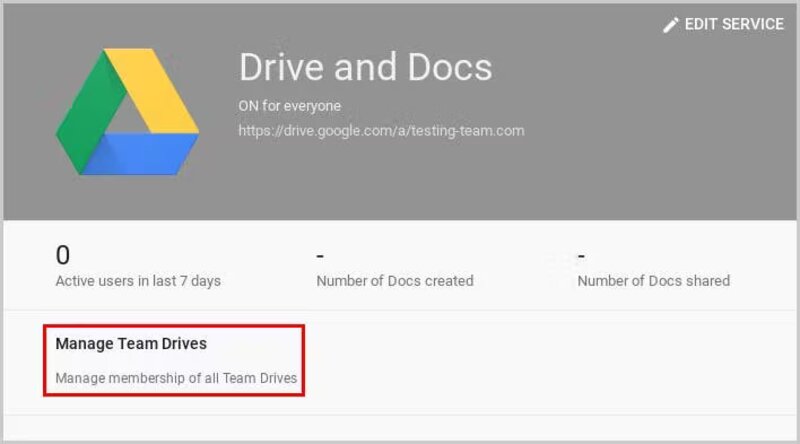
[チームドライブの管理] をクリックして、復元するファイルを見つけます。
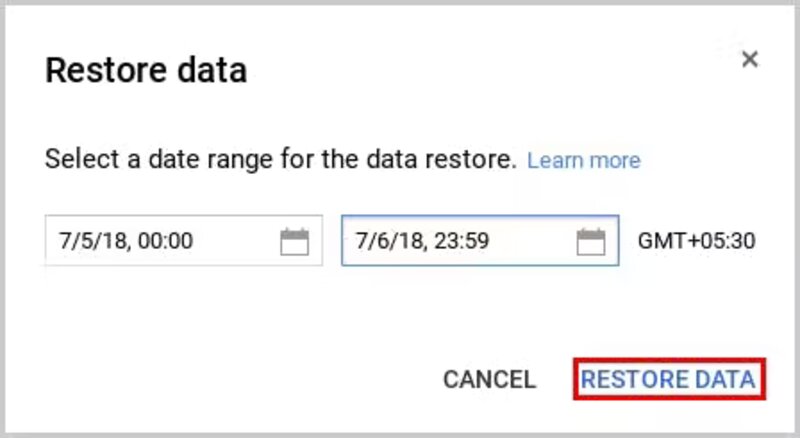
ファイルが見つかったら、[ファイル] タブの右上隅にある [復元] アイコンをクリックします。
日付範囲を指定してデータを復元することで、特定の日付範囲のファイルを検索することもできます。
Google Vault を使用して完全に削除されたファイルを復元する
Google Vault は、組織のコンプライアンス ニーズを満たすためにデータを保存、保存、検索、エクスポートできる G Suite の機能です。 Google Vault のファイルを誤って削除した場合でも、簡単に復元できます。 これを行うには、以下の手順に従う必要があります。
Google Vault アカウントにログインします。
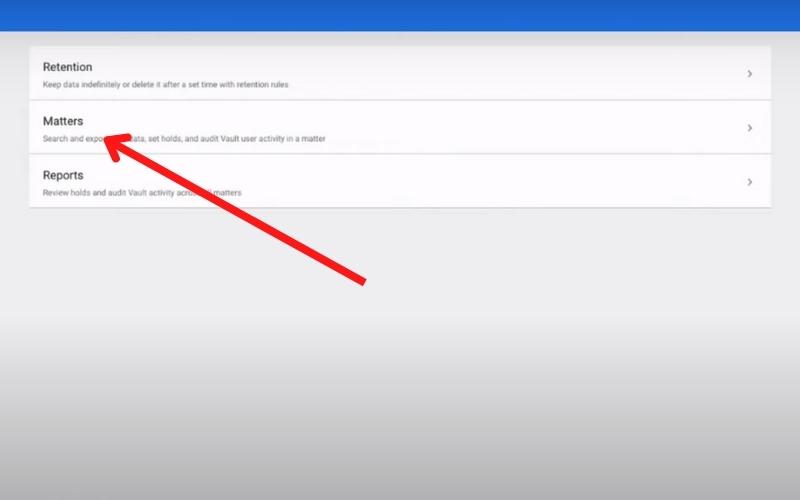
左側の「事項」オプションをクリックして、復元したいデータを保存したフォルダを選択します。
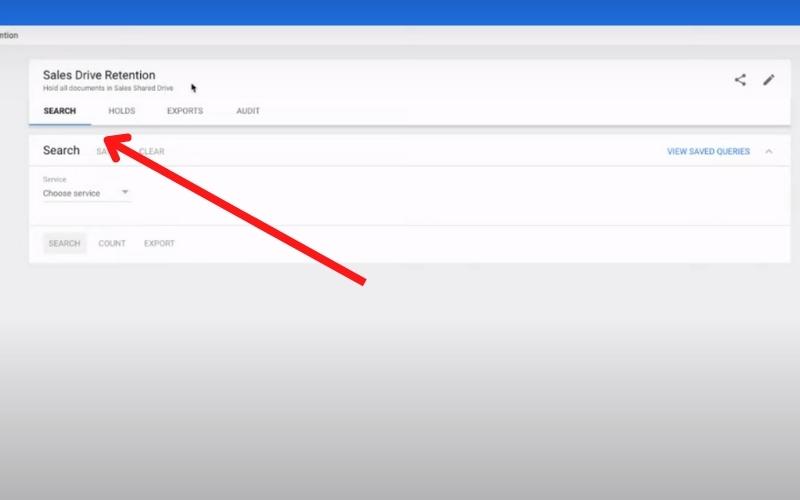
[検索] をクリックし、検索するアプリケーション データの種類として [ドライブ] を選択します。
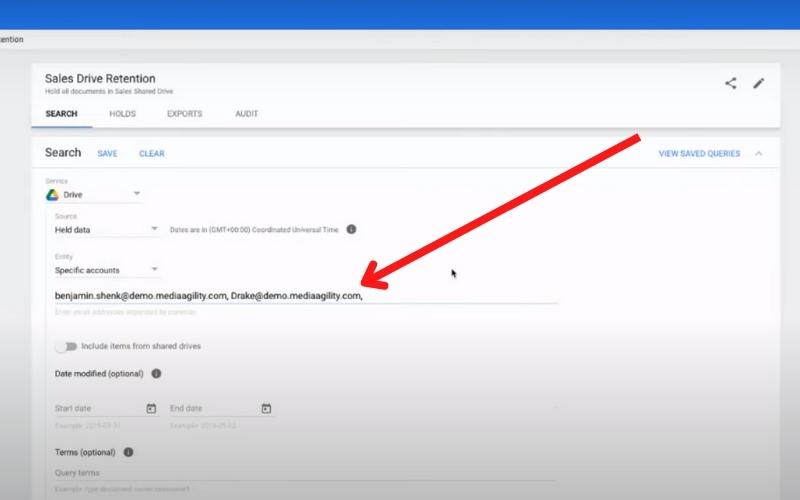
次に、ファイルを紛失したユーザーの詳細とファイルの種類を入力し、[検索] ボタンをクリックします。
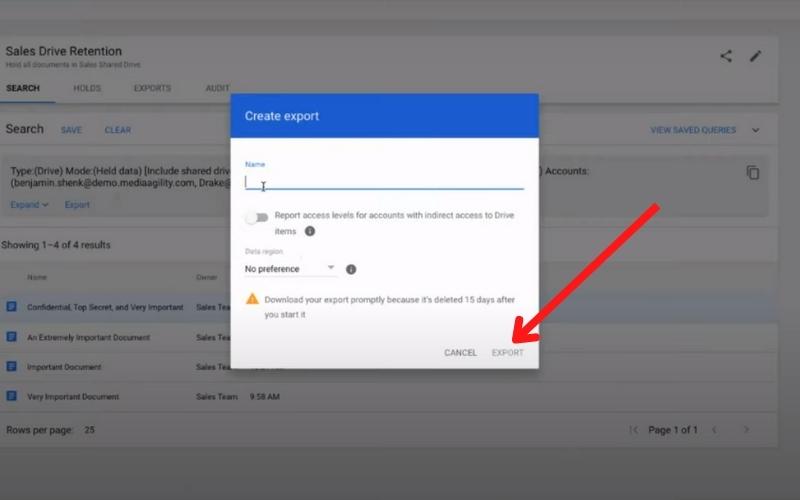
最後に、[結果のエクスポート] をクリックして、すべてのファイルをエクスポートおよびダウンロードします (ファイルは zip ファイルでダウンロードされます)。
プロセスをよりよく理解するには、次のビデオをご覧ください: Google Vault を使用して完全に削除されたファイルを復元する方法
Google データ エクスポートを使用してデータを復元する
ドライブに保存されているデータにアクセスできない場合は、Google データ エクスポート機能を使用してすべてのデータを一度にダウンロードできます。 これを行うには、以下の手順に従う必要があります。
Google アカウントにサインインし、左側の [データとプライバシー] をクリックします。
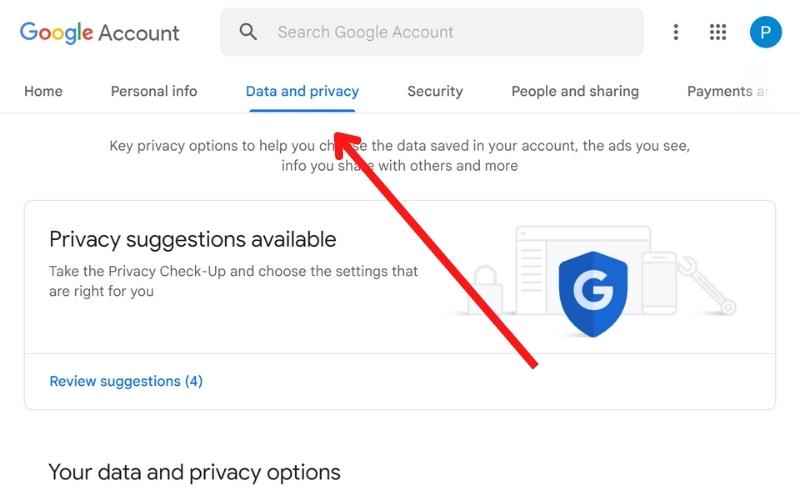
[データのダウンロードまたは削除] セクションまで下にスクロールし、[データのダウンロード] をクリックします。
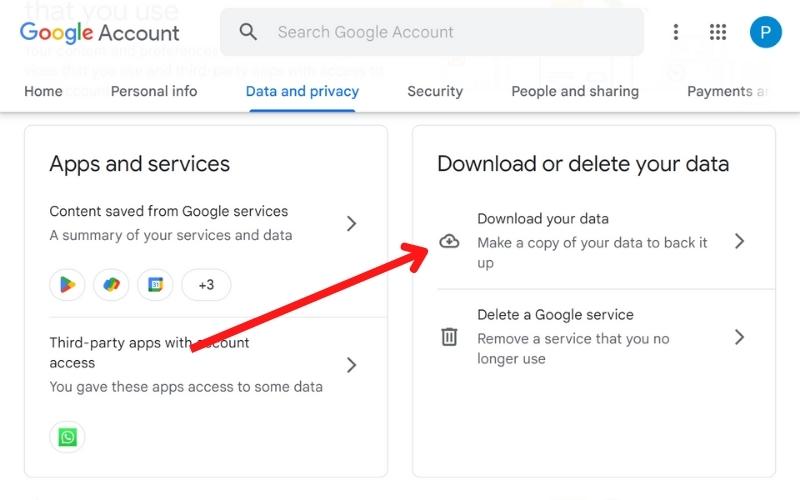
データをダウンロードするアプリケーションを選択し、[次のステップ] をクリックします。
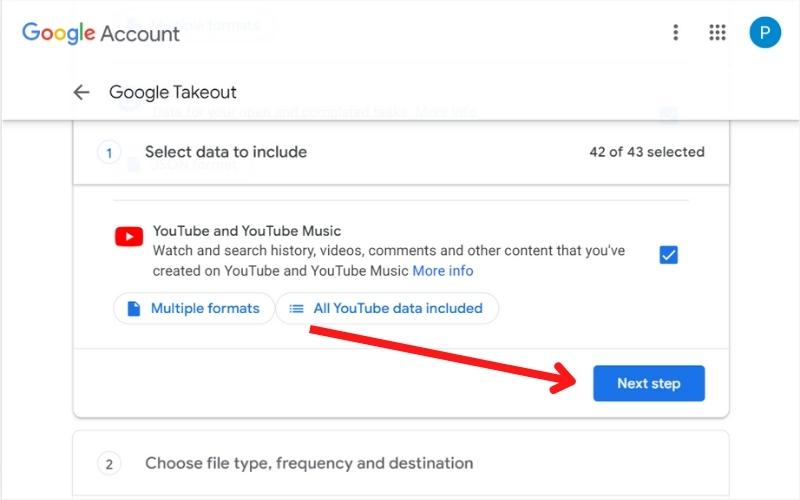
送金方法を選択し、必要に応じてその他の詳細を入力します。
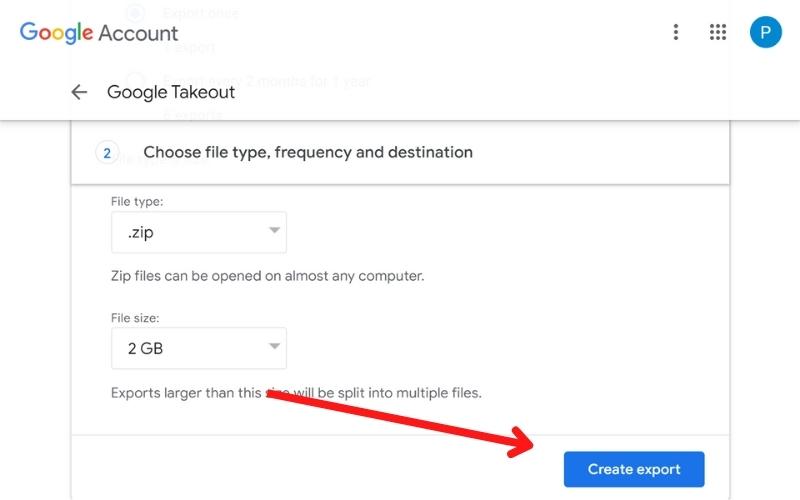
「トランスポートの作成」ボタンをクリックします。
サードパーティの Google ドライブ リカバリ ソフトウェア
Google ドライブ自体は、データ損失が発生する可能性があるオンライン サービスであるため、バックアップに最適なソリューションではない場合があります。 したがって、常にローカル ストレージに Google ドライブ データのバックアップを作成し、SysCloud などのバックアップ クラウド ストレージ サービスを使用する必要があります。 Cisdem などの回復ツールを使用して、ローカル フォルダーからデータを復元することもできます。
SysCloud を使用してドライブ データを回復する
データを SysCloud にバックアップし、データが失われた場合は、SysCloud 復元機能を使用して復元できます。 これを行うには、次の手順を実行する必要があります。
まず、SysCloud アプリケーションにログインします。
次に、メニュー バーの [バックアップ] オプションをクリックし、ドロップダウン メニューから [アーカイブと復元]を選択します。 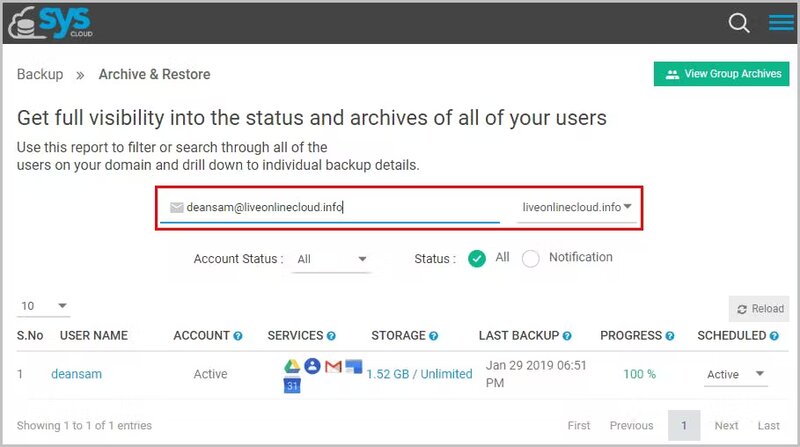
検索バーで、データが失われたユーザーを検索します。 ユーザー名の下にある「ドライブ」オプションを選択します。
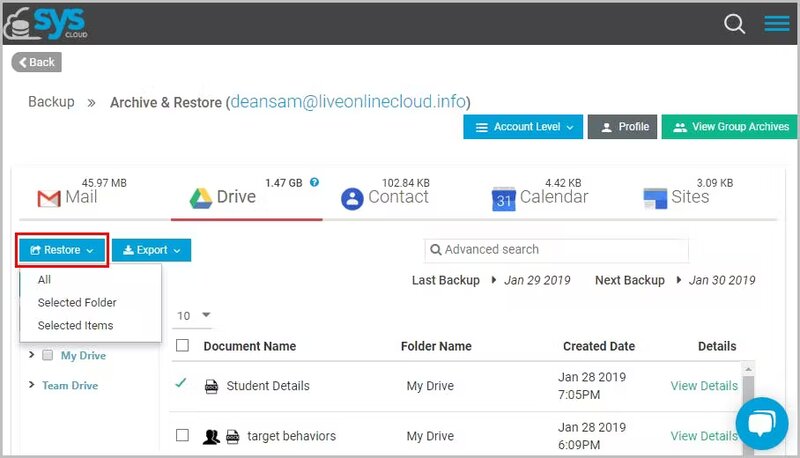
復元したいファイルとフォルダを選択し、「復元」ボタンをクリックします。
ファイルとフォルダは元の場所に復元されます。
Cisdem を使用してドライブ ファイルを復元する
どうしても Google ドライブからデータを復元できない場合は、別の方法を探す必要があります。 関心のあるファイルを Google ドライブに移動する前に、ローカル システムに保存している可能性があります。 このような場合、Cisdem Data Recovery を使用してシステムをスキャンし、目的のファイルを見つけてから、データを回復できます。 これを行うには、以下の手順に従う必要があります。
まず、Cisdem Data Recovery をダウンロードして、システムで起動します。
ディスク データ リカバリに移動し、ファイルを失ったボリュームを選択します。
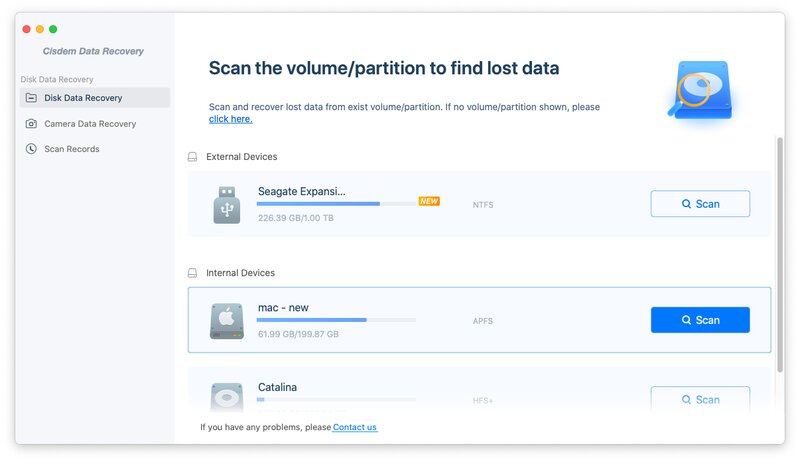
「スキャン」ボタンをクリックしてスキャンを開始します。
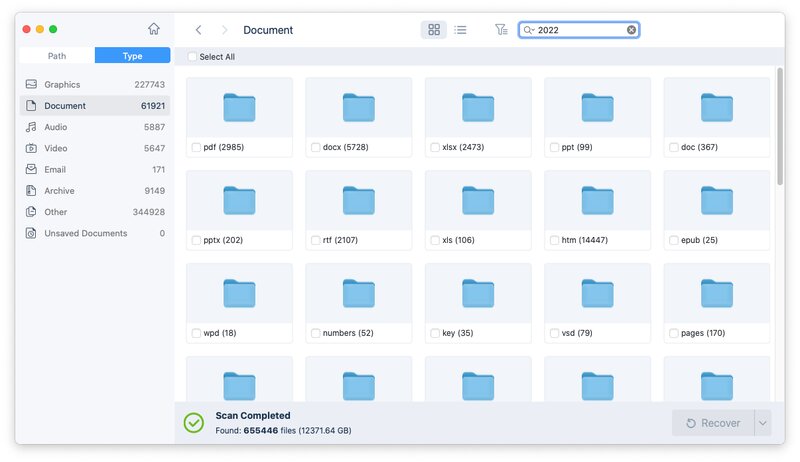
スキャンが完了すると、失われたすべてのファイルが画面に表示されます。
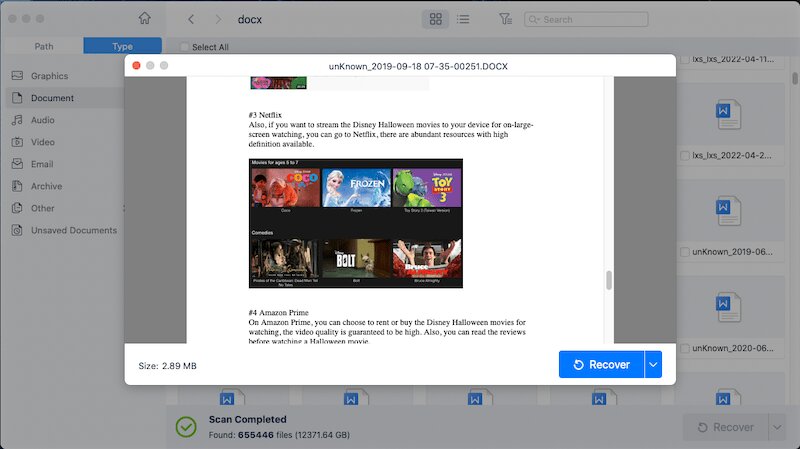
ファイルをローカルまたはクラウドに復元します。
Google ドライブの復元が簡単に
データはあらゆるビジネスにとって重要であり、データの損失はさまざまな問題につながる可能性があります。 データの損失を防ぐために、ローカル ストレージまたはクラウド バックアップ サービスを使用して、常にデータのバックアップ コピーを保持する必要があります。 CBackup、SysCloud、CloudBerry などのサービスは、データをクラウドにバックアップするための優れた機能を提供します。 システムから失われたデータを回復するには、Cisdem Data Recovery などの回復プログラムも使用する必要があります。
この記事で説明されている方法を使用して、完全に削除されたファイルを Google ドライブから復元できます。 25 日以上前に削除されたデータは復元できないことに注意してください。 また、絶対確実な方法はないため、安全のためにデータのバックアップを常に取っておく必要があります。
この記事が、Google ドライブで完全に削除されたファイルを復元する方法を理解するのに役立つことを願っています. まだ質問がある場合は、下のコメント欄でお気軽にお尋ねください。
Google ドライブの完全に削除されたファイルに関するよくある質問
削除されたファイルは Google ドライブのビンにどのくらいの期間保存されますか?
Google によると、ドライブ ビン内のファイルは最大 30 日間保存されます。 30 日を過ぎると、ファイルとフォルダーは完全に削除され、復元できなくなります。 G Suite を使用している場合は、Admin Console を使用して完全に削除されたファイルとフォルダーを復元するために、追加の 25 日間が与えられます。
Google ドライブのビンを空にするにはどうすればよいですか?
Google ドライブのビンを空にするには、次の手順に従う必要があります。
まず、Google ドライブ アカウントにログインします。
右上隅の[メニュー]アイコン (縦に 3 つ並んだ点) をクリックし、[ビン] を選択します。
「ビンを空にする」ボタンをクリックします。
確認を求めるポップアップが表示されます。 「完全に削除」ボタンをクリックして確定します。
ドライブ ビン内のすべてのファイルとフォルダーは完全に削除され、元に戻すことはできません。
Google ドキュメントからデータを復元するにはどうすればよいですか?
Google ドキュメントから誤ってデータを削除してしまった場合は、[元に戻す] オプションを使用して復元できます。 または、「改訂履歴を参照」を使用して、ドキュメントの以前のバージョンを表示し、必要なデータを回復することができます。
これを行うには、次の手順に従う必要があります。
ドキュメントを Google ドキュメントで開きます。
[ファイル] をクリックし、[変更履歴を表示] (Ctrl+Alt+Shift+H) をタップします。
画面の右側に新しいサイドバーが開き、ドキュメントの以前のバージョンがすべて表示されます。
必要なバージョンを選択し、[このバージョンを復元] をクリックします。
選択したリビジョンが復元され、ドキュメントで表示できます。
Google ドライブにファイルをアーカイブする方法は?
Google ドライブ ファイルをアーカイブすることはできません。 Google ドライブには、Gmail のようなアーカイブ機能はありません。 ただし、ファイルを新しいフォルダに移動して、名前を「アーカイブ」にすることはできます。 または、新しい Google ドライブを作成して、古いファイルをすべてそこに移動することもできます。 これにより、すべてのファイルが新しい Google ドライブに効果的にアーカイブされます。
Google ドライブは、完全に削除されたファイルをどのくらいの期間保持しますか?
削除されたファイルは最終的に Google ドライブ ビンに保存され、そこに 30 日間保持されます。 ただし、完全に削除された (ビンから削除された) ファイルとフォルダーは、完全に削除されてから 25 日以内に特定の条件が満たされていれば、引き続き復元できます。
30 日後に Google ドライブから削除したファイルを復元できますか?
はい、30 日間の猶予期間を超えて削除されたファイルを Google ドライブから復元する方法は複数あります。 一般的な方法の 1 つは、Google にフォームを送信して、完全に削除されたファイルを復元することです。 これが機能するには、30 日の猶予期間を超えて 25 日を超えてはならず、ファイルの所有権を証明する必要があるなど、いくつかの条件があります。
完全に削除された Google ドキュメントを復元する方法
Google ドライブからドキュメントを削除すると、そのドキュメントはビンに移動され、30 日以内に復元できます。 30 日を過ぎると完全に削除されますが、Google ドキュメントを復元する方法は複数あります。 最も一般的なオプションは、フォームに入力して Google に復元のサポートを依頼することです。G Suite アカウントを使用している場合は、管理者に連絡して復元してもらうことができます。
