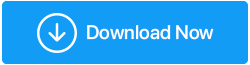登録ファイル–対処するのはどれほど安全ですか?
公開: 2021-06-28Windows 10レジストリには、さまざまなアプリケーションまたはオペレーティングシステム自体に関連する重要な設定の重要なデータベースが含まれています。 ここでは、レジストリエディタの重要な側面、つまり.regファイルについて説明します。
このブログは、手順を試してみるとさらに楽しくなるため、ハイパーリンクされたテキストに記載されている手動の手順を使用するか、専門のサードパーティを使用できるレジストリのバックアップを取ることをお勧めします。 Windows用の最高の最適化ツールの1つであるAdvancedSystemOptimizerのようなソフトウェア。 Advanced System Optimizerを使用してレジストリをバックアップする方法は次のとおりです–
システムの復元ポイントを作成し、データもバックアップすることを強くお勧めします。 レジストリのバックアップを作成し、システムの復元ポイントを作成し、データのバックアップを事前に作成しておくと、問題が発生した場合でも、以前に保存した設定、レジストリ、およびデータにフォールバックできます。
1. Advanced System Optimizerをダウンロードして、インストールウィザードを実行します
2.ツールがインストールされ、インターフェイスがポップアップしたら、左側のペインから[レジストリオプティマイザー]をクリックします
3.このパスに従ってください-
レジストリクリーナー>変更を元に戻す>完全バックアップ(左側のペインから) > [完全レジストリバックアップを作成]をクリックします
4.ほんの数秒で、Advanced SystemOptimizerは完全なレジストリのバックアップを取ります。
| 高度なシステムオプティマイザのその他の機能の概要 |
|---|
| ディスクの最適化とクリーニング ゲームとメモリの最適化 ファイル暗号化とシュレッダー 閲覧履歴を削除します バックアップデータ システムの復元を作成する |
Advanced System Optimizerを今すぐダウンロードして、これまでにない方法でPCを最適化してください!
Windows 10のRegファイルとは何ですか?
REGファイルは、その名前が示すように、テキストベースのWindowsレジストリファイルであり、Windows 10レジストリから値をエクスポートすることによって作成され、拡張子.regが含まれています。 ハイブ、値、およびキーが含まれています。 レジストリ値の変更にも使用できます。
Regファイルが危険になるのはいつですか?
regファイルがあなたまたは他の誰かによって正しく作成されている場合、つまり重大な間違いがない場合、または信頼できるソースからregファイルをダウンロードした場合は、問題ありません。 ただし、regファイルが疑わしいソースからのものである場合、それ以降、コンピューターに大混乱をもたらす可能性があります。それ以降、Windows10コンピューターの設定を台無しにするリスクがあります。 さらに悪いことに! 信頼できないソースからのregファイルはマルウェアに偽装されている可能性があり、言うまでもなく、コンピュータ上のデータが危険にさらされる可能性があります。
.Regファイルの例– 1つを作成して実行する方法は?
regファイルを作成する2つの方法について説明します。 例を示すことで物事がより明確になるので、ここに.regファイルの例を示します。
(I)レジストリエディタの使用
レジストリエディタを使用して、Windowsデスクトップのコンテキストメニューにショートカットを追加できることをご存知ですか? この機能を使用すると、デスクトップを右クリックして、最もよく使用されるアプリケーションを使用できます。 また、同じ.regファイルを作成する方法についても説明します。 この.regファイルをクリックすると、目的のアプリケーションがコンテキストメニューに表示されます–
1. [ファイル名を指定して実行]ダイアログボックスを開き、「 Regedit」と入力してレジストリエディタを開きます。 レジストリエディタを開く方法は他にもいくつかあります
2. [レジストリエディタ]ウィンドウが開いたら、以下のパスに移動します–
HKEY_CLASSES_ROOT\Directory\Background\shell
3. [シェル]を右クリックし、[新規]、[キー]の順にクリックします。 これで、新しいキー#1が表示されます。
4.目的のアプリケーションに名前を変更します。 例:Photoshop
5.もう一度、新しく作成したキーを右クリックし、[新規]をクリックします。 このキーとコマンドの名前を変更します

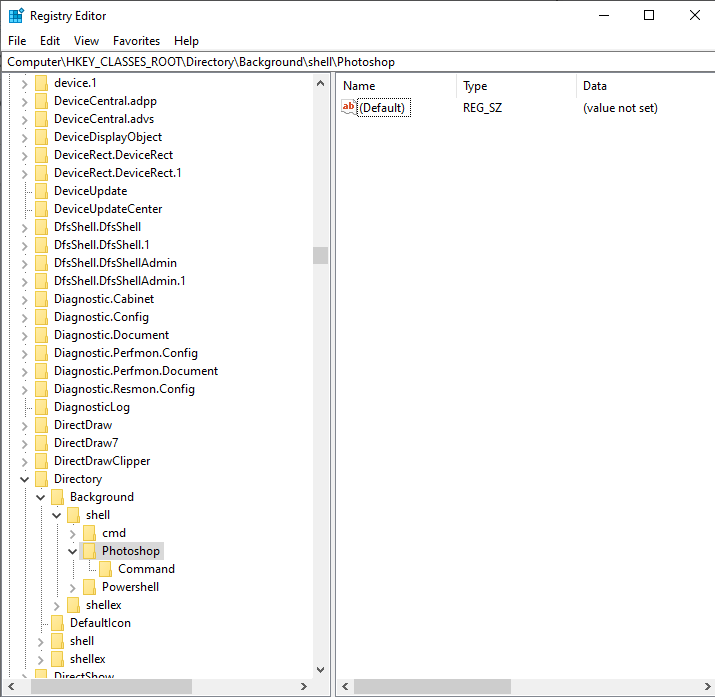
6.次の手順に進む前に、アプリケーションの.exeへのパスをコピーします。 たとえば、ここでPhotoshopをコピーするには、 C:\Program Files\Adobe\Adobe Photoshop CS3のパスが考えられます。
7.次に、exeファイルを探し、Shiftキーを押しながら右クリックして、コンテキストメニューから[パスとしてコピー]を選択します。
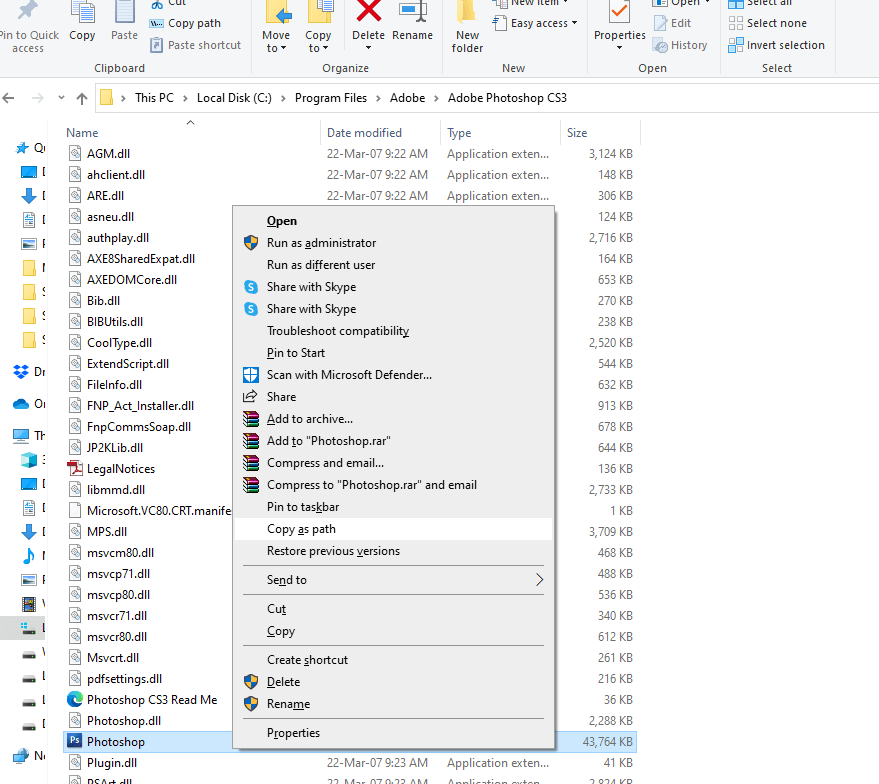
8.ここで、レジストリエディタに戻り、以前に作成したパスにすばやくアクセスします。
Computer\HKEY_CLASSES_ROOT\Directory\Background\shell\Photoshop\Command
9.右側で(デフォルト)をダブルクリックします
10. [値のデータ]フィールドにパスを入力します
これで、デスクトップに戻って右クリックし、アプリケーションがコンテキストメニューに表示されることを確認できます。 しかし、それは私たちがあなたに伝えようとしていることのほんの一部です。 Windowsのフォーマットを計画していて、このレジストリのバックアップを保持したいとします。 上記の8つのステップをもう一度実行するという窮状を自分で救いたいと思いませんか? このキーを.regファイルの形式でインポートするのはどうですか。
手順2に進む前に、a.Regファイルをエクスポートする方法は次のとおりです。 あなたがしなければならないのは–
1.レジストリエディタに移動します
2.新しく作成したアプリケーションのパスをコピーします。 例: Computer\HKEY_CLASSES_ROOT\Directory\Background\shell\Photoshop\Command
3.コマンドを右クリックします
4. [エクスポート]をクリックします
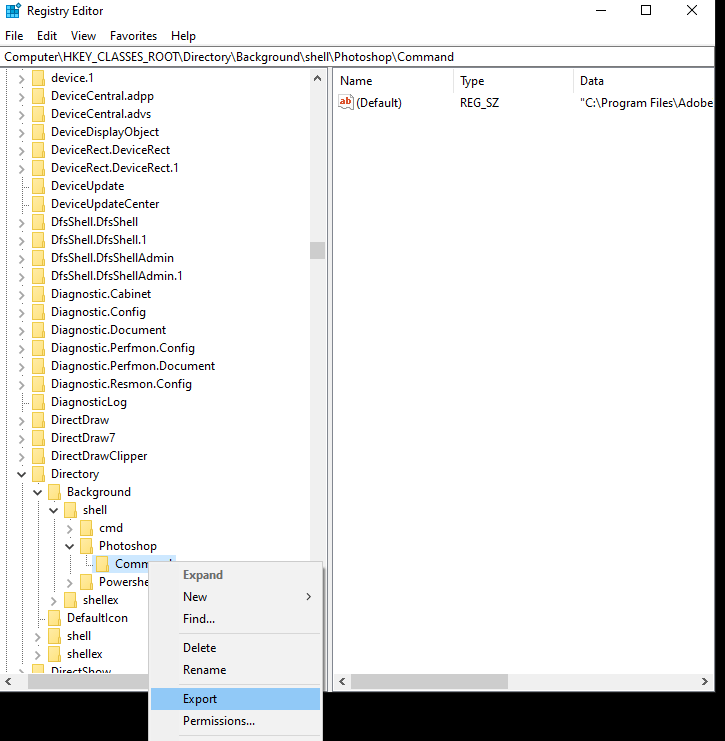
5.ご希望の場所を選択してください
6.ファイル名を作成し、[保存]をクリックします
特にこの概念に慣れていない場合は、パート(ii)でこのキーをエクスポートするように求められた理由を理解できます。
(II)テキストエディタを使用して.regファイルを作成する
.regファイルはメモ帳を使用して作成できます。 各レジストリキーには、個別のコマンド行があります。 上記のキーについて考えてみましょう。 上記のregファイルのコマンド行を表示するには–
1.regファイルを右クリックします
2. [編集]をクリックします
3.メモ帳が開き、コマンドの行が表示されます
4. Ctrl + AおよびCtrl + Cを押して、これらのコマンドをコピーします
次に、新しいメモ帳またはお気に入りのテキストエディタを開いて、コマンドの行を貼り付けます。 ファイルをテキストファイルとして保存しますが、名前の末尾に.regを付けます。 .regファイルが目的の場所にポップアップ表示されます。
Windows 10でレジストリファイル(.Regファイル)をインポートする方法は?
レジストリエディタを開かずにregファイルをすばやくインポートしたいですか? これがその方法です–
1.インポートする.regファイルを右クリックします
2.マージを選択します
3.ユーザーアカウント制御が表示されたら、[はい]をクリックします
4.もう一度、「続行しますか?」というメッセージが表示されたら、[はい]をクリックします。
5. [ OK ]をクリックします
まとめ
Windows 10は素晴らしいオペレーティングシステムであり、レジストリエディターなどのさまざまな側面を詳しく調べて、多くのことを学び、探索することができます。 そうは言っても、レジストリとデータをバックアップし、レジストリに変更を加えたり新しいレジストリを作成したりする前に、システムの復元ポイントを作成して、警戒を怠らないでください。 私たちと同じテクノロジーへの熱意を共有しますか? コンピューターやデバイスの設定をいじるのが好きですか? 以下のコメントセクションであなたの冒険を共有してください。