無料試用版の終了後に試用版ソフトウェアを再インストールする方法
公開: 2018-04-25
最近のソフトウェア販売の最も一般的なモデルの 1 つは、無料トライアルの使用です。 ソフトウェア発行元は、費用のかからないバージョンのプログラムをリリースしますが、トライアル版の有用性が有料版に比べて大幅に低下する重大な制限がいくつかあります。 これには 2 つの基本的なアプローチがあります。基本的な機能のみを提供するか、一定期間の試用のみを許可する期限付きの完全なプログラムをリリースするかのいずれかです。 私たちが今日取り上げるのは、この 2 番目のタイプの裁判です。
期間限定のトライアル版は、クリップルウェア製品よりもはるかに効果的に売上を生み出すことができます。 機能が制限され、機能が切り取られたプログラムは、顧客に製品全体を売り込むことはできません。顧客は製品全体を見たことがないのです。 7 日、14 日、または 30 日という一定の期間制限を設けて、顧客に完全なプログラムを体験してもらう方が人気があります。 これにより、ユーザーはソフトウェアを最大限に活用できるため、より多くの情報に基づいて購入の意思決定を行うことができます。
ただし、試用期間が単に十分な長さではなく、さらに時間が必要な場合もあります。 この記事では、試用期間終了後に試用版ソフトウェアを再インストールするためのテクニックをいくつか紹介します。 この記事の目的は、ソフトウェアを無期限に使用し続けることを許可することではないことに注意してください。 それは非倫理的でしょう。 これらのテクニックは、ソフトウェアを盗むためではなく、評価するためにのみ使用してください。
ソフトウェアを再インストールするにはどうすればよいですか?

ソフトウェアを再インストールできるようにするさまざまな手法が多数あります。 一部のアプリケーションのタイム トライアルは Honor システムで実行されます。プログラムを再インストールすると、トライアルが再度実行されます。 ただし、アプリケーションが不正行為を検出してブロックしようとすることの方がはるかに一般的です。 レジストリまたはプログラム データ (Windows) にファイルまたはマーカーを残し、ソフトウェアの存続期間を知らせるものもあります。 他のプログラムは内部で日付を追跡するか、より洗練された方法を使用して試用期間を強制します。 一部をだますことはできますが、すべてをだますことはできません。
以下は、無料試用期間の終了後に試用版ソフトウェアを再インストールする方法のほんの一部です。 開発者によってトライアルを追跡するためにさまざまな方法が使用されるため、すべての方法がすべての状況で機能するわけではありません。 自分に合ったものを見つけるには、それぞれを試してみる必要があります。 ただし、どの方法を使用するかに関係なく、最初に行うことは、データ ファイル (プログラムで行った作業) を別のドライブ (おそらく USB フラッシュ ドライブ) にコピーして、作業内容を引き続き利用できるようにすることです。 。
インストール モニターを使用して試用版ソフトウェアを完全に削除する
インストール モニターは、セットアップまたはインストール プログラムによって実行されるすべてのアクション (転送されたすべてのファイル、変更または作成されたすべてのレジストリ エントリ、作成されたすべてのチェックポイント、およびインストールされたすべてのアイコン) を正確に記録するソフトウェアです。 無料試用版をインストールするときにインストール モニターを使用すると、インストールされるものの正確なカタログを取得できます。 試用版が終了したら、以前に無料試用版を利用したことを示すマーカーが残らないため、そのプログラムの痕跡をすべて削除して再インストールできます。 (ソフトウェアの製造元が提供する通常のアンインストール プログラムは、その手抜きか設計かにかかわらず、コンピュータ全体に痕跡を残します。)
Mirekusoft Install Monitor は、この機能を実行するために使用できるインストール モニターの 1 つです。 無料であるという利点があり、プログラムがインストールするすべてのものとファイルがインストールされる場所を追跡します。 試用版をアンインストールすると、すべてのファイルを法医学的にアンインストールまたは削除できます。これにより、無料試用版の終了後に試用版ソフトウェアを再インストールできるようになります。
ファイルアンインストーラーを使用する
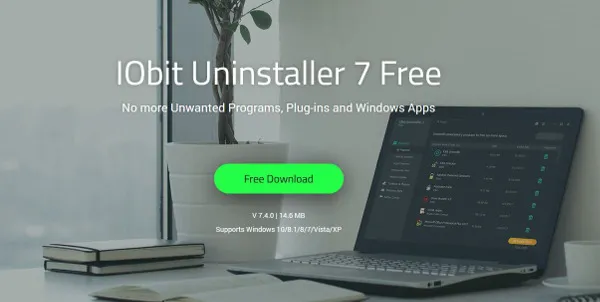
ソフトウェアに付属のアンインストーラーは通常、非常にいい加減です。 通常、最後のファイルをすべて取得するためにアンインストーラーを必要とする人はいませんし、アンインストール プログラムがどれだけうまく機能するかに基づいてソフトウェアを購入する人もいません。 そのため、予想どおり、アンインストーラーはレジストリやハード ドライブ上のエントリを見逃したり無視したりすることがよくあります。 大きなファイルはすべて削除され、コンピュータは正常に動作しますが、新しい試用インストールを行うために、未使用の領域を探索していないことを検出してインストールを拒否するためのパンくずリストが大量に残されます。
Revo Uninstaller や IObit Uninstaller などのサードパーティのアンインストーラーを使用すると、あらゆる場所からすべてのファイルが削除されます。 試用版プログラムが再インストールを防ぐために証明書ファイルまたはその他のリソースを残した場合、これらのアプリはそれを見つけて削除する必要があります。
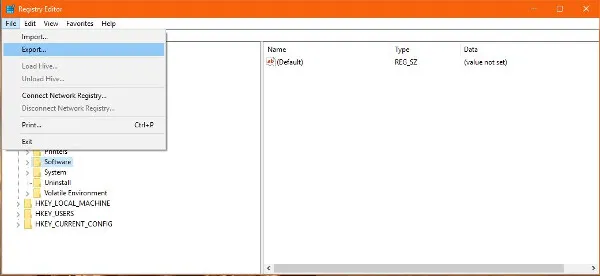
Windows レジストリをバックアップおよび復元して、レジストリから試用版ソフトウェアを削除する方法
Windows レジストリは、マシン上のすべてのソフトウェアとハードウェアのほぼすべての側面を記述する値が保存された巨大なデータベースです。 多くのプログラムは、付属のアンインストーラーを使用した場合でも、レジストリに自身の痕跡を残します。 ファイル アンインストーラーであっても、すべてのレジストリ エントリを取得できない可能性があります。特に、セットアップ プログラムとアンインストール プログラムが、試用版ソフトウェアの二重実行を防ぐためにレジストリ エントリをどこかに隠したままにするように設計されている場合はそうです。

ただし、これは比較的簡単に倒すことができます。 試用版を初めてインストールする前に、Windows レジストリのスナップショットを作成するだけです。 次に、試用版をインストールして使用し、期間が経過したらアンインストールし、レジストリを試用前に保存されていた値に復元します。 ただし、その間に他のプログラムがレジストリに記録した変更もすべて失われるため、これにより PC が混乱状態に陥る可能性があることに注意してください。
レジストリをバックアップおよび復元する方法は次のとおりです。
- Windows の検索バーに「regedit」と入力します。
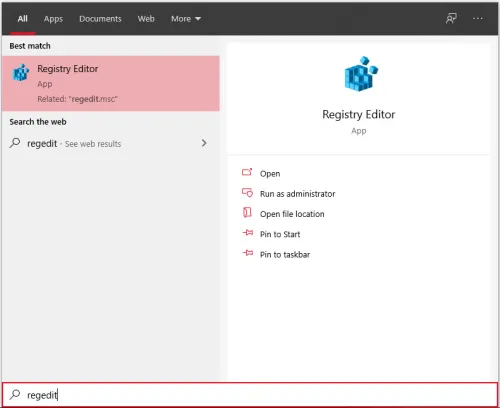
- 新しいレジストリ ウィンドウで [ファイル] を選択し、[エクスポート] を選択します。
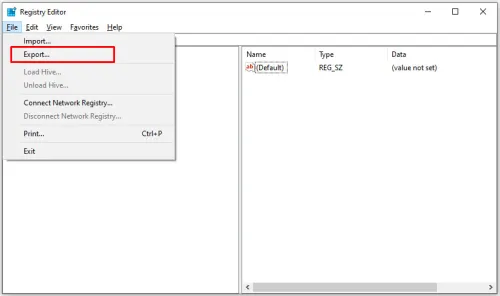
- コピーを保管する安全な場所を選択してください。
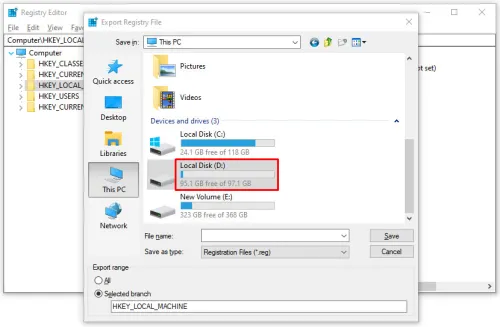
- ソフトウェアをインストールし、試用期間が期限切れになるまで待ちます。
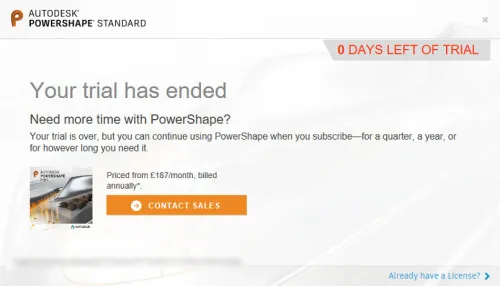
- ソフトウェアをアンインストールします。
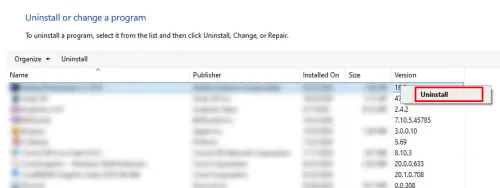
- Windows の検索バーに「regedit」と入力します。
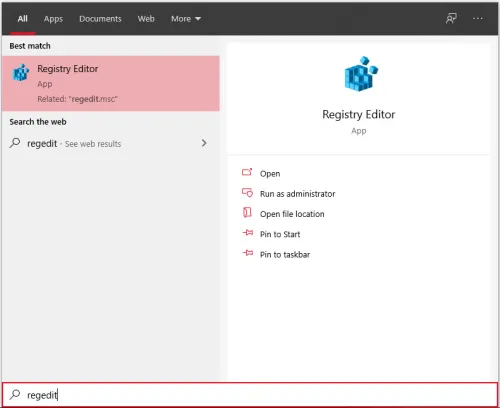
- 新しいレジストリ ウィンドウで [ファイル] を選択し、インポートします。
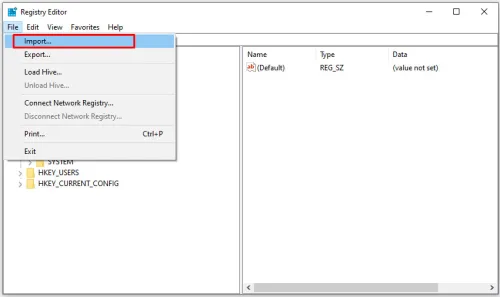
- コピーを選択し、「OK」を選択します。
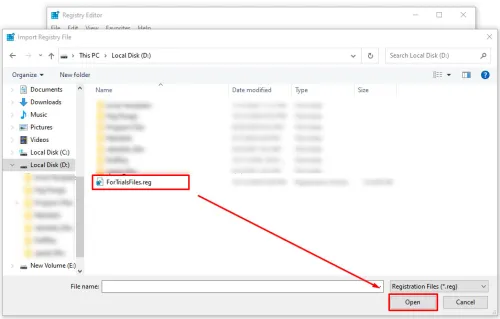
ソフトウェアがレジストリ キーを使用して試用版インストールを追跡している場合は、これで回避できるはずです。 (レジストリをいじった後は、レジストリをクリーンアップすることをお勧めします。Windows 10 レジストリ クリーナーに関する優れたガイドが用意されています。)
サンドボックス化
サンドボックスは、プログラムをインストールするための安全な場所を作成するため、新しいソフトウェアを試用するもう 1 つの便利な方法です。 そのプログラムは正常に動作しますが、コンピュータに影響を与えることはできないため、アンインストール後に残留ファイルを残すことはできません。 これはソフトウェアを使用する優れた方法であり、新しいプログラムを試すときに特に役立ちます。
最もよく知られたサンドボックス プログラムの 1 つは Sandboxie です。 無料であるだけでなく、その機能も非常に優れています。 プログラムをサンドボックス内にインストールすると、無料試用期間の終了後に試用していたプログラムを再インストールできるようになります。
仮想マシン
無料トライアルの終了後にトライアル ソフトウェアを再インストールするための最後のヒントは、仮想マシンを使用することです。 これらはさまざまな状況で役立ちますが、新しいアプリケーションを試す場合には真価を発揮します。 ソフトウェアがメインのオペレーティング システムに干渉するのを防ぐだけでなく、セキュリティの問題も防ぎ、すぐに削除して再インストールして、必要な限り試用版を実行し続けることができます。
これには、VirtualBox などの無料の VM ソフトウェアが最適です。 VM を作成し、オペレーティング システムをインストールし、すべてをセットアップします。 作成したイメージのコピーを取得し、試用版ソフトウェアをインストールして使用し、VM イメージを削除してコピーと置き換えます。 他のいくつかの方法よりも手間がかかり、複雑ですが、ほぼ確実に実行できる方法でもあります。 VirtualBox の使用はそれほど難しくありませんが、まったく初心者レベルのタスクでもありません。 この VirtualBox 入門ガイドが役に立つかもしれません。
無料トライアルに関するその他のヒントやコツはありますか? 以下にコメントしてください!
