Windows 11 の Copilot を別のキーに再マップする 4 つの方法
公開: 2024-02-29昨年後半、Microsoft は Windows 11 向け Copilot を導入し、ホーム画面から起動可能なアプリとして利用できるようになりました。 Microsoft Copilot は、テキスト コンテンツの作成、質問への回答、出典の引用、買い物の支援、または単純な会話のパートナーなど、幅広いタスクを支援できる AI アシスタントです。 さて、ここではほんの表面をなぞっただけですが、Copilot では前述した以外にもさまざまなことができます。たとえば、いくつかのプロンプトからアイデアをボーカル付きの曲に変えることができます。 機能の長いリストのおかげで、Microsoft は、新しい Windows 11 コンピューターに専用の Copilot キーが付属して出荷を開始すると発表しました。
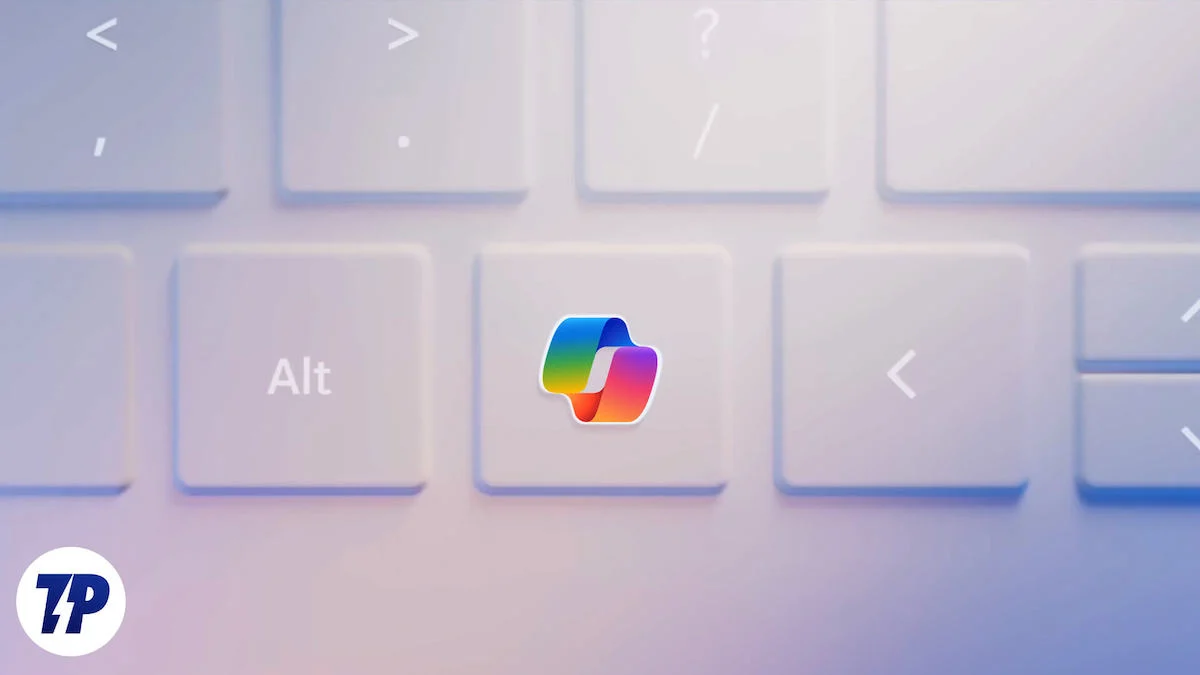
これは、Microsoft がキーボード レイアウトに約 30 年ぶりに導入する大きな変更です。 キーボードにボタンを物理的に追加する必要があるため、古いデバイスでは Windows + C キーの組み合わせを利用して PC 上で Copilot を起動できます。 ただし、Copilot を起動するために公式のキーの組み合わせに固執する必要はありません。 起動キーを再マッピングすると、はるかに簡単になります。 このガイドでは、Windows 11 の Copilot を別のキーに再マップするのに役立つ方法を共有します。 それで、何が待っているのでしょうか? 早速入りましょう。
目次
Windows 11 の Copilot を別のキーに再マップする方法
Microsoft Copilot の使用
さらに言えば、Windows 11 またはその他の以前のバージョンの Windows では、Windows 設定内にキーを再マップするための公式オプションはありません。 ただし、Windows 11 上の Copilot を別のキーに再マップするために使用できるサードパーティ アプリが複数あります。 まず、Microsoft PowerToys の公式アプリを使用します。 PowerToys アプリは、キーを再マップして生産性を向上させるのに役立ちます。 Copilot を別のキーに再マッピングするには、次の手順を実行する必要があります。
- Windows 11 PC で Microsoft Store アプリを開きます。
- Microsoft PowerToysを検索し、 「入手」または「インストール」ボタンをタップします。
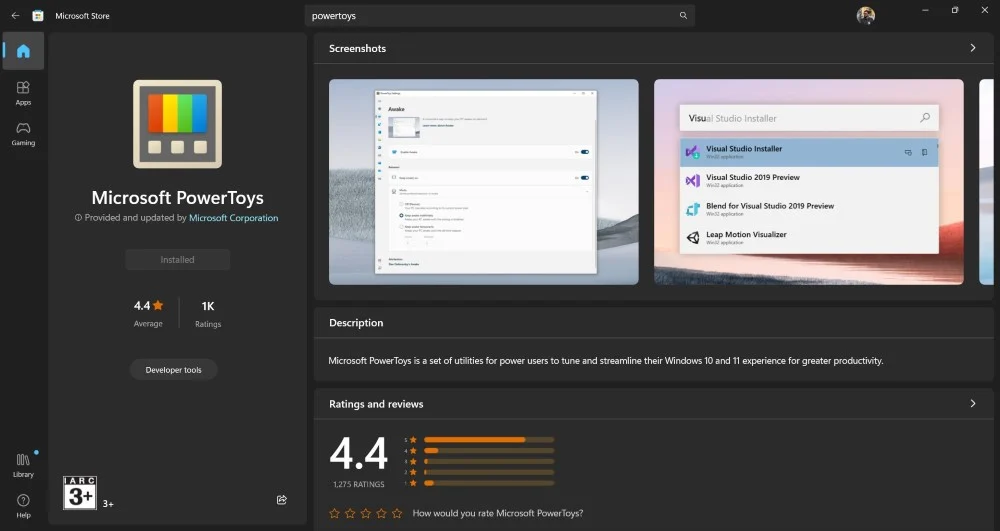
- あるいは、GitHub ページからアプリを入手して PC にインストールすることもできます。
- PC でプログラムを起動します。
- 左側のペインを下にスクロールし、 [キーボード マネージャー]をクリックします。
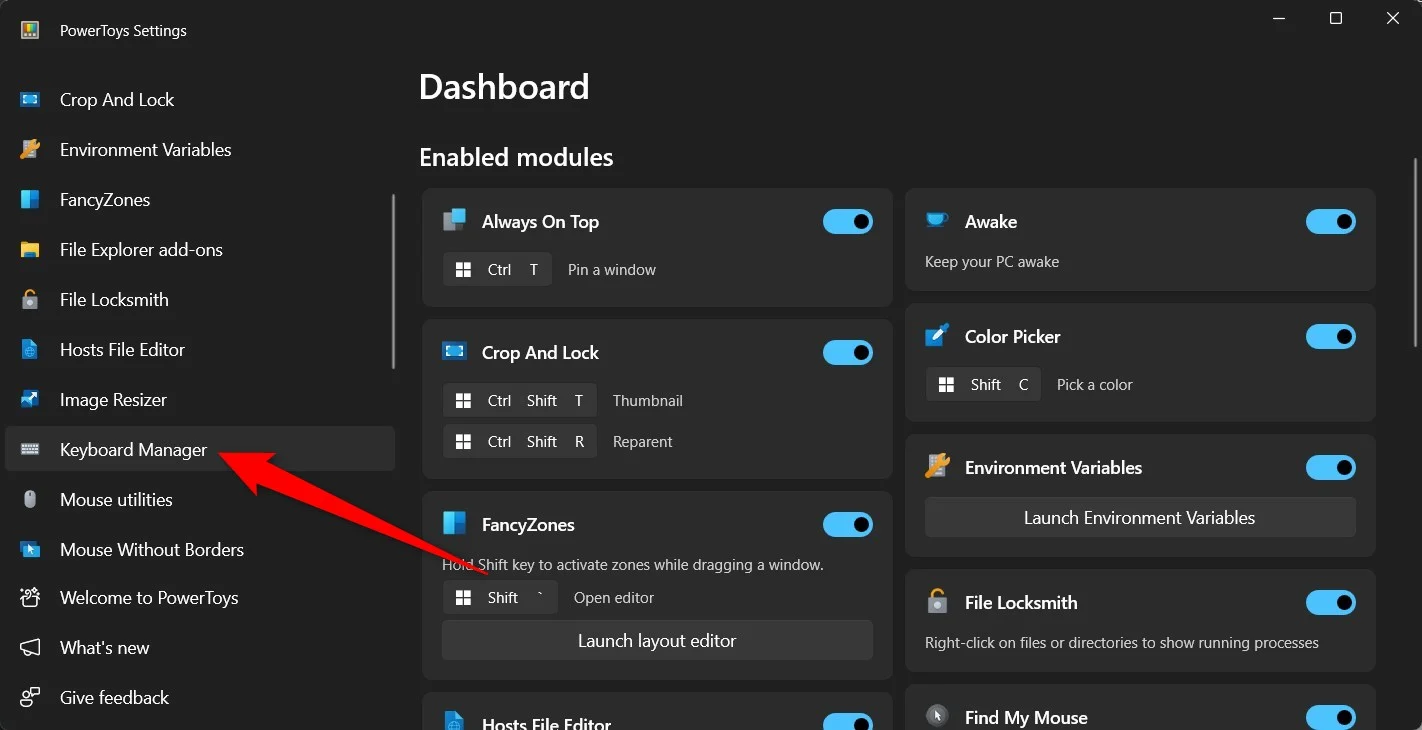
- [キーボード マネージャーを有効にする]のスイッチをオンにします。
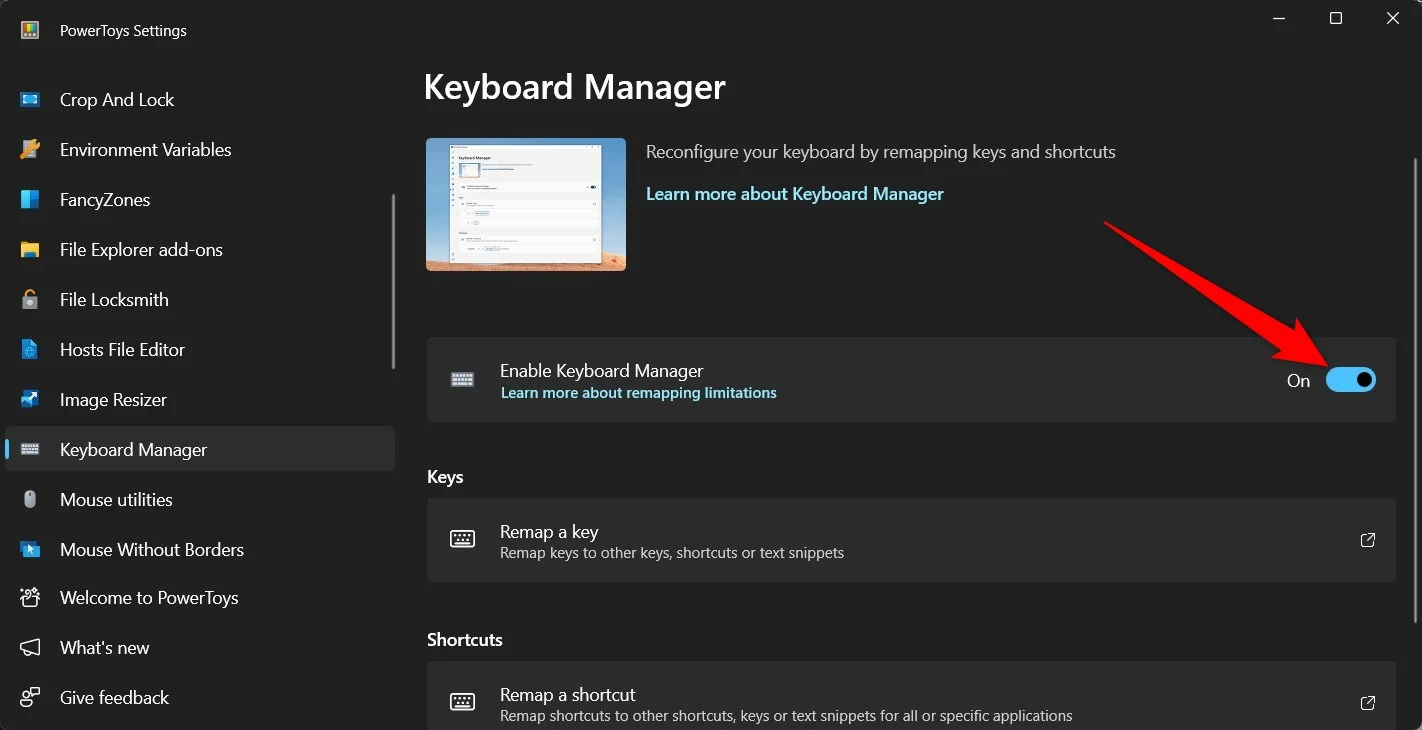
- 「キー」セクションの下にある「キーの再マップ」オプションをクリックします。
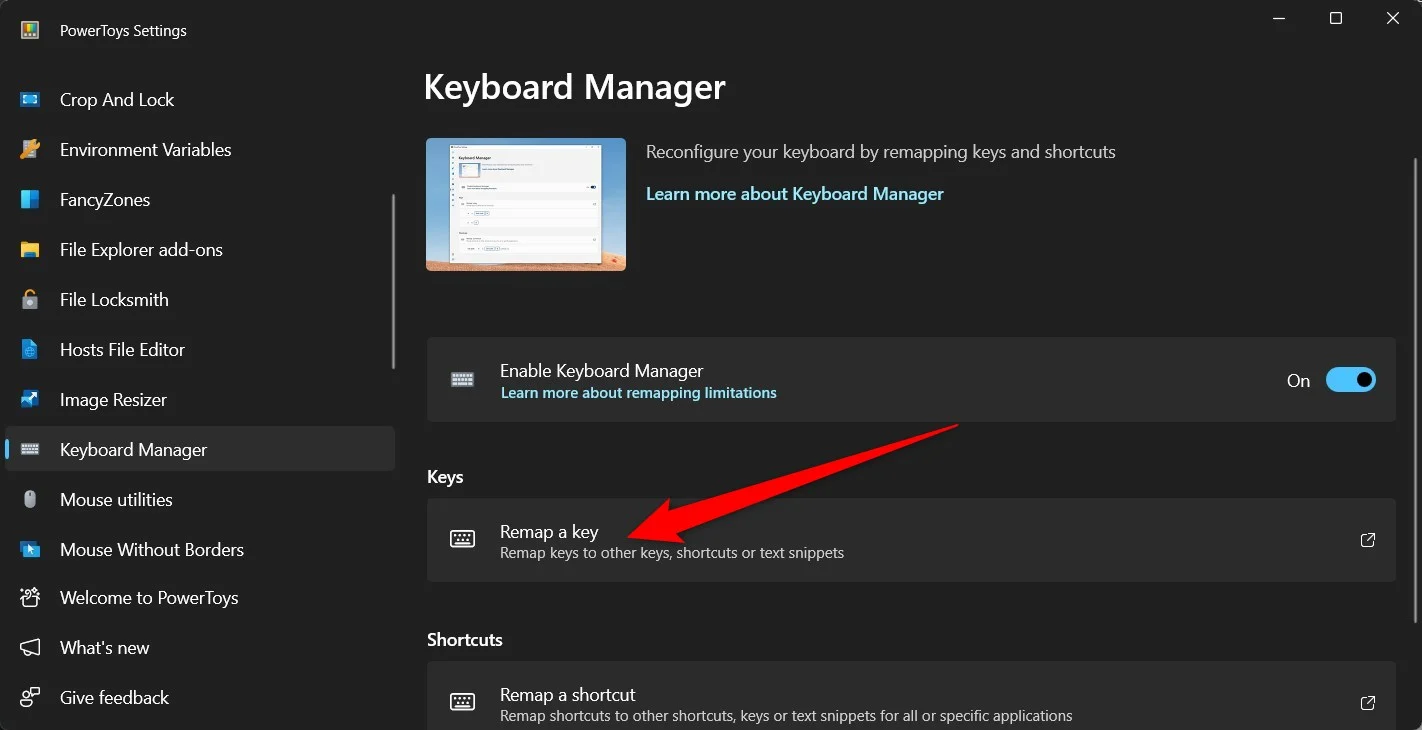
- [キーの再マッピングを追加]をクリックします。
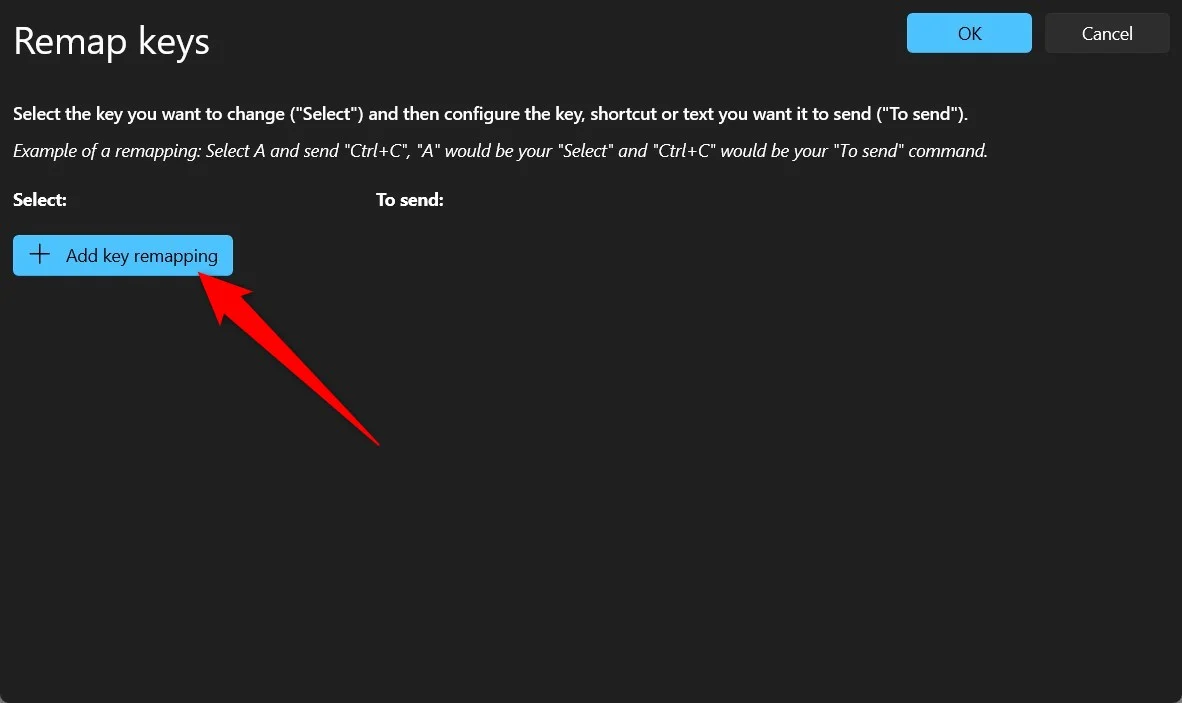
- 「選択」セクションで、 「選択」ボタンをクリックします。
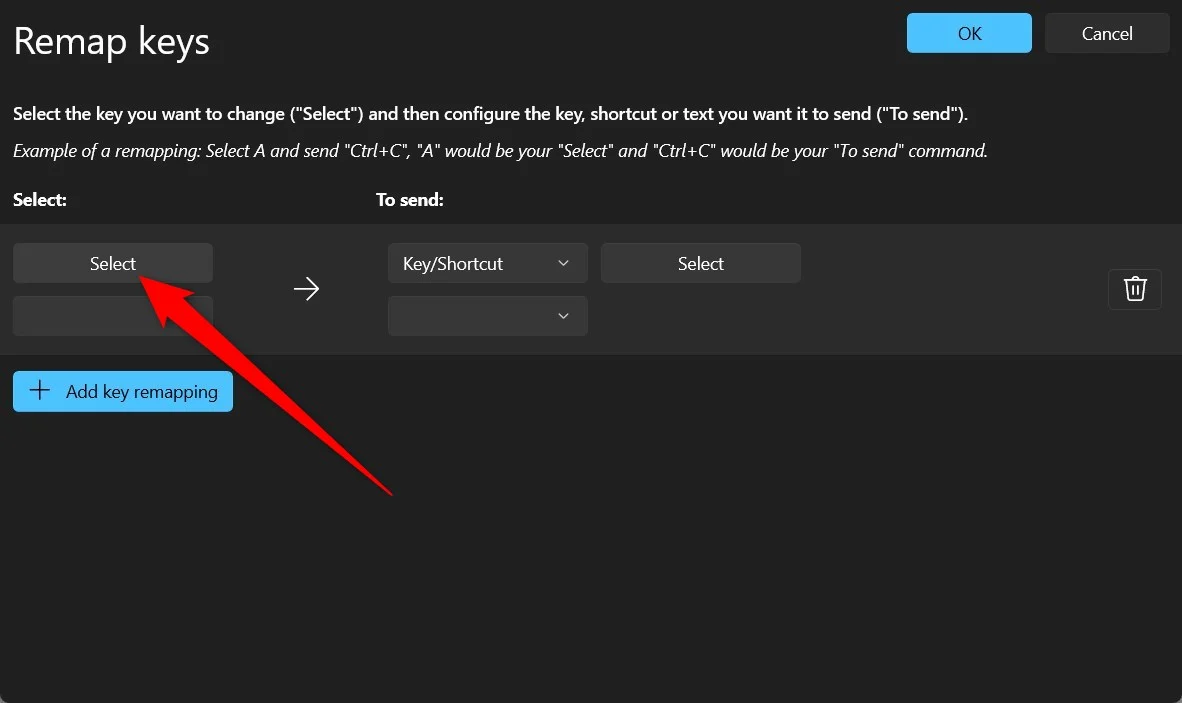
- Windows 11 で Copilot を起動するために使用するキーを押します。 [OK]ボタンを押します。
- 「キー/ショートカット」オプションを選択し、 「選択」ボタンを選択します。
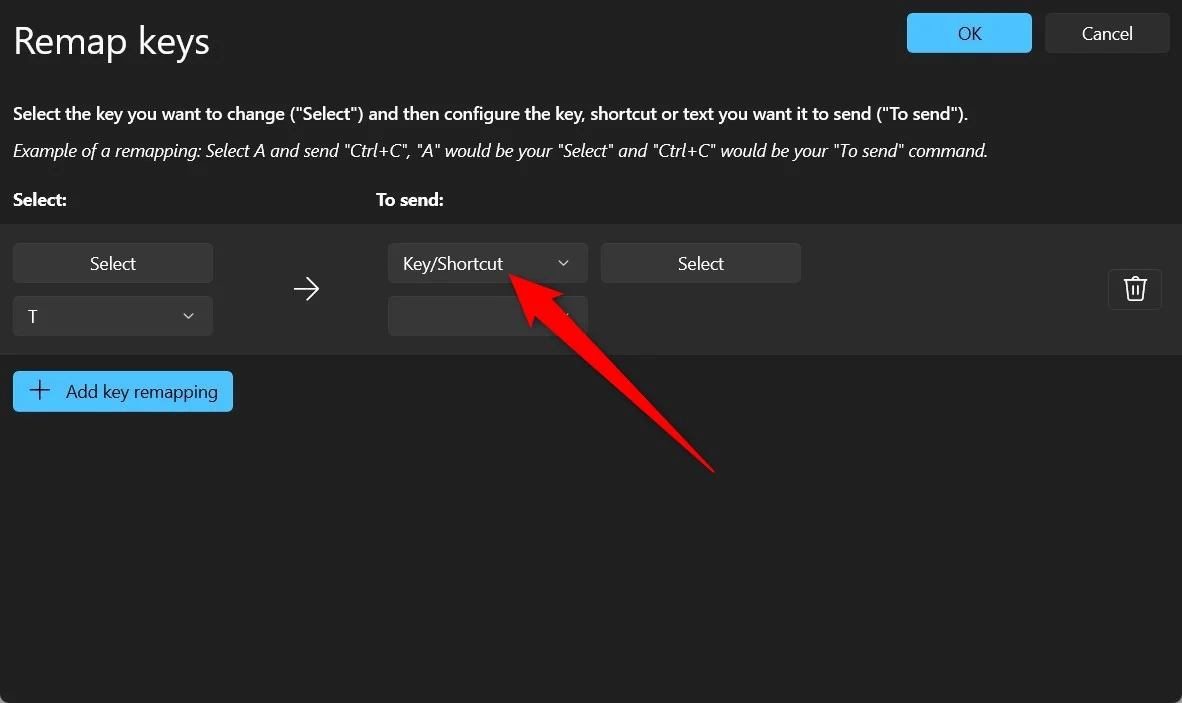
- Win + Cキーを押して記録し、 [OK]をクリックします。
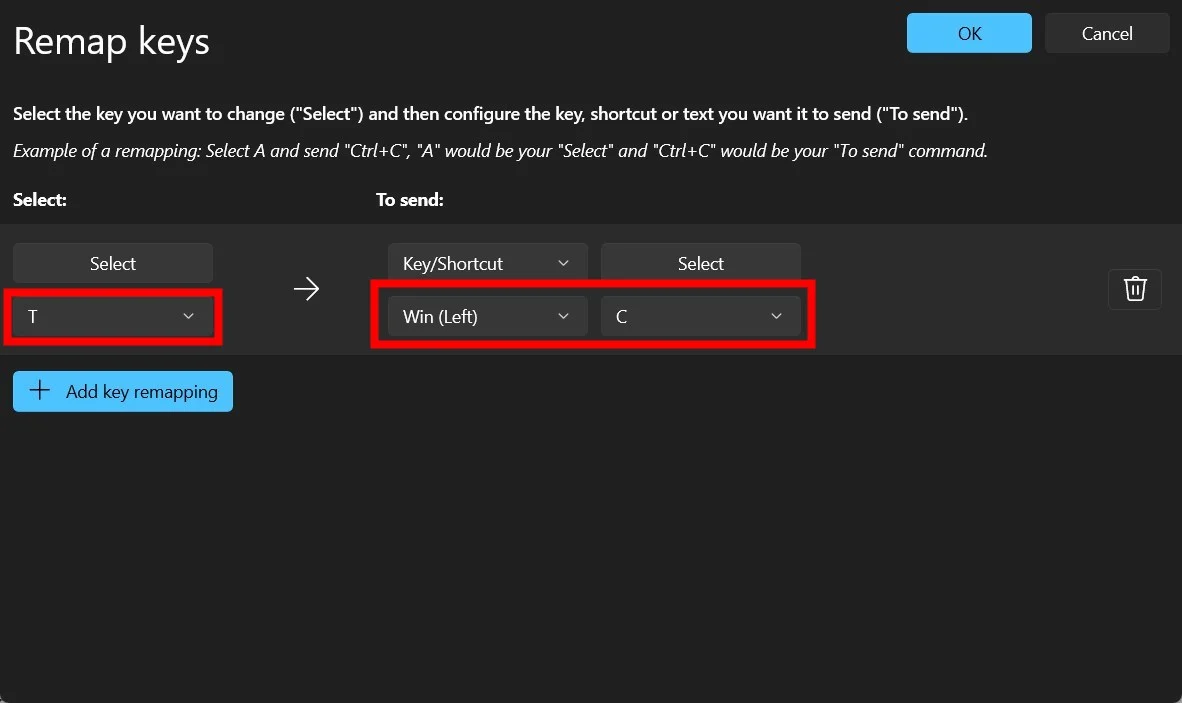
- 右上隅の「OK」をクリックし、 「続行」ボタンを選択します。
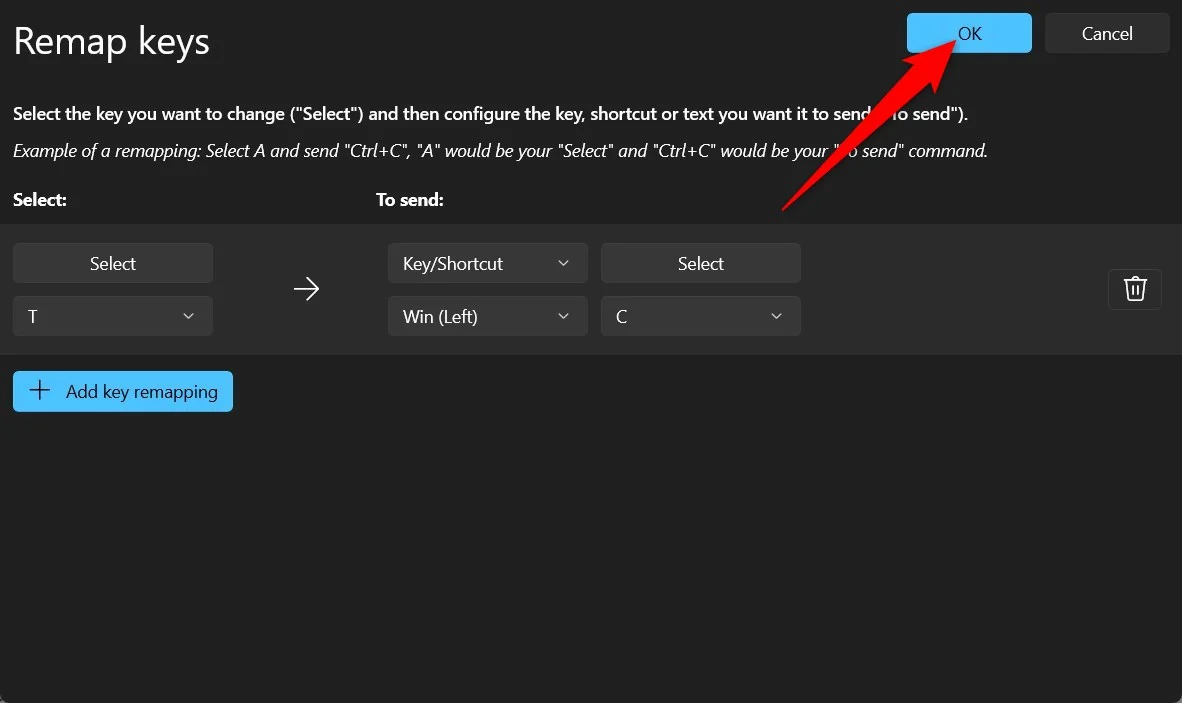
これで、Microsoft Copilot を開くために割り当てた新しいショートカット キーを押すと、AI アシスタントが起動することがわかります。 すでに割り当てられているキーボード ショートカットを他のアクションに割り当てないでください。 これにより競合が発生し、いくつかの問題が発生する可能性があります。 また、再マップされたキーがすぐには機能しない場合があり、再マップされたキーボード ショートカットが機能するまでに複数回押す必要がある場合もあります。

また、PowerToys アプリを使用して Windows 上の Copilot を別のキーに再マップしたため、再マップされたキーが機能するには PowerToys が常にバックグラウンドで実行されている必要があることに注意してください。
関連記事: Windows 11 で Copilot を無効にする方法
スクリプト言語を使用して再マップする
あなたが Windows パワー ユーザーであり、問題を自分の手で解決したい場合は、AutoHotkey を使用してスクリプト言語を作成し、Windows 11 上の Copilot を別のキーに再マッピングできます。 上級者ではない人にとっては少し難しいかもしれませんが、AutoHotKey を使用して、Copilot キーを再マッピングするためのスクリプト言語を作成するのは簡単です。
- AutoHotKey を PC にダウンロードしてインストールします。
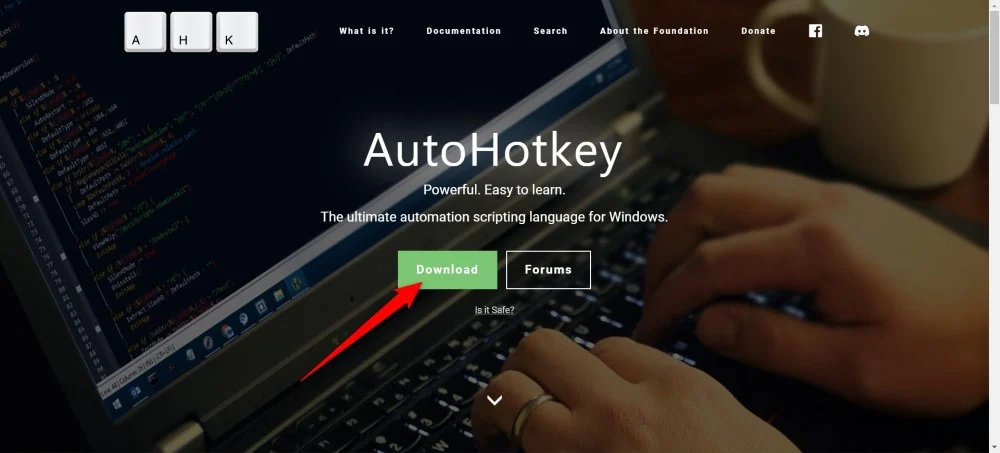
- ホーム画面で右クリックし、 [新規] > [AutoHotKey]を選択します。
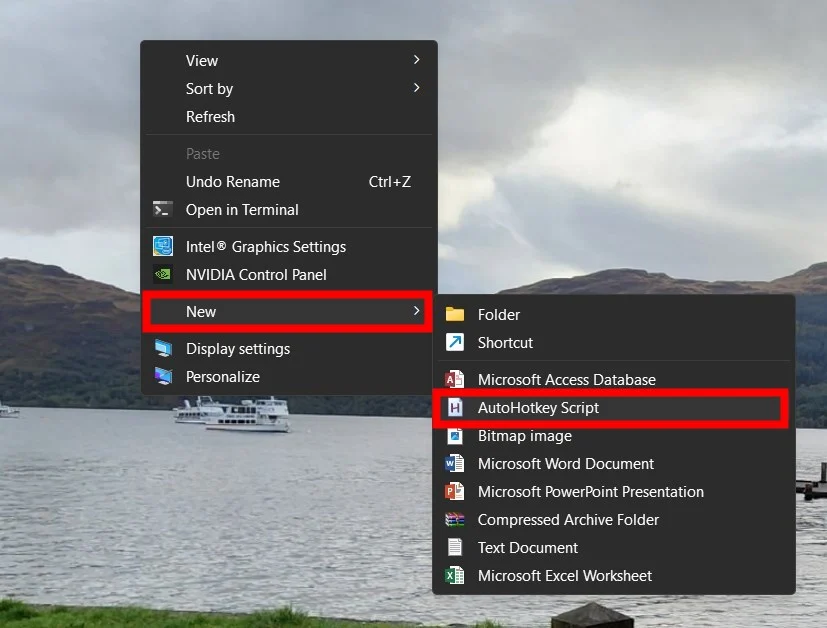
- ファイルに任意の名前を付け、 「作成」をクリックします。
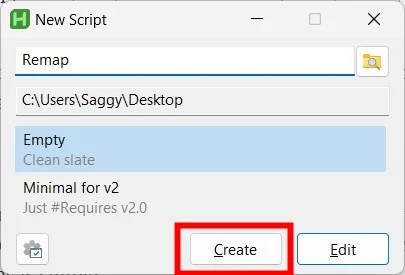
- ファイルを右クリックし、 [プログラムから開く] > [メモ帳]を選択します。
- 以下の行を入力します。 ここで、このコマンドは Copilot ショートカット キーをホーム ボタンに再マップします。
ホーム::#c
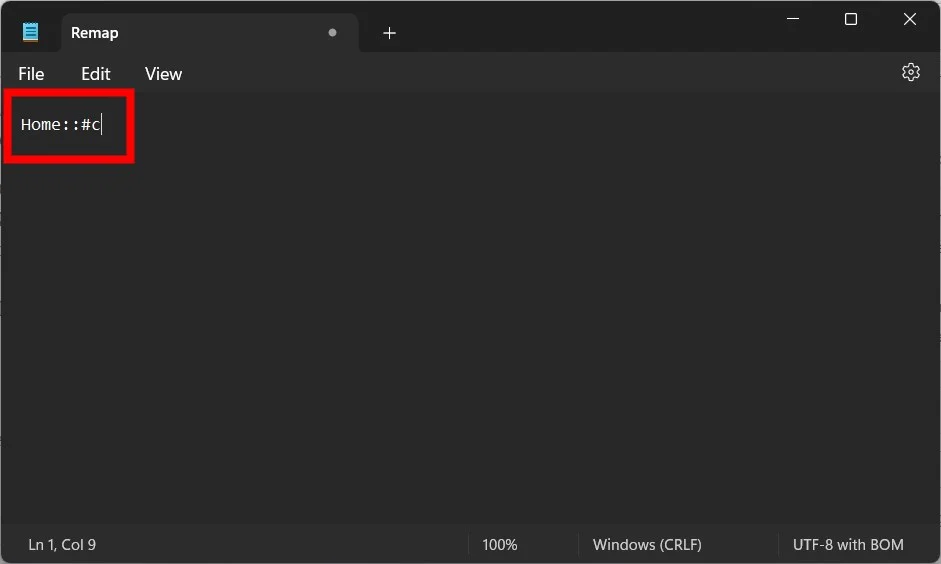
- ファイルを保存し、ダブルクリックします。 AutoHotKey はバックグラウンドで実行されます。 Copilot の古いショートカット キーに戻したい場合は、プログラムを終了するだけです。
キーボード ソフトウェアを使用する
他の 2 つの方法が面倒で、どの方法にも従いたくない場合は、高級キーボードに付属のキーボード ソフトウェアを使用することもできます。 Logitech、Razer などのキーボードには、RGB ライティングやその他の設定をカスタマイズするソフトウェアが付属しています。 これを使用してキーボードのキーを再マッピングすることもできます。
レジストリを微調整する
いつでも PC のレジストリを調整したり、システム設定に特定の変更を加えることができます。 ただし、レジストリの調整は、何をしようとしているのかがわかっていて、それが機能する場合にのみ行うことをお勧めします。 これに対する良い代替案は上記の解決策です。また、問題なくレジストリを調整したい場合は、SharpKeys ツールを使用することもできます。
SharpKeys は、GUI フロントエンド ツールとして機能するオープンソース ツールで、キーの再マッピング タスクのためにレジストリを調整するのに役立ちます。 これを使用して Windows 11 の Copilot を別のキーに再マップする方法は次のとおりです。
- Microsoft Store からSharpKeys をダウンロードして起動します。
- 「追加」をクリックします。
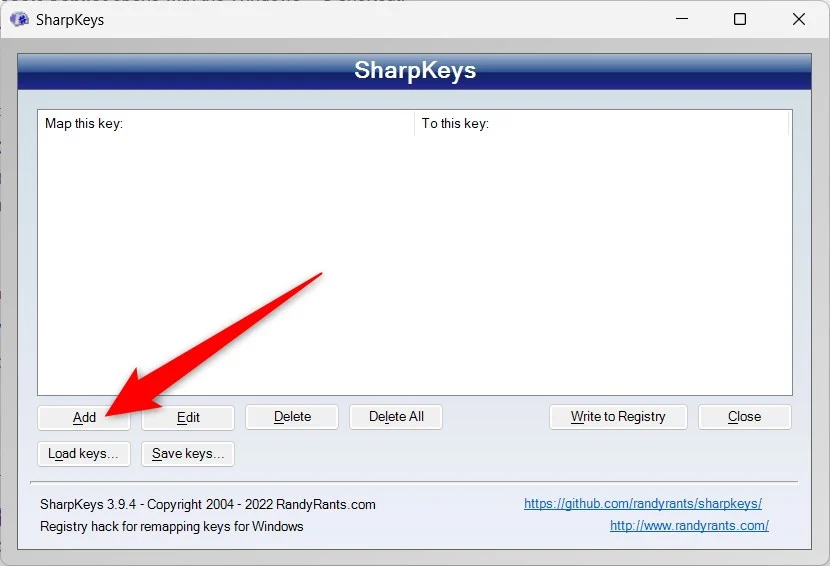
- キーを選択してください。 左側の列は、新しく再マップされたキーを登録する場所で、右側の列はキーが実行するアクションを示します。
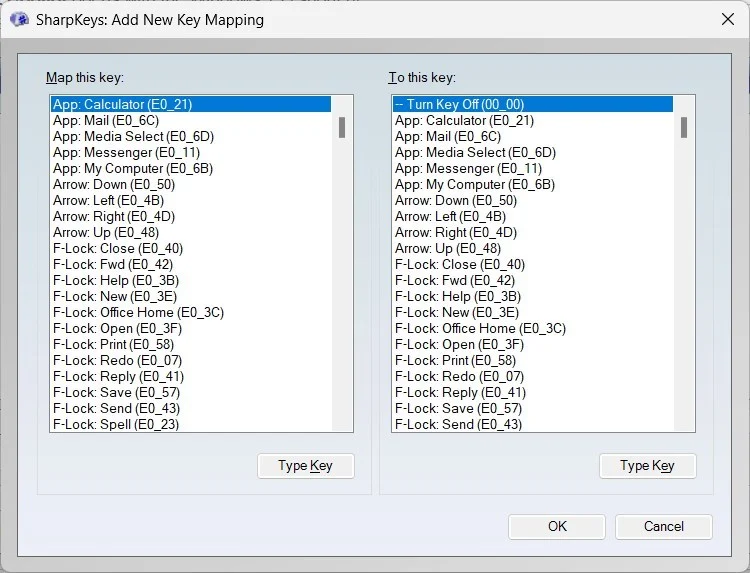
- 完了したら、 「OK」をクリックします。
- 「レジストリに書き込む」をクリックして、レジストリへの変更を保存します。
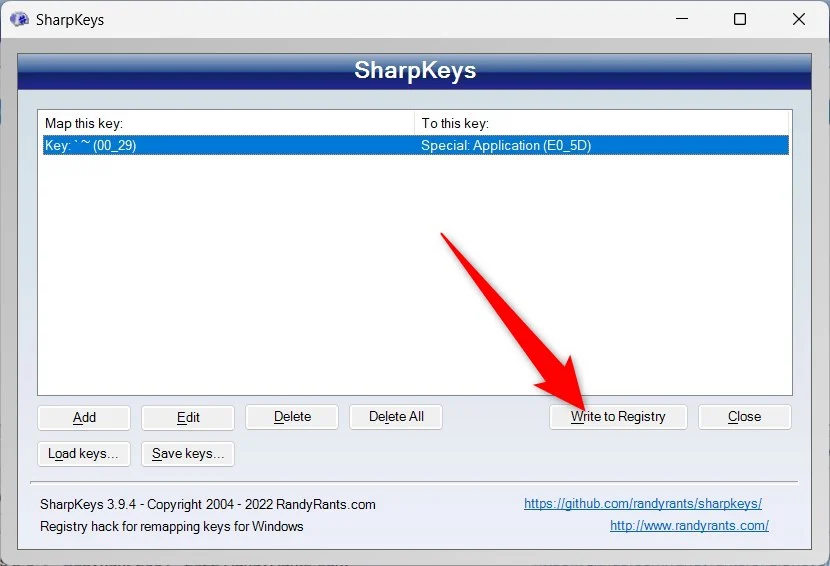
- プログラムを閉じて、PCを再起動します。
まとめ
それでおしまい! これで、新しく割り当てられたキーを使用して Copilot を起動できるようになります。 上記の方法はすべて、Windows 11 で Copilot を別のキーに再割り当てするのに役立ちます。 Copilot が実行できるタスクは限られていると考える人もいるかもしれませんが、さまざまなタスクの実行に役立つ強力な AI ツールが他にもあります。 ただし、Copilot が Windows OS と今後の PC に専用キーとして統合されたという事実は、Microsoft が AI アシスタントに真剣に取り組んでいることを示しており、将来的にはさらに優れた機能が期待できます。
