Mac ファンクション キーを再マップし、それらを再利用して便利なアクションをトリガーする方法
公開: 2021-06-05ファンクション キー (F キー) は、コンピューターで特定のアクションをすばやく実行できるようにする、キーボード上の特殊な目的のキーです。 これらのキーはキーボードの一番上の列を構成し、F1 から F12 までのラベルが付いています。

お使いのコンピューターのオペレーティング システムに応じて、ファンクション キーはさまざまな操作に役立ちます。 たとえば、 macOS では、輝度レベルの調整専用の F1 および F2 ファンクション キー、 Mission Controlおよび Launchpad にすばやくアクセスするための F3 および F4 などがあります。
ただし、キーボードの 12 個のファンクション キーのうち、すべてを使用することはまずありません。 これらのファンクション キーのほとんどは使用されていないため、Mac の他のアクションに再マッピングして、キーボードをさらに活用することをお勧めします。
目次
キー マッピングとは
キーの再マッピングは、キーのデフォルト値を別のキーのデフォルト値に置き換える方法です。 キーボードの未使用および未割り当てのキーにさまざまなシステム アクションや操作を割り当てることができるため、それらを他の便利なアクションに再利用できます。
Mac のキーを再マッピングすると、壊れたキーボードを修理したい場合や、未使用のキーをキーボードに付けて使用したい場合に便利です。
このガイドでは、Mac のファンクション キーを再マッピングして、キーボードのこれらのキーを最大限に活用できるようにします。
Mac ファンクション キーを再マップする方法
前述したように、Mac キーボードのファンクション キーは、特殊キーと標準ファンクション キーの両方として機能します。 ただし、デフォルトでは、これらのキーの動作は特別なキーを優先します。つまり、直接押すとアクション (キーキャップの上に印刷) がトリガーされ、fn キーで押すと標準のファンクション キー アクションが実行されます。
したがって、これらのファンクション キーを効果的に再利用する必要がある場合は、最初にデフォルトのキーの動作を標準のファンクション キーとして動作するように変更する必要があります。 そうすれば、fn キーを使用しなくても、これらのキーを 1 回押すだけでアクションをトリガーできます。
これを行う手順は次のとおりです。
- システム環境設定を開き、[キーボード] を選択します。
- [キーボード] タブで、[ F1、F2 などのキーを標準のファンクション キーとして使用する] チェックボックスをオンにします。
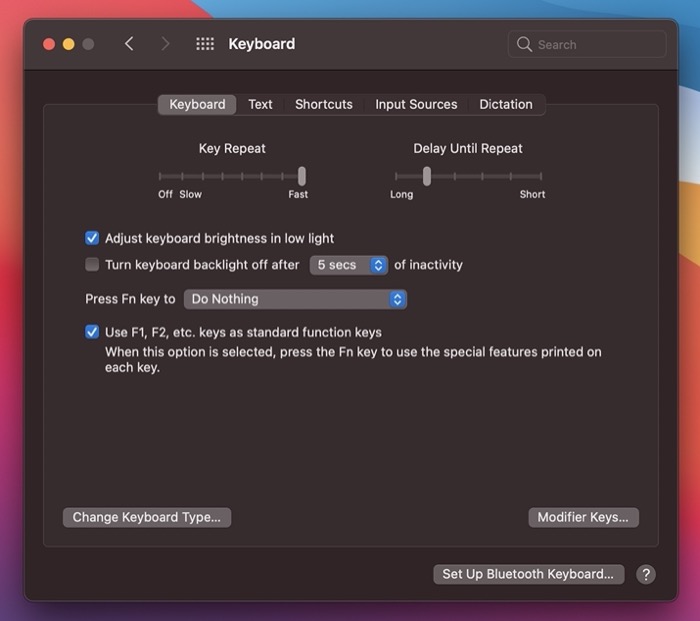
完了したら、次の手順を使用してこれらのファンクション キーを再マップすることができます。
- システム環境設定を開き、[キーボード] を選択します。 外付けキーボードを使用している場合は、変更するキーボードを選択できます。
- [ショートカット] タブをクリックし、左側のペインから [キーボード] を選択します。
- 使用するアクションの横にあるチェックボックスをオンにして有効にします。
- その右側のキーをクリックし、このアクションを割り当てたい機能キーを押します。
左側のペインから [キーボード] を選択すると、メニューに他のオプションもいくつか表示されます。 これらのオプションに入ると、関連するすべてのアクションが表示されます。
たとえば、 Spotlightを選択すると、 Show Spotlight searchとShow Finder search windowという 2 つのSpotlightアクションが表示されます。 これらのアクションを有効にするには、横にあるチェックボックスにチェックを入れ、ファンクション キーを割り当てます。 したがって、次にこれらのアクションのいずれかから恩恵を受けることができる状況にあるときは、指定されたファンクション キーを押してそれらをトリガーするだけです。
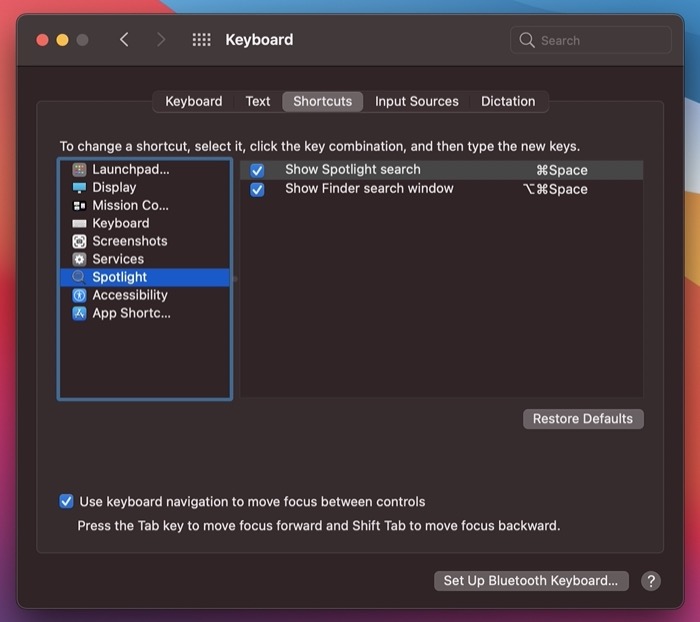
ファンクション キーをこれらのアクションの一部に転用して、再マッピングの目的全体を示すお手伝いをします。 これらのアクションのほとんどは、同様の一連の手順に従う必要があるため、以下で説明する手順は、ほぼすべての種類のアクションを設定するのに役立ちます。
すべての操作を行うには、[キーボード設定] の [ショートカット] タブにいる必要があります。 したがって、以下に表示される手順は、[キーショートカット] タブにいることを前提としています。 ここに移動するには、[システム環境設定]を開き、 [キーボード] > [ショートカット] に移動します。
1.スクリーンショットを撮るためにMacのファンクションキーを再利用する
理想的には、キーの組み合わせを押して、Mac でスクリーンショットを撮ります。 これはほぼ毎回問題なく機能しますが、未使用のファンクション キーをスクリーンショットの撮影に転用すると、画面をキャプチャするために 1 つのキーを押すだけで済むようになるため、プロセスが少し便利になります。

- 左側のペインから [スクリーンショット]を選択します。
- 右側で、有効にするスクリーンショット オプションの横にあるチェックボックスをオンにします。 [画面の画像をファイルとして保存]を選択して、画面全体をキャプチャするか、選択した領域の画像をファイルとして保存して、選択的なスクリーンショットをキャプチャします。
- ショートカット タイプの右側にあるショートカットをダブルタップし、そのアクションを割り当てたいファンクション キーを押します。
2. Macのファンクションキーを転用して通知センターを表示する
Mac の通知センターで更新を頻繁に確認する必要がある場合は、ファンクション キーの 1 つを再利用して、通知センターにすばやくアクセスする必要があります。
- 左側のペインから [ミッション コントロール]を選択します。
- [通知センターを表示] の横にあるチェックボックスをオンにして有効にします。
- その横にあるショートカットをダブルタップし、このアクションに使用するファンクション キーを押します。
3. Mac のファンクション キーを再利用して、おやすみモードのオン/オフを表示する
通知センターをトリガーするようにファンクション キーを構成するのと同様に、おやすみモードを切り替えるために同じことを行うこともできます。 そのため、お使いの Mac でサイレント モードを頻繁に有効/無効にする必要がある場合は、このショートカットを使用すると、余分なクリックを確実に節約できます。
- ミッション コントロールを選択します。
- [おやすみモードをオン/オフにする] の横にあるチェックボックスをオンにします。
- ショートカット領域をダブルクリックし、おやすみモードを切り替える機能キーを押します。
4. アプリ間でフォーカスを移動するための Mac ファンクション キーの転用
Mac に分割画面モードのアプリが 2 つ以上ある場合は、マウスまたはキーの組み合わせを使用して (有効にしている場合)、これらのアクティブなアプリ ウィンドウ間でフォーカスを切り替えます。 ただし、キーボードに予備のファンクション キーがあれば、このマルチタスクエクスペリエンスをより便利で効率的にすることができます。
- 左ペインから [キーボード]を選択します。
- Move focus to active or next windowのチェックボックスをオンにします。
- その横にあるショートカットをダブルタップし、好みのファンクション キーを押します。
5. アプリを起動するための Mac ファンクション キーの転用
アプリに特定のメニュー項目がある場合、または複数のアプリに何度もアクセスする必要がある共通のメニュー項目 (ヘルプ、フルスクリーンに入る、フルスクリーンを終了するなど) がある場合は、最大限に活用できます。これらのアクションをトリガーするように割り当てて、キーボードの未使用のファンクション キーを割り当てます。
- 左側のペインから [アプリのショートカット]を選択します。
- 右側のウィンドウの下にあるプラス ( + ) ボタンをクリックします。
- ポップアップ ウィンドウで、開きたいアプリを選択します。 実行するアクションがすべてのアプリケーションに共通する場合は、[すべてのアプリケーション] を選択します。
- [メニュー タイトル]ウィンドウにメニューの正確な名前を入力します。 これは、そのアプリを手動でナビゲートすることで見つけることができます。
- [キーボード ショートカット]の横にあるフィールドをタップし、このアクションに割り当てたいファンクション キーを押します。
6.サービスを実行するためにMacのファンクションキーを再利用する
macOSにはさまざまなカテゴリのさまざまなサービスが組み込まれており、マシン上のタスクを自動化する独自のサービスを作成することもできます。 たとえば、画像のバッチ変換、画像の一括サイズ変更などのサービスを作成できます。
キーボードショートカットを使用してこれらのサービスを起動することもできますが、キーボードに未使用のファンクション キーがいくつかある場合は、それらを使用してより便利に実行することをお勧めします。
同様に、システムにすでに複数のカスタム サービスがある場合は、それらをすべて異なるファンクション キーに設定して、クリックするだけで実行できます。
- 左ペインから [サービス]を選択します。
- 設定するサービスの横にあるチェックボックスをオンにします。
- ショートカット フィールドをダブルクリックし、このサービスに割り当てるファンクション キーを押します。
サードパーティのキー マッピング ソフトウェアを使用して Mac ファンクション キーを再マッピングする
キーを再マッピングする組み込みの方法はうまく機能し、キーの再マッピングに慣れていない場合に開始するのに適していますが、独自の欠点があります。 これらの最大のものは、システム サービスとアプリ アクションを制御できないことです。これにより、アクションの割り当てとボタン操作のエミュレートを制御できないことは言うまでもなく、キーの再マッピングの設定が制限されます。
これらの欠点を回避する別の方法は、サードパーティのキー マッピング ソフトウェアを使用することです。 Mac では、試すことができるそのようなユーティリティがたくさんあります。 ただし、Karabiner Elements、Ukelele、または Keyboard Maestro を使用することをお勧めします。
Karabiner Elements と Ukelele は無料ですが、Keyboard Maestro にはいくつかの追加機能が含まれています。 ただし、私たちの意見では、Karabiner Elements は、ほぼすべての種類のキーの再マッピングのニーズに最適です。
Mac のファンクション キーを最大限に活用する
キーボードのファンクション キーに命を吹き込むことで、これらのキーを使用して、Mac でほぼすべての種類のアクションや操作を実行できます。
もちろん、上記にリストしたものは、効果的に使用できるほんの一例であり、他にも最適な方法で使用できるさまざまなユースケースがあります. このような高度なキーボード マッピングには、サードパーティのキーボード ユーティリティが最適です。
