リモート マウスを使用して電話でコンピュータを制御する方法
公開: 2022-09-14ラップトップのトラックパッドまたはキーボードが壊れていて、緊急に使用する必要がありますか? または、ラップトップからプレゼンテーションを行いたいが、コントローラーを持っていませんか? さて、 Remote Mouseはあなたの問題の解決策です。
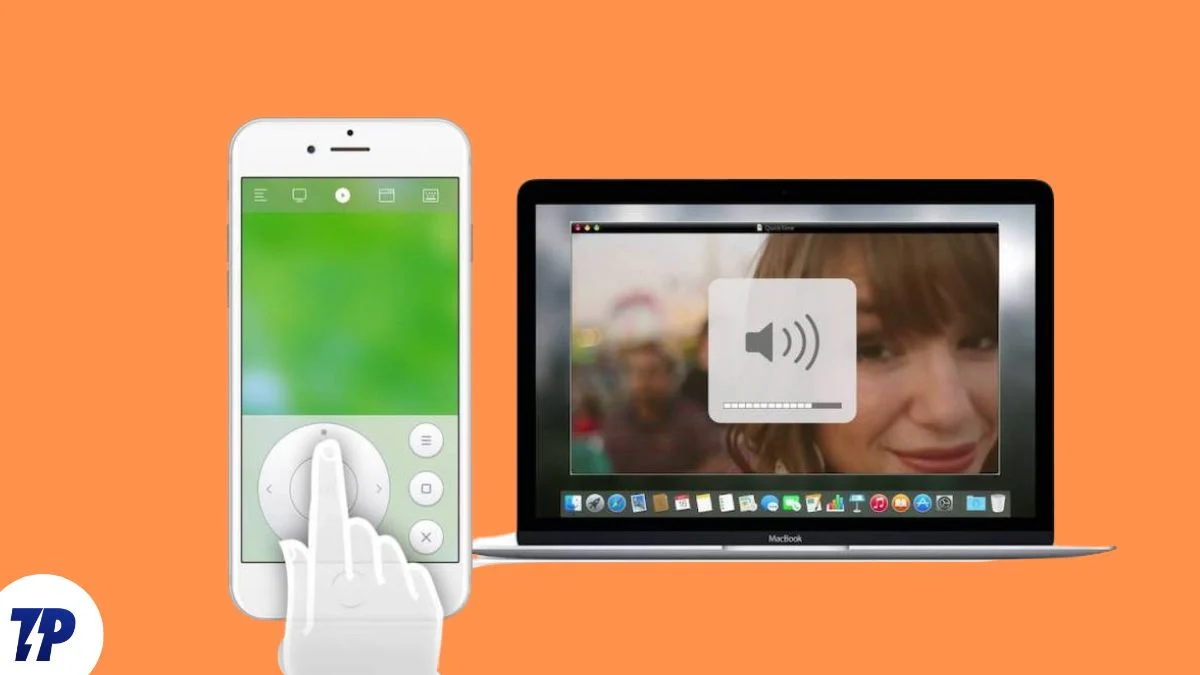
リモート マウスは、任意の Android または iOS デバイスをリモート マウス、トラックパッド、またはキーボードとして使用してコンピューターでさまざまな操作を実行できるリモート コントローラーに変換します。 無料で使いやすく、コンピューターをリモートで制御するのに役立つ多数の機能が含まれています。
リモート マウスを調べて、それを使用してコンピューターをリモートで制御する方法を見てみましょう。
目次
リモートマウスとは?
Remote Mouse は、Android および iOS/iPadOS デバイス用のリモート コントロール アプリで、携帯電話またはタブレットを Mac または Windows PC のリモート コントローラーに変換します。
モバイル デバイスのマウス、トラックパッド、およびキーボードの機能をシミュレートして、コンピューターを制御するための重要なリモート コントロール機能を提供します。
さらに、Media Remote、Application Switcher、Web Remote などのその他のコントロールも多数提供しており、これらすべてを使用してコンピューターで特定の操作をリモートで実行できます。
リモート マウスのダウンロードと設定方法
アプリを使用する前に、最初に行う必要があるのはセットアップです。 そのためには、携帯電話とコンピューター (制御したい) にリモート マウス アプリをインストールする必要があります。
以下のリンクから、コンピューターにリモート マウス デスクトップ アプリをダウンロードします。
リモート マウス (デスクトップ) をダウンロード: Mac | ウィンドウズ
次に、Android スマートフォン/タブレットまたは iPhone/iPad にリモート マウスをインストールします。
リモート マウス (モバイル) をダウンロード: Android | iOS
アプリが両方のデバイスにインストールされたら、次の手順に従ってモバイル アプリをデスクトップ クライアントにリンクします。
- 携帯電話/タブレットとコンピューターを同じ Wi-Fi ネットワークに接続します。
- コンピュータでリモート マウスを起動します。 Mac を使用している場合は、リモート マウス アクセスにいくつかのアクセス許可を付与するよう求められます。 これを行うには、画面上の手順に従います。
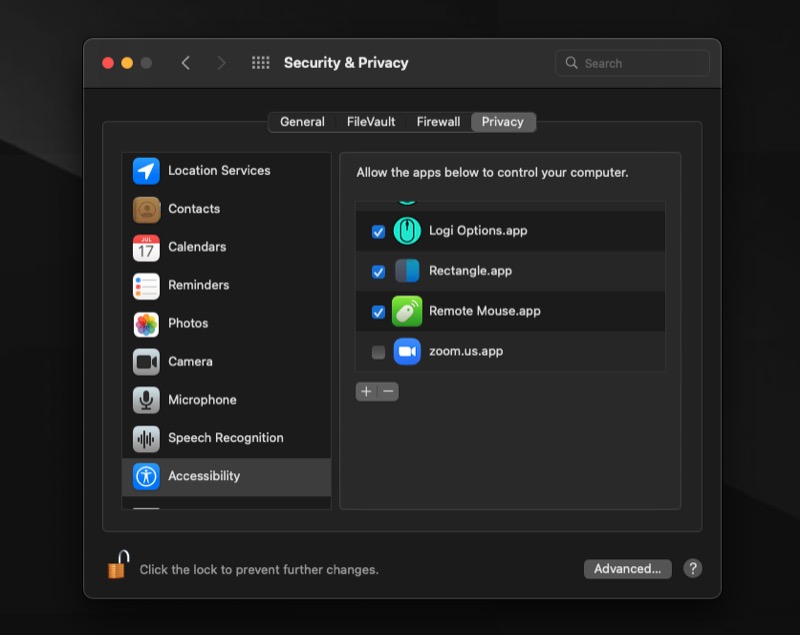
Windows では、ユーザー アカウント制御のポップアップが表示されます。 [はい]をクリックして、アプリがデバイスに変更を加えることを許可します。 - Android または iOS デバイスでリモート マウス アプリを開きます。
- [コンピューターの選択] 画面にコンピューターが表示されます。 それをクリックして接続します。 お使いのコンピューターが一覧に表示されない場合は、PC とモバイルの両方が同じネットワーク上にあることを確認してから、もう一度お試しください。
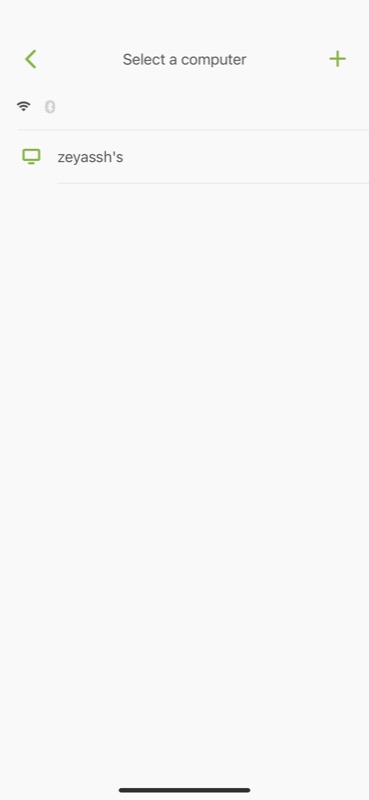
または、電話のリモート マウス アプリにデスクトップがまだ表示されない場合は、デスクトップの IP アドレスを使用するか、QR コードをスキャンするだけで、手動でデスクトップ クライアントに接続できます。
QR コードを使用して接続する方法は次のとおりです。
- Mac または Windows PC でリモート マウス デスクトップ クライアントを起動します。
- 私。 Mac の場合:メニュー バーのアプリ アイコンをクリックし、[設定]を選択します。
ii. Windows の場合:システム トレイのアプリ アイコンを右クリックし、 [設定]を選択します。 - リモート マウス設定ページの [ステータス] タブで、[ QR コードを表示] ボタンをクリックします。
- Android または iPhone でリモート マウス アプリを開きます。
- 右上隅のプラス ( + ) ボタンをタップし、[ QR コードのスキャン] を選択します。
- 携帯電話のカメラをデスクトップの QR コードに向けると、デバイスが自動的に接続されます。
IP アドレスを使用して接続する場合は、手順 1 と 2 に従います。次に、設定ウィンドウの [ステータス] タブに移動します。 次に、スマートフォンでアプリを起動し、プラス ( + ) 記号をクリックして、[ Connect by IP ] を選択します。
ここで、デスクトップのリモート マウス クライアントに表示されている IP アドレスを [IP アドレスの入力]フィールドに入力し、その横にあるチェック マークを押します。 リモート マウス モバイル アプリがデスクトップにリンクされます。
Wi-Fi と同様に、リモート マウスを使用すると、モバイル アプリを Bluetooth 経由でデスクトップ クライアントにリンクすることもできます。 ただし、Bluetooth には遅延と範囲の問題が伴うため、Wi-Fi 接続が安定していない場合にのみ使用することをお勧めします。
リモート マウスを使用してコンピュータを制御する方法
Remote Mouse のモバイル アプリをデスクトップ クライアントに正常にリンクすると、モバイル アプリに緑色の画面が表示され、上部にコンピューター名が表示され、画面の下端に一連のコントロールが表示されます。
ここに表示されている空白の緑色の領域はトラックパッドで、その下にはマウス ボタン (マウスの左ボタン、マウスの中央ボタン、およびマウスの右ボタン) があります。 最後に、画面の下部には、メディア再生コントロール、ドック、ブラウザー、キーボード、および特殊キーと共に設定タブがあります。
コンピューターの画面でアイテムやメニューをスクロールしたい場合は、ラップトップと同じようにトラックパッド上で指を動かします。 知っておくべきリモート マウス ジェスチャを次に示します。
- 2本指スクロール:上下左右に移動
- 2 本指のピンチ/スプレッド:ズームイン/ズームアウト
- ダブルタップしてドラッグ:選択して移動
- 3本指でドラッグ:アイテム/テキストを選択
さらに、アプリの右端にもスクロール バーがあり、これを使用して画面上の縦方向のリストをスクロールすることもできます。
アイテムをクリック/選択したい場合はいつでも、マウス カーソルをアイテムの上に置いて画面を 1 回タップするか、トラックパッドの下の左ボタンをクリックします。 一方、右クリックを実行するには、マウスの右ボタンを押します。 または、画面領域/項目を 2 本指でタップして開きます。
リモート マウスを使用してコンピュータに接続できるユーザーを制限する
お気づきかもしれませんが、Remote Mouse のモバイル アプリをデスクトップ クライアントにリンクしようとすると、セキュリティや認証のメカニズムが存在しません。 これは便利ですが、安全ではありません。
これを修正するには、デスクトップ クライアントの使用を開始したらすぐにデスクトップ クライアントに接続パスワードを設定して、他のユーザーがデスクトップに接続して制御できないようにする必要があります。
これを行うには、次の手順に従います。
- Mac または Windows コンピュータでリモート マウス クライアントを起動します。
- 私。 Mac の場合:アプリのメニュー バー アイコンをタップし、[設定] を選択します。
ii. Windows の場合:システム トレイにあるアプリのアイコンを右クリックし、 [設定]を選択します。 - 設定ウィンドウの[設定] タブをクリックします。
- [ Password for Connection]の下のテキスト フィールドにパスワードを 2 回入力します。
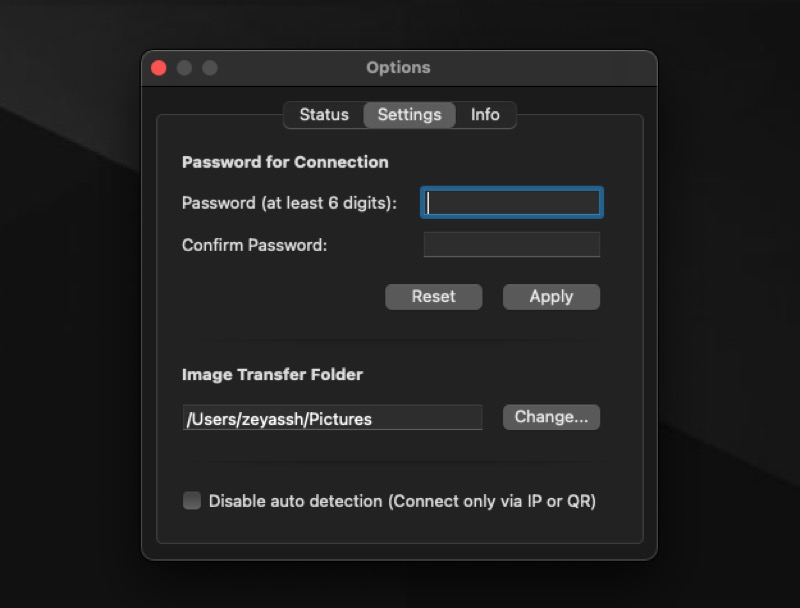
- [適用]をクリックします。
パスワードを設定すると、リモート マウス経由でデスクトップに接続しようとすると、パスワードを入力するよう求められます。 接続パスワードを入力して電話を認証し、デスクトップに接続します。

内蔵キーボードを使用してテキストを入力する
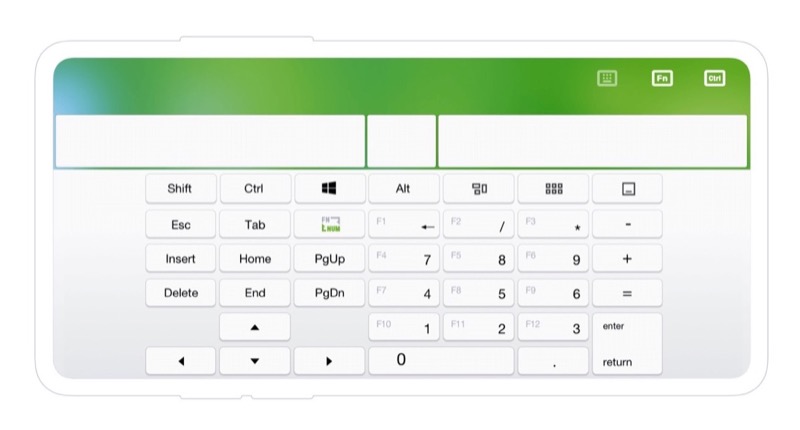
リモート マウスでは、コンピュータの画面上のコンテンツを選択および制御できるだけでなく、テキストを入力することもできます。
これを行うには、下部のツールバーにある 4 番目のアイコン (キーボード アイコン付き) をタップして、内蔵キーボードを表示します。 次に、キーボードが表示されたら、入力を開始します。テキストがコンピューターの画面に表示されます。
音声によるテキスト入力
Remote Mouse の内蔵キーボードは問題なく動作し、画面にテキストを表示する際に目立った遅延は見られませんが、遅延が発生する場合のために、Remote Mouse には音声入力機能もあります。
使用するには、スマートフォンのリモート マウス アプリでキーボード アクションを選択します。 キーボードが表示されたら、キーボードの右下にあるマイク アイコンをクリックするか (iOS の場合)、?123 キーなど (Android の場合) をクリックしてマイク アイコンをタップします。
スマートフォンを顔に近づけて、マイクに向かってテキストを読み上げます。 これを行うと、コンピューターの画面にテキストが表示されます。 インターネット接続が不安定な場合、遅延が発生することがあります。 ディクテーションが終了したら、マイク アイコンをもう一度クリックして、ディクテーションを停止します。
Dock/タスクバーでアプリを起動
macOS と Windows の両方に、それぞれドックとタスクバーがあり、最も頻繁に使用するアプリにすばやくアクセスできます。 リモート マウスはこれを考慮して、携帯電話から直接コンピューターのドック (Mac) またはタスクバー (Windows) でアプリを起動できるようにします。
この機能を使用するには、携帯電話でアプリを開き、ツールバーの 3 番目のボタン (ウィンドウ アイコン) をクリックします。 リモート マウスに、すべてのドック/タスクバー アプリのリストが表示されるようになりました。 アプリをタップして、コンピューターで起動します。
リモート マウスを使用してコンピュータをリモートでシャットダウンまたは再起動する
リモート マウスの高度な機能の 1 つは電源オプションです。これにより、Mac または Windows PC をスリープ状態にし、現在のセッションをログオフし、システムをシャットダウンして再起動できます。 そのため、リモートで行う必要がある状況に陥ったことがある場合は、アプリを介して行うことができます.
これらの電源操作を実行する方法は次のとおりです。
- 携帯電話/タブレットでリモート マウス アプリを開きます。
- 下部のコントロール オプション タブをスワイプして、その他のアクションを表示します。
- 最後のアクション (電源アイコン付き) をタップすると、利用可能なすべての電源オプションが表示されます。
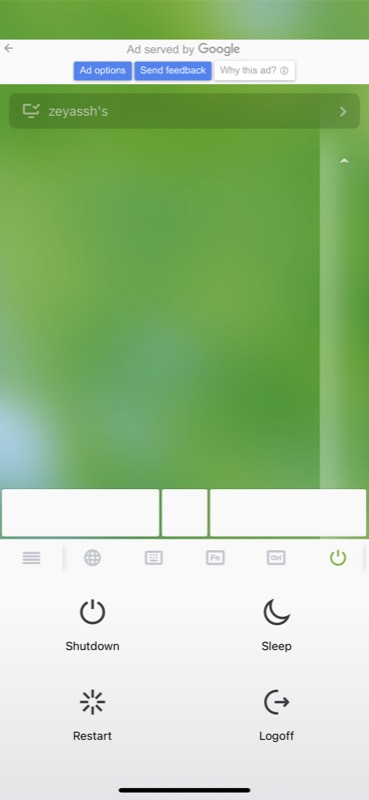
- 実行したい電源アクションをクリックすると、リモート マウスが実行します。
Windows では、操作は自動的に実行され、デスクトップから確認するように求められることはありません。 一方、macOS を使用している場合は、Mac で動作を確認してから実行する必要があります。
より高度な操作
Android と iPhone の両方で無料でダウンロードして使用できますが、データ同期、メディア コントロール、高度な接続、ショートカットなどの一部の機能は、 Remote Mouse Proバージョン用に予約されています。
これらのロックを解除して使用するには、月単位または年単位のサブスクリプションを購入するか、1 回限りの料金を支払って生涯アクセスのロックを解除する必要があります。
Remote Mouse Pro で得られるものは次のとおりです。
- メディア リモート:再生およびプレゼンテーション ソフトウェアを制御するためのクイック メディア コントロール
- Web Remote:最も一般的なブラウザ コマンドと、ブックマークを追加および管理する機能
- ショートカット:さまざまな操作を実行するためのキーボード ショートカット
- アプリケーション スイッチャー:開いているアプリを起動して切り替えるためのクイック アプリ スイッチャー
- Apple Watch ウィジェット:簡単にアクセスできるウィジェットで、手首からコマンドを送信できます
リモート マウス アプリをカスタマイズする方法
デフォルトでは、リモート マウスは幅広いユーザーにとって使いやすいように設定されています。 そのため、インストール後に一部の高度なオプションが有効になりません。 ただし、アプリでは、それらを有効にして、好みに応じて他の側面を変更できます.
これを行うには、モバイルでアプリを開き、ツールバーの左下隅にあるハンバーガー アイコンをクリックして設定を表示します。 ここから、機能を有効/無効にしたり、トラックパッドの速度を変更したり、アプリの他の側面を好きなように変更したりできます.
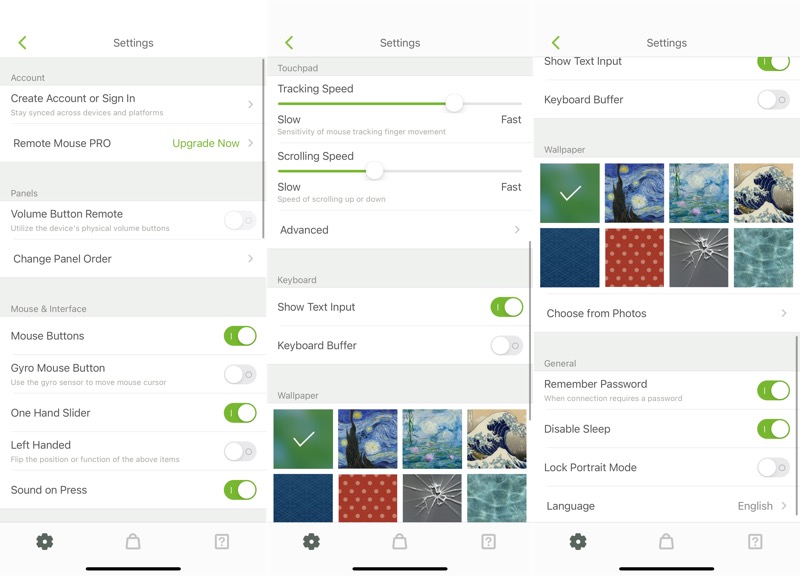
リモート マウスを使用してコンピューターをリモート制御する
リモート マウスは、コンピューターをワイヤレスで制御する必要がある場合に非常に便利なツールです。 シンプルで直感的で、携帯電話を使用してコンピューターを制御するために必要なすべての機能を備えています。
次回プレゼンテーションを行う必要がある場合、またはマウス/キーボードを持ち歩くのを忘れた場合、または壊れたマウス/キーボードが機能しない場合は、携帯電話をコンピューターのワイヤレス コントローラーに簡単に変換できます。
リモート マウスの使用に関する FAQ
リモートマウスは無料ですか?
Remote Mouse は、ダウンロードして使用できる無料のアプリで、コンピューターの制御に必要なほぼすべての重要な機能にアクセスできます。 ただし、データ同期、メディア コントロール、高度な接続、ショートカットなどの高度な機能の一部は、Remote Mouse Pro バージョン用に予約されています。
iPhoneをワイヤレスマウスに変えることはできますか?
はい、iPhone (または Android フォン) をワイヤレス マウスにして、Mac または Windows PC を制御できます。 このために必要なのは、リモート マウスのようなリモート マウス アプリだけです。これには、コンピューターと携帯電話をリンクすることが含まれます。その後、iPhone をマウス、トラックパッド、またはキーボードとして使用して、コンピューターを制御したり、テキストを入力したり、または、他のさまざまな操作をリモートで実行します。
リモートマウスは安全ですか?
2021 年 5 月、あるセキュリティ研究者は、リモート マウス アプリで発見されたいくつかの脆弱性を開示するレポートをリリースし、プログラムが「暗号化に欠けている」、「認証メカニズムが不適切」であり、「デフォルト設定が不十分」であると報告しました。 このレポートによると、これらのゼロデイ脆弱性により、リモートでコードを実行する機能が完全に解放され、リモートの攻撃者がユーザーのコンピューターを標的にしてコードをリモートで実行できるようになると報告されています。
ただし、このガイドを書いている時点では、Remote Mouse からこの件に関する確認または応答はなく、研究者からの更新もありません。
私たちの意見では、これらの脆弱性により、認証メカニズムと構成が不十分なため、ユーザーは高いリスクにさらされますが、リモート マウスを使用しても安全であると考えています。誰かがネットワークを監視し、そのトラフィックを傍受するリスク。
リモート マウスは Bluetooth で動作しますか?
はい、リモート マウスは Bluetooth でも動作します。 これを設定するには、コンピューターと携帯電話で Bluetooth をオンにします。 モバイルの Bluetooth 設定でデスクトップを見つけて接続します。 ここで、両方のデバイスでリモート デスクトップを起動します。 モバイル アプリで、[コンピューターの選択]画面に表示されるコンピューター名をタップすると、接続されます。
これで、リモート マウス アプリで使用可能なすべてのオプションにアクセスして、Wi-Fi 経由で接続したときと同様に、コンピューターを制御できるようになりました。 詳細については、上記のガイドをご覧ください。
