Macで画像から背景を削除する3つの方法
公開: 2022-04-05画像を編集して背景を削除するのは非常に面倒です。 また、ほとんどの画像編集操作と同様に、これもハイエンドの写真編集ツールを必要とする操作の 1 つと考えられています。

ただし、Mac を使用している場合は、組み込みの画像ビューアー (プレビュー) が画像の背景を削除する機能を提供します。 実際、本格的な編集ツールに比べて、プレビューを使用して画像から背景を削除する方がはるかに簡単です。
Preview を使用して Mac の画像から背景を削除するさまざまな方法をすべてリストアップするので、それに従ってください。
目次
プレビューを使用して画像から背景を削除する方法
プレビューでは、3 つの方法で画像の背景を削除できます。 以下は、これらの各方法の手順です。
1.インスタントアルファを使用してMac上の画像から背景を削除する
インスタント アルファは、画像からパーツをすばやく削除して背景を透明にすることができる選択ツールです。 画像内のオブジェクトの色に基づいて選択を実行することで機能し、フレーム内のオブジェクトが少ない写真に最適です。
インスタント アルファを使用して画像から背景を削除するには、次の手順に従います。
- 背景を削除したい画像をプレビューで開きます。
- [マークアップ ツールバーを表示] ボタンをクリックして、さまざまなプレビュー ツールをすべて表示します。
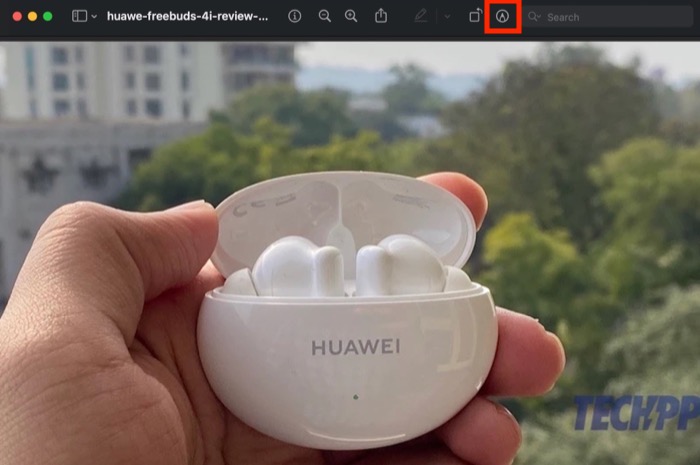
- Instant Alphaをクリックします。 これは、魔法の杖のアイコンが付いたツールバーの 2 番目のオプションです。
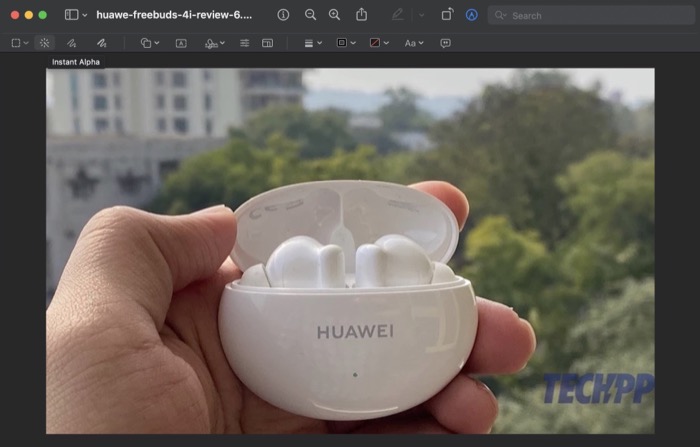
- 画像上でカーソルをドラッグして背景を選択し、終了したら放します。 選択を間違えた場合は、 Escキーを押します。
- インスタント アルファは、選択した領域を赤色で表示します。 Mac でDeleteキーを押して、画像からこの領域を削除します。
- JPG ファイルで作業している場合、Preview は透明度を追加するために PNG に変換するように促します。 変換を押して続行し、選択した背景を削除します。
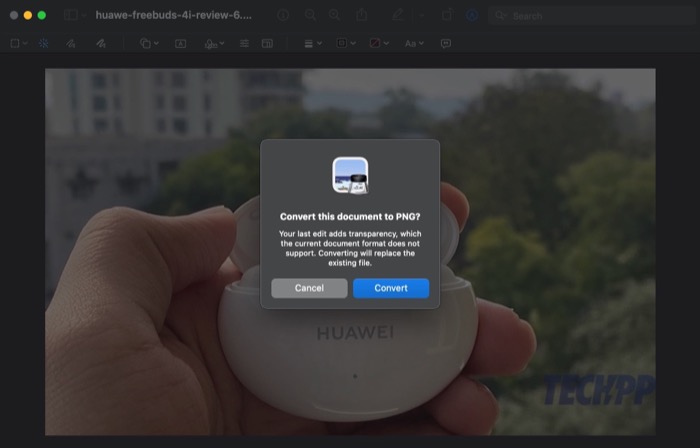
これを行うときに、最初に画像の背景を削除したことに満足できない場合は、最終結果に満足するまで手順を繰り返すことができます。
出力が気に入ったら、 Command + Sキーボード ショートカットを押して保存します。 または、[ファイル] > [保存] をクリックして保存します。 イメージを別のファイルで使用する場合は、 Command + Cを使用します。
2.選択ツールを使用して画像から背景を削除する
上で述べたように、Instant Alpha ツールは画像から背景をきれいに取り除くことができますが、複雑な画像には適していません。

このような状況では、Preview には、目的の出力を得るためにインスタント アルファ (またはそれ以外) と組み合わせて使用できるいくつかの選択ツールがあります。 これらのツールには、長方形、楕円形、なげなわの選択が含まれます。これらを使用する手順は次のとおりです。
- 背景を削除する画像をプレビュー アプリで開きます。 Instant Alpha を使用したものの、出力が気に入らなかった画像の編集を続行することもできます。
- [マークアップ ツールバーを表示] ボタンをタップします。
- ツールバーの最初のオプションである [選択ツール] をクリックします。
- 必要に応じて、オプションから [長方形選択] を選択して画像上の長方形領域を選択するか、 [楕円選択] : 画像内の楕円領域の輪郭を選択します。 自由形式の選択が必要なオブジェクトを選択する場合は、 [なげなわ選択]を選択します。
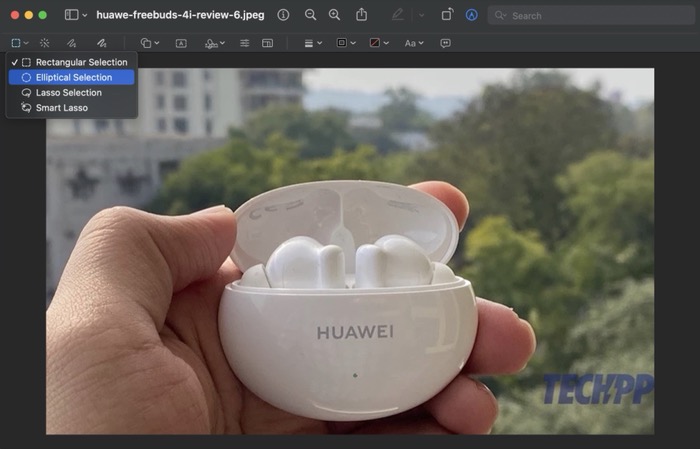
- 繰り返しますが、選択ツールに基づいて、削除するオブジェクト/領域の輪郭を描いて選択します。 正確なカットアウトを取得するには、画像を拡大して選択領域を正しく表示し、選択が完了したら縮小します。
- 背景を選択した状態で、 Delete を押します。
- 画像の変換を求めるプロンプトが表示されたら、[変換] ボタンをクリックすると、プレビューによって画像から選択が削除されます。
Command + Sをクリックして保存し、 Command + Cをクリックしてプレビューで出力をコピーします。 さらに、誤って選択を誤って、意図しない画像内のオブジェクトを削除してしまった場合は、 Command + Zキーボード ショートカットを押して変更を元に戻します。
3. Mac で Smart Lasso を使用して画像から背景を削除する
なげなわ選択ツールと同様に、プレビューにもスマートなげなわがあります。 基本的には、画像内で削除またはコピーするオブジェクトの周りに自由な線を描くことができる選択ツールであり、その後、色の強度に基づいてパスを自動的に調整します.
Smart Lasso を使用して画像から背景を削除する手順は次のとおりです。
- 背景を削除する画像をプレビューで開きます。
- [マークアップ ツールバーを表示] ボタンをクリックして、すべてのマークアップ ツールを表示します。
- 選択ツールをタップします。
- スマートなげなわをクリックします。
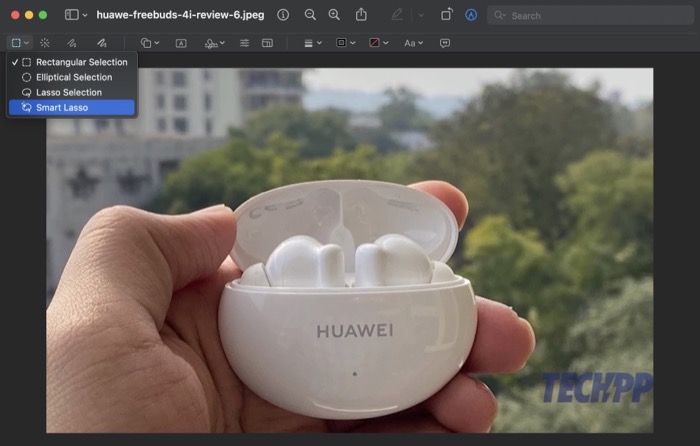
- マウス/トラックパッドを使用して削除する背景をドラッグして選択範囲を作成し、完了したら放します。
- 選択をマークするとすぐに、Smart Lasso が選択をマークします。 削除を押して画像から削除します。
写真から背景を削除するまで、何度でもプロセスを繰り返します。 Command + Sを押して保存し、 Command + Cを押して別のファイルにコピーします。
関連:MIUIのErase Object vs PixelのMagic EraserとSamsungのObject Eraser
Mac での背景除去がプレビューで簡単に
背景の削除は、画像から不要なオブジェクトを削除できる便利な編集テクニックです。 また、画像内のオブジェクトに注目を集めたり、背景を交換して見栄えを良くしたり、画像の背景を透明にしたり、背景色を変更したりする場合にも便利です。
プレビューを使用すると、編集の専門知識がなくても、いくつかの簡単な手順で Mac 上の画像の背景を非常に簡単に削除できます。 ただし、本格的な写真編集ツールと比較すると、精度と機能の点で不十分です。 そのため、基本的な背景除去要件、つまり非専門的な設定でのみ理想的です。
その他の状況では、Adobe Photoshop、Procreate、GIMP などの編集ツールにバンドルされている背景除去ツールを使用することもできます。 または、Cleanup.pictures をチェックすることもできます。これは、オンラインの背景消しゴムで、ワンクリックで画像から背景を削除でき、非常にうまく機能します。
