PDFから透かしを削除するためのトップ5の方法
公開: 2022-02-13PDFファイルから透かしを削除したいですか? ほとんどの場合、透かしのあるPDFファイルは好きではありません。透かしのあるファイルは、少し不器用に見えます。
この記事では、最も簡単な方法でPDFファイルから透かしを削除するための最良の方法を紹介します。 これには、無料のオンラインメソッド、オフラインメソッド、およびプレミアムメソッドがあります。 記事を読んで、目的の方法を見つけてください。 あなたがPDFファイルを頻繁に扱う人なら、Adobe AcrobatDCとWondersharePDFelementが最良の解決策です。
目次
透かしとは何ですか?
透かしは、PDFドキュメントの機密性を高め、ドキュメントが著作権を盗むのを防ぐために使用される一般的な手段です。 透かしは、スタンプのように、既存のドキュメントコンテンツの前または後ろに表示されるテキストまたは画像であると言われます。 たとえば、機密情報を含むページに透かしとして「機密」という言葉を書いて、誰もがその重要性を理解できるようにすることができます。
1つまたは複数のPDFに複数の透かしを追加できますが、各透かしを個別に追加する必要があります。 スタンプとは異なり、透かしは固定要素としてPDFページに統合され、追加、編集、または削除できます。
- 関連:PDFに透かしを追加する方法
- PDFをExcelに挿入する方法
- PDFをパワーポイントに挿入する方法
PDFから透かしを削除する理由
透かしは、著作権を盗むことからドキュメントを保護するための最も一般的な機能ですが、ドキュメントを読むときに大きな気を散らす原因になります。 膨大な情報を読みながら、それは私たちにとって障害のようになります。 そのため、PDFドキュメントから透かしを削除する必要がある場合があります。
PDFから透かしを削除するトップ5の方法
ここでは、PDFファイルから透かしを削除するための最良の方法を紹介します。 私たちはあなたが望む最高のものを選ぶことができる無料と有料の両方の方法を示します。
無料の解決策または方法は、PDFをWord文書に変換してから、透かしをWordから削除または削除して、再度PDFに変換することです。
有料の方法とは、Adobe Acrobat DCProやWondersharePDFelementなどのプロのPDFエディターとして使用する直接的な方法を指します。 これらのエディターは、PDFファイルから透かしを削除するのに役立ちます。
まず、ここでは、PDFから透かしを削除するために2つの無料のソリューションを使用することをお勧めします。 どちらのソリューション/方法でも、最初にPDFをWordに変換してから、Word文書の透かしを削除する必要があります。
このために、EasePDFでオンラインのPDFからWordへのコンバーターを使用するか、MicrosoftWord自体を直接使用することができます。
ビデオチュートリアル:
読者の便宜のために、この記事をビデオチュートリアルの形で提供しました。 読みたい方は、とりあえず読み飛ばして、読み終わったら見てください。
1. Adobe Acrobat DCProを使用してPDFから透かしを直接削除します。
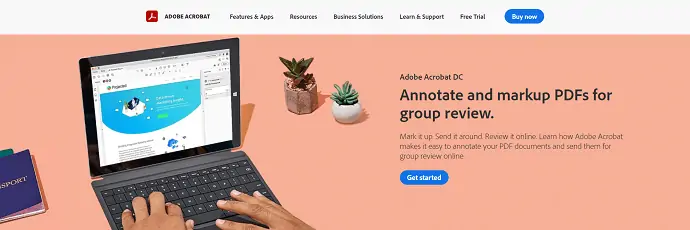
Adobe Acrobat DC Proは、おそらく今日最も有名で強力なPDFソフトウェアです。 複数の目的で使用されます。
ツール内に多くのPDF編集ツールがあるAdobeAcrobat DC Proを使用すると、ユーザーはPDFの透かしを簡単に追加、編集、または削除できます。
ここで、PDFから透かしを削除してみましょう。
- Adobe Acrobat DC Proがデバイスにインストールされていることを確認し、アプリケーションを起動してPDFファイルをインポートします。
- 上部のメインメニューにある[ツール]タブに移動し、リストされているオプションから[ PDFの編集]を選択します。
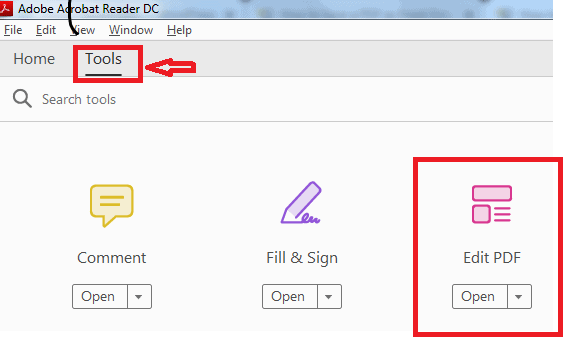
- 編集ツールバーには、テキストの追加、画像の追加、リンク、ページの切り抜き、ヘッダーとフッターなど、多くの編集オプションがあります。 リストの中の「透かし」オプションをクリックします。 次に、ドロップダウンリストが開き、 [追加]、[更新]、[削除]などのオプションが表示されます。
- 透かしを削除するので、ドロップダウンリストから[削除]オプションを選択します。

- ポップアップアラートが開き、 「透かしを完全に削除してもよろしいですか?」というメッセージが表示されます。
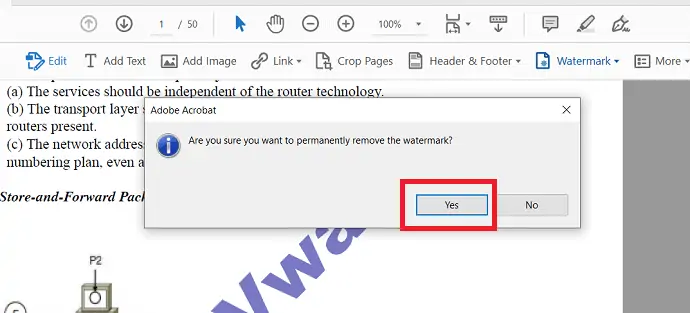
- 「はい」ボタンをクリックすると、このPDFのすべての透かしが削除されます。
これで、これらの4つの簡単な手順で、PDFから透かしを削除し終えました。
- また読む:PDFをWordに挿入する方法
- PDFで画像を追加および編集する方法
2. WondersharePDFelementを使用してPDFから透かしを削除します
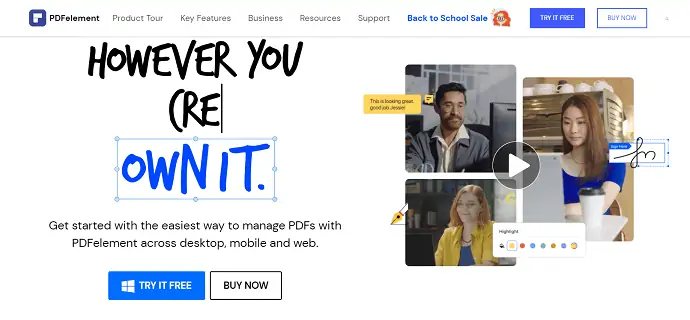
Wondershare PDFelementは、PDFの編集、PDFの作成、PDFの変換、透かしの追加、透かしの削除などを可能にする強力なPDFエディターです。PDFから透かしを削除するのは簡単なプロセスです。 この問題を解決するには、オンラインとオフラインの両方の方法があります。 その中で、Wondershare PDFelementは、PDFファイルから透かしを削除するのに役立つプレミアムメソッドです。 PDFファイルで頻繁に作業している場合は、この方法を使用することをお勧めします。 詳細については、WondersharePDFelementレビューをご覧ください。
ステップ-1:WondersharePDFelementをダウンロードしてインストールする
まず、WondersharePDF要素をデバイスにダウンロードしてインストールします。 WondersharePDF要素ソフトウェアを起動します。
ステップ-2:PDFをインポートする
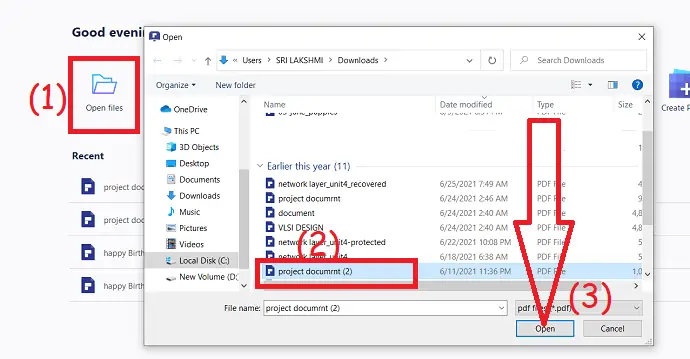
メインインターフェイスから[ファイルを開く]オプションをクリックすると、プログラムは自動的にローカルデバイスに移動します。 透かしを削除するPDFを選択し、開くオプションを押します。
ステップ-3:透かしを削除する
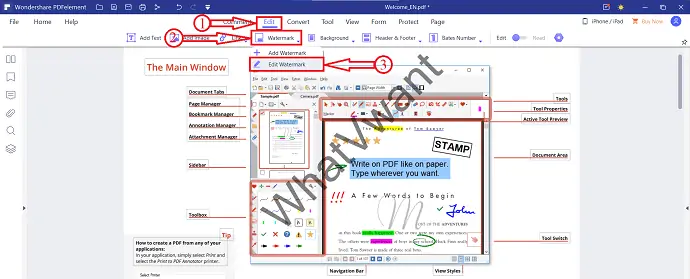
インポートすると、上のスクリーンショットに示すようなPDFが表示されます。 「セクションの編集」に移動し、リストから「透かし」オプションを選択します。 後で、 「透かしの編集」オプションを選択します。
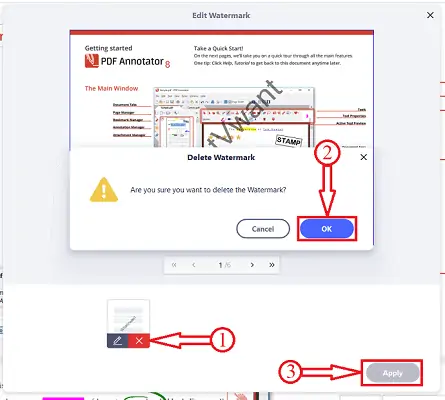
次に、[透かしの編集]ウィンドウが開きます。 そのウィンドウで、ウィンドウの左下にある透かしテンプレートをタップし、 「十字」記号をクリックします。 プロンプトメッセージが画面にポップアップ表示されます。 「OK」をクリックします。 短時間でドキュメントを処理し、透かしを削除します。 最後に、 「適用」をクリックして、ファイルをデバイスに保存します。
オファー:私たちの読者は、すべてのWondershare製品の特別割引を受けられます。 最新のオファーについては、ワンダーシェア割引クーポンページをご覧ください。

- 関連:画像をPDFに変換する方法
- PDFに注釈を付ける方法
3. Microsoft Wordを使用して、Wordで無料のPDFから透かしを削除します。
既にデバイスにMicrosoftWordがインストールされている場合は、それを利用できます。 Microsoftを使用してPDFをWordに直接変換します。
PDFから透かしを削除するには、次の手順に従ってください。
- 透かしを削除するPDFを右クリックし、[ Microsoft Word ]として[プログラムから開く]を選択して、Word文書でドキュメントを開きます。
- 「WordはPDFを編集可能なWord文書に変換します。」という警告メッセージを示すプロンプトがポップアップ表示されます。 これは時間がかかる場合があります。 結果のWord文書は、テキストを編集できるように最適化されます。 そのため、特に元のファイルに多くのグラフィックが含まれている場合は、元のPDFとまったく同じようには見えない可能性があります。
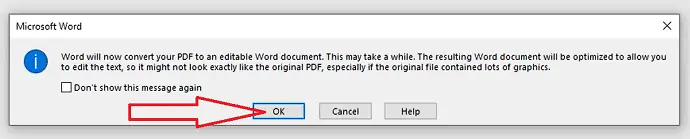
- 「OK」ボタンをクリックすると、MicrosoftがPDFをWord文書に変換します。
- これで、PDFがMicrosoftでWord形式で表示されます。
- これで、メインメニューから[デザイン]タブを選択することで、透かしを簡単に削除できます。
- 「透かし」を選択し、リストされたオプションから「透かしの削除」を選択します。

- Microsoft Office 2010または2007を使用している場合は、[ページレイアウト]に移動し、そこから[透かし]を選択して[透かしの削除]を選択してください。
- そうすることで、このドキュメントのすべての透かしが削除されます。
- 最後に、PDFとして保存します。 上部のメインメニューから「名前を付けて保存」を選択し、保存形式として「PDF」を選択できます。
読む:ExcelをPDFに変換する方法
HEICをPDFに変換する方法
4. EasePDF PDFを使用して、PDFから画像またはテキストの透かしを削除します。
EasePDFは無料のオンラインプラットフォームです。 すべてのPDFユーザーは、これを使用してPDFの変換、編集、作成、透かし入れ、マージ、圧縮を行うことができます。 EasePDFを選択するときは、Windows、Mac、Linux、iOS、Androidなどの任意のデバイスで使用できるクロスプラットフォームでサポートされているサービスを選択します。
「PDFtoWord Converter」を開き、EasePDFを使用してPDFから透かしを削除するのにどのように役立つかを確認してください。
- 透かしを削除したいPDFをアップロードします。
- エディターの「ファイルの追加」ボタンをクリックするか、PDFファイルをアップロードセクションにドラッグするだけで、ファイルをアップロードできます。
- EasePDFエディターは、Googleドライブ、Dropbox、OneDriveなどからPDFファイルをインポートする際にサポートします。
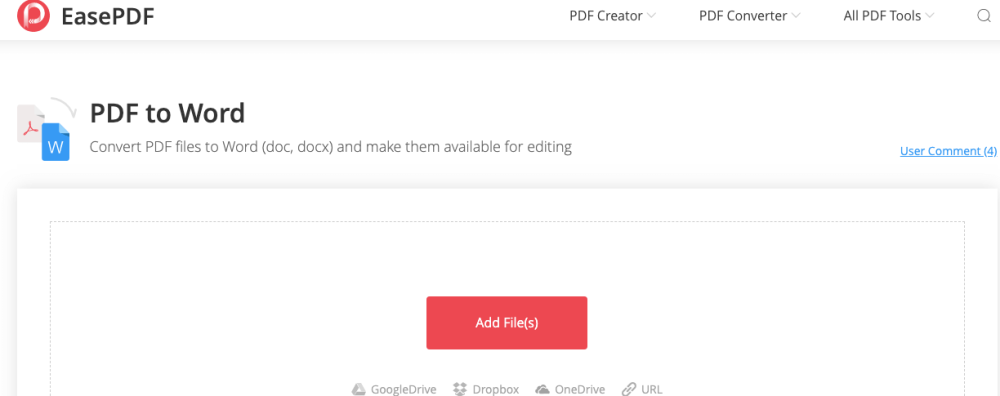
- PDFがEasePDFサーバーに正常にアップロードされたら、変換オプションをクリックしてPDFをWord文書に変換します。
- 変換プロセスが完了すると、ダウンロードリンクが結果ページに表示されます。 「ドキュメントの準備ができました」と表示されます。
- 次に、[ダウンロード]ボタンをクリックして、ダウンロードする場所にドキュメントをローカルデバイスに保存します。
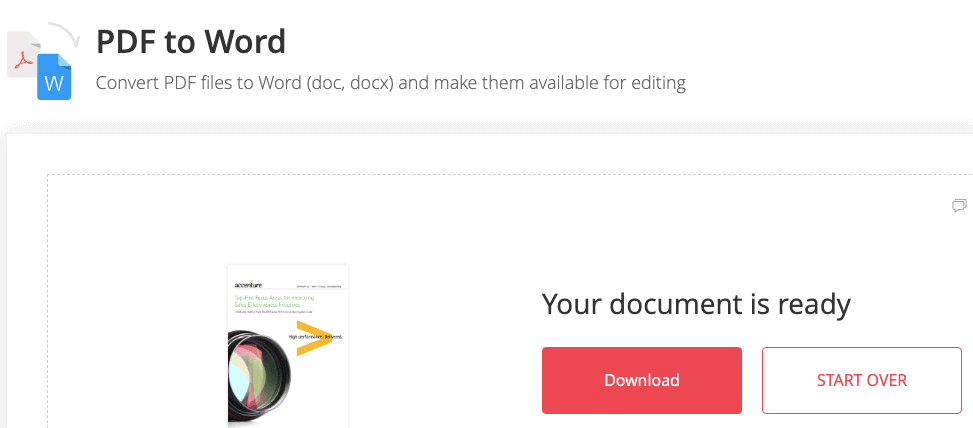
- 透かしを削除します。 Microsoft Office、Google Docsなどのワードプロセッサを使用して、変換されたWordドキュメントを開きます。
- 削除する透かしをクリックして、キーボードの「Delete」キーを押します。
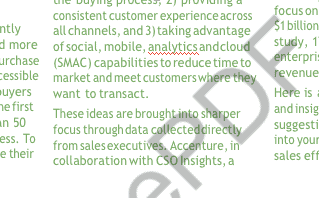
- このアクションにより、透かしがWord文書から削除されました。
- より多くのページに透かしが表示されている場合は、メインメニューから[デザイン]タブを選択することで、透かしを簡単に削除できます。
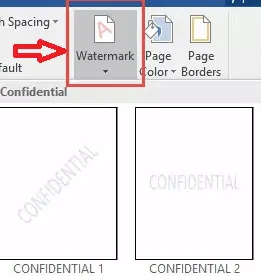
- 「透かし」を選択し、リストされたオプションから「透かしの削除」を選択します。
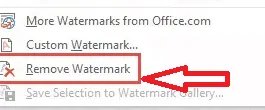
- Microsoft Office 2010または2007を使用している場合は、 [ページレイアウト]に移動し、そこから[透かし]を選択して[透かしの削除]を選択してください。
- そうすることで、このドキュメントのすべての透かしが削除されます。
- 最後に、エディターの「WordtoPDF」オプションでWordをPDFに変換します。
- 透かしなしでPDFを作成しました。
関連:破損したPDFファイルを修復する方法
PDFにハイパーリンクを追加する方法
5. SodaPDFを使用してPDFオンラインから透かしを削除します
SodaPDFエディターSodaPDFOnlineを使用してPDFオンラインから透かしを削除する方法を紹介します。 –PDFおよびその他のドキュメント用のプロのオンラインエディタ。
- Soda PDFOnlineを見つけてアクセスします。
- 左側のメニューで[PDFを開く]を選択して、コンピューター、OneDrive、Dropbox、またはGoogleドライブからPDFファイルをアップロードします。
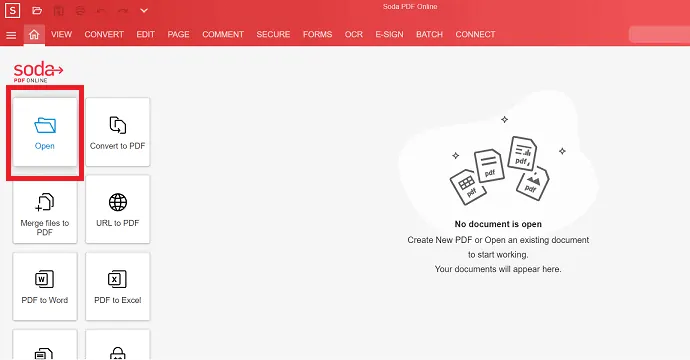
- エディターがPDFファイルのロード処理を完了するまで待つ必要があります。
- 次に、メインメニューバーの[編集]タブをクリックし、読み込みが完了したら[ページマークの削除]オプションを選択します。
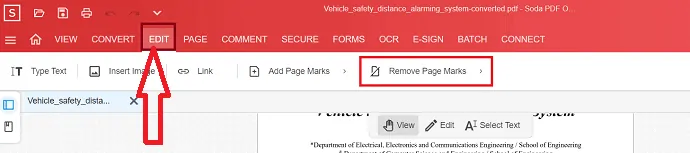
- 「ページマークの削除」オプションをクリックすると、さまざまな記号が表示されます。 その選択から、 「透かしの削除」記号。
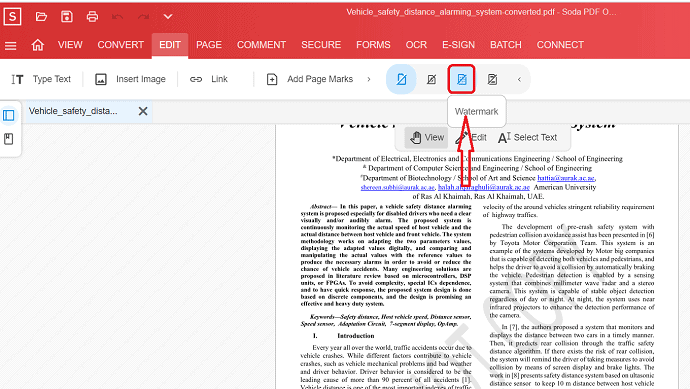
- そのタスクを実行するには、電子メールでログインする必要があります。 完了すると、関数が開始されます。
- 透かしはPDFページから削除されます。
- ドキュメント全体の透かしは一度に削除されます。
このソリューションは、少し時間のかかるプロセスになる可能性があります。 しかし、それはうまく機能する可能性があり、どのオペレーティングシステムやデバイスでも最高のものになります。 モバイルユーザーにとって、これは良い選択かもしれません。
- また読む:PDFを読み取り専用PDFに変換する方法
- 読み取り専用PDFを編集可能に変換する方法
結論
上記は、私たちが調査、テスト、検証したPDFファイルから透かしを削除する方法の最良かつ上位5つのソリューションです。
PDFの透かしを無料で削除するには、最初にEasePDFまたはMicrosoft Wordを使用してPDFをWordに変換してから、Word文書の透かしを削除する必要がある場合があります。 もちろん、必要に応じて、透かしを削除した後、Word文書をPDFとして保存することもできます。
PDFファイルから透かしを直接削除するには、 Adobe Acrobat DCProまたはPDFelementエディターを使用できます。 最後になりましたが、デバイスの制限なしにSodaPDFを使用してオンラインで透かしを削除できます。 ただし、透かしを見つけたすべてのページから透かしを削除する必要があるため、時間のかかるプロセスのようです。 しかし、それはモバイルユーザーにとっては良い選択でした。
PDFから透かしを削除する方法についての私のチュートリアルが気に入っていただければ幸いです。 よかったら!! それからそれを共有してください。 何か追加したい場合は、コメント欄からお知らせください。
定期的な更新が必要な場合は、Facebook、Twitter、およびYouTubeでWhatVwantをフォローしてください。
PDFから透かしを削除する方法-よくある質問
PDFから透かしを削除する方法はありますか?
はい。 上記はPDFから透かしを削除するために与えられた解決策です。
PDFから透かしを削除するための最良の方法はどれですか?
Adobe AcrobatとPDFelemetは、PDFから透かしを削除するための最良の方法です。
透かしを削除するオンラインの方法はありますか?
はい。 透かしを削除するオンラインの方法があります。その助けを借りて、デバイスの制限なしに透かしを簡単に削除できます。
PDFから透かしを直接削除できますか?
いいえ、できません。 EasePDFまたはMicrosoftWordを使用してPDFファイルをWordに変換してから、Word文書の透かしを削除する必要があります。
