Windows セキュリティを完全に削除する最良の方法
公開: 2024-11-28Microsoft は、Windows 11 では Windows セキュリティ、Windows 10 では Windows Defender と呼ばれる組み込みのセキュリティ システムを提供しています。どちらのセキュリティ システムも同じであり、Windows セキュリティの主な役割は、ウイルス検出機能、マルウェア、フィッシング、ランサムウェア攻撃の軽減を提供することです。特徴。これは最高のウイルス対策ツールの 1 つであり、無料で利用できますが、Windows 11 PC でウイルスから高度な保護を得るために選択できるサードパーティのウイルス対策ソフトウェアがたくさんあります。
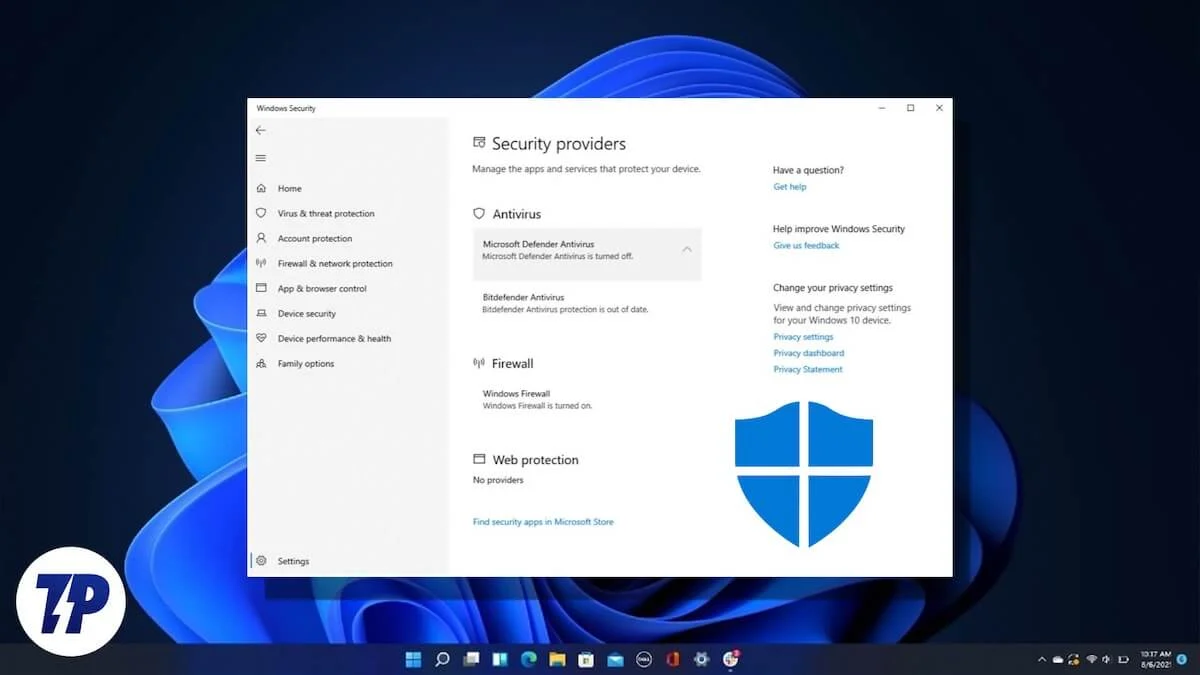
たとえば、Windows セキュリティは、正規のアプリケーションに対して、それがウイルスであるかのように誤った警告を発し、場合によってはファイル自体を削除することがあります。また、Windows セキュリティ ソフトウェアは、バックグラウンドで実行され、リソースを大量に消費するアプリケーションとしても知られています。このような場合、最善の選択肢は Windows セキュリティを完全に削除することです。ただし、そのような措置を講じる前に、その結果を理解する必要があります。
このガイドでは、Windows セキュリティを完全に削除する方法について詳しく説明します。早速始めてみましょう。
目次
なぜ Windows セキュリティを永久に削除したいと思うのでしょうか?
Windows 11 から Windows セキュリティを完全に削除したくなる理由はたくさんあります。一般的な理由のいくつかを以下に示します。
- サードパーティのウイルス対策ソフトウェアを選択する: Windows セキュリティには、サードパーティのウイルス対策ツールが提供する多くのウイルス対策機能やウイルス対策機能が提供されていないという隠れた事実はありません。たとえば、いくつか例を挙げると、パスワード マネージャー、さまざまなブラウザーにわたるフィッシング保護、システム最適化ツール、ダークウェブ監視、高度なマルウェア検出、ペアレンタル コントロール、複数のデバイスのセキュリティ管理などは利用できません。
- パフォーマンスの問題: 古いコンピューターまたは性能の低いコンピューターを使用している場合、Windows セキュリティによってデバイスのパフォーマンスに問題が発生する可能性があります。公式サポート フォーラムには複数のユーザー レポートがあり、これが人々が Windows セキュリティを完全に削除することを選択するもう 1 つの理由である可能性があります。
- 誤った警報: Microsoft Windows セキュリティが誤った警報を発する、つまり正規のアプリをウイルスとして検出するという懸念のあるユーザーからの報告もあります。ユーザーにとって重要なプログラムが繰り返しウイルスとして検出される場合、これは問題になる可能性があります。
もちろん、理由はさまざまですが、上記の 3 つは、Windows セキュリティを完全に削除できないようにする最も一般的な理由の一部です。
Windows セキュリティを完全に削除する前に知っておいてください
Microsoft Windows セキュリティ/ディフェンダーを PC から削除する手順に進む前に、留意すべき点がいくつかあります。
- PC から Windows セキュリティを削除する前に、後でインストールするウイルス対策ソフトウェアを絞り込んでいることを確認する必要があります。これにより、セキュリティ システムが導入されていない場合でも、PC が長期間にわたって脆弱になることがなくなります。
- PC からプログラムを削除すると、最新の脅威やウイルス定義の自動更新を受信しなくなります。
- Windows セキュリティを削除する正しい方法に従わないと、クラッシュや BSoD エラーなど、PC で複数の問題が発生する可能性があります。
PC から Windows セキュリティを削除する 3 つの方法?
Windows PC から Windows セキュリティを削除するためのさまざまな方法を次に示します。
ローカル グループ ポリシー エディターを使用する
- Win+Rキーを押して、「ファイル名を指定して実行」ダイアログを開きます。
- gpedit.mscと入力してEnter を押します。
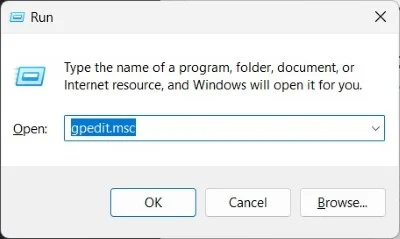
- [コンピューターの構成] > [管理用テンプレート] > [Windows コンポーネント] > [Microsoft Defender ウイルス対策]に移動します。
- 右側にある[Microsoft Defender ウイルス対策ポリシーをオフにする]をダブルクリックします。
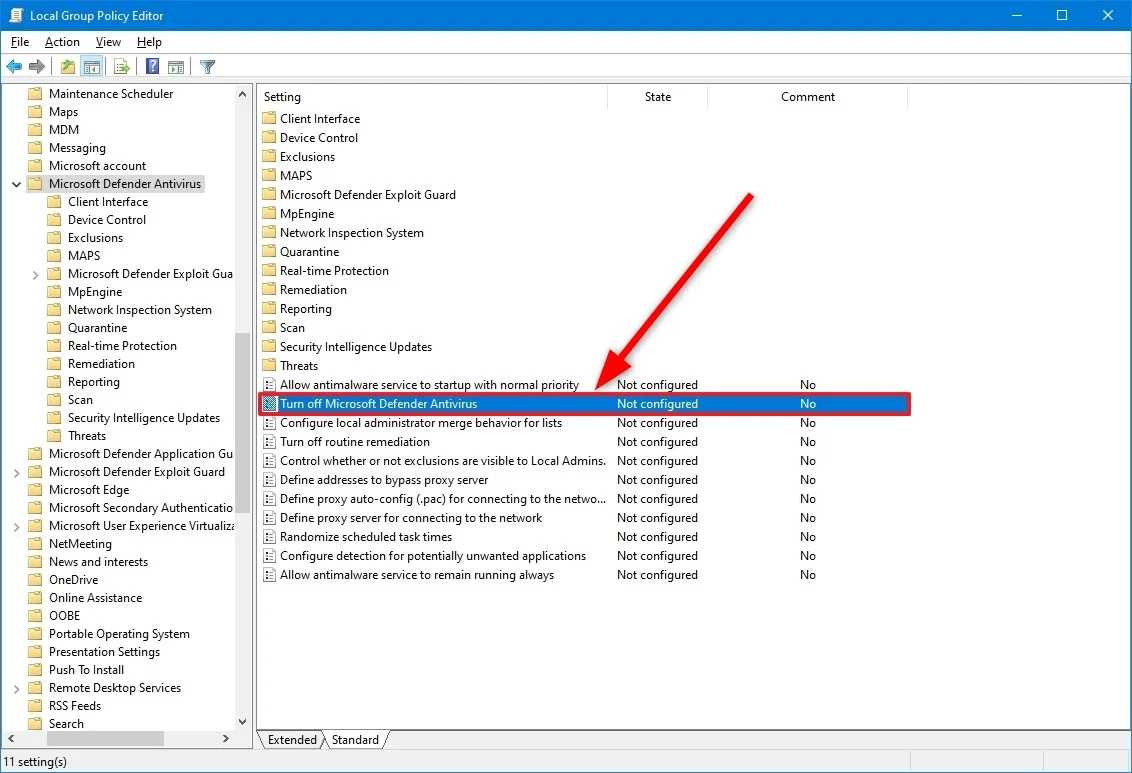
- [有効]を選択します。
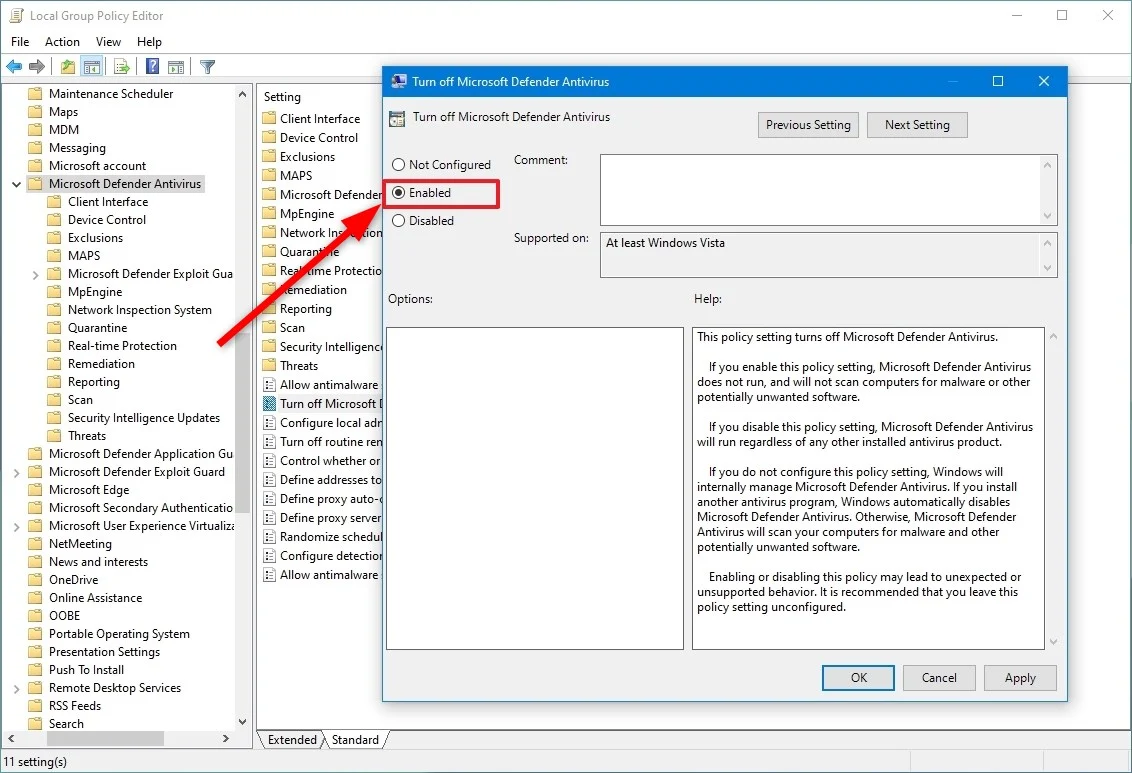
- 「適用」および「OK」をクリックして変更を保存します。
- 変更を有効にするために PC を再起動します。
上記の手順を正しく実行すると、Windows セキュリティが PC から完全に無効になります。ただし、「シールド」アイコンは Windows セキュリティ アプリの一部であるため、タスクバーに通常 Windows セキュリティで表示されるアイコンが引き続き表示されます。

Windows レジストリを使用する
- Win+Rキーを押して、「ファイル名を指定して実行」ダイアログを開きます。
- regeditと入力してEnter を押します。
- 検索ボックスに、次のパスをコピーして貼り付けます: HKEY_LOCAL_MACHINE\SOFTWARE\Policies\Microsoft\Windows Defender
- 右側の空白スペースを右クリックし、 [DWORD (32 ビット) 値]を選択します。
- 新しいキーにDisableAntiSpywareという名前を付けます。
- 値を1に設定します。
- [OK] をクリックして PC を再起動し、変更を適用します。
上記の方法では、PC 上の Windows セキュリティが無効になりますが、削除されないことに注意してください。
タンパープロテクションを無効にする
- タスクバーのWindowsボタンを押して、 [スタート]メニューを開きます。キーボードのWinキーを押して [スタート] メニューを開くこともできます。
- 「Windows セキュリティ」を検索して開きます。
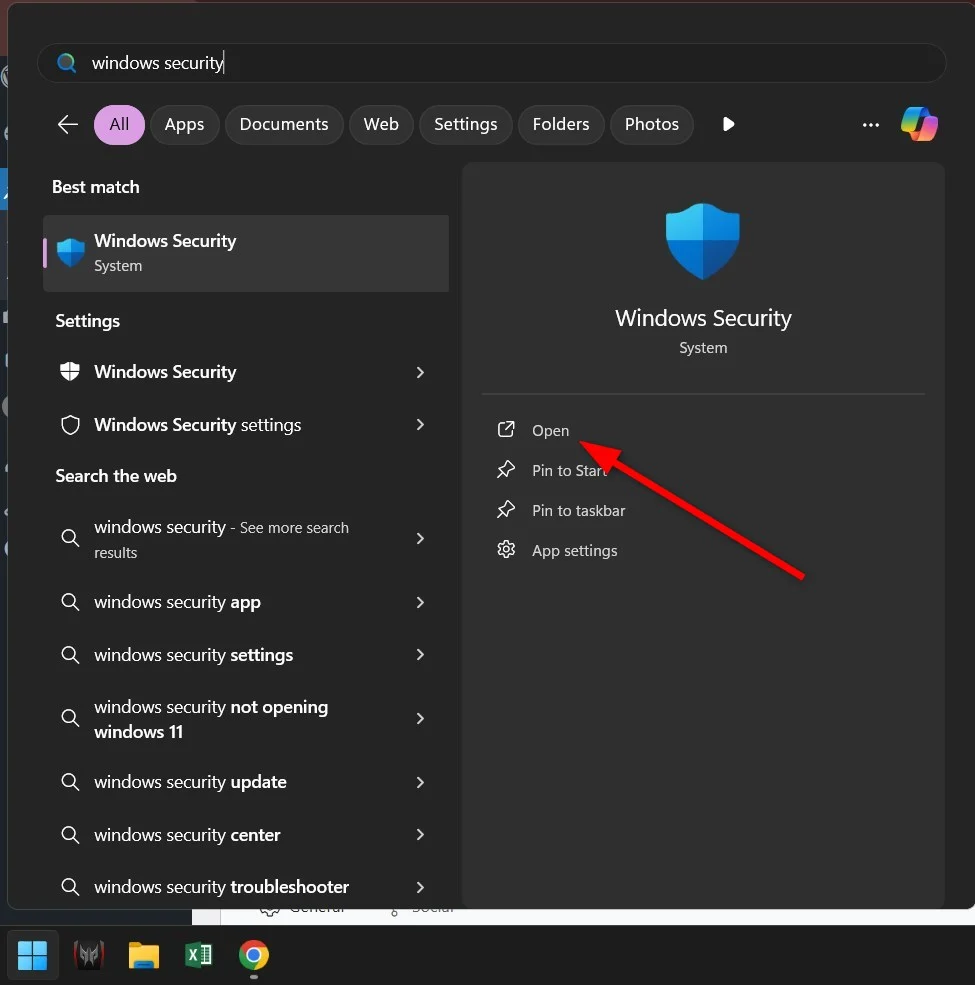
- [ウイルスと脅威からの保護]をクリックします。
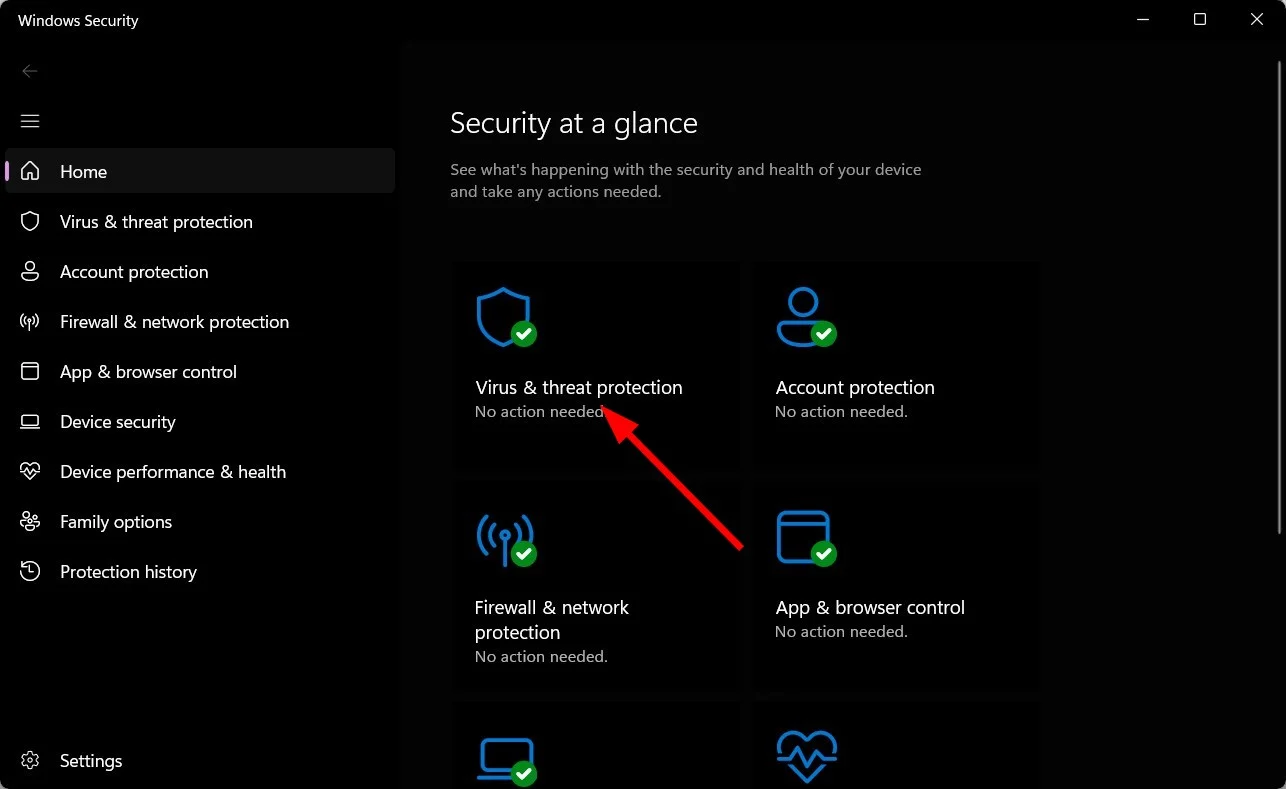
- [設定の管理] を選択します。
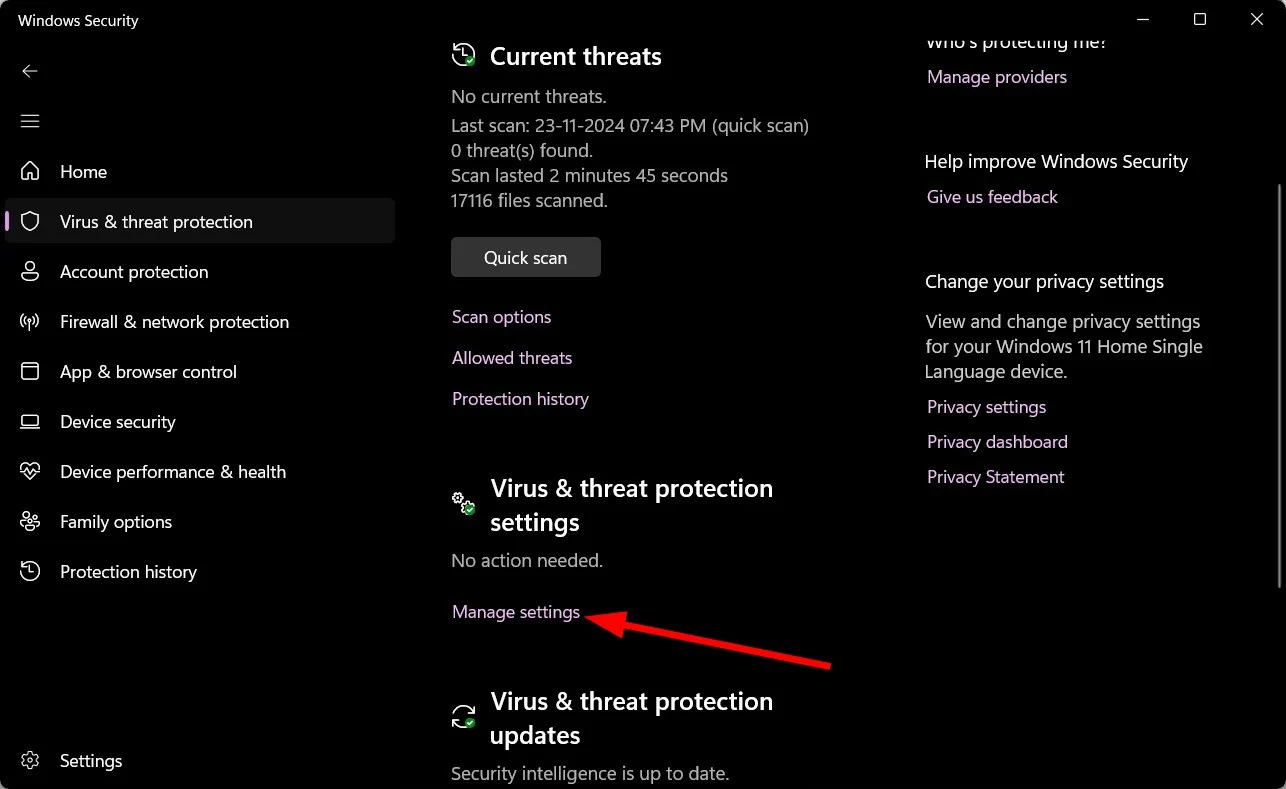
- 改ざん防止トグルをオフにします。
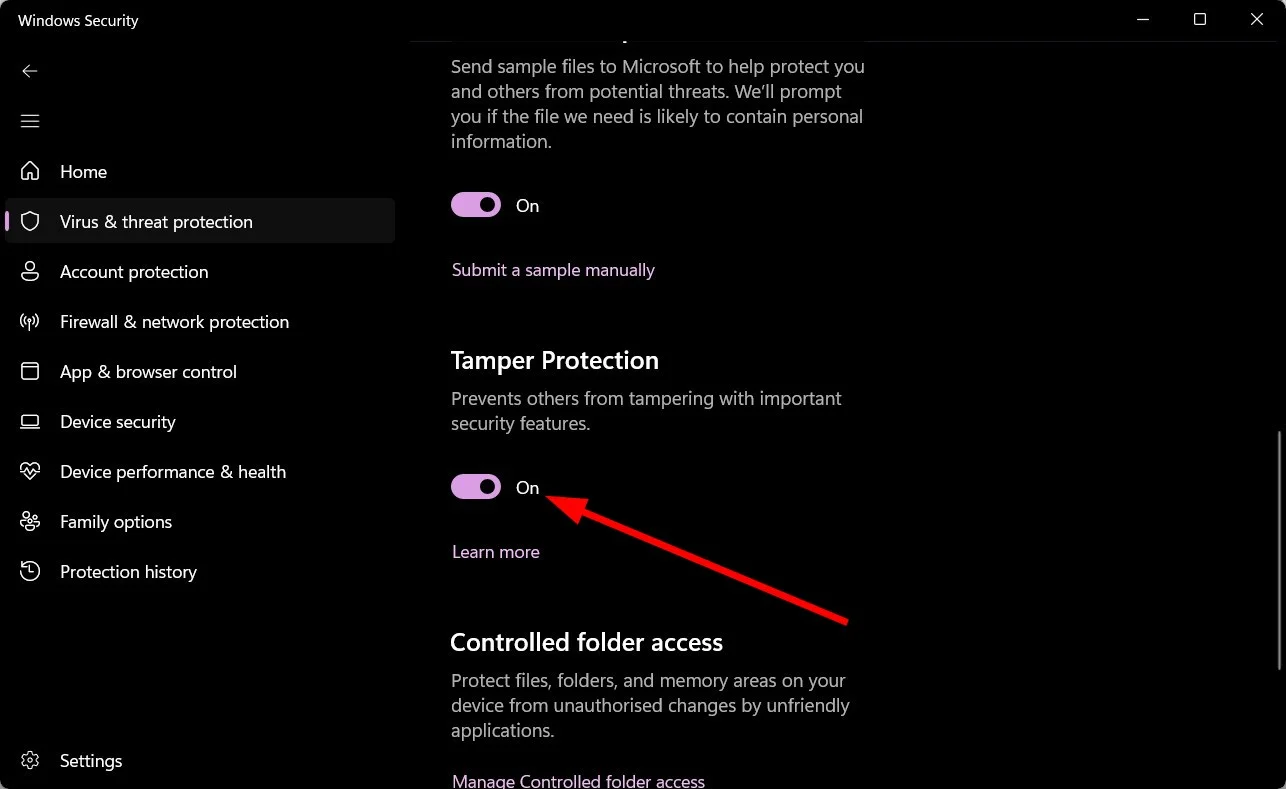
Windows Defender Removerツールを使用する
GitHub には、PC から Windows セキュリティまたは Defender を削除したい人のために利用できる専用ツールがあります。手順を正しく実行すれば、このツールは非常に簡単に使用できます。
- GitHub Web サイトにアクセスし、 Windows Defender Remover ツールをダウンロードします。
- EXEファイルを管理者として開きます。
- 画面上の手順に従って Windows セキュリティを削除します。
あるいは;
- 以下のコードをコピーします。
$remove_appx = @("SecHealthUI"); $provisioned = get-appxprovisionedpackage -online; $appxpackage = get-appxpackage -allusers; $eol = @()
$store = 'HKLM:\SOFTWARE\Microsoft\Windows\CurrentVersion\Appx\AppxAllUserStore'
$users = @('S-1-5-18'); if (test-path $store) {$users += $((dir $store -ea 0 |where {$_ -like '*S-1-5-21*'}).PSChildName)}
foreach ($choice in $remove_appx) { if ('' -eq $choice.Trim()) {continue}
foreach ($appx in $($provisioned |where {$_.PackageName -like "*$choice*"})) {
$next = !1; foreach ($no in $skip) {if ($appx.PackageName -like "*$no*") {$next = !0}} ; if ($next) {continue}
$PackageName = $appx.PackageName; $PackageFamilyName = ($appxpackage |where {$_.Name -eq $appx.DisplayName}).PackageFamilyName
ni "$store\Deprovisioned\$PackageFamilyName" -force >''; $PackageFamilyName
foreach ($sid in $users) {ni "$store\EndOfLife\$sid\$PackageName" -force >''} ; $eol += $PackageName
dism /online /set-nonremovableapppolicy /packagefamily:$PackageFamilyName /nonremovable:0 >''
remove-appxprovisionedpackage -packagename $PackageName -online -allusers >''
}
foreach ($appx in $($appxpackage |where {$_.PackageFullName -like "*$choice*"})) {
$next = !1; foreach ($no in $skip) {if ($appx.PackageFullName -like "*$no*") {$next = !0}} ; if ($next) {continue}
$PackageFullName = $appx.PackageFullName;
ni "$store\Deprovisioned\$appx.PackageFamilyName" -force >''; $PackageFullName
foreach ($sid in $users) {ni "$store\EndOfLife\$sid\$PackageFullName" -force >''} ; $eol += $PackageFullName
dism /online /set-nonremovableapppolicy /packagefamily:$PackageFamilyName /nonremovable:0 >''
remove-appxpackage -package $PackageFullName -allusers >''
}
} - [スタート] メニューから管理者としてPowerShell を開きます。
- 上記のコマンドを貼り付けます。
これにより、スクリプトをダウンロードせずに Windows セキュリティ センター/Windows SecurityApp を PC から削除できます。
Windows セキュリティを削除する代わりに、他にどのような対策を講じることができますか?
PC から Windows セキュリティを完全に削除または無効にする代わりに、検討できる他のオプションがあります。
- 特定のファイルまたはプログラムを Windows セキュリティの除外リストに追加すると、それらが誤報としてトリガーされ、作業を続行できます。
- 削除する代わりに、Windows セキュリティのリアルタイム保護機能をオフに切り替えることもできます。そのためには、 [Windows セキュリティ] > [ウイルスと脅威の保護] > [設定の管理]に移動します。
- サードパーティのウイルス対策ソフトウェアをインストールすると、Windows セキュリティが自動的に無効になります。
最終的な考え
PC をスムーズに実行しているときに複数の問題が発生している場合は、Windows セキュリティを無効にするか削除する必要があるかもしれません。ただし、Windows セキュリティを主要なセキュリティ プログラムとして使用したくない場合は、ウイルス対策ソフトウェアを導入することをお勧めします。 PC が根深いウイルスに感染している場合は、問題の解決に役立つガイドを参照してください。また、PC の状態を簡単にチェックできる最高のオンライン ウイルス スキャン ツールのリストも用意しています。
