破損したPDFファイルを修復する方法
公開: 2022-02-13PDFファイルで作業しているときに、次のようなエラーメッセージが表示されますか?PDFファイルが破損していますか? PDFファイルにアクセスしているときにエラーメッセージが表示された場合、破損したPDFファイルを修復する方法を検索する前に、問題がPDFファイルにあるのかリーダーにあるのかを確認する必要があります。 問題を見つけるには、別のツールを使用してPDFファイルを開きます。 それでも同じ問題が発生する場合は、この記事を読んで破損したPDFファイルを修復してください。
PDFファイルの損傷は、重要なデータの損失につながる可能性もあります。 この問題を取り除く方法について心配していますか? 適切な場所に到達したことを心配しないでください。 この記事では、破損したPDFファイルを修正するための最良の方法を見つけるためのガイドを提供します。
破損したファイルからデータを簡単に回復するために利用できる多くのツールがあります。 このチュートリアルでは、破損または破損したPDFファイルから可能な限りデータを回復するための最良のオンラインおよびオフラインのプロフェッショナルツールをリストしました。 ソフトウェアを知る前に、PDFファイルの破損の原因が何であるかを知る必要があります。 以下にいくつかの理由を示します。 PDFファイルの破損を取り除くためにそれらを通過します。
目次
PDFファイルとは何ですか?
PDFはPortableDocumentformatの略です。 これは、コンピューターユーザーがファイルを作成および表示するための最も一般的な形式です。 これは、ソフトウェア、ハードウェア、またはオペレーティングシステムを使用せずにファイルを電子形式で表示するために使用されます。 PDFドキュメントはどのデバイスでも簡単に使用できます。 PDFドキュメントを表示および読み取ることはできますが、変更を加えることはできませんでした。
また、PDFコンバータソフトウェアのいずれかを使用して、ファイルをPDFに簡単に変換することもできます。 パスワードロックを設定したり、PDFファイルに透かしを追加して、ファイルを変更から保護することもできます。
PDFファイルが破損するのはなぜですか?
PDFファイルは、コンピューターユーザーにとって最も重要な要素です。 さまざまなオンラインソフトウェアを頻繁に開くため、ファイルが破損する可能性があります。 PDFファイルでさえ複数の保護された性質を持っていますが、PDFファイルを破損から保護することは非常に困難です。 PDFファイルの破損の原因となる多くの理由があります。
- ウイルスによるもの:デバイスがウイルスやその他のマルウェアに感染しているか、悪意のあるファイルで構成されている場合、ファイルの内容を変更または上書きすることでファイルが破損する可能性があります。 したがって、デバイスとファイルをウイルスから保護するには、ウイルス対策ソフトウェアを最新の状態に保つことをお勧めします。 最高の保護のために、AVGアンチウイルス(特別割引リンク)のような最高のアンチウイルスソフトウェアのいずれかを使用することをお勧めします。
- ダウンロード中:ファイルのダウンロード中に、インターネット接続が不適切であるか、一度に複数のファイルを同時にダウンロードするために、ファイルのダウンロードが停止する場合があります。 そのため、PDFファイルが破損します。
- 別のソフトウェアで開く:これは一般的ではありませんが、PDFファイルが破損する原因の1つでもあります。 PDFファイルを開くのに役立つすべてのソフトウェアは、ソフトウェアのユーザーインターフェイスに合わせてファイルを調整するためにいくつかの小さな変更を加えます。 異なるソフトウェアを使用して同じファイルを何度も開くと、毎回変更されるため、PDFファイルが破損します。
- ハードディスクドライブの障害:ハードディスクにエラーメッセージが表示された場合、または障害が発生した場合にも、PDFファイルが破損する可能性があります。
- 不適切なソフトウェアの使用:不適切なソフトウェアを使用してPDFファイルを開いたり作成したりすると、PDFファイルが破損する可能性があります。 したがって、PDFファイルを開いたり作成したりするには、Adobe Acrobat、WondersharePDFelementなどの最適なソフトウェアを選択することが非常に重要です。
- ファイルの共有:メールでファイルを共有したり、あるデバイスから別のデバイスに転送したりすることも、ファイルに影響を与えることがあります。
PDFファイルの破損または損失には多くの理由があります。 しかし、それでも、破損または紛失したPDFファイルを簡単に回復するためのオンラインおよびオフラインのソフトウェアがいくつかあります。 以下にソフトウェアのリストを示します。
- 関連: PDFファイルを1つのPDFドキュメントにマージまたは結合する7つの方法
- オンラインでPDFにハイパーリンクを追加する4つの無料の方法
破損したPDFファイルを修復する方法
破損または破損したファイルを回復するために利用できるプロのツールと無料のツールの両方があります。 それらのいくつかを以下に示します。 無料版やオンラインツールではなく、常に専門家と一緒に行くのが最善です。
ビデオチュートリアル:
読者の便宜のために、この記事をビデオチュートリアルの形で提供しました。 読みたい方は、とりあえず読み飛ばして、読み終わったら見てください。
1. PDF修復用カーネル–オフライン
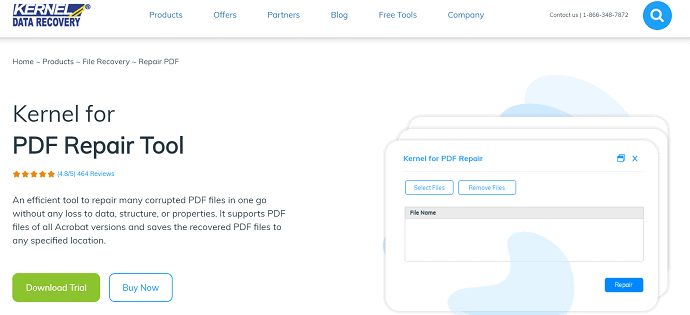
PDF修復用カーネルは、破損したファイルからデータを簡単に回復するための専門的なツールです。 ハイパーリンク、ブックマーク、メモ、画像などのインタラクティブオブジェクトを回復します。また、フロッピーディスク、Zipディスク、CDROMなどのメディアに保存されているファイルを修復します。 一度にすべてのバージョンのAdobeAcrobatの複数のファイルを修復します。 ホームライセンス-49ドル、コーポレートライセンス-99ドル、技術者ライセンス-199ドルの3つのプランで利用できます。
オファー:私たちの読者は、すべてのカーネルPDF修復ライセンスの特別30%割引を受けられます。
カーネルPDFリペアホームライセンスを34.30ドルで入手するには、ここをクリックしてください
カーネルPDF修復企業ライセンスを69.30ドルで入手するには、ここをクリックしてください
カーネルPDF修理技術者ライセンスを139.30ドルで取得するには、ここをクリックしてください
カーネルプロモーションコードページから、すべてのカーネル製品を30%特別割引で購入することもできます。
それを使用する方法を見てみましょう:
カーネルPDF修復を使用して破損したPDFファイルを修復する方法
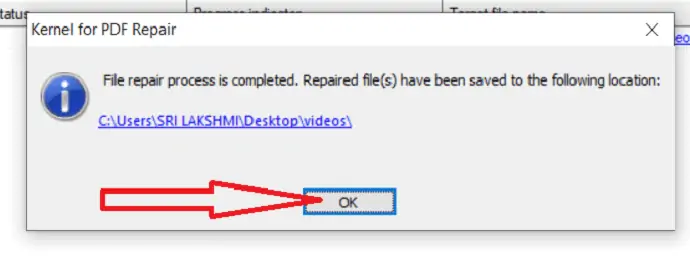
このセクションでは、カーネルforPDF修復を使用して破損したPDFファイルを修復する方法について説明します。
合計時間: 5分
ステップ1:ファイルをアップロードする
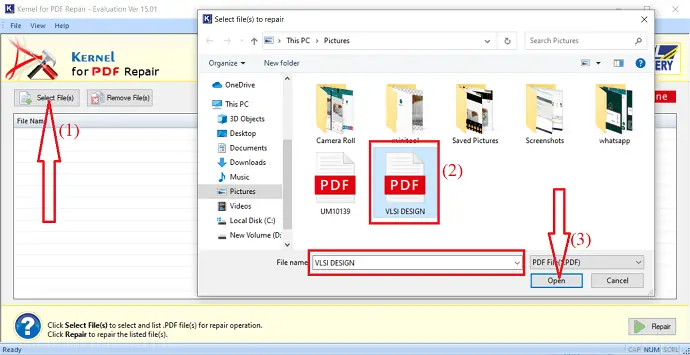
まず、無料版のPDF修復ツールを購入またはダウンロードして、デバイスにインストールします。 インストールが完了したら、アプリケーションを開き、左上の[ファイルの選択]オプションをタップします。 デバイスから破損したPDFを選択し、[開く]をクリックします。
ステップ2:修復オプションを選択します
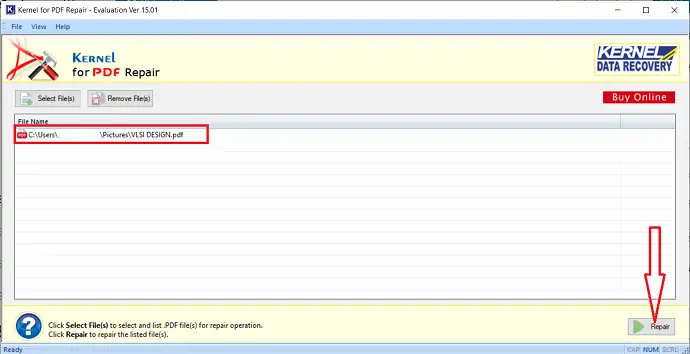
[開く]をクリックすると、ファイルがアップロードされ、画面に表示されます。 さらにファイルを選択する場合は、「ファイルの選択」オプションをもう一度クリックします。 完了後、「修復」をクリックして、リストされている破損したファイルを修復します。
ステップ3:宛先フォルダーを選択します
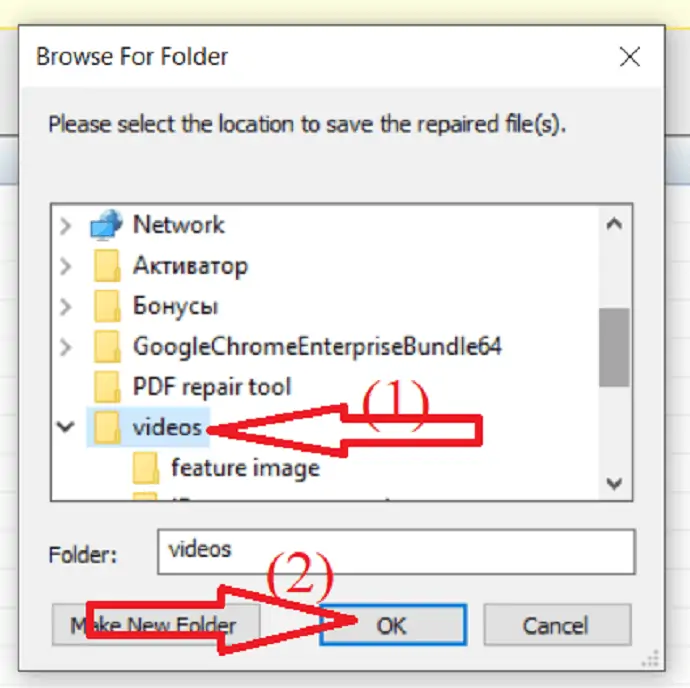
[修復]をクリックすると、ポップアップメッセージが画面に表示されます。 修復したPDFファイルを保存する場所を選択し、[OK]をクリックします。
ステップ4:ファイルを保存する
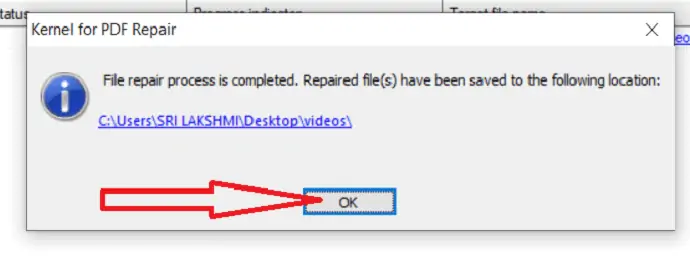
ファイルのスキャンとリカバリのプロセスを開始します。 プロセスが完了すると、修復されたファイルが保存されている場所を示すポップアップボックスが画面に表示されます。 [OK]をクリックします。 それでおしまい…。 Kernel forPDFRepairを使用した破損したPDFファイルの修復プロセスが完了しました
推定費用: 49米ドル
供給:
- PDF修復ツールのカーネル
ツール:
- PDF修復ツールのカーネル
2.PDFのステラ修復
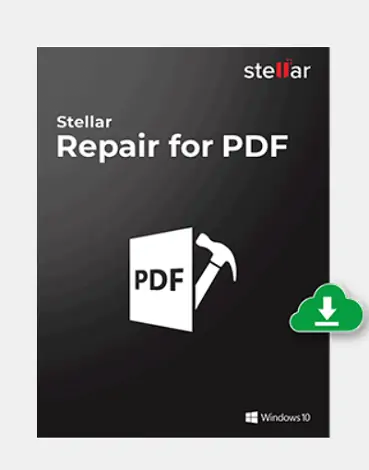
Stellar Repair for PDFは、破損したファイルを簡単に修復するための最高のソフトウェアです。 画像、表、ヘッダー、フッターなどを含むすべてのコンテンツを復元します。すべての最新バージョンのWindowsと互換性のある1.3〜1.7バージョンのAdobePDFファイルをサポートします。 この製品は29ドルで入手可能です。 無料ダウンロードオプションも提供されていますが、無料ダウンロードでは提供される機能が少なくなっています。 したがって、プロバージョンを使用することをお勧めします。
それを使用する方法を見てみましょう:
Stellar Repair forPDFを使用して破損したPDFファイルを修正する方法
ステップ1:無料版のStellarPDF修復ツールを購入またはダウンロードします。 ダウンロードが完了したら、デバイスにインストールします。
ステップ2: Stellar PDF修復ツールを開き、「ファイルの追加」をクリックして、破損したPDFファイルをアップロードします。 ポップアップボックスが画面に表示され、そこから修復するPDFファイルを選択します。
![[ファイルの追加]オプションをクリックします。](/uploads/article/6860/1UQgFq2Fw3t0VFU8.png)
ステップ3:ファイルがアップロードされ、画面に表示されます。 左下の「追加」オプションを選択して、さらにファイルを追加することもできます。 ファイルのアップロードが完了したら、「修復」をクリックします
![ファイルをアップロードし、[修復]をクリックします。](/uploads/article/6860/xChMyuYK8nNENXd1.png)
ステップ4: 「修復」をクリックすると、処理が開始されます。 ファイル数やファイルサイズによっては、時間がかかる場合があります。 プロセスが完了するまで待ちます。 ポップアップウィザードが画面に表示されます。 「OK」をクリックします
![プロセスが完了しました。 [OK]をクリックします。](/uploads/article/6860/HmXmVeoBlFZKjqXX.png)
ステップ5:修復されたファイルを保存する前にファイルをクリックして、すべてのデータが回復されているかどうかを確認します。 「修復されたファイルを保存」オプションをクリックして、修復されたファイルをデバイスに保存します。
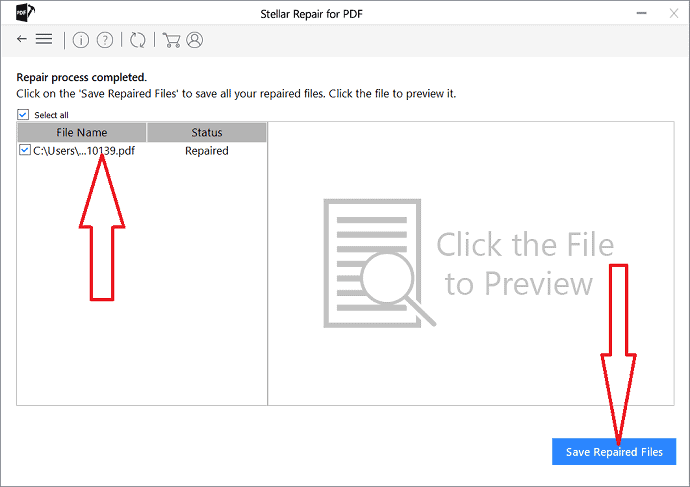
- 費用– $ 29
3.破損したPDFビューアの使用(無料およびオンライン)
破損したPDFビューアは、破損したPDFファイルを表示および修正するための無料のオンラインツールです。 破損または破損したPDFドキュメントのコンテンツを開いて表示する方法を提供します。
インストーラーとポータブルバージョンが利用可能
破損したPDFビューアには、インストーラーバージョンとポータブルバージョンの2つのエディションがあります。 1つ目は通常のインストールプロセスを使用しますが、2つ目はフラッシュドライブに保存して外出先で使用できるZIP形式として提供されます。 さらに、ポータブルバージョンでは、すべての設定が独自のフォルダーに保存されるため、Windowsシステムのレジストリに痕跡が残りません。
ページのナビゲーションと操作のオプション
Corrupt PDF Viewerの使用は、他の通常のPDFリーダーでの作業とよく似ています。 実際、このプログラムの機能セットは、編集ボタンのない他のPDFビューアの機能セットと非常によく似ています。 上部のツールバーにはナビゲーションツールがあり、テキストを間近で表示するのに役立つズームボタンとともに、別のページに簡単かつ迅速に移動できます。 さらに、ページをプログラムのウィンドウに合わせたり、個々のページを削除または回転したりできる表示ツールがあります。
PDFページを印刷するか、PNG画像にエクスポートします
永久に失われた可能性のあるコンテンツにアクセスできたことを嬉しく思いますが、それを保存することを忘れないでください。 ここには3つの方法があります。
まず、破損したPDFビューアを使用すると、破損したPDFドキュメントを損傷のない新しいPDFファイルとして保存できます。 ツールバーの「保存」ボタンをクリックして、新しいPDFファイル名を設定するだけです。
次に、このプログラムは印刷機能を備えており、すべてのPDFページを紙に印刷できます。 ツールメニューの追加オプションを使用すると、PDFの余白をカットしたり、ページを縮小して余白をなくしたりできます。
最後になりましたが、3番目の方法は、破損したPDFファイルのすべてのページをPNG画像にエクスポートすることです。 その際、プログラムは水平および垂直DPIを入力するように求めます。 次に、各ページが設定のフォルダにPNG形式でエクスポートされます。
破損したPDFドキュメントの失われたデータへのアクセスを取得します
間違いなく、Corrupt PDFViewerは便利なユーティリティです。 それは人々が破損または破損したPDFファイルを開くことを可能にし、失われたデータやコンテンツへのアクセスを取り戻すのに役立ちます。 使いやすく、破損したPDFを新しい破損していないファイルとして保存したり、すべてのページを個々のPNG画像にエクスポートしたり、紙に印刷したりして、データの安全性を確保できます。
破損したPDFビューアを使用して無料で破損したPDFファイルを開いて修正する方法
破損したPDFコンテンツを表示して修正する場合は、以下の4つの手順に従ってください。
1.破損したPDFビューアを実行します
デスクトップの破損したPDFビューアアイコンをダブルクリックして、プログラムを実行します。
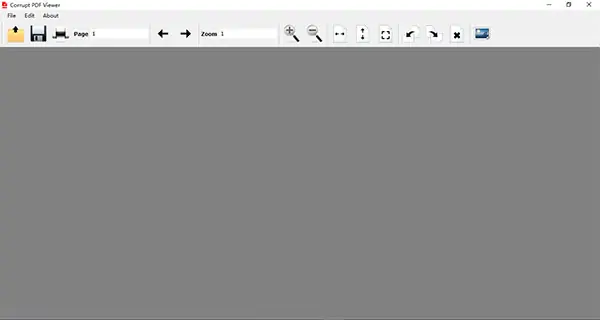
2.破損したPDFドキュメントを開きます
[開く]ボタンを押して、破損したPDFファイルを選択します。
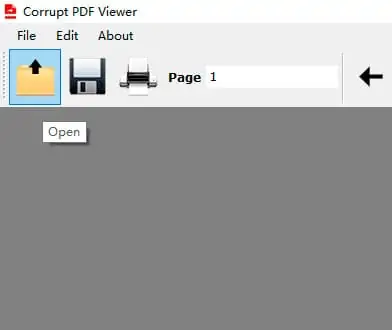
3.破損したPDFのコンテンツを表示する
プログラムが破損したPDFのデータの検証を完了すると、コンテンツはすぐに表示領域に表示されます。
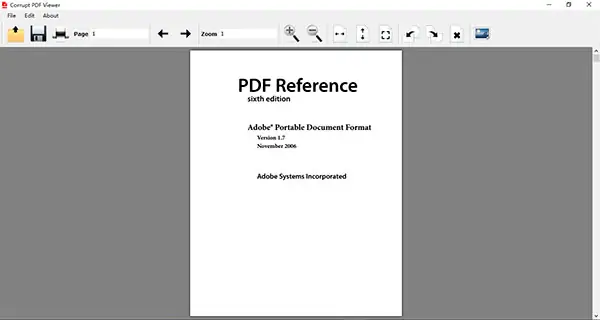
4.コンテンツを新しいファイルに保存してPDFを修復します
ツールバーの[保存]ボタンをクリックし、新しいPDFファイル名を設定して保存します。
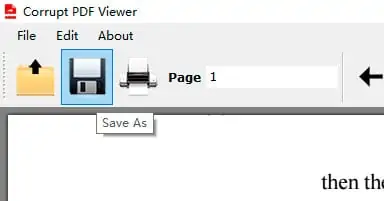
「MicrosoftPrintto PDF」プリンターですべてのページを印刷して、新しい仮想印刷PDFを作成することもできます。
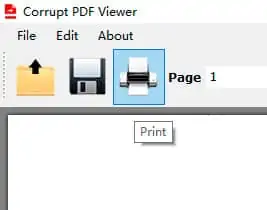
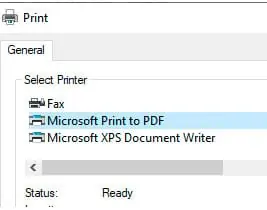
4.PDF修復ツールボックス
修復ツールボックスは、最高のAdobePDF修復ツールです。 PDFファイルのすべてのバージョンを修復します。 修復したいファイルをアップロードし、修復プロセス後にファイルを保存するだけです。 詳細な手順を知るには、以下の手順を実行してください。

ステップ1: PDF修復ツールボックスをダウンロードしてデバイスにインストールします。
ステップ2: 「ソースファイル名」ボックスの右側にあるフォルダアイコンをタップします。 デバイスから破損したファイルを選択して[開く]オプションをクリックするか、[ソースファイル名]ボックスに破損したファイル名を直接入力します。
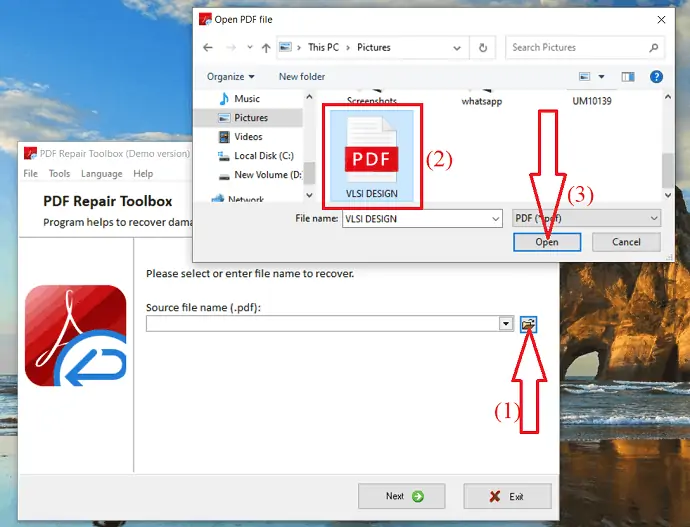
ステップ3:ファイルがアップロードされたら、[次へ]をクリックします。
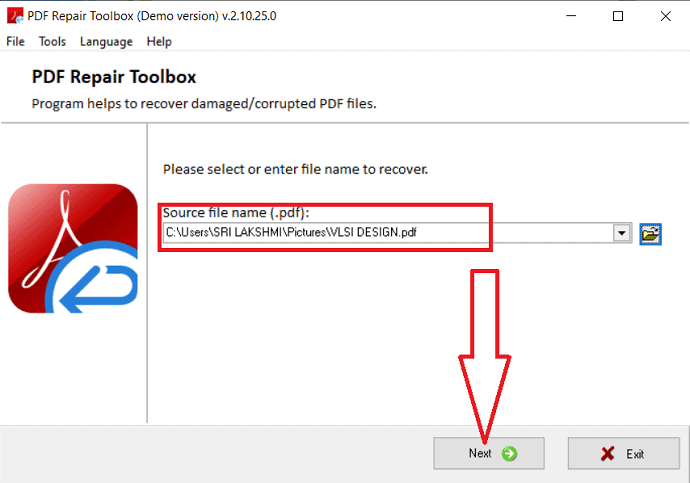
修復プロセスが完了すると、新しい画面にリダイレクトされます。 その中で、修復されたPDfファイルを保存する参照オプションを選択して、以下のスクリーンショットとフォルダーに示すように、ボックスに出力ファイルを入力します。 「次へ」をクリックします。 デフォルトでは、出力ファイル名は、拡張子が_recovered.pdfの前のファイル名として使用されます。
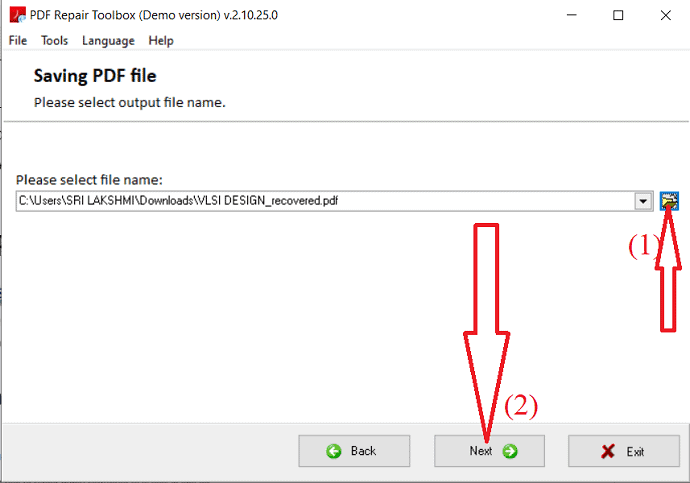
最後に、出力PDFバージョンを選択し、「保存」をクリックします。
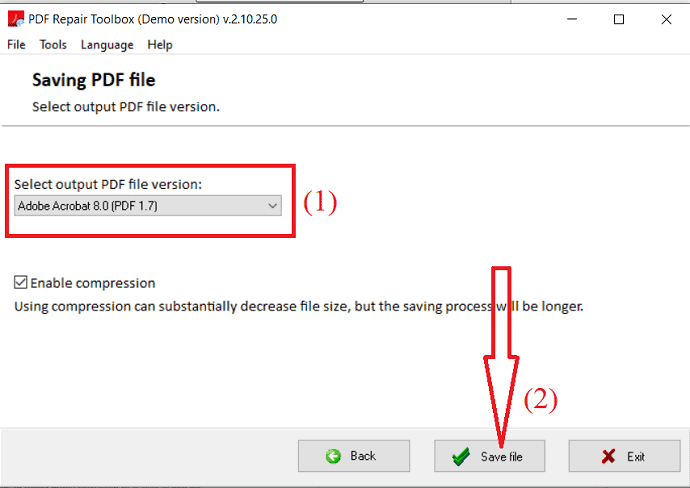
PDF修復ツールボックスのデモバージョンを使用している場合、ファイル全体がデバイスに保存されるわけではありません。 ファイル全体をデバイスに保存する場合は、ツールを購入することをお勧めします。
- 費用:個人ライセンス-27ドル
- ビジネスライセンス-$ 45
- サイトライセンス-60ドル
5. SysinfoPDF回復ツール
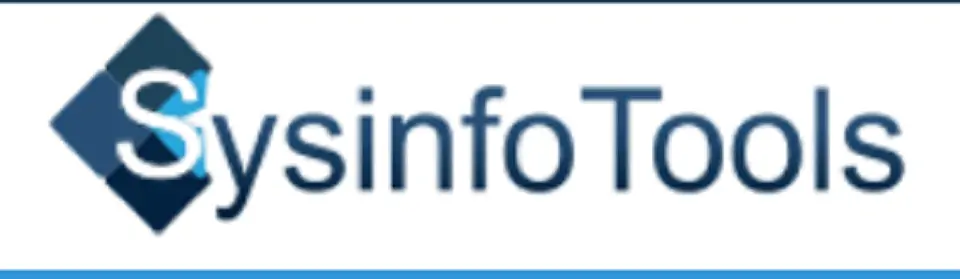
Sysinfo PDF回復ツールは、破損したPDFファイルを簡単に修復するのに最適なアプリケーションの1つです。 Sysinfo PDF修復ツールは、ホームライセンスで約59ドルかかります。 他のツールと比較すると、コストは少し高くなります。 製品を購入する前に、無料版をダウンロードして試すことができます。 それは変更なしであなたの文書のすべてのページを回復します。
それを使用する方法を見てみましょう:
ステップ1:まず、無料版のSysinfo PDF Recovery Toolを購入またはダウンロードして、デバイスにインストールします。
ステップ2:それを起動し、単一のPDFファイルの選択オプションを有効にして、破損したPDFをデバイスからアップロードします。 「PDFファイルをさらに選択」オプションを有効にして、さらにファイルをアップロードすることもできます。 右下の「次へ」オプションをクリックします。
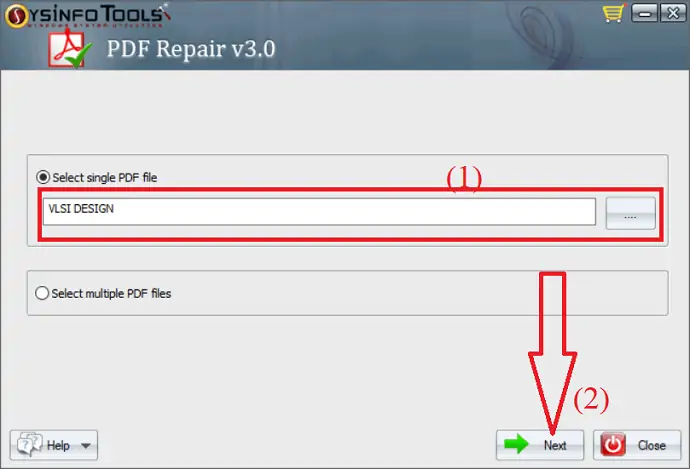
ステップ3: 2つの異なるリカバリモードがあります。 1つは標準モードで、もう1つはアドバンスモードです。 必要なリカバリモードを選択し、「次へ」をクリックします。
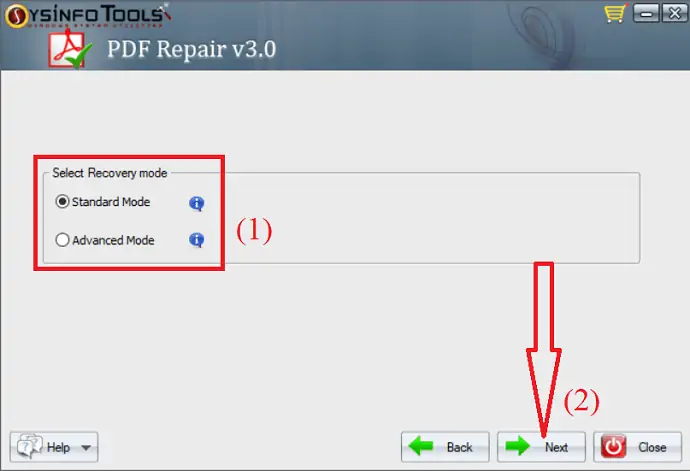
ステップ4:ツールはPDFファイルのスキャンを開始します。 プロセスが完了すると、修復PDFファイルがプレビュー用の画面に表示されました。 PDFファイルが完全に復元されているかどうかを確認してください。 復元されたファイルに問題がなければ、「次へ」をクリックします。 それ以外の場合は、「戻る」をクリックしてプロセスを再開します。
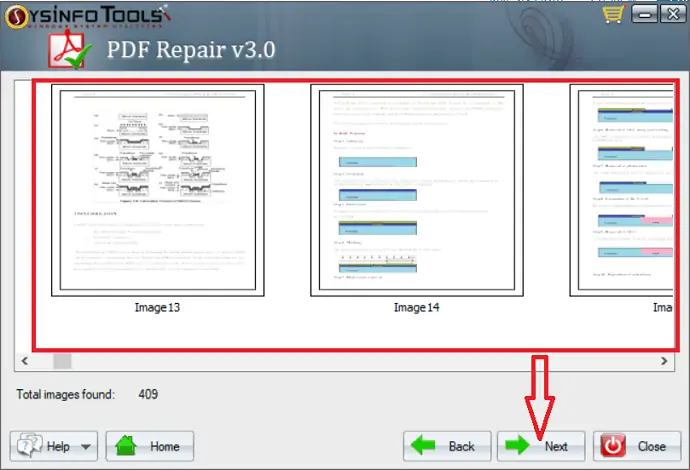
ステップ5:復元されたPDFファイルを保存する宛先フォルダを選択します。 最後に、下部にある「保存」をクリックします。
![宛先パスを選択し、[保存]をクリックします。](/uploads/article/6860/NlW8vJFEzvDmrblW.png)
- 費用:ホームライセンス-59ドル
- コーポレートライセンス-99ドル
- 技術者ライセンス-129ドル
6. SystoolsPDFリカバリ
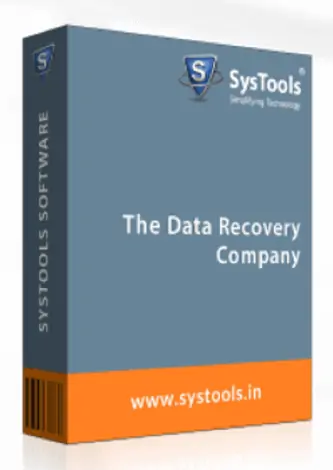
SysTools PDF Recovery Toolは、破損したファイルを修復し、正常な状態で再び生成する最高のプロフェッショナルアプリケーションです。 元の形式を変更せずにデータを復元します。 画像、表、円グラフなどのデータを可能な限り復元します。AdobeAcrobatPDFファイルのすべてのバージョンと互換性があります。
それを使用する方法を見てみましょう:
- SysToolsPDFリカバリツールの無料バージョンを購入またはダウンロードします。 デバイスにインストールして開きます。
- SysTools PDFリカバリツールを開いたら、左上の[PDFのロード]オプションをクリックして、破損したPDFファイルをデバイスからアップロードします。
- プロセスが完了すると、ポップアップウィンドウが画面に表示されます。 「OK」をクリックします。 復元されたPDFファイルが画面に表示されます。 一度チェックして、「PDFを保存」オプションをクリックしてください。
- 復元したファイルを保存するフォルダに移動し、「保存」をクリックします。 最後に、「OK」をクリックします。
注: PDFの保存オプションは、無料バージョンでは使用できません。 したがって、プロのツールを使用することをお勧めします。
- 費用:個人ライセンス-28.77ドル
- ビジネスライセンス-127.88ドル
- エンタープライズライセンス-395.84ドル
7. DataNumenPDFの修復
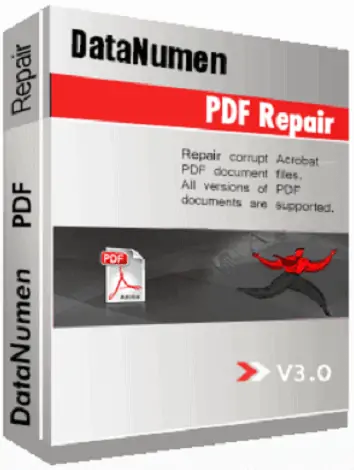
DataNumen PDF修復は、Adobe AcrobatPDFファイルのすべてのバージョンを修復するための最良のツールです。 それはあなたができるだけ多くのデータを回復するのを助けます。 他のソフトウェアと比較すると、リカバリプロセスは非常に簡単です。 Windows 95/98/2000 / ME / NT / XP / Visa / 7/8/10およびWindowsServer2003 / 2008/2012/2016/2019と簡単に互換性があります。
それを使用する方法を見てみましょう:
ステップ1:無料版のDataNumen PDF修復ツールを購入またはダウンロードして、デバイスにインストールします。
ステップ2:アプリケーションを起動し、破損したPDFファイルを[返済するPDFファイルの選択]セクションに直接入力するか、検索バーの右側にある3つのドットを選択して、デバイスから破損したファイルを選択します。
「固定ファイルをセクションとして出力」に、必要に応じて出力ファイル名を入力します。 それ以外の場合は、修復ファイル名を-fixed.pdf拡張子の付いた出力ファイル名として使用します。 最後に、「修復の開始」をクリックします。 ソースPDFファイルの回復を開始します。
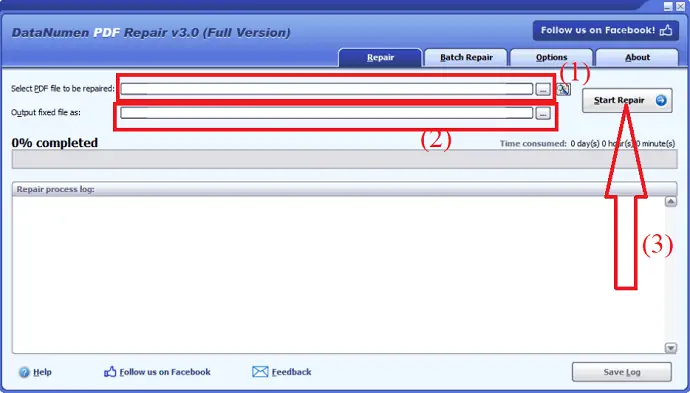
ステップ3:スキャンの完了後、PDFファイルが正常に回復した場合、画面にポップアップメッセージが表示されます。 [OK]をクリックします。 これで、回復したPDFファイルをPDF互換アプリケーションのいずれかで簡単に開くことができます。 最後に、[ログの保存]をクリックして、修復されたPDFファイルを保存します。
- 費用: 1ユーザーの場合-各149.95ドル
- 2〜9-各119.95ドル
- 10〜24ドル各89.95ドル
- 24〜49-各69.95ドル
- 50から99-各49.95ドル
- 100から199-各39.95ドル
- 200〜499-各29.95ドル
- 500 +-各19.95ドル
- 関連:読み取り専用PDFを編集可能なPDFに変換する6つの無料の方法
- PDFから透かしを削除するためのトップ5の方法
8.セジダ
Sejdaは、破損または破損したファイルを簡単に回復するのに役立つオンラインWebサイトです。 あなたがする必要があるのは、sejda RepairPDFオンライン公式サイトにアクセスすることだけです。
ステップ1: sejda Repair PDF公式サイトにアクセスするか、リンクをクリックして開きます。
ステップ2: [ファイルのアップロード]オプションをクリックして、デバイスからファイルをアップロードします。 Googleドライブ、Dropboxから、またはWebアドレスを使用してファイルをアップロードすることもできます。 ファイルをページにドラッグアンドドロップして、修復プロセスを開始することもできます。
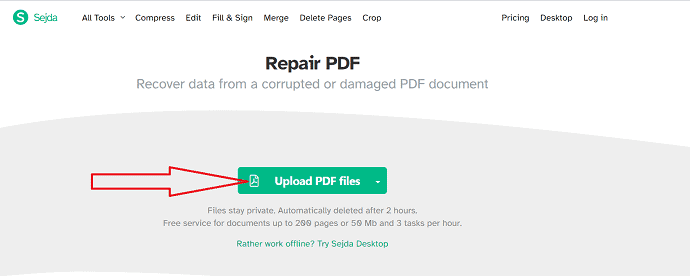
ステップ3:ファイルがアップロードされたら、[PDFの修復]オプションをクリックして修復処理を開始し、処理が完了するまで待ちます。
![[PDFの修復]オプションを選択します。](/uploads/article/6860/7d7Hun2Zl1bD0Xzh.png)
最後に、復元されたPDFファイルがダウンロードオプション付きの画面に表示されます。 「ダウンロード」をクリックしてダウンロードし、デバイスに保存します。
9. ilovePDF
ilovePDFは、PDFファイルを完全に無料で簡単に処理できる最高のオンラインサービスです。 破損したPDFファイルをオンラインで簡単に修復できます。 修復したいファイルをアップロードするだけで、ilovePDFツールの魔法を見ることができます。
以下の手順を実行して、ilovePDFを使用して破損したPDFファイルを修復する方法を確認してください。
ステップ1: ilovePDF公式サイトにアクセスし、PDF修復ツールを選択します。 新しいページにリダイレクトされます。
ステップ2: [PDFファイルの選択]オプションをクリックして、デバイス、Googleドライブ、またはDropBoxから破損したファイルを選択するか、PDFファイルをページにすばやくドラッグアンドドロップします。
![[PDFファイルの選択]オプションをクリックします](/uploads/article/6860/WZxvhHh6mUGf1NHo.png)
ステップ3: PDFがアップロードされると、画面の右側に[PDFの修復]オプションが表示されます。 右下の「PDFを修復」ボタンをクリックして、修復プロセスを開始します。
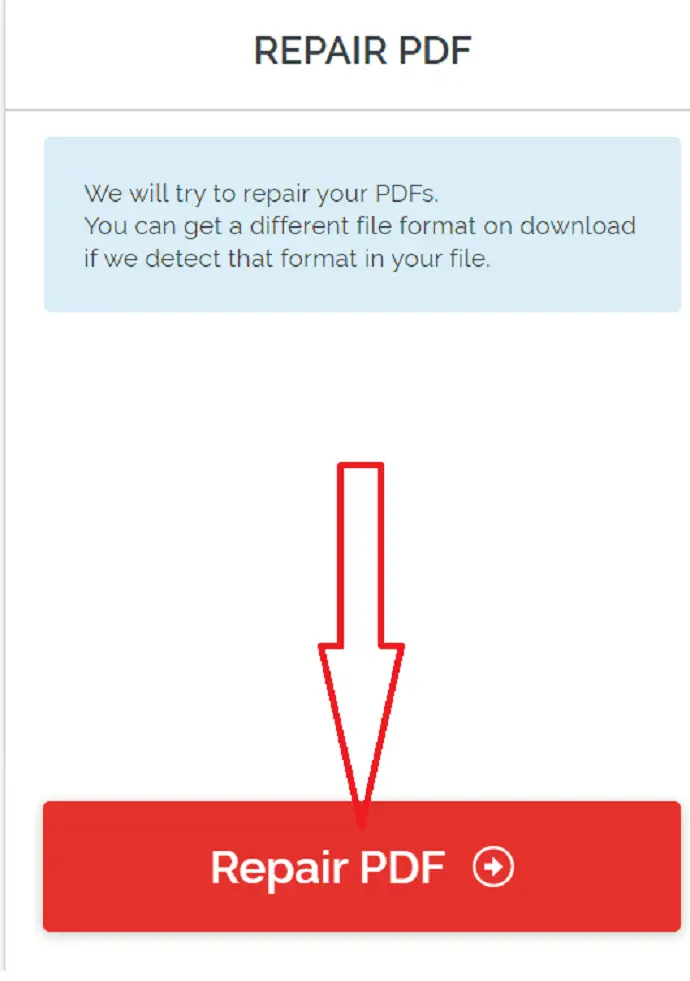
ステップ4:プロセスが完了したら、[ファイルのダウンロード]オプションをクリックしてファイルをダウンロードします。
![[ファイルのダウンロード]オプションを選択します](/uploads/article/6860/j336UL58UAkPb1I5.png)
10. PDF2GO
PDF2GOは、さまざまなPDF操作で機能するシンプルで最高のオンラインツールです。 それは破損したPDFファイルを修復することができます。 このツールのためにデバイスにスペースは必要ありません。 PDF2GO公式サイトにアクセスするために必要なのは検索エンジンだけです。 以下は、PDF2GOを使用して破損したPDFファイルを修復する手順です。
ステップ1:リンクをたどってPDF2GO修復PDFページを開きます。
ステップ2:破損したファイルをドラッグアンドドロップするか、[ファイルの選択]オプションを選択して、デバイスから破損したPDFファイルを選択します。 また、Googleドライブ、DropBoxから破損したファイルを選択するか、使用するファイルのリンクを入力することもできます。
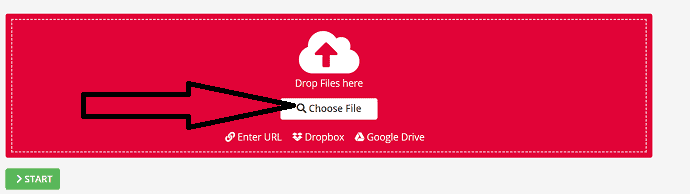
ステップ3:ファイルをアップロードした後、ファイルが画面に表示されます。 [開始]オプションをクリックします。
![[開始]をクリックします](/uploads/article/6860/JJbqUldekyatghxY.png)
PDFファイルの修復には時間がかかります。 プロセスが完了すると、ファイルのダウンロードが自動的に開始されます。 それ以外の場合は、「ダウンロード」オプションを選択してファイルをダウンロードできます。
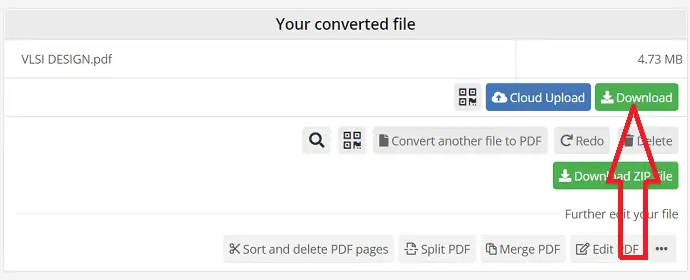
11. AvePDF
AvePDFは、破損したPDFファイルを回復するために使用されるオンラインツールの1つです。 それはあなたのデータを保護するために最高の暗号化方法を使用します。 それはあなたのファイルを保存せず、30分後にサーバーから自動的に削除されます。 サーバーからファイルを手動で削除する場合は、ファイルのダウンロードが完了した後、最後の手順で削除オプションをクリックします。
ステップ1: Chromeを使用してAvePDFの担当者にアクセスするか、リンクをクリックします。 AvePDF公式サイトが開き、[ファイルの選択]オプションをクリックして、破損したPDFファイルをアップロードするか、破損したPDFファイルをドラッグアンドドロップします。 Googleドライブ、Dropboxから、またはリンクを使用してファイルをアップロードすることもできます。
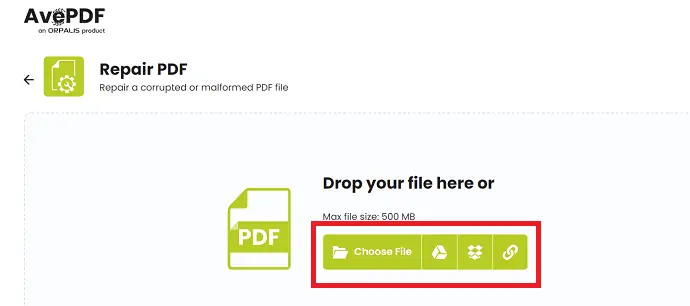
ステップ2:ファイルをアップロードすると、ファイルの処理が開始されます。 ファイルのサイズによっては時間がかかる場合があります。 プロセスが完了すると、「ダウンロード」オプションが表示されます。 修復したファイルをデバイスに保存する場合は、「ダウンロード」をクリックしてください。 GoogleドライブやDropboxなどの他の場所にファイルを保存する場合は、それぞれのオプションをクリックします。
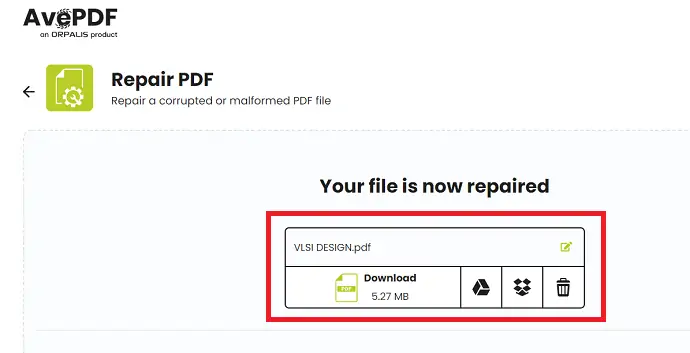
12.PDFResizer
PDFResizerは、不完全または破損したPDFファイルを修復するための最良のツールの1つでもあります。 このツールは、複数の回復オプションを提供します。 ファイル構造を書き直し、破損したページをフィルタリングすることにより、PDFファイルを修正するためのさまざまなツールを提供します。
ステップ1: chromeを使用してPDFResizerの公式サイトにアクセスするか、リンクをクリックします。 PDFResizerの公式サイトが開いたら、「ファイルの選択」をクリックします。 画面にウィンドウが表示されます。 そこから修復したいPDfファイルを選択し、「開く」をクリックします。
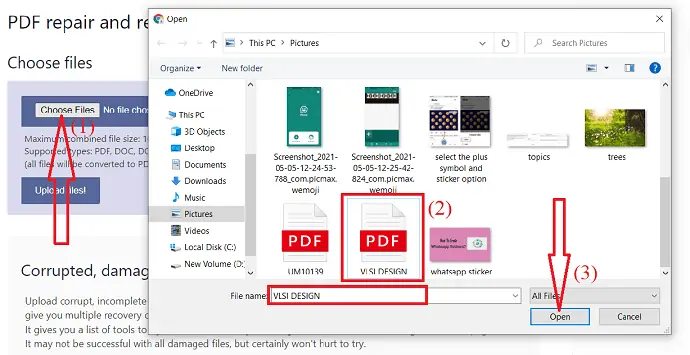
ステップ2:ファイルを選択したら、[ファイルのアップロード]オプションをクリックします。
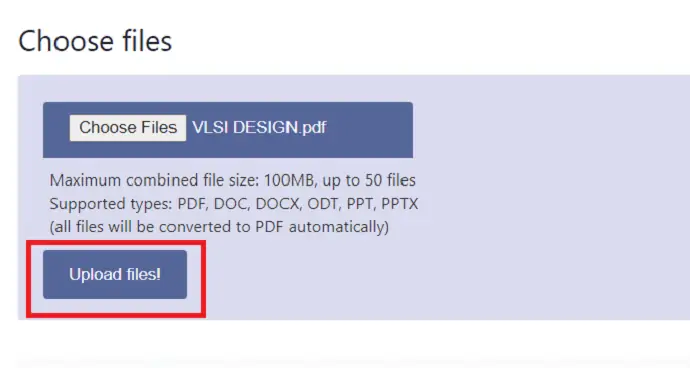
ステップ3:アップロードされたファイルが画面に表示されます。 ファイルの修復に使用するツールを選択し、「よさそうだ、魔法をかけて!」をクリックします。 ファイルの処理を開始します。 プロセスが完了すると、修復されたファイルがダウンロードオプションとともに右側に表示されます。 「ダウンロード」オプションをクリックして、修復されたファイルをダウンロードし、デバイスに保存して保存します。
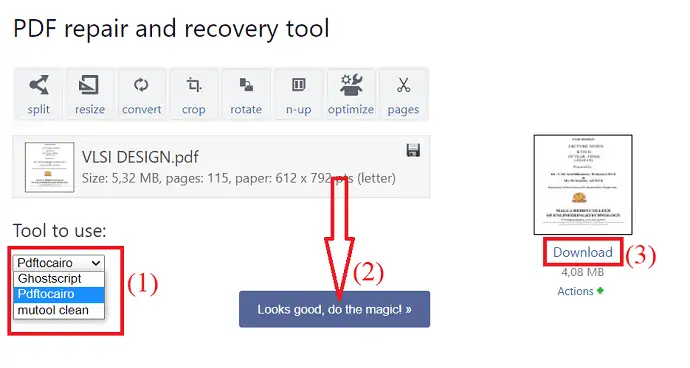
13.PDFaid
PDFaid修理PDFは最高の無料オンラインPDFアプリケーションの1つです。 破損または破損したPDFを簡単に回復します。 修復されたPDFファイルは任意のPDFリーダーで表示できます。 このアプリケーションをデバイスにインストールする必要はありません。 必要なのは、デバイス上のChromeまたはその他の検索エンジンだけです。これはデバイスを開くのに役立ちます。
PDFaidを使用して破損したPDFを修復する方法を知るには、以下の手順を実行してください。
ステップ1:検索エンジンを使用してPDFaidを開くか、このリンクをクリックします。
ステップ2: PDFaidの公式サイトが画面に表示されます。 「PDFファイルの選択」オプションをクリックして、破損したファイルをアップロードします。 破損したPDFを選択して「OK」をクリックする新しいウィンドウが画面に表示されます。
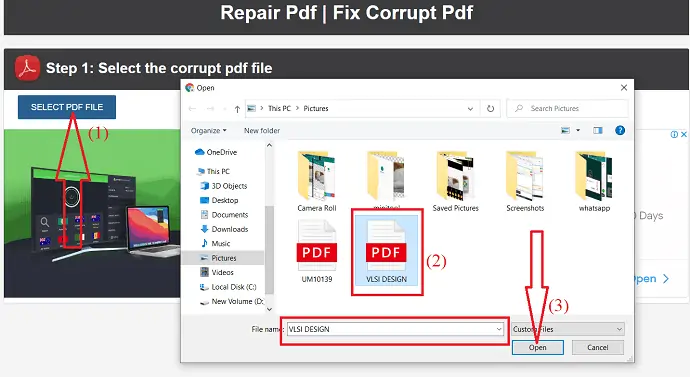
ステップ3: PDF設定の下にPDFプロパティを入力することはオプションです。 必要に応じて、それらの詳細を入力できます。 最後に「PDFを修復」オプションをクリックします。
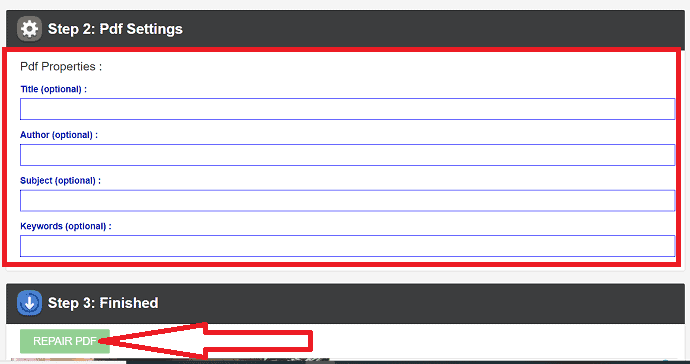
ステップ4: [PDFの修復]オプションをクリックすると、回復プロセスが開始されます。 プロセスが完了すると、修復されたPDFファイルをダウンロードするためのダウンロードオプションが画面に表示されます。 そのダウンロードオプションをクリックします。 それだけです…数秒以内にファイルがダウンロードされ、デバイスに保存されます。
- 関連:無料でパスワードとアンチプロテクト技術でPDFファイルを保護する方法
- PDFファイルを複数のファイルに分割する4つの方法(オンライン、オフライン、無料)
最終的な考え
破損したPDFファイルを修復するためのいくつかのオンライン方法があります。 しかし、すべてが安全というわけではありません。 このチュートリアルでは、データを保護するためのいくつかの最高のオンラインツールといくつかのプロフェッショナルツールを提供しました。 購入する前に、プロフェッショナルツールのデモバージョンをダウンロードすることもできます。 PDFで頻繁に作業している場合は、プロバージョンを購入することをお勧めします。 それ以外の場合は、オンラインツールを使用するか、ProToolsのデモバージョンを使用してください。
すべてのオンラインツールの中で、私たちの最良の提案は、リストの1位と2位を占めるsejdaとilovePDfです。 あなたが専門家を使いたいなら、PDF修復のためのカーネルまたはStellarPDF修復ツールを使うのが最善です。
このチュートリアル「破損したPDFファイルを修復する方法」が破損したPDFファイルからデータを完全に回復するのに役立つことを願っています。 この記事が気に入ったら、共有してください。 他に最適なツールを見つけた場合は、コメントセクションからお知らせください。 より技術的なヒントについては、Facebook、Twitter、およびYouTubeでWhatVwantをフォローしてください。
破損したPDFファイルを修復する方法-FAQ
破損したファイルを修復する方法は?
オンラインまたはオフラインツールを使用して、破損したPDFファイルを簡単に修復できます。
破損したPDFファイルを修復する無料の方法はありますか?
破損したPDFファイルを修復するための多くの無料のオンライン方法があります。 それらのいくつかは上記にリストされています。
破損したPDFファイルを修復するための最良のツールはどれですか?
PDF修復用カーネルは、破損したPDFファイルを簡単に修復および保存するための最良のツールです。 ほとんどのツールは、デモバージョンの保存オプションを提供していません。 しかし、カーネルはあなたにそのオプションを提供します。
破損したPDFファイルを修復するためにオンラインツールを使用するのは安全ですか?
オンラインツールを使用しても安全な場合があります。 あなたが主にPDFファイルで作業しているなら、あなたの損傷したファイルを回復するために専門のツールを使うのが最善です。
