Windowsでドライバーをインストール、更新、修復する12の方法
公開: 2022-02-13Windowsでドライバーを修復したいですか? この記事は、Windows PCでドライバーをインストール、更新、ダウンロード、および修復するのに役立ちます。 コンピューターのドライバーが古くなっていませんか? そして、それらを最新のものにするための最高のドライバーアップデートソフトウェアをお探しですか? コンピュータが頻繁にクラッシュしますか? プリンタ、スピーカー、フラッシュドライブなどの外部デバイスが機能しなくなりましたか? 次に、この記事は、Windowsでドライバーを更新および修復するための最適な選択肢です。 この記事では、史上最高のプレミアムと無料のドライバーアップデートソフトウェアの機能と価格について説明しました。
目次
Windowsドライバーとは何ですか?
簡単に言うと、Windowsデバイスドライバーは、コンピューターがSDカード、USBフラッシュドライブ、サウンドカード、グラフィックカード、プリンター、スキャナー、ネットワークカード、マウス、キーボードなどの外部デバイスと通信できるようにするソフトウェアの一種です。等々。 適切なドライバがないと、コンピュータに接続した外部ハードウェアデバイスが正常に動作しなくなる場合があります。 たとえば、ネットワークドライバが破損しているか欠落している場合、次のようなネットワークの問題が発生する可能性があります。
- Wi-Fiは利用できません
- ワイヤレスアダプタが機能しない
- インターネットアクセス/接続なし
- Wi-Fiがない/グレーアウト/表示されない/電源が入らない/接続されていない
- 遅いインターネット
実際、問題のあるドライバーは、コンピューターに音声がない、音が聞こえない、スキャナーやプリンター、キーボードなどの周辺機器の問題、画面のちらつきや点滅などのグラフィックの問題など、他の多くの問題を引き起こす可能性があります。他の多くの問題。
- 続きを読む– Windows 10 / 8.1 / 8/7 / XPでグラフィックカードドライバーを更新する方法
- TweakBitドライバーアップデーターレビュー:PC上のすべてのドライバーを更新するための高速で安全な方法:
コンピュータドライバはどのように破損しますか
Windowsドライバの破損には多くの理由が考えられます。 更新中に突然電源が切れたり、ドライバーがクラッシュしたりして、破損する可能性のあるものはほとんどありません。 また、ドライバは古くなるにつれて破損します。 ウイルスやマルウェアがドライバーの破損を引き起こすこともあります。 コンピュータに接続されている外部デバイスの不均一な使用は、ドライバに損傷を与える可能性があります。 また、ドライバーのインストールプロセス中に、不適切なインストールによってドライバーに問題が発生する可能性があります。
いつWindowsドライバーを更新する必要がありますか?
ドライバーは、コンピューターがサウンドカード、グラフィックカード、USBフラッシュドライバー、キーボード、マウスなどの外部デバイスで正しく動作できるようにするソフトウェアです。 いずれかのドライバーが破損した場合、それらのドライバーに関連付けられているデバイスは正常に動作しなくなります。 そのため、定期的にコンピュータのドライバを更新する必要があります。
通常、Windows 10は多くのデバイスドライバーを自動的にダウンロードしてインストールできるため、それらについて心配する必要はありません。 ただし、次の場合は、自分でドライバーを更新する必要があります。
- 特にWindowsシステムを更新したばかりの場合、ハードウェアデバイスの一部が突然正常に動作しなくなる/認識されなくなる
- 現在のバージョンでサポートされていない新機能を使用したい
- 重要なアップデートがリリースされました
Windowsドライバーをインストール/更新/ダウンロードするためのトップ7の無料の方法
通常、Windowsドライバーを更新するには、2つの方法があります。デバイスマネージャーまたはサードパーティソフトウェアを使用してドライバーを更新できます。
1. Windows10のデバイスマネージャーでWindowsドライバーを更新します
1.1。 自動的に更新
手順1. [スタート]ボタンをクリックし、「デバイスマネージャ」と入力して、結果リストから選択します。
手順2.更新するハードウェアデバイスを見つけます。
手順3.デバイスを右クリックして、[ドライバソフトウェアの更新]を選択します。
手順4. [更新されたドライバソフトウェアを自動的に検索する]を選択します。
ステップ5.指示に従い、プロセスが終了するまで待ってから、コンピューターを再起動します。
1.2。 手動で更新する
上記の方法が失敗した場合は、ドライバーを手動で更新することもできます。
手順1. [スタート]ボタンをクリックし、「デバイスマネージャ」と入力して、結果リストから選択します。
手順2.更新するハードウェアデバイスを見つけてダブルクリックし、製造元の情報を見つけます。
手順3.製造元のWebサイトにアクセスして、適切なドライバーをダウンロードします。
最新バージョンだけでなく、ハードウェアデバイスおよびコンピューターと互換性のあるドライバーをダウンロードする必要があることに注意してください。
手順4.ファイルが圧縮されている場合は解凍します。 ドライバが.exe形式の場合は、ファイルをダブルクリックして実行し、画面の指示に従って、完了するまで待ちます。 ドライバが.inf形式の場合は、手順5に進みます。
手順5.デバイスマネージャを再度開きます。
手順6.更新するハードウェアデバイスを右クリックして、[ドライバソフトウェアの更新]を選択します。
手順7. [コンピューターを参照してドライバーソフトウェアを検索する]を選択します。
手順8. [コンピューター上のデバイスドライバーのリストから選択します]をクリックします。
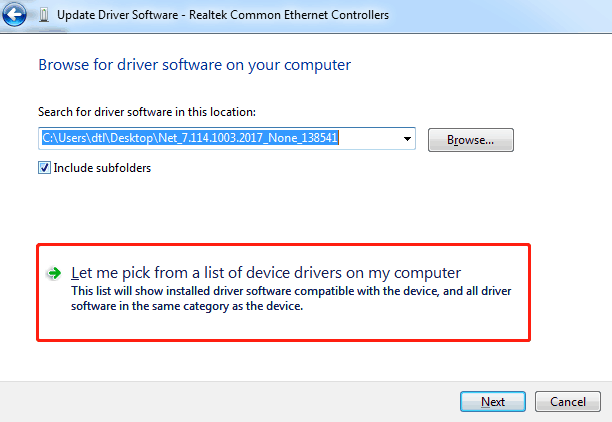
ステップ9.リストから更新するデバイスを選択し、[ディスクを使用]をクリックします。
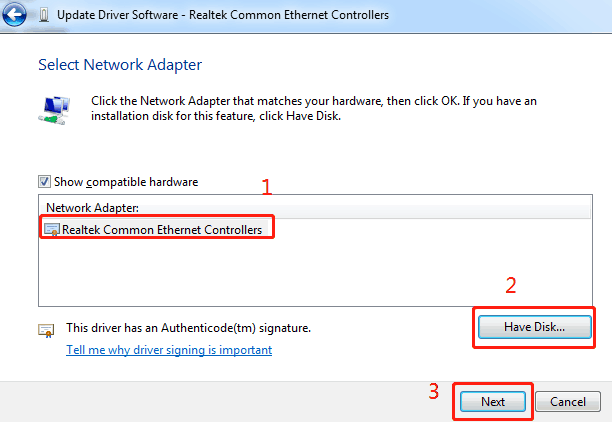
ステップ10. [参照]をクリックして、ダウンロードしたドライバーファイルを選択します。
手順11. [ OK ]をクリックし、完了するまで待ってから、コンピューターを再起動します。
- 続きを読む–コンピューターでサウンドが機能しない9つの修正(Windows 10/8/7 / XP)の問題
- Windowsで認識されないエラーUSBデバイスを修正するにはどうすればよいですか?
2.ビットドライバーアップデーター:最高の無料ドライバーアップデートソフトウェア
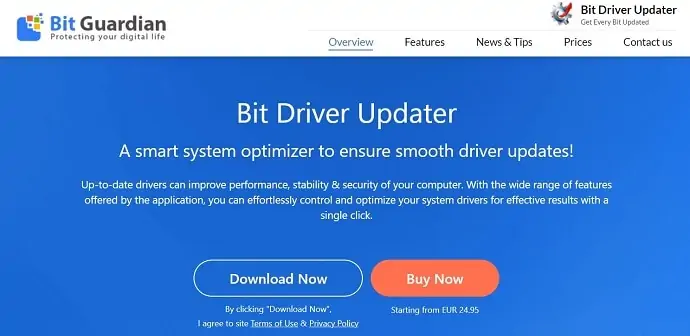
ビットドライバーアップデーターは、コンピュータードライバーを簡単に更新できる無料のソフトウェアです。 コンピューターをスキャンして、古くて破損したドライバーを見つけます。 このソフトウェアは、最新のWHQL認定ドライバーを製造元のWebサイトから直接インストールし、コンピューターの速度とパフォーマンスを向上させます。 これはプロバージョンでも利用できますが、私の意見では、無料バージョンとプロバージョンのビットドライバーアップデーターに大きな違いはありません。 両方のバージョンで同様のすべての機能を提供します。 製造元のWebサイトから安全でマルウェアのないドライバーをインストールすることにより、コンピューターを一流のパフォーマンスで動作させます。
ビットドライバーアップデーターの主な機能
- 完全なシステムスキャン
- 高速スキャンで時間を節約
- スーパーチャージドパフォーマンス
- 広範なドライバーデータベース
- ワンクリックドライバーアップデート
- 修正前のバックアップ
- 24時間年中無休のカスタマーサポート
- 60日間の返金保証
サポートされているOS– Windows 10 / 8.1 / 8および7
- 続きを読む–マルウェアに感染したコンピューターを駆除する方法(削除ガイド)?
- コンピュータをウイルスやマルウェアから保護する方法は?
3.クイックドライバーアップデータ
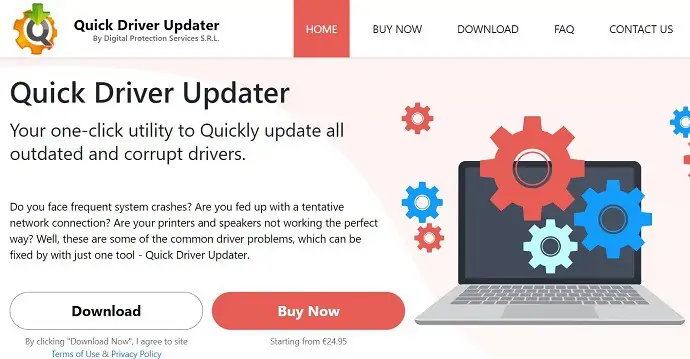
Quick Driver Updaterは、ドライバーを最新の状態に保つ無料のドライバー更新ソフトウェアの1つです。 アプリケーションのクラッシュ、古いコンピュータドライバの使用による不適切な機能などの問題が発生する可能性があります。 ドライバーを更新すると、エラーなしで作業を再開するのに役立ちます。 そのためには、コンピュータに最適なドライバをインストールする必要があります。 これを手動で作成するには多くの時間がかかり、最高の本物のドライバーを見つけるのは困難です。 Quick Driver Updaterは、この外交状況から抜け出すのに役立ちます。 自動スキャンを実行して、古いドライバーを最新のドライバーに置き換えます。 純正のドライバーを選択することのみを好み、メーカーの公式Webサイトからダウンロードします。
このソフトウェアは、無料版と有料版があります。 無料版のパフォーマンスはかなりクールで、有料版で利用できるいくつかの制限付きでほとんどすべての機能を提供します。
主な機能
- 非常に高速で直感的なインターフェース
- ワンクリックですべてのドライバーを更新
- システムパフォーマンスの向上
- 24時間年中無休の無料テクニカルサポート
サポートされているOS– Windows 10、8.1、8および7
- 続きを読む–新しいWindows PCを手に入れました–今何ですか? – WindowsPCを保護するためのトップ10の方法
- TweakBit PCRepairKitレビュー:それはあなたが永久にあなたのコンピュータを修理するのを助けます
4.Auslogicsドライバーアップデーター
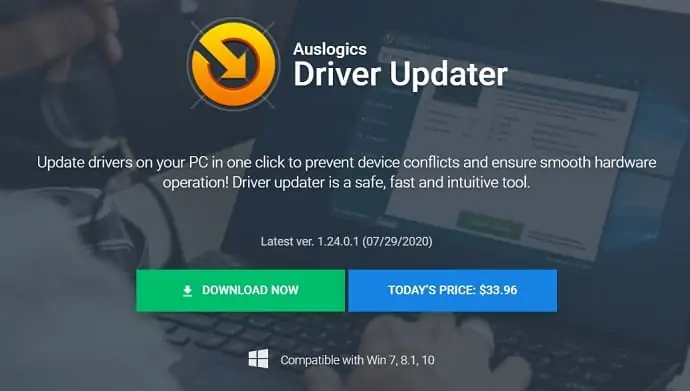
Auslogics Driver Updaterは、最新バージョンのドライバーが利用可能になるとすぐに、すべての古いドライバーを最新の状態に保つ最高のドライバー更新ソフトウェアの1つです。 これは使いやすいインターフェースを備えています。 また、スムーズなハードウェアアクセラレーションを保証し、ワンクリックでデバイスの競合を防ぎます。 コンピューター全体をスキャンして、古くて欠落しているドライバーを見つけます。 製造元の公式Webサイトから元のドライバーと正規のドライバーを自動的に更新します。 安全のため、Auslogics Driver Updaterは、ドライバーを更新する前にデータをバックアップします。 さまざまなWindowsバージョンと互換性があります。
主な機能
- 2,000万人以上のユーザーのダウンロード
- 自動的に更新
- 24時間年中無休のテクニカルサポート
- 更新前のバックアップ
サポートされているOS– Windows 10、8.1、8、および7
- 続きを読む–コンピューターを高速化するためのトップ3ベストPCチューンアップソフトウェア
- 16Windowsコンピュータに必須のソフトウェア
5.ドライバーの天才
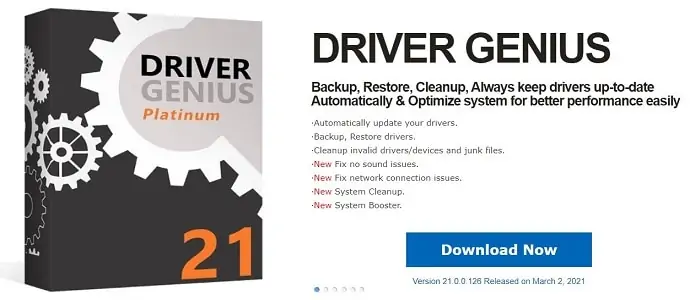
Driver Geniusは、コンピュータードライバーを最新の状態に保つための最高の機能を備えたWindows用のドライバー更新ソフトウェアの1つです。 さらに、Driver Geniusは、ワンクリックでコンピューターのパフォーマンスと速度を向上させるのに役立ちます。 バックアップ、復元、クリーンアップを行い、すべてのドライバーを常に最新の状態に保ちます。 Driver Geniusは、最新バージョンのドライバーが見つかるたびにドライバーを更新することにより、常にシステムを最適化する傾向があります。 これにより、ドライバーを手動でスキャンして更新する時間が短縮されます。
主な機能
- ドライバーを自動的に更新する
- ドライバーのバックアップ、復元
- 無効なドライバー/デバイスとジャンクファイルをクリーンアップします
- システムブースター
- ネットワーク接続の問題を修正する
サポートされているOS– Windows 10、8.1、8、および7
- 続きを読む–コンピューターでサウンドが機能しない9つの修正(Windows 10/8/7 / XP)の問題
- すべてのWebブラウザでWebサイトをブロックする方法
6. Ashampoo Driver Updater
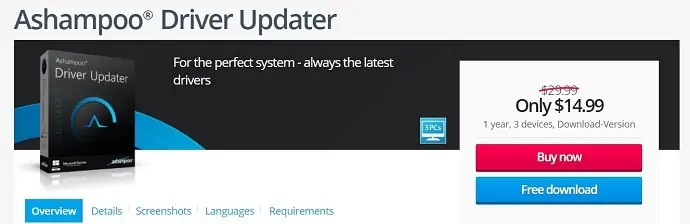
Ashampoo Driver Updaterは、使いやすいインターフェイスを備えた無料のドライバーアップデートソフトウェアです。 これは、Windows用の完璧なドライバー更新ソフトウェアです。40万のドライバーで150,000以上のデバイスをサポートします。 アップデートが公開されるとすぐに、すべてのドライバーが自動的にダウンロードされます。 ゲーマーであり、ゲームプレイの遅れに直面している場合は、Ashampoo Driver Updaterを使用してドライバーを更新した後、デバイスのパフォーマンスに大幅な変化が見られます。 無料でダウンロードでき、アップグレードしたい場合は多額の価格で利用できます。
主な機能
- 常に最新のドライバーデータベース
- 快適なドライバーのバックアップと復元機能
- 欠陥のあるシステムを簡単に修正
- Windows10に最適
- クラッシュとフリーズのリスクを軽減します
- 希望の日時にスキャンを実行するための組み込みスケジューラ
サポートされているOS– Windows 10、8.1、8、および7
- 続きを読む–ペンドライブまたはPCから自動実行ウイルスを削除する4つの簡単な方法
- 自動実行で遅いコンピューターの起動を修正する方法は?
7.Windows 10 / 8.1 / 8/7 / XPでグラフィックカードドライバーを更新する方法
このセクションでは、グラフィックカードドライバを更新する簡単な手順を示します。 この方法に従うことで、任意のWindowsオペレーティングシステムのグラフィックカードをすばやくアップグレードできます。
グラフィックカードドライバを更新する必要がある理由と時期
新しいゲームをインストールしたとします。 お使いのグラフィックカードのバージョンがサポートされていない場合、「グラフィックカードはサポートされていません」というエラーが表示され、ゲームをインストールできない場合があります。 この場合だけでなく、多くの状況でこの種のエラーが発生する可能性があります。
この種のエラーを回避するための解決策は、システムのグラフィックカードドライバを更新することです。 グラフィックカードの更新には費用はかかりません。 お使いのシステムには、Intel、NVIDIA、またはその他の会社のグラフィックカードが搭載されている場合があります。 ほとんどすべての企業が最新バージョンのドライバーを無料で提供しています。
使用しているオペレーティングシステムが何であれ、デバイスマネージャでグラフィックカードを表示および更新できます。 Windows 10、8、およびその他のWindowsオペレーティングシステムでデバイスマネージャーにアクセスするには、さまざまな方法があります。
Windows10、8.1、および8でグラフィックカードドライバーを更新するにはどうすればよいですか?
ビデオチュートリアル:
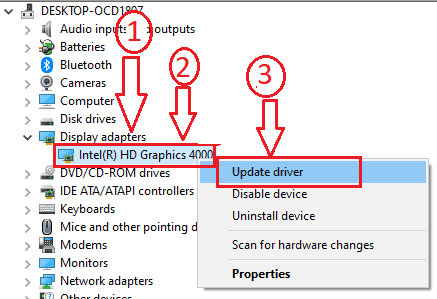
このセクションでは、グラフィックカードドライバを更新する方法について説明します。
合計時間: 3分
手順6:グラフィックカードドライバを更新する
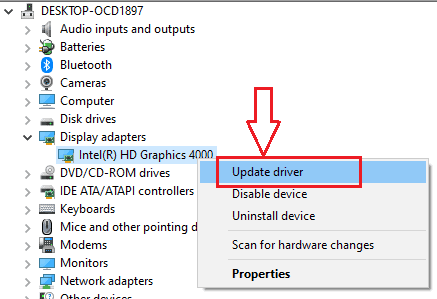
これで、2つの方法を使用してグラフィックカードを更新できます。
1.グラフィックカード名を右クリックします。 次に、いくつかのオプションを含むメニューが画面に表示されます。 「ドライバソフトウェアの更新」をクリックします。 インターネット上で更新されたドライバーを自動的に検索し、ドライバーをダウンロードします。
2.グラフィックカードの名前、シリーズ、および「ディスプレイアダプタ」の下に表示されるすべてのものを書き留めます。 グラフィックカードの製造元のWebサイトにアクセスします。 ドライバまたはドライバのダウンロードセクションに移動します。 グラフィックカードの名前、シリーズ、オペレーティングシステム、およびそこで求められるすべての詳細を入力します。 最新バージョンのドライバーをダウンロードしてインストールします。
供給:
- Windowsグラフィックカード
ツール:
- Windowsグラフィックカード
材料:ソフトウェア
ステップ1:検索を開く
デバイス(ラップトップまたはデスクトップ)のタスクバーにある検索アイコンをクリックします。
手順2:「デバイスマネージャー」と入力します
検索フィールドに「デバイスマネージャ」と入力します。
ステップ3:デバイスマネージャーをクリックします

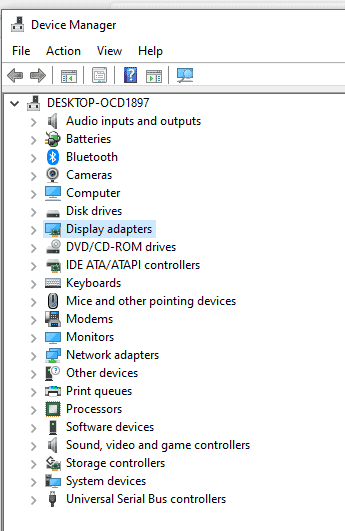
デバイスマネージャをクリックします。 次に、上の画像に示すように、デバイスマネージャのオプションが画面に表示されます。
(また)
また、ファイルエクスプローラーを開き、[このPC ]を右クリックして[管理]を選択し、[デバイスマネージャー]をクリックして、デバイスマネージャーのオプションを表示することもできます。
手順4:ディスプレイアダプタを展開する
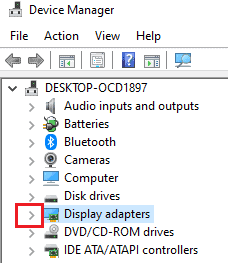
上のスクリーンショットに示されているように、ディスプレイアダプタの矢印をクリックします。
手順5:グラフィックカードを選択する
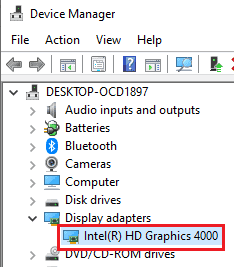
矢印をクリックすると、[ディスプレイアダプタ]のすぐ下に、システムのグラフィックカードの名前とバージョンが表示されます。 おそらく、IntelやNVIDIAなどを見ることができます。
手順6:グラフィックカードドライバを更新する
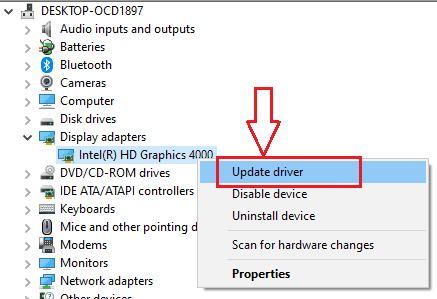
これで、2つの方法を使用してグラフィックカードを更新できます。
1.グラフィックカード名を右クリックします。 次に、いくつかのオプションを含むメニューが画面に表示されます。 「ドライバソフトウェアの更新」をクリックします。 インターネット上で更新されたドライバーを自動的に検索し、ドライバーをダウンロードします。
2.グラフィックカードの名前、シリーズ、および「ディスプレイアダプタ」の下に表示されるすべてのものを書き留めます。 グラフィックカードの製造元のWebサイトにアクセスします。 ドライバまたはドライバのダウンロードセクションに移動します。 グラフィックカードの名前、シリーズ、オペレーティングシステム、およびそこで求められるすべての詳細を入力します。 最新バージョンのドライバーをダウンロードしてインストールします。
オペレーティングシステムに関係なく、製造元の公式Webサイトにアクセスしてグラフィックカードを更新できます。 NVIDIAグラフィックカードを更新するにはこのリンクにアクセスしてください。 Intelグラフィックカードを更新するにはこのリンクにアクセスしてください。 メーカーのリンクにアクセスする前に、グラフィックカードの名前、Windowsのバージョン、およびシリーズ番号を知っておく必要があります。 これらのことを知るには、以下の方法に従う必要があります。
Windows 7 / XPでグラフィックカードドライバを更新する方法
以下の手順に従って、Windows7およびWindowsXPでグラフィックカードを更新します。
マイコンピュータアイコンを右クリックします。
[管理]を選択し、[デバイスマネージャー]をクリックします。 [デバイスマネージャ]ウィンドウが表示されます。 上記の方法に従ってください。
5最高のプレミアムドライバーアップデートソフトウェア
1.IObitドライバーブースター
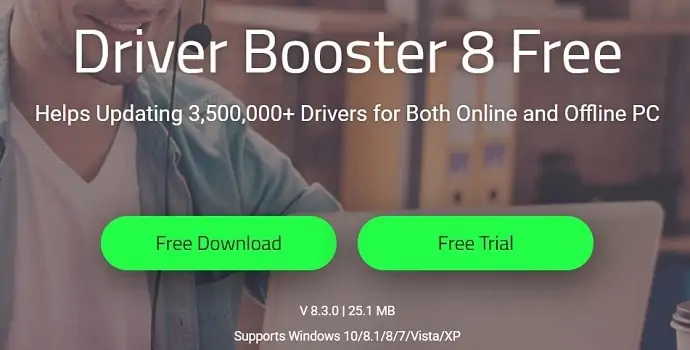
IObit Driver Boosterは、IObitの最高の無料ドライバーアップデートソフトウェアの1つです。 このソフトウェアは、本物のドライバーでドライバーを更新するのに役立つ非常に直感的なインターフェースを備えています。 これは、オンラインとオフラインの両方のPC用に3,500,000以上のドライバーを更新するのに役立ちます。 これは、無料バージョンとProバージョンの両方で利用できます。 ドライバーをインストールする前に、Microsoft WHQLおよびIObitテストによってドライバーをテストして、権限とセキュリティを確認します。 ドライバーは、テストに合格した場合にのみインストールされます。 これは、メーカーのWebサイトで本物のドライバーを見つけるのに役立ちます。
主な機能
- 広範なデバイスドライバーデータベース
- コンピューター全体をすばやくディープスキャンして、デバイスドライバーの欠落または破損を検出します
- マウス、キーボード、ウェブカメラなどの外部ドライバーを提供します
- 自動ドライバー更新
サポートされているOS– Windows 10、8.1、8、および7
価格–23.98ドル
オファー:私たちの読者は、すべてのIObit製品に特別な25%の割引を受けます。 プロモーションコードコードについては、IObit割引クーポンクーポンページをご覧ください。
- 続きを読む–無料のツールを使用してコンピューターからマルウェアを削除する方法は?
- コンピュータの速度を上げるための6つのヒント| Windows PCのスピードアップ(10,8.1,8、Vista、7、XP)
2.ドライバーの才能
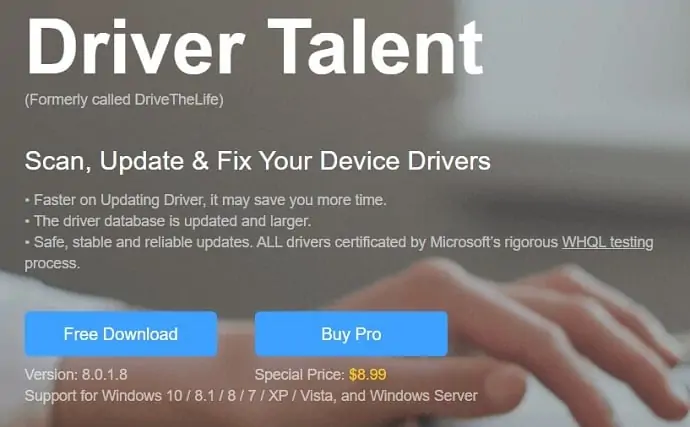
Driver Talentは、すべてのコンピュータードライバーを随時更新するプレミアムドライバー更新ソフトウェアの1つです。 Driver Talentは、問題を自動的に見つけて短時間で解決するための時間とエネルギーを削減します。 これはプレミアムドライバー更新ソフトウェアであり、Windowsドライバーを更新し、コンピューターのパフォーマンスを向上させるために必要なすべての最高の機能を提供します。 これは、さまざまなWindowsバージョンと互換性があります。
主な機能
- ネットワークドライバをオフラインで修正する
- スマートウィンドウユーザー向けのChromeベースのファイルファイルマネージャー
- クリーンなタイムライン
- 高速検索
- 無料アップデートと技術サポート
- スマートで軽いツールを使用して、トリッキーなコンピューターの問題を解決します
- ドライバーのダウンロード速度が速い
サポートされているOS– Windows 10 / 8.1 / 8/7 / vista、およびWindowsサーバー。
価格–19.95ドル
DriverTalentを使用してWindowsでドライバーを更新または修復する方法
デバイスマネージャを使用してドライバを更新するには、常に時間がかかります。 時間とエネルギーを節約するために、Driver Talentを試すことができます。これにより、コンピューターに問題のあるドライバーがあるかどうかを検出し、数分で修復または更新できます。
ビデオチュートリアル
この記事は、読者の便宜のためにビデオチュートリアルの形で提供されました。 読書に興味がある場合は、ビデオをスキップして読み始めることができます。
注:読者は、この割引ページからDriver Talent製品の特別35%割引を受けられます。
このセクションでは、DriverTalentソフトウェアのインストールと使用に関連する手順を示します。
合計時間: 5分
ステップ-1:DriverTalentの公式ページにアクセスする
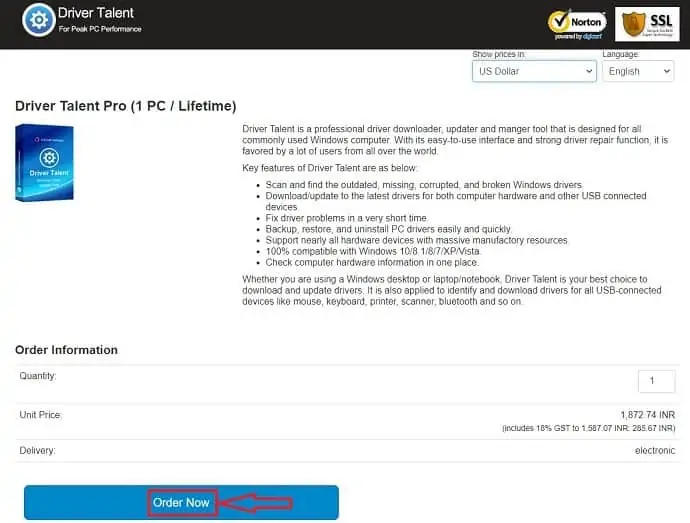
Driver Talentの公式サイトにアクセスし、 「今すぐ注文」をクリックして支払いページに移動します。
ステップ-2:支払いの詳細
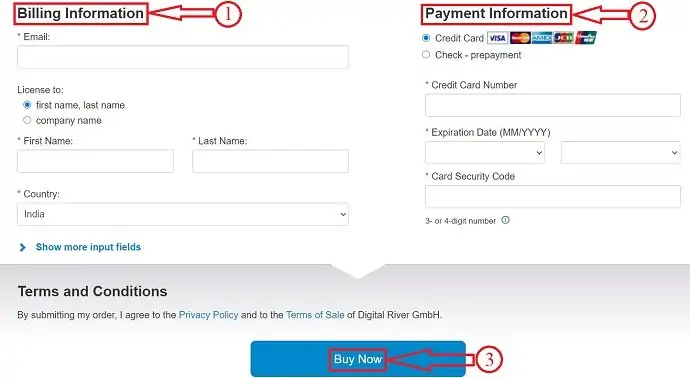
このステップでは、請求情報と支払いの詳細を提供する必要があります。 次に、 「今すぐ購入」をクリックします。
ステップ-3:スキャンを実行する
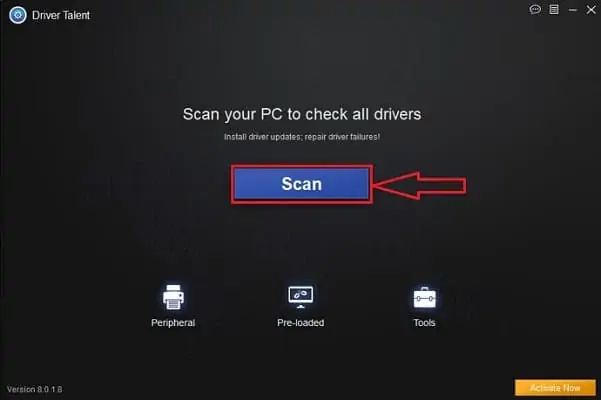
アプリケーションをインストールした後、ソフトウェアを開くと、スキャンオプションが表示されます。 それをクリックして、コンピュータードライバーのスキャンを開始します。
ステップ-4:結果
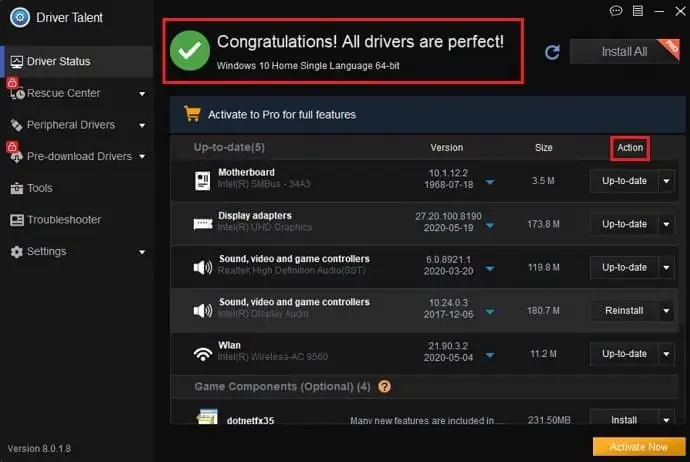
スキャンが完了すると、スクリーンショットに表示されているインターフェイスが表示されます。 その中で、あなたはあなたのドライバーのステータスを見つけるでしょう。 Windowsでドライバーを修正または修復するには、アクションセクションをクリックします。
推定費用: 23.54米ドル
供給:
- ドライバーの才能
- Windows OS
ツール:
- ソフトウェア
Windowsでドライバを修復する場合は、必ずコンピュータを再起動してください。
3.AVGドライバーアップデートソフトウェア
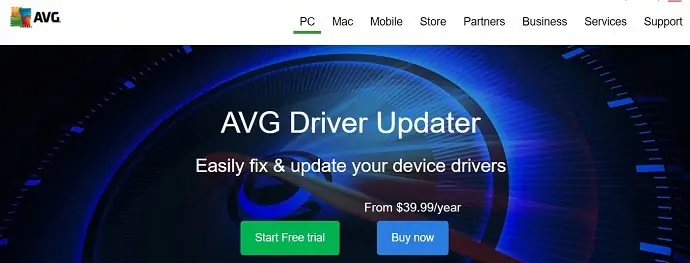
AVG Driver Update Softwareは、AVGファミリーのプレミアムドライバーアップデートソフトウェアの1つです。 スキャンを最適化し、古いドライバーを見つけるためのまったく新しいデザインとエンジンが付属しています。 これにより、ドライバーを簡単に修正および更新できます。 これは、無料版と有料版の両方で利用できます。 無料版は試用版が利用可能であり、アプリケーションのフルバージョンの場合は、フルバージョンを購入する必要があります。 AVGは、主要で有名なウイルス対策ソフトウェアの1つであるため、マルウェアやスパイウェアを含まないドライバーのダウンロードと更新に集中できます。
主な機能
- 凍結とクラッシュを減らす
- ブラウジングの高速化とダウンロードの高速化
- より良いグラフィックス
- よりリッチなオーディオ
- 事前にチェックされた安全なドライバーのみをインストールします
- ゲームの高速化とビデオ再生のスムーズ化
- 1300を超える主要ブランドのドライバーをスキャンします
サポートされているOS– Windows 10、8.1、8、および7 SP1以降、任意のエディション。
価格– $ 39.99 /年
- 続きを読む– Windows 10 / 8.1 / 8/7 / XPでグラフィックカードドライバーを更新する方法
- 利用可能な0%のプラグイン充電の4つの修正がラップトップバッテリーが充電されない問題
4.ドライバーの修正
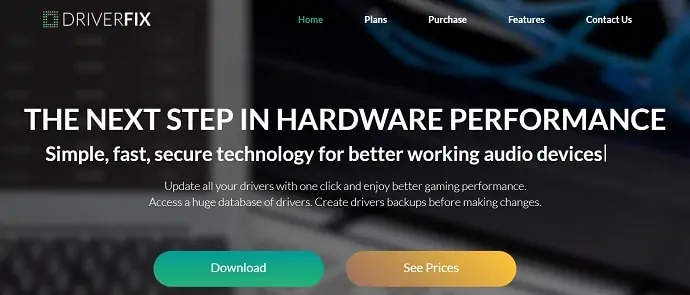
ドライバー修正は、1800万のドライバーのデータベースを備えたプレミアムで最高のドライバー更新ソフトウェアの1つです。 あらゆる種類の古いデバイスドライバを短時間で簡単かつ簡単に見つけることができるように設計されています。 ドライバーを最新の状態に更新することで、ゲーム体験をよりスムーズにします。 さらに、ドライバーを更新する前に毎回バックアップを作成します。 DriverFixは、デバイスに適合する純正ドライバーを更新することにより、ハードウェアの次のレベルのパフォーマンス変更を約束します。 これは、シンプルで高速かつ安全なテクノロジーを使用して、パフォーマンスの向上に役立つドライバーを更新します。
主な機能
- 電光石火の高速スキャン
- スタンドアロンアプリケーション
- 巨大なドライバーデータベース
- ダウンロードマネジャー
- ドライバーのバックアップ
- スケジュールマネージャー
価格–ドライバー修正は3つのプランで利用できます。 それらは次のとおりです
パーソナルパック– $ 1.66 /月(1個)
ファミリーパック– $ 2.50 /月(3Pc)
拡張パック– $ 3.33 /月(10Pc)
- 続きを読む– Windows XP、 7、8、8.1 、および10でセーフモードを終了する方法–クイックヒント
- Windows XP、Vista、7、8、8.1&10でセーフモードに入る方法は?
5.ドライバーリバイバー
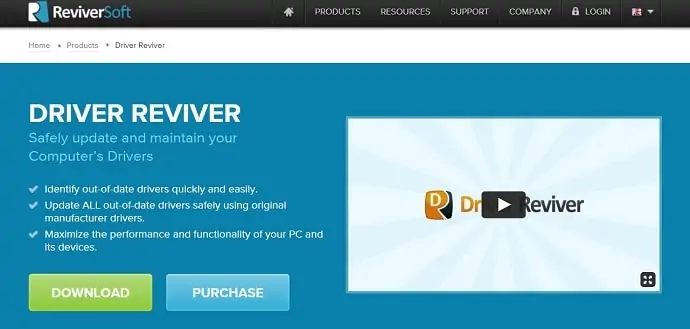
Driver Reviverは、ドライバーを最新の状態に保つために必要なすべての機能を備えた、もう1つのプレミアムドライバー更新ソフトウェアです。 Driver Reviverは毎回コンピューターをスキャンして、古いデバイスドライバーを見つけ、元のメーカーのドライバーを使用して更新します。 また、コンピューターとそのデバイスのパフォーマンスと機能を最大化しようとします。 これは非常に使いやすいインターフェースを備えています。 Driver Reviverは、コンピューターにインストールすることからすぐに動作を開始し、パフォーマンスにエラーが見つかるとすぐにドライバーを更新します。 さらに、コンピュータに最適な適切で本物のソフトウェアを見つけるための時間と困難を軽減します。
主な機能
- 安全で使いやすい
- 最適なパフォーマンスレベルを保証します
- 古いデバイスドライバーをすべて自動的に更新します
- 無制限のプレミアムサポート
価格– $ 35.39 /年(1Pc)
- 続きを読む– Windows 10 / 8.1 / 8/7 / XPでグラフィックカードドライバーを更新する方法
- 0x80070057:Windowsはディスク0のパーティションをフォーマットできませんでした(解決策)
6. CCleaner Professional
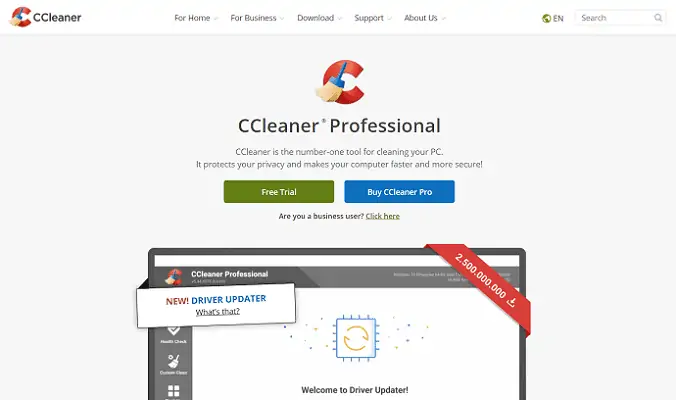
CCleaner Professionalは、CCleanerのプレミアムバージョンであり、世界で最も信頼されているPCCleanerです。 これはあなたのPCをより健康にするための万能のアプリケーションです。 CCleanerは無料版とプロ版の両方で利用できます。 このアプリケーションは、キャッシュやその他の問題について常にコンピューターをスキャンします。 これらの問題は、アプリケーション自体からクリーンアップして解決できます。 これらの機能はすべて、無料バージョンでも使用されています。 最近、CCleanerはプロバージョンでドライバーアップデーター機能を開始しました。 この機能を使用すると、更新されたドライバーを簡単にスキャンして、利用可能な最新のドライバーバージョンで更新できます。 プロバージョンを無料トライアルとして使用することもできます。 CCleanerは、AndroidおよびMacデバイスでも利用できます。
主な機能
- PCヘルスチェック
- ワンクリックですべてのソフトウェアを更新
- より高速なコンピューター
- より安全なブラウジング
- エラーとクラッシュが少ない
- より迅速な起動
- 受賞歴のあるPCの最適化
価格設定
- CCleaner Professional – 1PC / 1年で19.95ドル
- CCleaner Professional Plus –最大3PC / 1年で$ 29.95、最大3PC / 2年で$ 54.95
結論
コンピュータードライバーの更新は、コンピューターとデバイスのパフォーマンスと機能を向上させるための最も一般的で必要なタスクです。 すべてのドライバー更新ソフトウェアは同様に機能し、同じ機能を提供します。 唯一の違いは、価格とサポートの違いです。 さらに、無料のドライバー更新ソフトウェアとプレミアムドライバー更新ソフトウェアの間に大きな違いはありません。 ただし、パフォーマンスにはいくつかのばらつきがある場合があります。 したがって、パフォーマンスを向上させるために、あらゆる種類のプレミアムソフトウェアを選択することをお勧めします。
IObitドライバーブースターを使用することをお勧めします。
上記は、Windowsでドライバーを更新/インストール/修復する方法です。 ご不明な点がございましたら、コメントを残してお気軽にお知らせください。 私たちはあなたを助けるために最善を尽くします。 さらにヒントが必要な場合は、Facebook、Twitter、およびYouTubeでwhatVwantをフォローしてください。
Windows 10でドライバーをインストール/更新/ダウンロード/修復する方法は? –よくある質問
破損したドライバーを修正するにはどうすればよいですか
破損したドライバを修正するのに役立ついくつかの解決策を次に示します。
1.システムの復元
2. BluScreenトラブルシューターを実行します
3.障害のあるドライバーをアンインストールします
4.デバイスドライバーを更新します
破損したファイルはどのように見えますか?
破損したファイルがまったく開かないか、スクランブルされて読み取れないように見える場合があります。
破損したファイルを修正できますか?
はい、破損したファイルを回復して修正することは可能です。
Windowsのドライバーを修復するのに最適なソフトウェアは何ですか?
Driver Talentは、Windowsのドライバーを修正または修復するのに最適です。
ドライバソフトウェアの更新にはどのくらい時間がかかりますか?
通常、Windowsでドライバーを更新するのに約15分かかります。ドライバーが自己インストール可能である場合、またはWindows Updateを介して取得する場合は、さらに短時間で済みます。
ドライバーを更新するとどうなりますか?
デバイスドライバーは、さまざまなハードウェアコンポーネントがコンピューターでスムーズに動作するのに役立つ重要なソフトウェアです。
ドライバーを更新するとFPSが増加しますか?
ゲーマーがドライバーの更新によってFPSが増加するかどうか疑問に思っている場合、答えはそれだけでなく、さらに多くのことを実行できるということです。
Windows 10のドライバーを更新する必要がありますか?
可能な限り、Windows10のドライバーを更新する必要があります。 ドライバーをそのままにしておくこともできますが、最新の更新バージョンは最新のセキュリティ問題に対応し、Windows10に採用されます。
Windowsを再インストールするとドライバーが削除されますか?
クリーンインストールではハードディスクが消去されます。つまり、すべてのハードウェアドライバを再インストールする必要があります。
